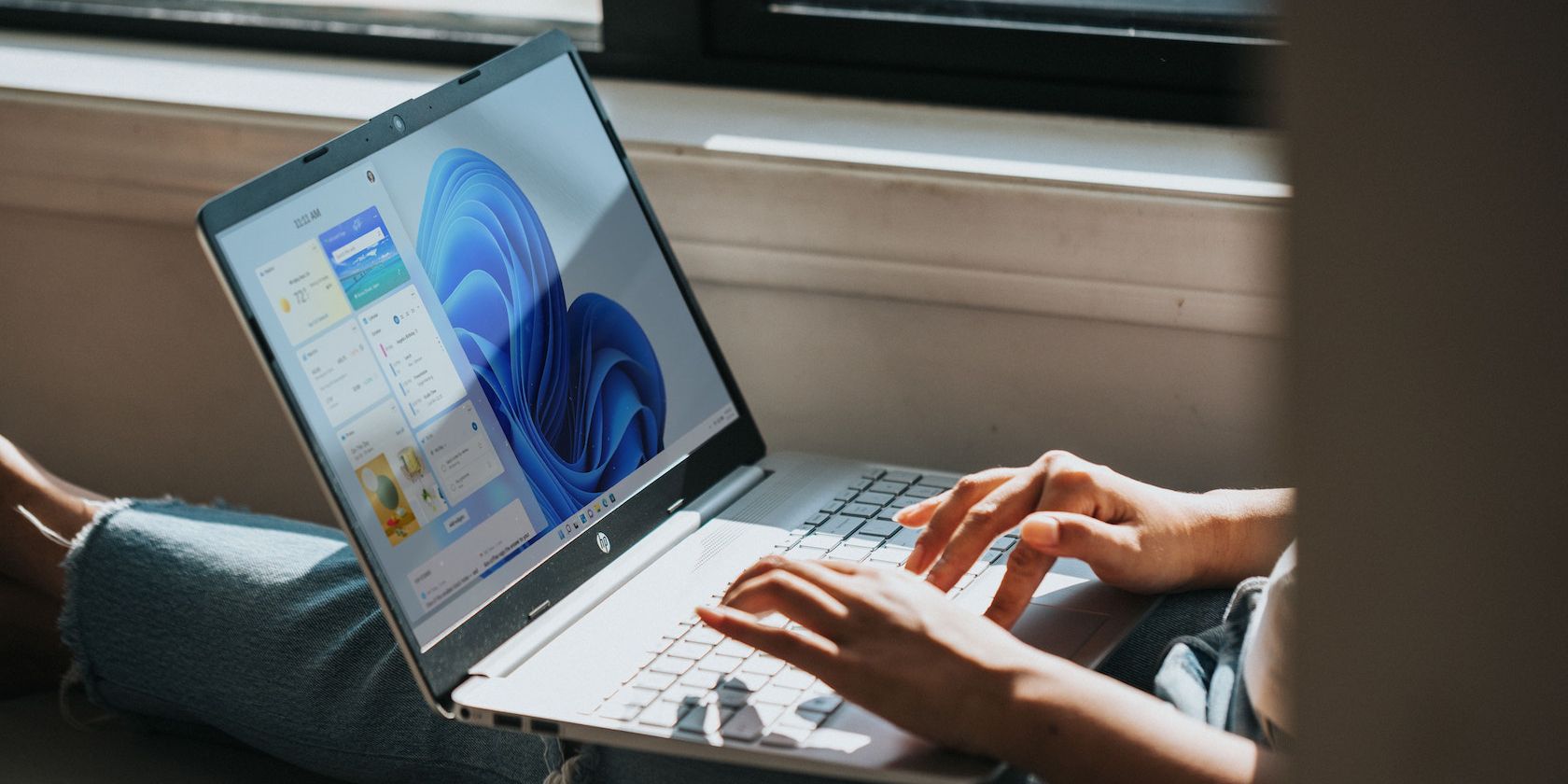با یک خطا گیر کرده اید؟ استارت آپ تعمیر می تواند شما را نجات دهد. در اینجا نحوه باز کردن آن در رایانه شخصی ویندوزی آمده است.
Startup Repair یک ابزار رایگان از مایکروسافت است که بسیاری از مشکلات رایج ویندوز، از جمله مواردی که در هنگام راه اندازی با آن مواجه می شوند را اسکن می کند و سپس آنها را برطرف می کند. اما راهاندازی و استفاده از این ابزار بسته به خطایی که با آن روبرو هستید میتواند مشکل باشد.
ما تعداد زیادی از راه های مختلف برای دسترسی به ابزار را بررسی کرده ایم. بنابراین، بیایید همه آنها را یک به یک بررسی کنیم.
1. با استفاده از برنامه تنظیمات، Startup Repair را باز کنید
این ساده ترین راه برای راه اندازی ابزار Startup Repair در ویندوز است. بنابراین ابتدا این روش را ارائه خواهیم کرد.
نحوه استفاده از برنامه تنظیمات ویندوز 11
در اینجا نحوه انجام این کار در ویندوز 11 آمده است:
- به نوار جستجوی منوی Start بروید، “settings” را تایپ کنید و بهترین تطابق را انتخاب کنید. یا کلید Windows + I را فشار دهید.
- اکنون دکمه System > Recovery را انتخاب کنید.
- از قسمت Advanced Startup روی Restart now کلیک کنید.
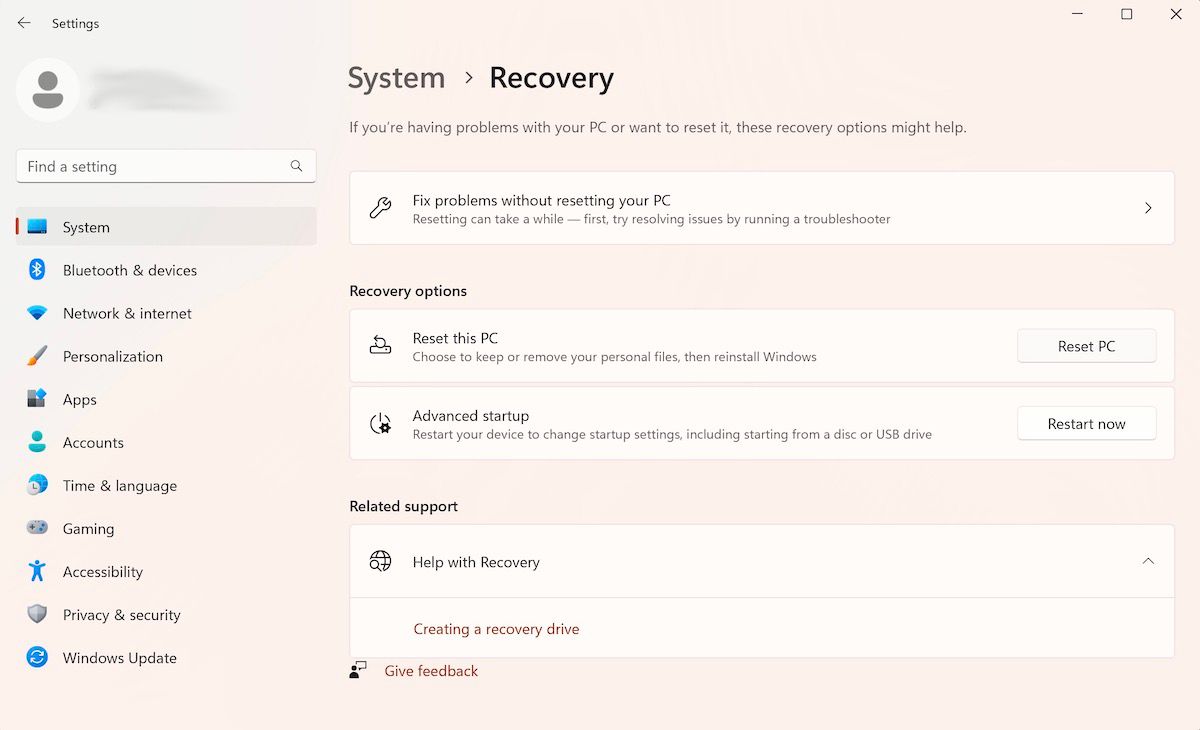
در بوت آپ بعدی ویندوز، کامپیوتر شما در محیط بازیابی ویندوز راه اندازی می شود. از آنجا روی Troubleshoot > Advanced Options > Startup Repair کلیک کنید.
و همین است. به محض کلیک بر روی گزینه بالا، ابزار Startup Repair در همان لحظه راه اندازی می شود.
نحوه استفاده از برنامه تنظیمات ویندوز 10
در حالی که ساختار اصلی باز کردن Startup Repair در ویندوز 10 یکسان است، دستورالعملهای خاص روی صفحه کمی متفاوت خواهد بود. بنابراین، در اینجا نحوه راه اندازی Startup Repair در ویندوز 10 آمده است:
- کلید Windows + I را فشار دهید تا منوی تنظیمات باز شود.
- Update & Security > Recovery را انتخاب کنید.
- در منوی Advanced startup روی Restart now کلیک کنید.
به محض انجام این کار، ویندوز شما در محیط بازیابی ویندوز (Win RE) بوت می شود. از آنجا، مراحل مشابه مراحلی است که برای ویندوز 11 دنبال کردید.
2. ابزار Startup Repair را از طریق دسکتاپ اجرا کنید
روشی که در بالا ارائه کردیم عملا برای همه کاربران کار خواهد کرد. و در مواردی که اینطور نیست – معمولاً وقتی نمی توانید به برنامه تنظیمات دسترسی پیدا کنید یا آن را باز کنید – از این روش استفاده کنید. در اینجا چگونه است:
- روی نماد منوی استارت کلیک کنید و دکمه پاور را انتخاب کنید.
- کلید Shift را نگه دارید و سپس روی Restart کلیک کنید.
خودشه؛ کامپیوتر شما از اینجا راه اندازی مجدد می شود و سپس به منوی Win RE هدایت می شوید. از آنجا، مراحل بالا را از روش یک دنبال کنید و روی Advanced Options > Startup Repair کلیک کنید.
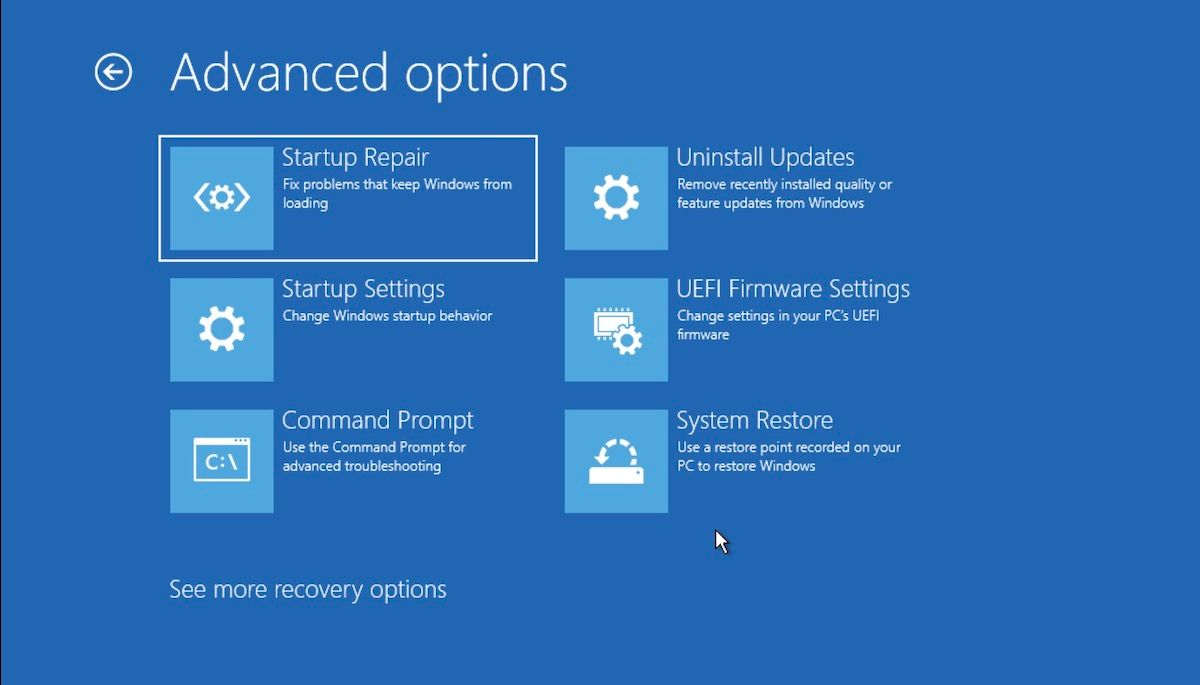
ابزار Startup Repair از اینجا راه اندازی می شود.
3. Startup Repair را از بایوس اجرا کنید
اگر یک رسانه نصب دارید، استفاده از ابزار Startup Repair یا باز کردن آن مشکل چندانی نخواهد داشت. فقط کافی است یک USB حاوی رسانه نصب را وصل کنید و کامپیوتر خود را از پایه شروع کنید.
قبل از شروع، اگر قبلاً آن را ندارید، باید یک USB نصب ویندوز بسازید. پس از آماده کردن کارت USB، مراحل زیر را دنبال کنید:
- تنظیمات BIOS/UEFI خود را وارد کرده و USB stick خود را به عنوان اولین گزینه راه اندازی تنظیم کنید.
- سپس USB استیک نصب را وصل کرده و کامپیوتر خود را با آن بوت کنید.
- در تنظیمات ویندوز، نسخه ویندوز، زبان و غیره را انتخاب کنید.
- در نهایت روی USB Stick کلیک کنید تا Startup Repair را شروع کنید.
ابزار Startup Repair از اینجا راهاندازی میشود و هر مشکلی را که در رایانه ویندوز شما پیدا میکند جستجو کرده و برطرف میکند.
4. از Command Prompt استفاده کنید
Command Prompt یک ابزار رایگان ویندوز است که به شما امکان می دهد تنظیمات و موارد ویندوز خود را به گونه ای مدیریت کنید که استفاده از ویندوز را آسان کند.
در اینجا نحوه استفاده از Command Prompt برای راه اندازی Startup Repair در رایانه شخصی خود آورده شده است:
- به نوار جستجوی منوی Start بروید، عبارت cmd را تایپ کنید و Command Prompt را به عنوان مدیر اجرا کنید.
- در cmd دستور زیر را تایپ کرده و Enter را بزنید: shutdown /r /o
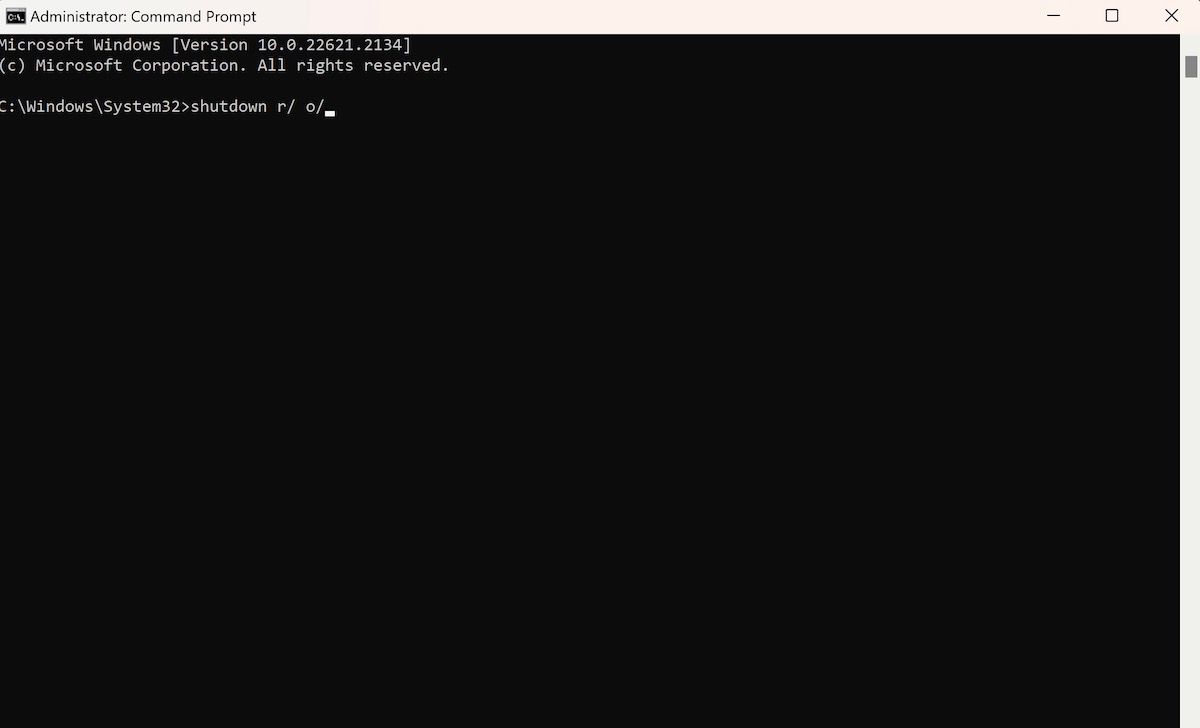
به محض اینکه Enter را فشار دهید، کامپیوتر شما در منوی Advanced Startup Options راه اندازی مجدد می شود. سپس می توانید گزینه Startup Repair را از آنجا انتخاب کنید.
5. از کلید میانبر F11 در هنگام بوت استفاده کنید
گاهی اوقات، فشار دادن مکرر کلید F11 در طول بوت آپ می تواند شما را به منوی گزینه های پیشرفته در بسیاری از رایانه ها برساند. بنابراین، مطمئن شوید که این کار را نیز انجام دهید. از آنجا می توانید به راحتی به ابزار Windows Startup Options دسترسی پیدا کنید.
باز کردن Startup Repair Tool در رایانه شخصی ویندوز
مانند تقریباً همه چیز در ویندوز، راه های زیادی برای باز کردن ابزار Startup Repair در ویندوز وجود دارد. بنابراین حتی اگر یکی از راههای باز کردن ابزار کار نمیکند، شما باید راههای دیگر را امتحان کنید.