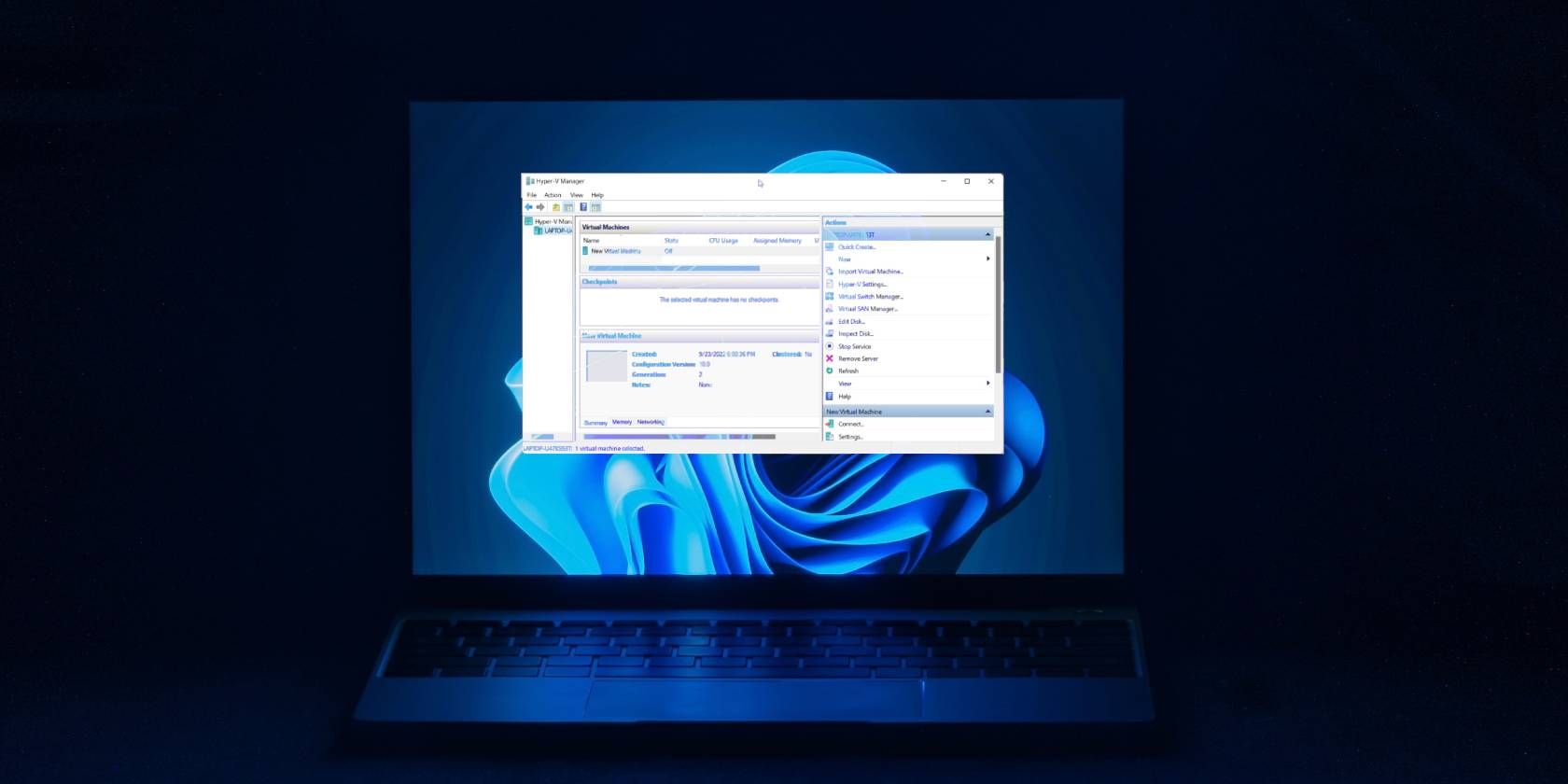آیا می خواهید بدانید که آیا رایانه شخصی ویندوز 11 شما از Miracast پشتیبانی می کند؟ در اینجا نحوه بررسی سریع و آسان آورده شده است.
رایانه شخصی ویندوز 11 و 10 شما دارای ویژگی نمایشگر بی سیم یکپارچه است. این به شما امکان می دهد رایانه خود را به یک صفحه نمایش خارجی مانند مانیتور یا تلویزیون هوشمند بازتاب دهید و پخش کنید.
با این حال، برای اینکه ویژگی نمایش بی سیم کار کند، رایانه شما و دستگاه گیرنده باید از Miracast پشتیبانی کنند. در حالی که اکثر رایانه های مدرن ویندوز 11 از Miracast خارج از جعبه پشتیبانی می کنند، می توانید به صورت دستی سازگاری Miracast را در تنظیمات بررسی کنید. در اینجا ما به شما نشان می دهیم که چگونه.
1. سازگاری Miracast را با استفاده از پنل تنظیمات بررسی کنید
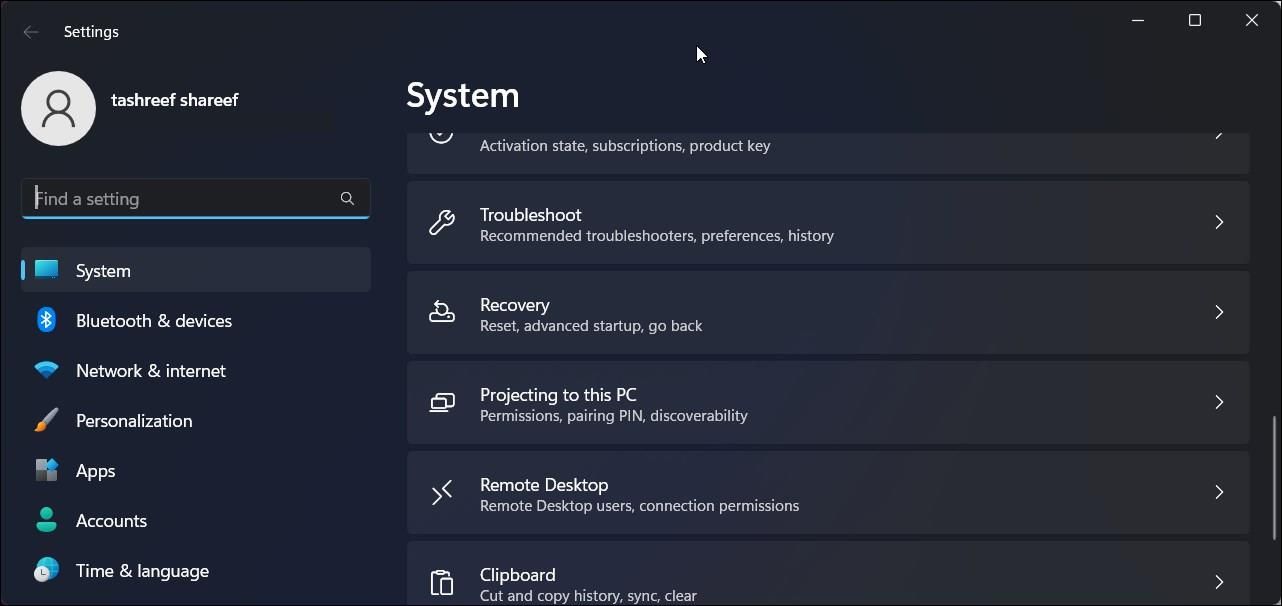
برای مشاهده سازگاری Miracast در رایانه شخصی خود می توانید تنظیمات پروژکتور سیستم خود را بررسی کنید. در اینجا نحوه انجام آن آمده است.
- Win + I را فشار دهید تا پنل تنظیمات باز شود.
- بعد، در تب System، به پایین اسکرول کنید و روی Projecting to this PC کلیک کنید.
بسته به پیکربندی سیستم خود، یکی از موارد زیر را مشاهده خواهید کرد:
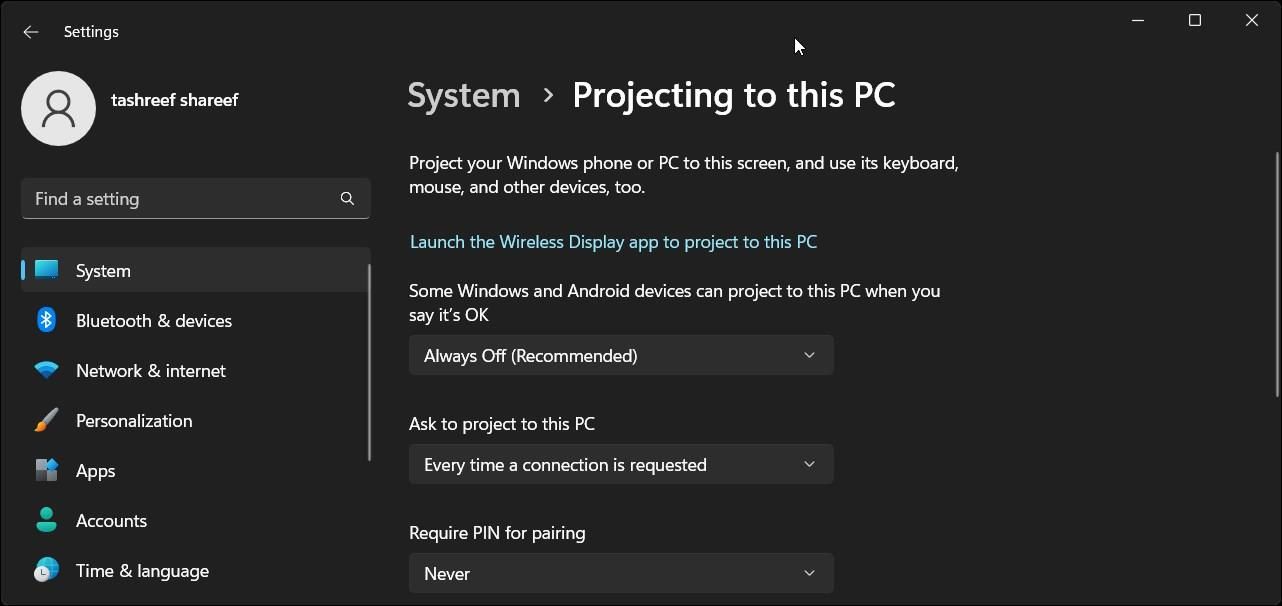
- در یک سیستم سازگار با Miracast، گزینه های پیکربندی صفحه نمایش بی سیم را خواهید دید. میتوانید کشف رایانه شخصی را پیکربندی کنید و به دستگاههای دیگر اجازه وصل شدن به رایانه شخصی خود را بدهید.
- اگر ویژگی اختیاری «نمایش بیسیم» را برای نمایش این پیام رایانهای اضافه کنید، باید ویژگی Wireless Display را برای فعال کردن Miracast نصب کنید.
- اگر رایانه شخصی شما از Miracast پشتیبانی نمی کند، نشان می دهد که این دستگاه از دریافت Miracast پشتیبانی نمی کند، بنابراین نمی توانید به صورت بی سیم به آن پروژکتور کنید.
گفته می شود، این خطا همچنین می تواند به دلیل مشکلات Wi-Fi، مشکلات درایور نمایشگر و تداخل برنامه های شخص ثالث رخ دهد. برای رفع خطا، راهنمای ما را بررسی کنید تا دستگاه از خطای Miracast پشتیبانی نمیکند.
2. سازگاری Miracast با Action Center را بررسی کنید
Action Center جدید در ویندوز 11 دارای قابلیت Quick Actions Flyout است که به شما امکان می دهد اتصال شبکه خود را مدیریت کنید، روشنایی را کنترل کنید و سطوح صدا را تنظیم کنید. می توانید از گزینه Cast در Action Center استفاده کنید تا تشخیص دهید که آیا رایانه شما از Miracast پشتیبانی می کند یا خیر.
- روی نمادهای Network، Volume و Battery در نوار وظیفه، Action Center را باز کنید.
- در اینجا، روی نماد Cast کلیک کنید.
- در سیستمهای پشتیبانی شده از Miracast، گزینه Cast شروع به اسکن برای نمایشگرهای بیسیم موجود میکند.
- اگر نه، احتمالاً پیام شما از Miracast پشتیبانی نمیکند را خواهید دید.
- همچنین می توانید با میانبر Win + K به گزینه Cast دسترسی داشته باشید.
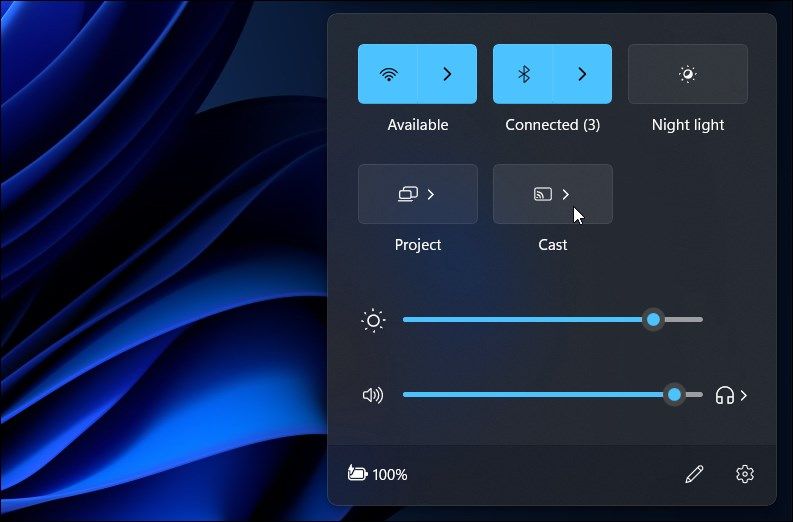
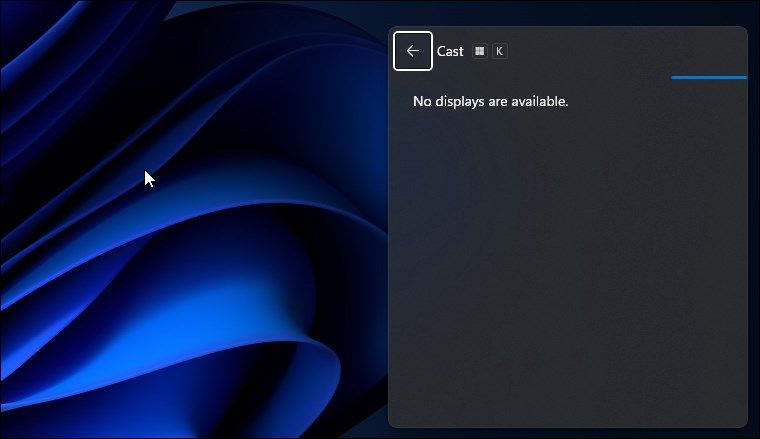
3. استفاده از Command Prompt برای تشخیص سازگاری Miracast
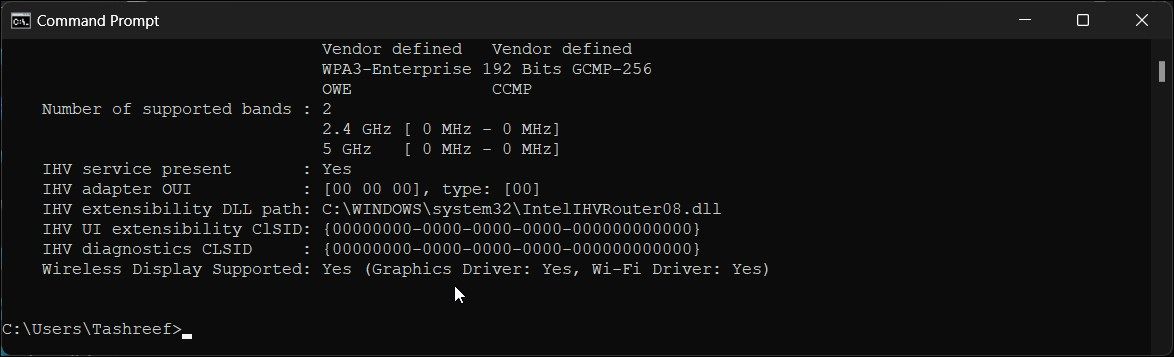
همچنین می توانید از Command Prompt برای یافتن سازگاری Miracast رایانه ویندوز 11 خود استفاده کنید. ابزار خط فرمان netsh به شما امکان می دهد اتصالات Wi-Fi خود را مشاهده و مدیریت کنید.
ما از دستور “netsh wlan show drivers” برای مشاهده درایور شبکه Wi-Fi برای تشخیص سازگاری Miracast استفاده خواهیم کرد. در اینجا نحوه انجام آن آمده است.
- Win + R را فشار دهید تا Run باز شود.
- cmd را تایپ کرده و روی OK کلیک کنید تا Command Prompt باز شود.
- در پنجره Command Prompt، دستور زیر را تایپ کنید و Enter را بزنید: netsh wlan show drivers
- به پایین بروید و بخش Wireless Display Supported را پیدا کنید. اگر بله (درایو گرافیک: بله، درایور Wi-Fi: بله) را نشان می دهد، رایانه شما از Miracast پشتیبانی می کند.
netsh wlan show drivers
4. سازگاری Miracast را با استفاده از Windows PowerShell بررسی کنید
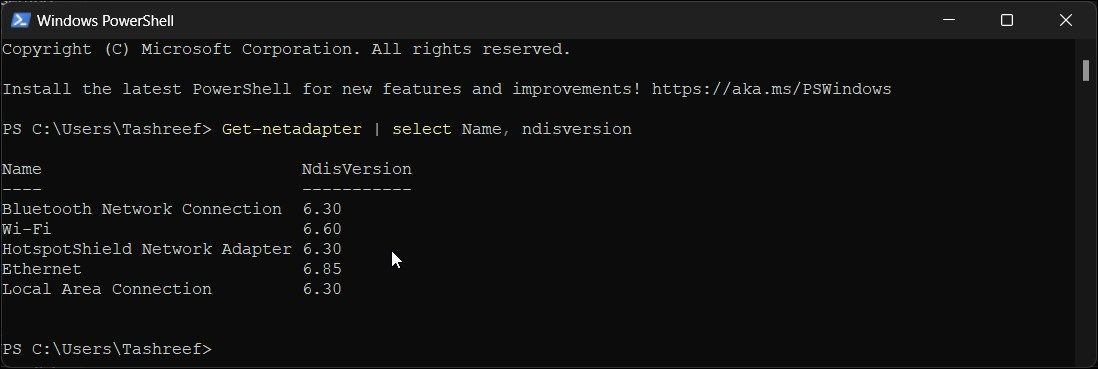
همچنین می توانید از Windows PowerShell برای بررسی سازگاری Miracast در رایانه شخصی ویندوز 11 خود استفاده کنید. Miracast به رایانه شما نیاز دارد که از Wi-Fi Direct و Wi-Fi مجازی که در NDIS نسخه 6.3 و بالاتر موجود است، پشتیبانی کند. در حالی که می توانید از دستور Command Prompt در PowerShell استفاده کنید، این دستور همچنین cmdlet های مخصوص به خود را برای مشاهده جزئیات درایور Wi-Fi دارد.
- Win + S را فشار دهید تا جستجوی ویندوز باز شود.
- powershell را تایپ کنید و آن را از نتیجه جستجو باز کنید.
- در پنجره PowerShell، دستور زیر را تایپ کرده و Enter را فشار دهید تا نسخه پشتیبانی شده آداپتورهای شبکه موجود فهرست شود: Get-netadapter | نام، انحراف را انتخاب کنید
- اگر Wi-Fi NdisVersion 6.30 یا بالاتر را نشان می دهد، رایانه شما باید Miracast را پشتیبانی کند.
- exit را تایپ کرده و Enter را بزنید تا Command Prompt بسته شود.
Get-netadapter | select Name, ndisversion
5. تشخیص سازگاری Miracast با استفاده از ابزار تشخیصی DirectX
ابزار تشخیصی DirectX (DxDiag) به شما کمک می کند اطلاعات مربوط به دستگاه های متصل را جمع آوری کرده و آنها را برای مشکلات صوتی و ویدیوی DirectX عیب یابی کنید.
شما می توانید از این ابزار برای تشخیص سازگاری Miracast در سیستم خود استفاده کنید. در اینجا نحوه انجام آن آمده است.
- Win + R را فشار دهید تا Run باز شود.
- dxdiag را تایپ کرده و OK کنید.
- ابزار تشخیصی DirectX با انتخاب تب System باز می شود.
- سپس بر روی دکمه Save All Information کلیک کنید.
- مقصد را برای ذخیره فایل انتخاب کنید و روی Save کلیک کنید.
- سپس File Explorer را باز کنید، به محل ذخیره فایل DxDiag بروید و فایل DxDiag.txt را باز کنید.
- در اینجا، به پایین بروید و Miracast را پیدا کنید. اگر میگوید «پشتیبانی میشود»، باید بتوانید به دستگاههای دیگر ارسال کنید و آینه صفحه نمایش دهید. اگر عبارت “Not Supported by Graphics Driver” را نشان می دهد، بررسی کنید که آیا ویژگی اختیاری Wireless Display را نصب کرده اید یا خیر.
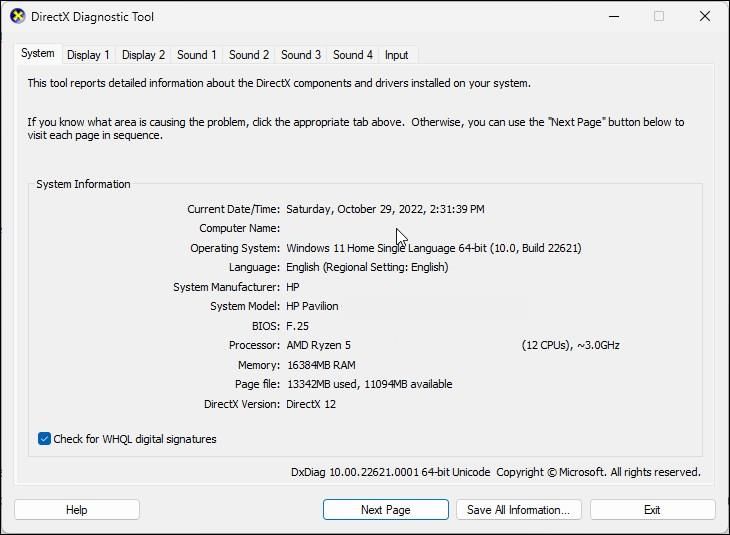
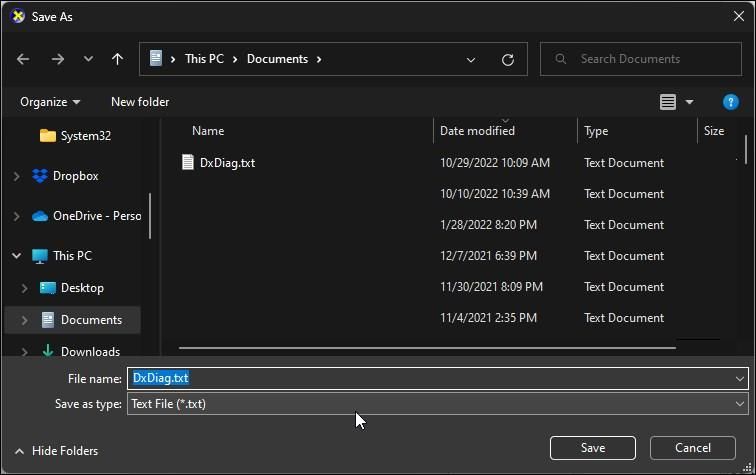
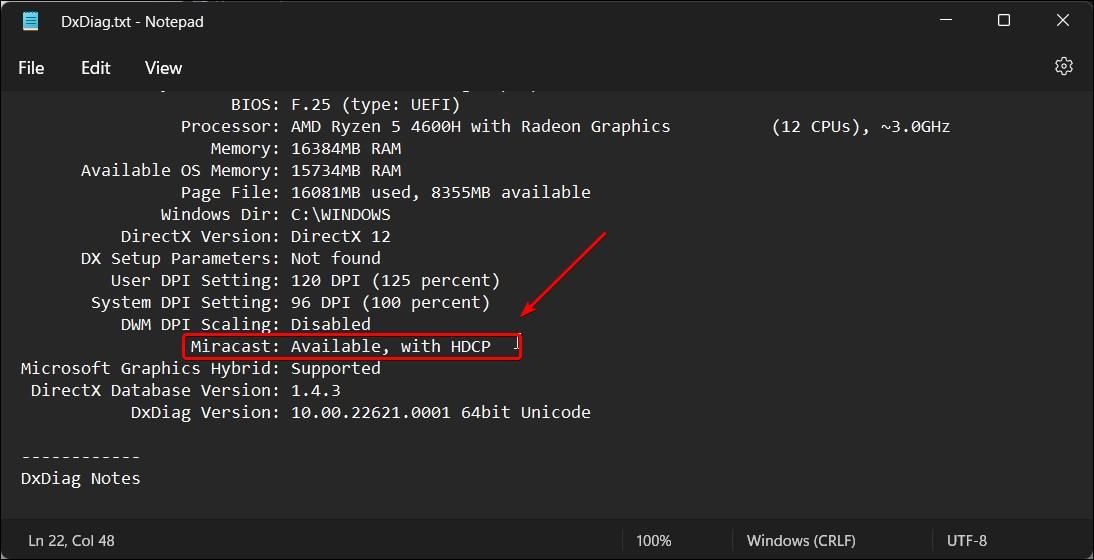
نحوه نصب ویژگی نمایشگر بی سیم اختیاری
ویژگی اختیاری Wireless Display برنامه Connect را به دستگاههای Windows 11 و 10 اضافه میکند. این به شما امکان می دهد رایانه شخصی خود را به یک تلویزیون سازگار با Miracast و غیره متصل کرده و آن را پخش کنید.
اگر متوجه شدید که ویژگی Wireless Display وجود ندارد، در اینجا نحوه نصب دستی آن در ویندوز 11 آورده شده است.
برای نصب ویژگی اختیاری Wireless Display:
- Win + I را فشار دهید تا تنظیمات باز شود.
- سپس، تب Apps را در قسمت سمت چپ باز کنید.
- بر روی گزینه Optional feature کلیک کنید.
- در اینجا، روی دکمه View features برای گزینه Add an option optional کلیک کنید.
- در گفتگوی افزودن یک ویژگی اختیاری، Wireless Display را تایپ کنید.
- ویژگی را از نتیجه جستجو انتخاب کنید و روی Next کلیک کنید.
- برای ادامه روی Install کلیک کنید.
- ویندوز ویژگی درخواستی را دانلود و نصب می کند. در مرحله بعد، کامپیوتر خود را مجددا راه اندازی کنید تا تغییرات اعمال شود.
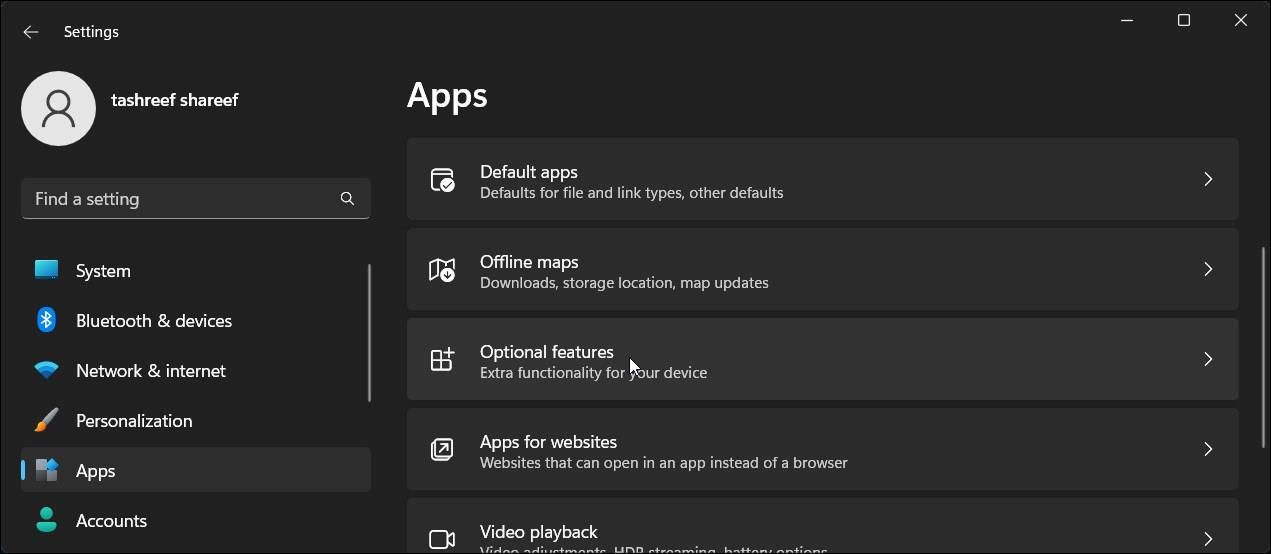
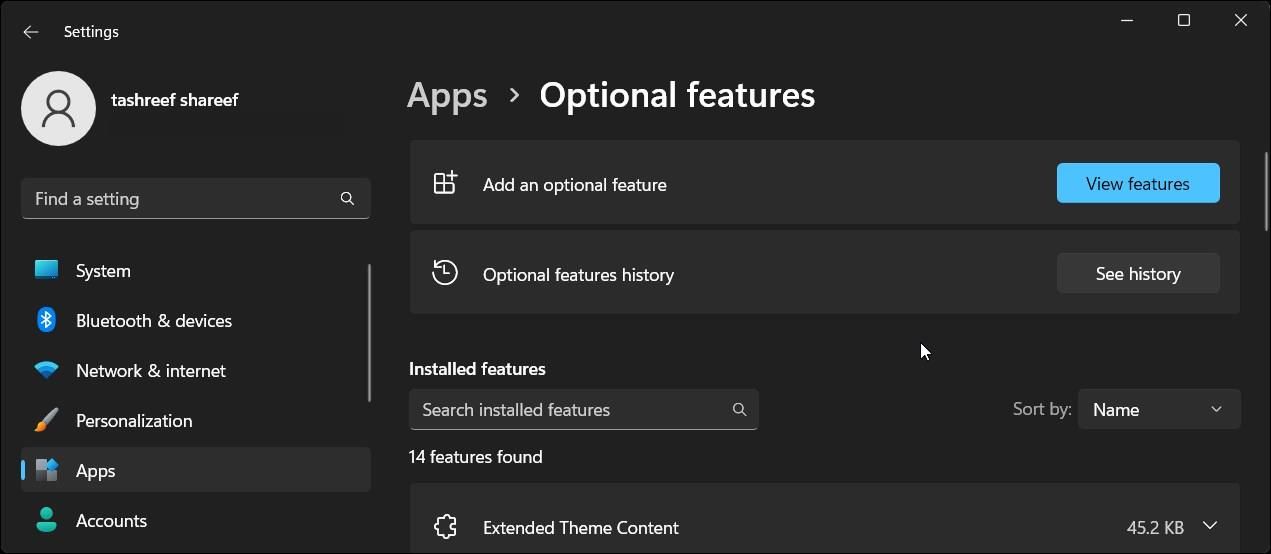
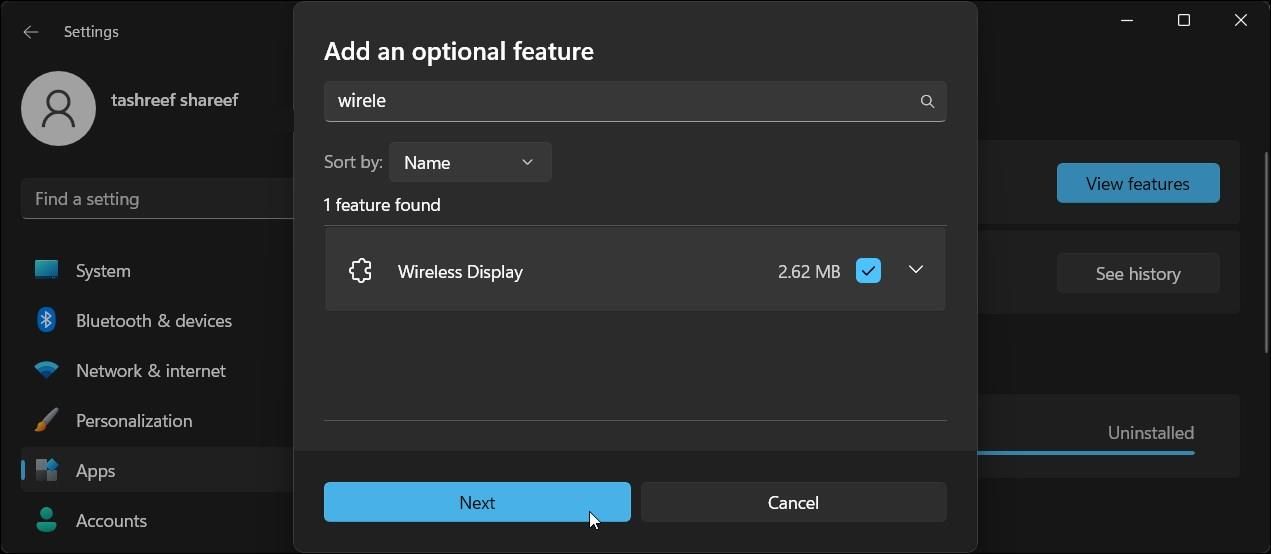
اگر خطایی مشاهده کردید، کامپیوتر خود را مجددا راه اندازی کنید و سپس سعی کنید ویژگی اختیاری نمایشگر را نصب کنید تا ببینید کمک می کند یا خیر. همچنین می توانید از Command Prompt برای نصب Wireless Display استفاده کنید.
برای نصب Wireless Display با استفاده از Command Prompt:
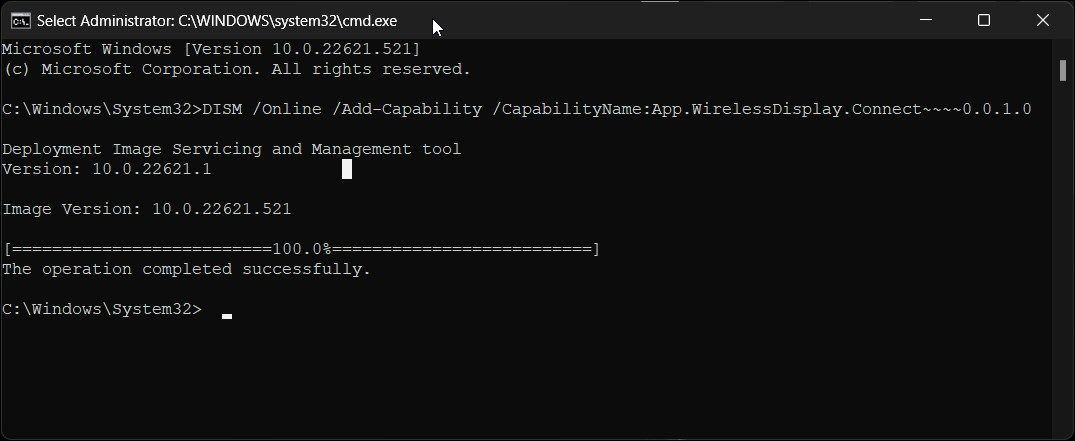
- Win + R را فشار دهید و cmd را تایپ کنید.
- حالا کلیدهای Ctrl + Shift را فشار داده و نگه دارید و روی OK کلیک کنید تا Command Prompt به عنوان مدیر باز شود.
- در پنجره Command Prompt، دستور زیر را تایپ کنید و Enter را بزنید: DISM /Online /Add-Capability /CapabilityName:App.WirelessDisplay.Connect~~~~0.0.1.0
- این فرآیند ممکن است مدتی طول بکشد. بنابراین، صبر کنید تا نصب 100٪ کامل شود.
- پس از اتمام، کامپیوتر خود را مجددا راه اندازی کنید تا تغییرات اعمال شود.
DISM /Online /Add-Capability /CapabilityName:App.WirelessDisplay.Connect~~~~0.0.1.0
اکثر رایانه های شخصی ویندوزی مدرن از Miracast خارج از جعبه پشتیبانی می کنند
اگر رایانه شخصی شما دارای ویندوز 10 یا 11 است، باید از Miracast نیز پشتیبانی کند. اگر مطمئن نیستید، می توانید از یکی از روش های زیر در این مقاله برای تایید سازگاری Miracast استفاده کنید.
با این حال، حتی در سیستمهای سازگار با Miracast، هنگام تلاش برای پروژهسازی، میتوانید با مشکلاتی مواجه شوید. عوامل مؤثر رایج عبارتند از مشکلات مربوط به نمایشگر یا درایور شبکه، پیکربندی نادرست Wi-Fi، و خرابی فایل سیستم.