اگر برای باز کردن Task Manager مشکل دارید، این خطای عجیب را در ویندوز 10 برطرف کنید.
آیا در حال حاضر در تلاش برای باز کردن Task Manager در دستگاه ویندوز 10 خود هستید؟ هر زمان که این ابزار را اجرا می کنید، یک پیغام خطایی ظاهر می شود که می گوید: “Task Manager توسط مدیر شما غیرفعال شده است.”
مطمئناً از خود می پرسید: “چرا Task Manager غیرفعال است؟” اما نگران نباش! ما شما را از طریق بهترین راه حل ها برای تعمیر Task Manager در زمانی که کار نمی کند آشنا خواهیم کرد.
چه چیزی باعث خطای “Task Manager شده است توسط مدیر شما غیرفعال شده است”؟

بیایید با بررسی مواردی که باعث مشکل “مدیر وظیفه توسط مدیر غیرفعال شده است” شروع کنیم:
مدیر رایانه شخصی Task Manager را غیرفعال کرده است
اگر مدیر رایانه شخصی نیستید، ممکن است مدیر وظیفه شما توسط سرپرست شما غیرفعال شده باشد. در بیشتر موارد، مدیر می تواند این کار را انجام دهد تا از بستن برنامه های امنیتی مهم مانند نرم افزار آنتی ویروس جلوگیری کند.
در اینجا ابزارهای اصلی مورد استفاده هنگام غیرفعال کردن Task Manager آمده است:
- ویرایشگر خط مشی گروه محلی
- خط فرمان
- ویرایشگر رجیستری
- فایل رجیستری
اکنون، اگر مشکل «Task Manager» را در رایانه شخصی خود تجربه می کنید، می توانید با ورود به ویندوز 10 به عنوان سرپرست، آن را حل کنید. اما اگر از رایانه شخصی شخص دیگری استفاده می کنید، امتیازات سرپرست را درخواست کنید یا از سرپرست بخواهید که Task Manager را فعال کند.
بد افزار
همچنین ممکن است مشکل “Task Manager” ناشی از بدافزار باشد.
به عنوان مثال، خطا ممکن است ناشی از یک برنامه شخص ثالث معیوب، ویروس یا نرم افزار جاسوسی باشد. و اگر بدافزار واقعاً مقصر باشد، هر زمان که سعی کنید آن را باز کنید، Task Manager ممکن است راه اندازی نشود. در برخی موارد، پیامهای خطایی مانند “Task Manager توسط سرپرست شما غیرفعال شده است” را مشاهده خواهید کرد.
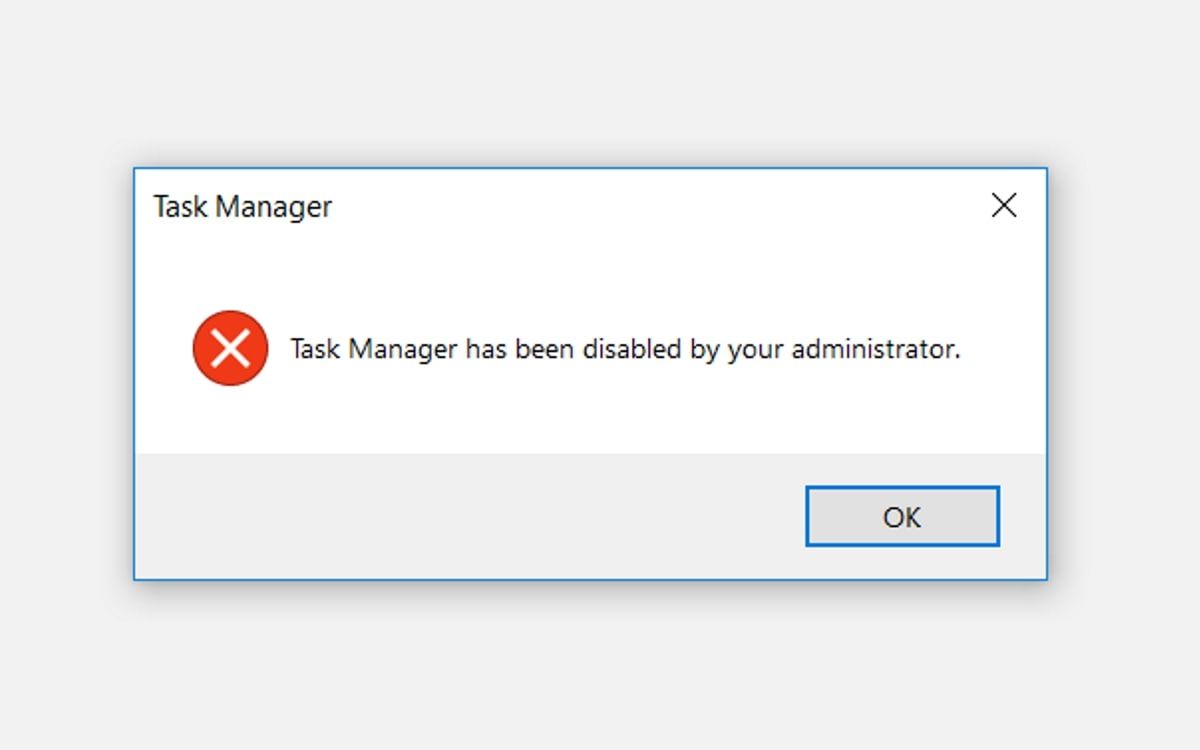
اکنون، همه راهحلهایی را که میتوانند به شما در حل این مشکل «Task Manager» یکبار برای همیشه کمک کنند، به شما معرفی میکنیم.
اما قبل از شروع، چگونه Task Manager را باز کنید؟
شما می توانید به روش های مختلفی به Task Manager دسترسی داشته باشید، مانند فشار دادن Ctrl + Shift + Esc. در غیر این صورت، Win + R را فشار دهید، taskmgr را تایپ کنید و سپس دکمه Enter را بزنید.
اکنون زمان آن رسیده است که بهترین راه حل ها را برای مشکل “Task Manager توسط administrator Windows 10 غیرفعال شده است” بررسی کنید.
1. با استفاده از ویرایشگر خط مشی گروه محلی، Task Manager را رفع کنید
Local Group Policy Editor ابزاری قابل اعتماد است که به شما در ویرایش تنظیمات خط مشی محلی کمک می کند. با این حال، تنها در صورتی میتوانید این ابزار را ویرایش کنید که دارای نسخههای Windows 10 Pro، Education و Enterprise باشید.
اگر نسخه خانگی ویندوز 10 را دارید، ممکن است بخواهید از این راه حل صرف نظر کنید و راه حل های دیگر این مقاله را امتحان کنید. اما اگر می خواهید این راه حل را امتحان کنید، با بررسی نحوه دسترسی به ویرایشگر خط مشی گروه در Windows 10 Home شروع کنید.
اکنون، در اینجا نحوه تعمیر Task Manager با استفاده از ویرایشگر خط مشی گروه محلی آمده است:
- Win + R را فشار دهید تا کادر محاوره ای Run باز شود.
- gpedit.msc را تایپ کنید و Enter را فشار دهید تا Local Group Policy Editor باز شود.
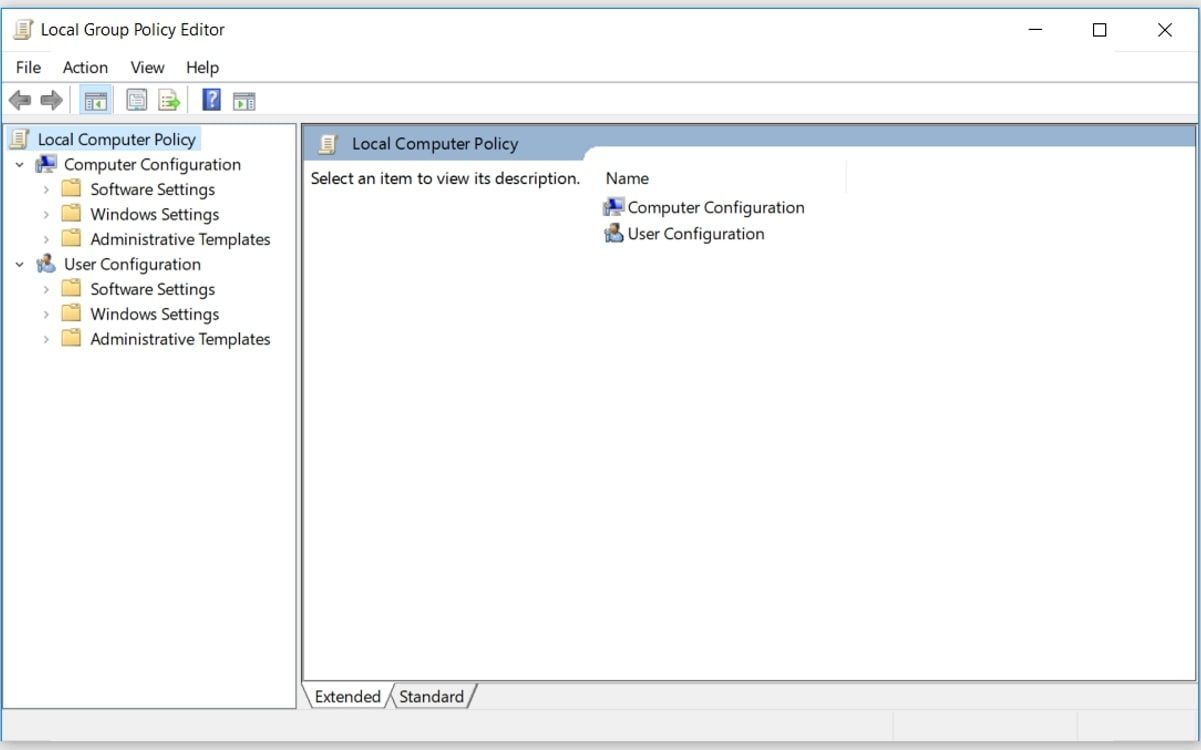
در قسمت سمت چپ، به پیکربندی کاربر > الگوهای اداری > سیستم > گزینههای Ctrl+Alt+Del بروید. از آنجا روی گزینه Remove Task Manager در سمت راست پنجره دوبار کلیک کنید.
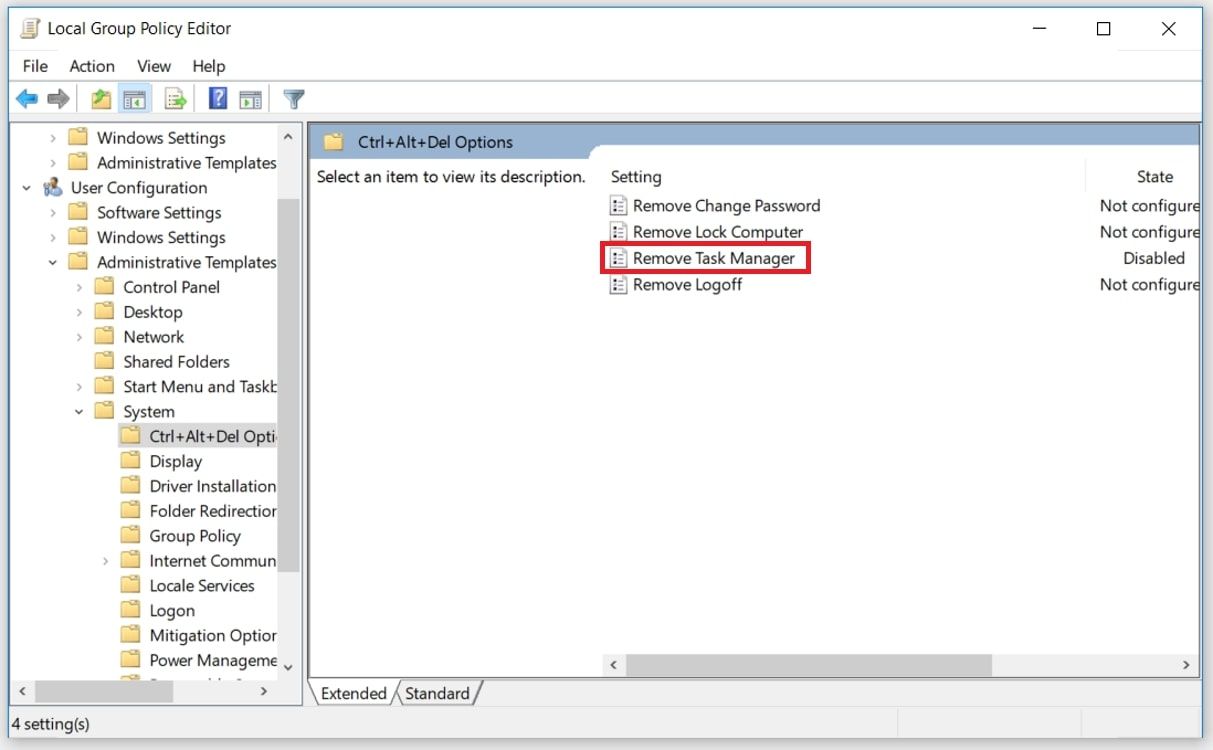
در پنجره بعدی گزینه Disabled یا Not Configured را انتخاب کنید. از آنجا روی Apply و سپس OK کلیک کنید.
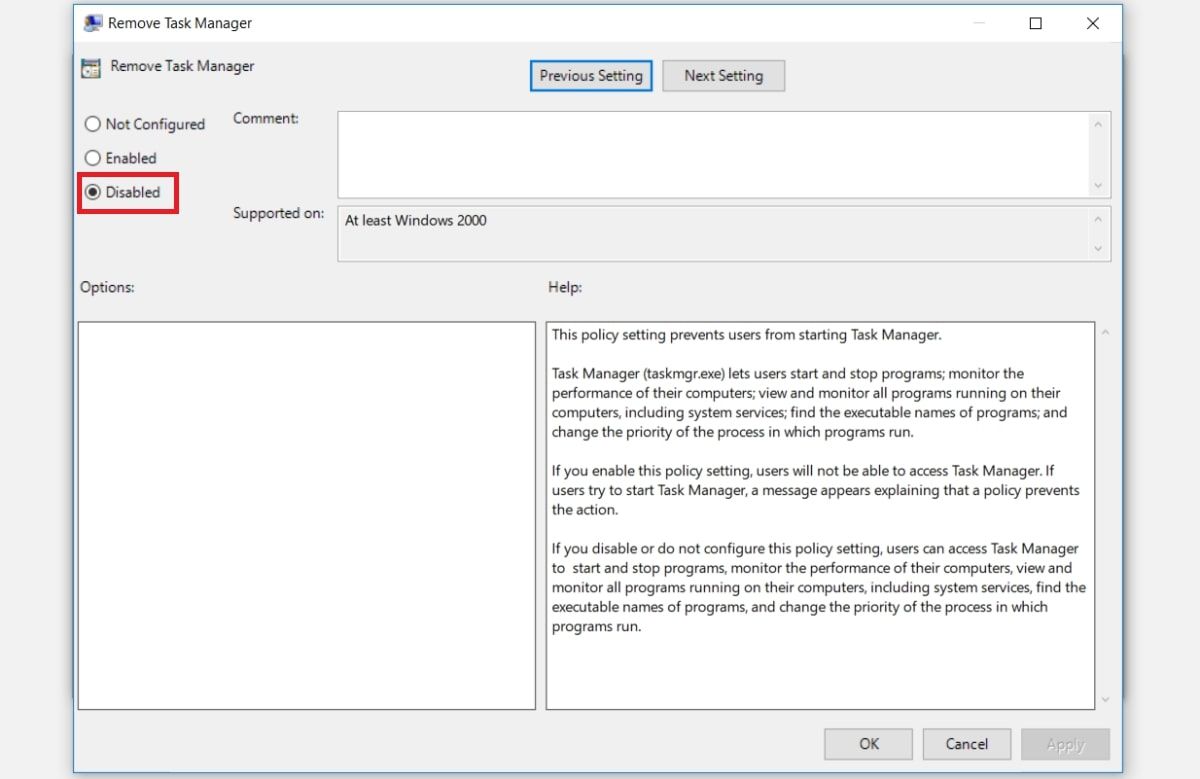
ویرایشگر سیاست گروه محلی را ببندید و دستگاه خود را مجددا راه اندازی کنید تا این تغییرات ذخیره شود.
2. Task Manager را با استفاده از Command Prompt رفع کنید
با اجرای دستورات صحیح در Command Prompt می توانید به راحتی اکثر مشکلات رایانه شخصی ویندوز 10 خود را عیب یابی کنید. بنابراین، ما به شما نشان خواهیم داد که چگونه از Command Prompt برای تعمیر Task Manager خود استفاده کنید.
در اینجا مراحلی وجود دارد که باید دنبال کنید:
- Win + R را فشار دهید تا کادر محاوره ای Run باز شود.
- CMD را تایپ کنید و Ctrl + Shift + Enter را فشار دهید.
- در پنجره “User Account Control” روی Yes کلیک کنید تا Command Prompt به عنوان مدیر اجرا شود.
- دستور زیر را تایپ کرده و Enter را فشار دهید تا Task Manager فعال شود:
REG add HKCU\Software\Microsoft\Windows\CurrentVersion\Policies\System /v DisableTaskMgr /t REG_DWORD /d 0 /f
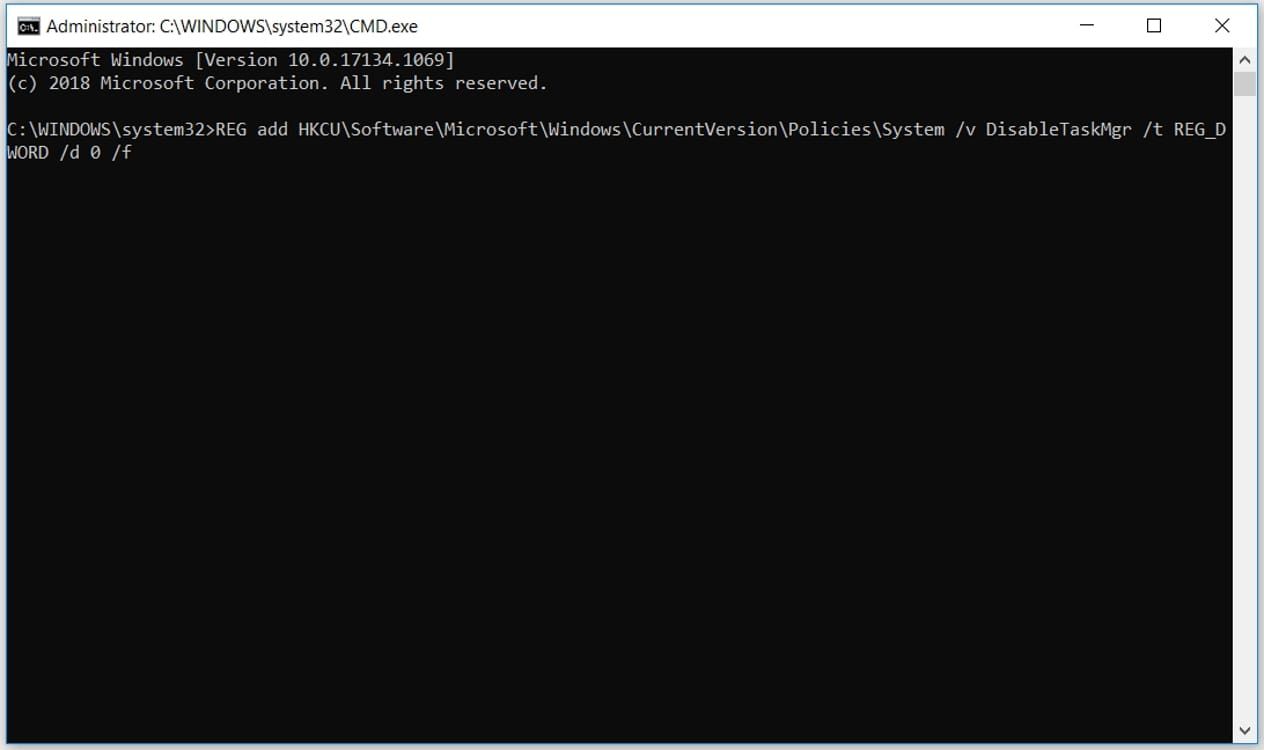
هنگامی که فرآیند کامل شد، کافی است کامپیوتر خود را مجددا راه اندازی کنید تا این تغییرات اعمال شود.
3. Task Manager را با استفاده از ویرایشگر رجیستری رفع کنید
یکی از بهترین راه ها برای رفع مشکل “Task Manager توسط مدیر غیرفعال شده است” استفاده از ویرایشگر رجیستری است. این ابزار داخلی برای پیکربندی تنظیمات رایانه شخصی و عیب یابی مشکلات سیستم استفاده می شود.
ویرایشگر رجیستری یک ابزار حساس است. اگر برخی از کلیدهای آن را به اشتباه تنظیم کنید، ممکن است به رایانه شخصی خود آسیب وارد کنید. بنابراین، معمولاً بهتر است
از رجیستری نسخه پشتیبان تهیه کنید
قبل از ویرایش کلیدهای آن
برای تعمیر Task Manager با استفاده از ویرایشگر رجیستری، مراحل زیر را دنبال کنید:
- Win + R را فشار دهید تا کادر محاوره ای Run باز شود.
- Regedit را تایپ کنید و Enter را فشار دهید تا ویرایشگر رجیستری باز شود.
- در پنجره User Account Control روی Yes کلیک کنید.
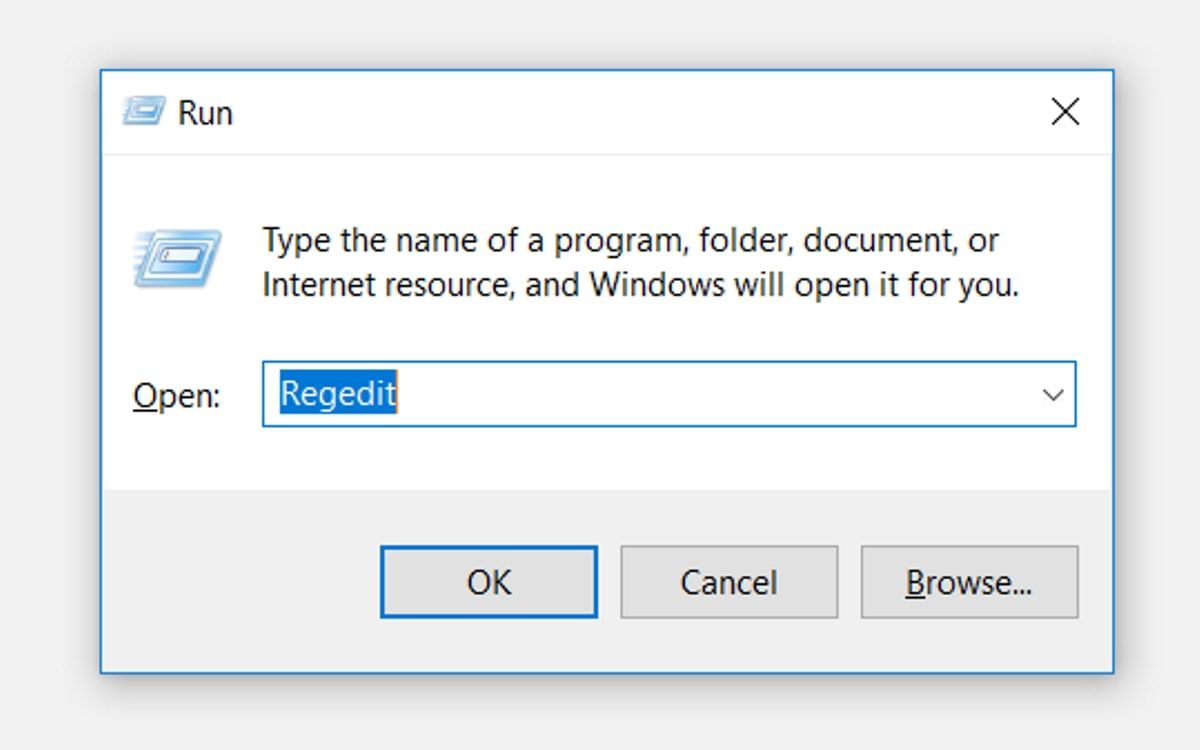
در قسمت سمت چپ، به HKEY_CURRENT_USER > نرم افزار > Microsoft > Windows > CurrentVersion > Policies > System بروید.
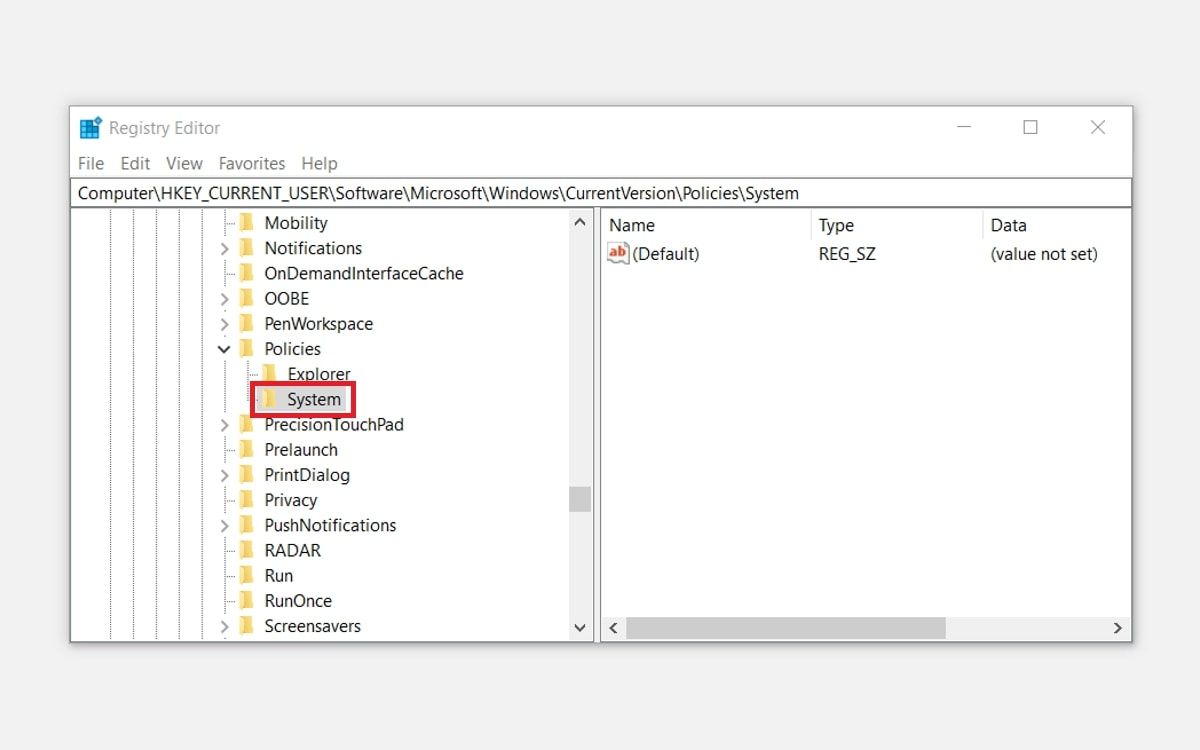
اگر کلید “سیستم” وجود دارد، می توانید به مرحله بعدی بروید. اما اگر این کلید وجود ندارد، در اینجا نحوه ایجاد آن آمده است:
- روی کلید Policies کلیک راست کرده و سپس New > Key را انتخاب کنید.
- کلید جدید را System نامگذاری کنید.
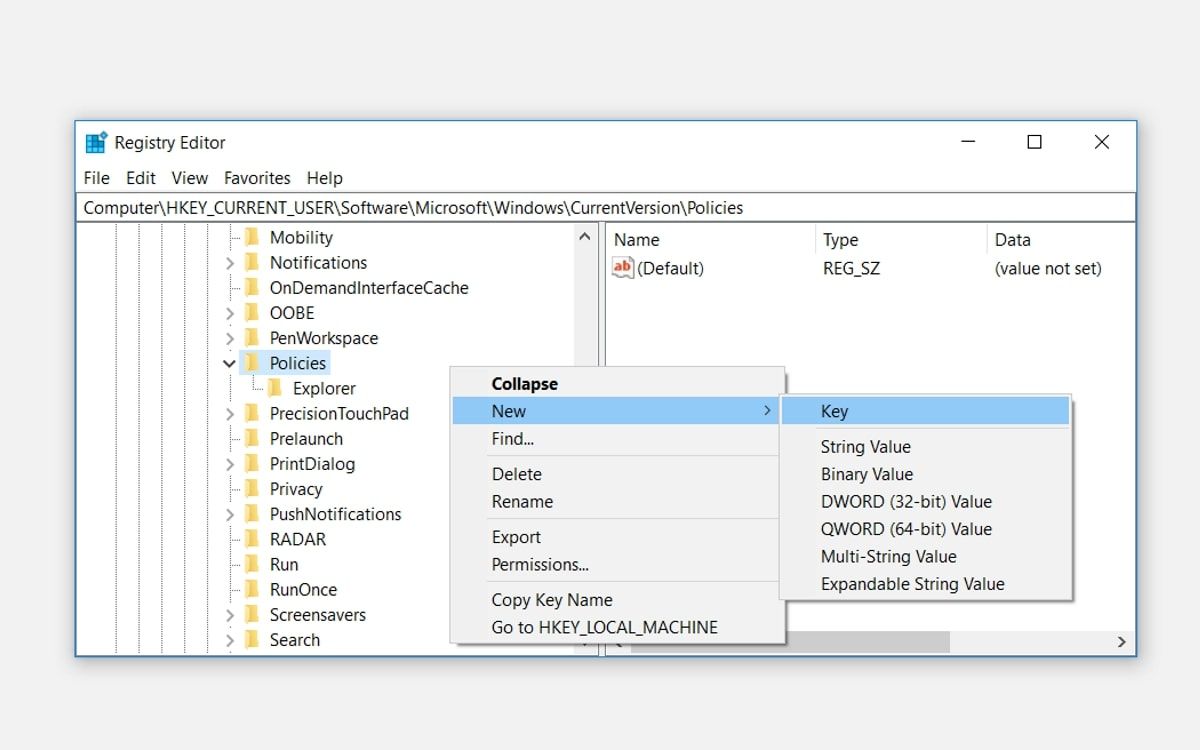
اکنون روی کلید System کلیک کنید. باید مقداری به نام «DisableTaskMgr» را در سمت راست ببینید. دوباره، اگر این مقدار از دست رفته است، باید آن را ایجاد کنید. اما اگر مقدار از قبل موجود است، می توانید به مرحله بعدی بروید.
در اینجا مراحل ایجاد مقدار DisableTaskMgr آمده است:
- روی کلید System کلیک راست کرده و New > DWORD (32-bit) Value را انتخاب کنید.
- نام این مقدار DWORD جدید ایجاد شده را DisableTaskMgr بگذارید و Enter را فشار دهید.
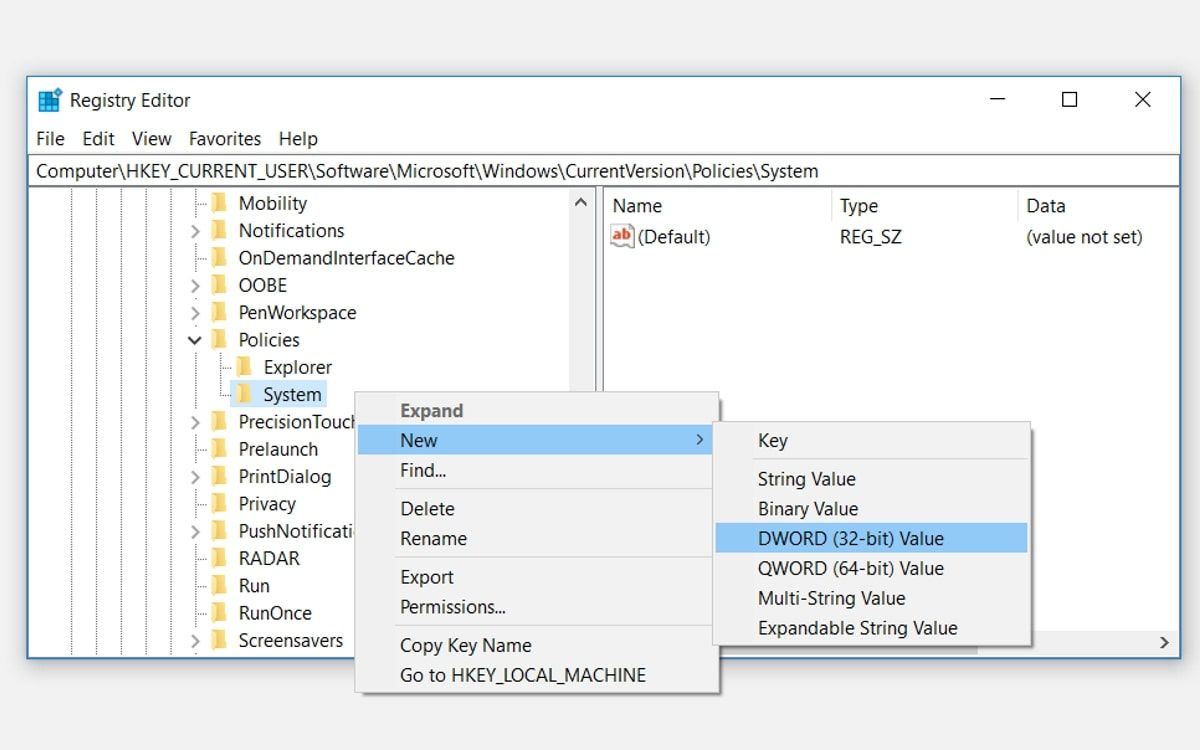
سپس روی مقدار DisableTaskMgr دوبار کلیک کنید و Value data را 0 (صفر) قرار دهید. در نهایت روی OK کلیک کنید و کامپیوتر خود را مجددا راه اندازی کنید تا این تغییرات ذخیره شوند.
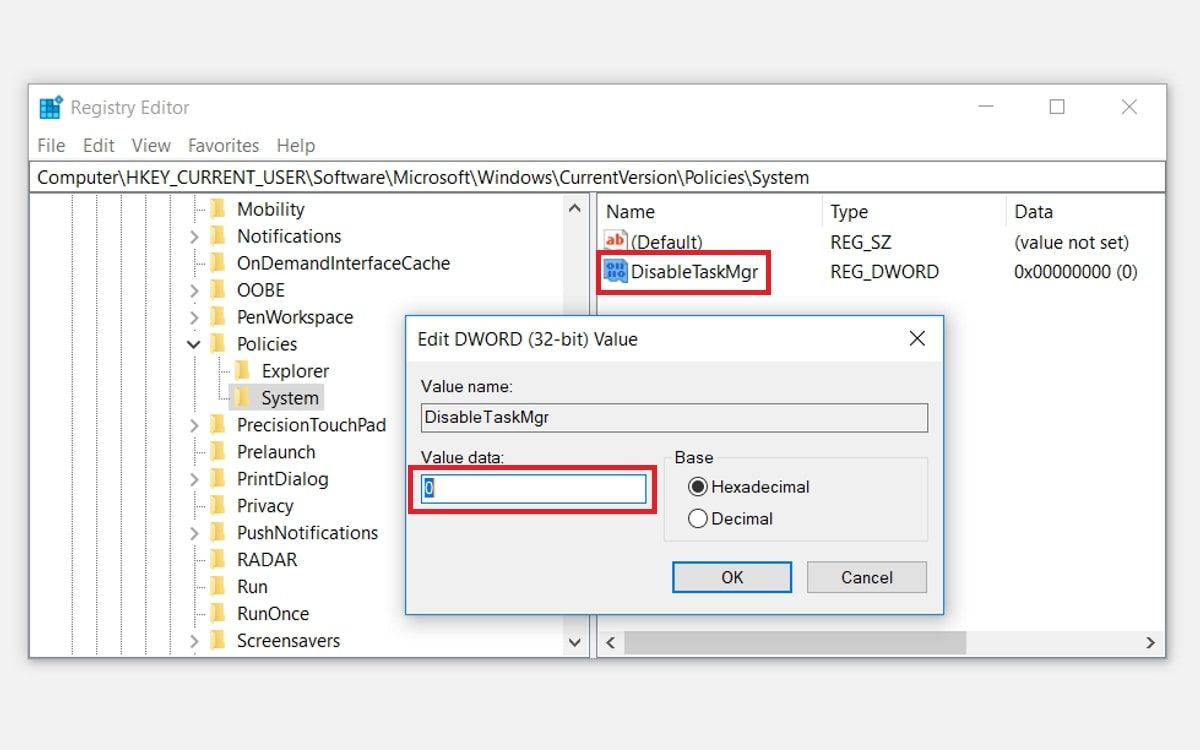
اکنون باید مشکل “Task Manager توسط مدیر ویندوز 10 شما غیرفعال شده است” حل شود. اما اگر مشکل ادامه داشت، هنوز دو راه حل دیگر وجود دارد که می تواند کمک کند.
4. Task Manager را با استفاده از یک فایل رجیستری رفع کنید
اگر با ویرایش رجیستری ویندوز آشنایی ندارید، می توانید به صورت دستی یک فایل رجیستری ایجاد کنید. این به طور خودکار تنظیمات را در ویرایشگر رجیستری پیکربندی می کند و Task Manager شما را اصلاح می کند.
برای ایجاد یک فایل رجیستری، Notepad یا هر ویرایشگر متن دیگری را باز کنید. از آنجا دستور زیر را تایپ کنید:
Windows Registry Editor Version 5.00
[HKEY_CURRENT_USER\Software\Microsoft\Windows\CurrentVersion\Policies\System]
"DisableTaskMgr" =dword:00000000
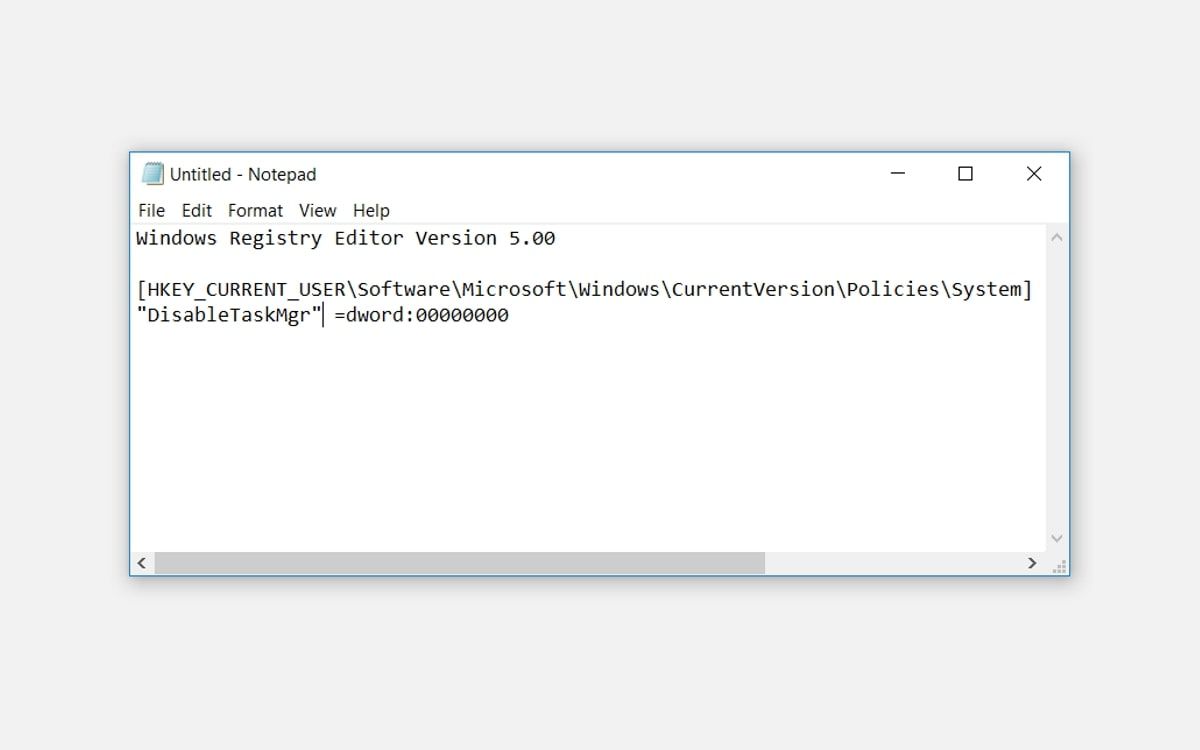
سند را به عنوان “DisableTaskMgr.reg” ذخیره کنید. سپس روی فایل DisableTaskMgr.reg دوبار کلیک کنید تا باز شود. این باید مشکل موجود را حل کند.
پس از اجرای فایل رجیستری، کامپیوتر خود را مجددا راه اندازی کنید تا تغییرات ذخیره شود.
5. با خلاص شدن از شر بدافزار، Task Manager را رفع کنید
آیا مشکوک هستید که مشکل “Task Manager” ناشی از بدافزار باشد؟ اگر چنین است، پس ما راه حل های دیگری داریم که می تواند کمک کند.
ابتدا سعی کنید بدافزار را با استفاده از ابزار اسکن آفلاین Microsoft Defender حذف کنید. از آنجا، دستگاه خود را مجددا راه اندازی کنید و ببینید آیا این کمک می کند یا خیر.
از طرف دیگر، از بهترین ابزارهای حذف بدافزار برای پاکسازی رایانه شخصی خود استفاده کنید. این باید مشکل “Task Manager” را حل کند و مشکلات سیستم دیگری را که ممکن است با آن مواجه باشید برطرف کند.
Task Manager شما اکنون فعال و در حال اجراست
Windows Task Manager بستن برنامه هایی را که بد رفتار می کنند را برای شما آسان می کند. علاوه بر این، این ابزار به شما کمک می کند تا جزئیات فرآیندهایی را که در رایانه شخصی خود در حال اجرا هستند بررسی کنید.
ما تمام بهترین روشهایی را که میتوانند به شما در تعمیر Task Manager در ویندوز 10 کمک کنند، مورد بحث قرار دادهایم. اکنون، میتوانید به سادگی از هر یک از این راهحلها برای مقابله با خطای «Task Manager توسط مدیر شما غیرفعال شده است» استفاده کنید.
و از آنجایی که گاهی اوقات این خطا توسط بدافزار ایجاد می شود، توصیه می شود که مرتباً رایانه شخصی خود را با استفاده از نرم افزار آنتی ویروس اسکن کنید. این تضمین می کند که دستگاه شما همیشه ایمن است و با مشکلات مختلف مواجه نمی شود.
