ایرپادهایی که به طور مداوم خود را قطع می کنند می توانند بسیار خشمگین باشند. با این نکات سفارش را به رایانه شخصی خود بازگردانید.
AirPods عالی هستند، اما برخی از کاربران ویندوز دریافته اند که تمایل دارند به طور تصادفی از دستگاه های ویندوز خود جدا شوند. این مشکل معمولاً به دلیل یک نقص جزئی در بلوتوث ایجاد میشود، اما همچنین میتواند ناشی از خرابی درایورهای صوتی یا سرویسهای دروازه صوتی معیوب باشد.
ما برخی از روشهای عیبیابی را در زیر فهرست کردهایم که احتمالاً قطع اتصال AirPods را در ویندوز برطرف میکنند.
1. AirPods خود را دوباره به صورت دستی وصل کنید
اگر AirPods شما به طور مداوم قطع می شود، اولین کاری که باید انجام دهید این است که آنها را دوباره به صورت دستی وصل کنید. به سادگی حالت جفت شدن را با فشار دادن دکمه Setup روی AirPods فعال کنید تا زمانی که یک نور سفید ببینید.
سپس روی دکمه Connect در اپلیکیشن Settings کلیک کنید. پس از اتصال مجدد AirPods، سعی کنید از آنها استفاده کنید. همچنین توصیه میکنیم بلوتوث را در دستگاههای دیگر خود غیرفعال کنید زیرا ممکن است در روند فعلی تداخل داشته باشند و از برقراری ارتباط پایدار AirPods با دستگاه ویندوز جلوگیری کنند.
بررسی کنید که آیا مشکل دوباره رخ می دهد.
2. عیب یاب بلوتوث را اجرا کنید
AirPods و اکثر هدفون ها و هدفون های بی سیم دیگر با استفاده از فناوری بلوتوث به رایانه شما متصل می شوند. عملکرد نادرست سرویس بلوتوث در سیستم شما احتمالاً هنگام تلاش برای استفاده از سخت افزار متکی به این خدمات، با مشکلاتی مواجه می شود.
بهترین راه برای رفع مشکلات مربوط به بلوتوث در ویندوز استفاده از عیب یاب بلوتوث است. این ابزار در بخش عیبیابی برنامه تنظیمات وجود دارد و سیستم شما را برای مشکلات احتمالی که ممکن است باعث فعال شدن سرویس بلوتوث شود اسکن میکند.
اگر مشکلی پیدا شد، راهحلهای مربوطه را پیشنهاد میکند.
در اینجا نحوه اجرای عیب یاب بلوتوث آمده است:
- Win + I را با هم فشار دهید تا تنظیمات ویندوز باز شود.
- عیب یابی > سایر عیب یاب ها را در پنجره زیر انتخاب کنید.
- اکنون به دنبال عیب یاب بلوتوث بگردید و روی دکمه Run مرتبط با آن کلیک کنید.
- پس از اینکه عیب یاب اسکن اولیه خود را کامل کرد، مشکلات پیدا شده را نمایش می دهد. در برخی موارد، عیبیاب به طور خودکار اصلاحات را اعمال میکند در حالی که در موارد دیگر، ممکن است به شما اصلاحاتی را پیشنهاد دهد.
- اگر راه حل هایی را پیشنهاد می کند، روی Apply this fix کلیک کنید.
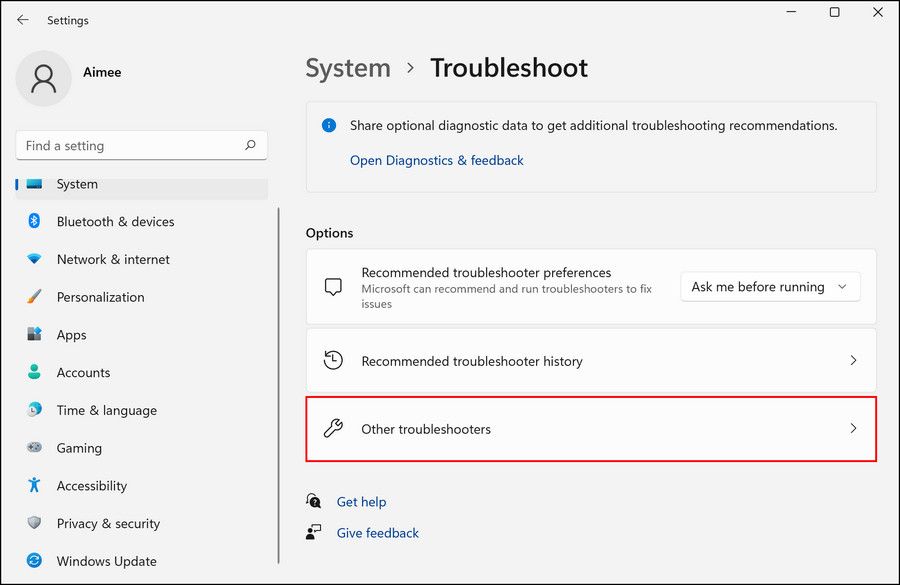
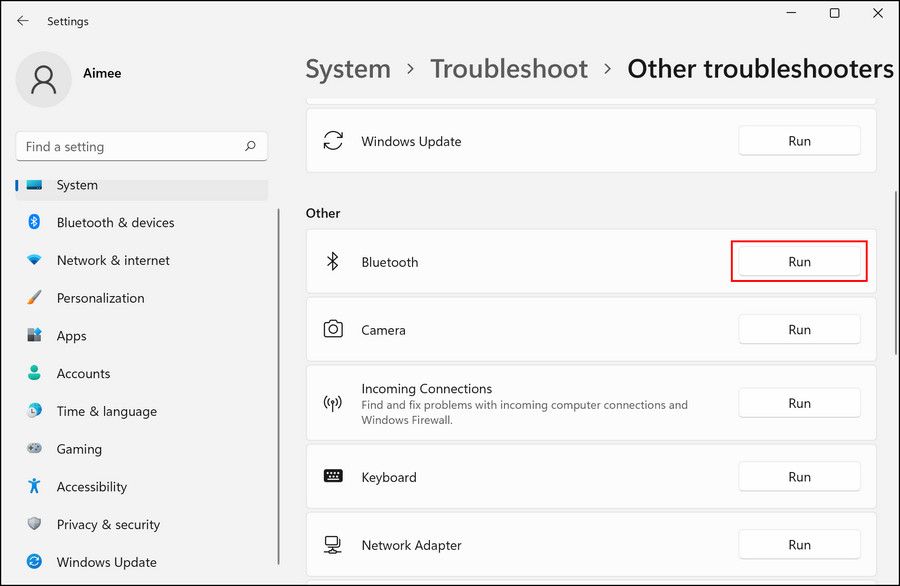
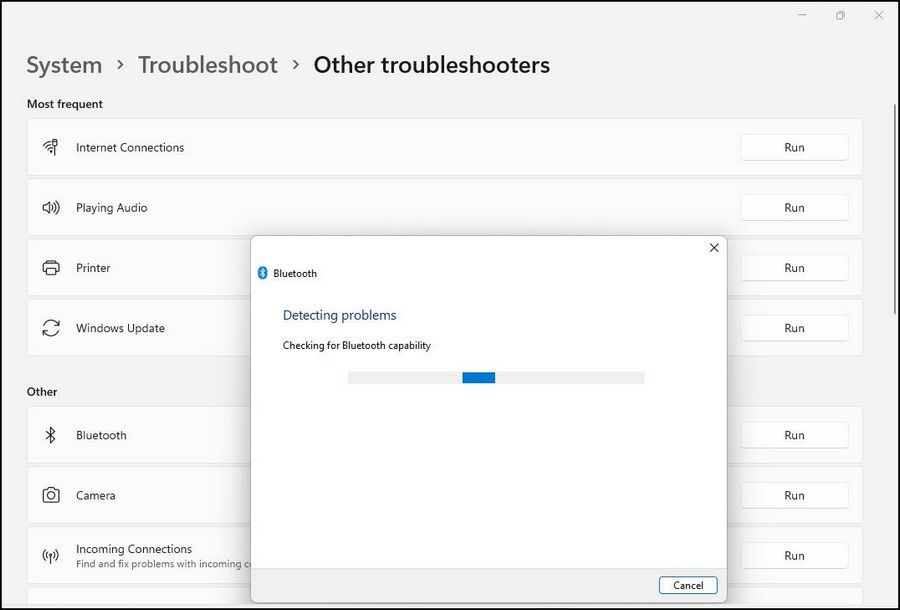
با این حال، اگر عیبیاب نتواند مشکل را شناسایی یا برطرف کند، به روش بعدی زیر بروید.
3. تنظیمات مدیریت انرژی را در رایانه خود تنظیم کنید
ممکن است سیستم شما طوری پیکربندی شده باشد که وقتی باتری کمتر از درصد معینی است، بلوتوث خود را خاموش کند. اگر مشکل شما همین است، میتوانید با غیرفعال کردن ویژگی صرفهجویی در مصرف انرژی در Device Manager مشکل را حل کنید.
برای غیرفعال کردن این تنظیمات مراحل زیر را دنبال کنید:
- “Device Manager” را در جستجوی ویندوز تایپ کنید و روی Open کلیک کنید.
- در پنجره زیر روی گزینه View در بالا کلیک کنید و از منوی زمینه گزینه Devices by type را انتخاب کنید.
- اکنون گزینه Human Interface Devices را گسترش دهید و روی AirPods Audio/Video Remote Control HID کلیک راست کنید.
- Properties را انتخاب کنید.
- در گفتگوی Properties، به تب Power Management رفته و گزینه Allow the computer to off this device to save power را غیرفعال کنید.
- همین مراحل را برای AirPods Hands-Free Call Control HID و دستگاه HID سازگار با GATT کم انرژی بلوتوث نیز انجام دهید.
- حالا پنجره Device Manager را ببندید و بررسی کنید که آیا مشکل حل شده است یا خیر.
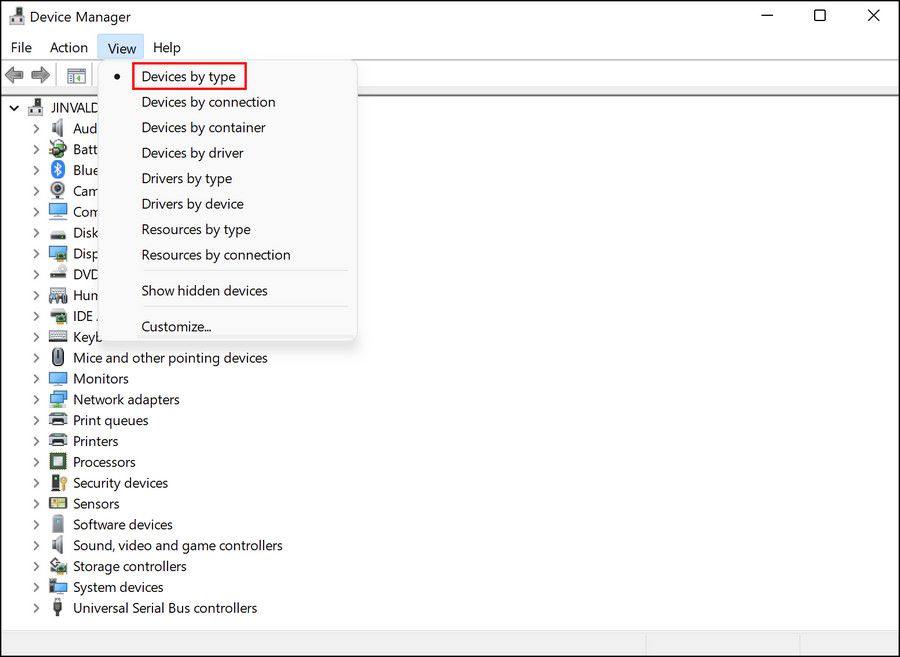
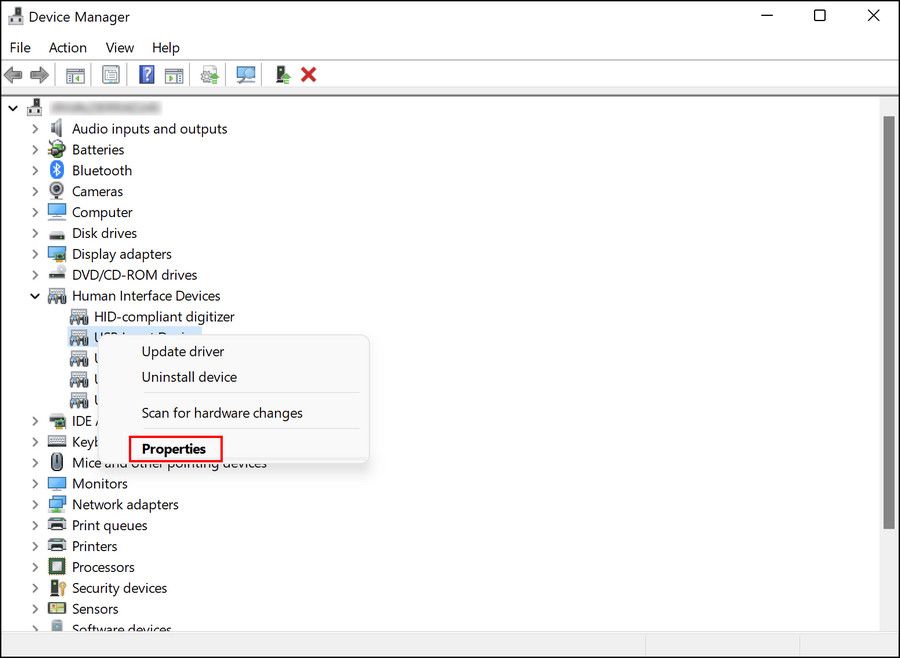
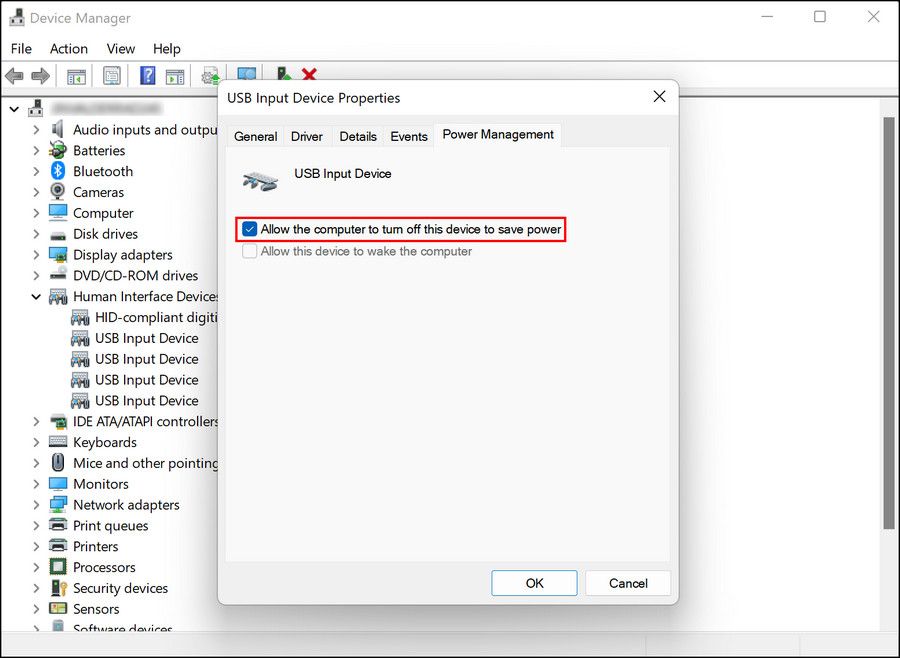
در صورتی که از یک حالت صرفه جویی در مصرف انرژی استفاده می کنید، توصیه می کنیم مصرف انرژی خود را با تغییر حالت برق دیگر (ترجیحاً حالت متعادل) بهینه کنید و ببینید آیا این تفاوت ایجاد می کند یا خیر.
4. درایورهای AirPods خود را به روز کنید
درایورها نقش مهمی در اتصال قطعات سخت افزاری شما با ویندوز دارند. اگر درایورها خراب باشند یا برای مدت طولانی بهروزرسانی نشده باشند، احتمالاً از اتصال صحیح دستگاههای سختافزاری به سیستم جلوگیری میکنند که منجر به مشکلاتی مانند قطعهای تصادفی میشود.
در این صورت، می توانید با به روز رسانی درایورهای مربوطه به آخرین نسخه موجود، مشکل را حل کنید. معمولاً بهروزرسانیهای درایور بهطور خودکار بهطور منظم نصب میشوند، اما اگر به دلایلی روی رایانه شما نصب نشد، میتوانید بهصورت دستی با استفاده از «مدیر دستگاه» آنها را نصب کنید.
در اینجا نحوه ادامه کار آمده است:
- Device Manager را اجرا کنید و بخش بلوتوث را گسترش دهید.
- روی درایور Airpods خود کلیک راست کرده و از منوی زمینه گزینه Update driver را انتخاب کنید.
- در گفتگوی زیر، جستجوی خودکار برای درایورها را انتخاب کنید.
- منتظر بمانید تا سیستم یک درایور را انتخاب و نصب کند و سپس بررسی کنید که آیا مشکل حل شده است.
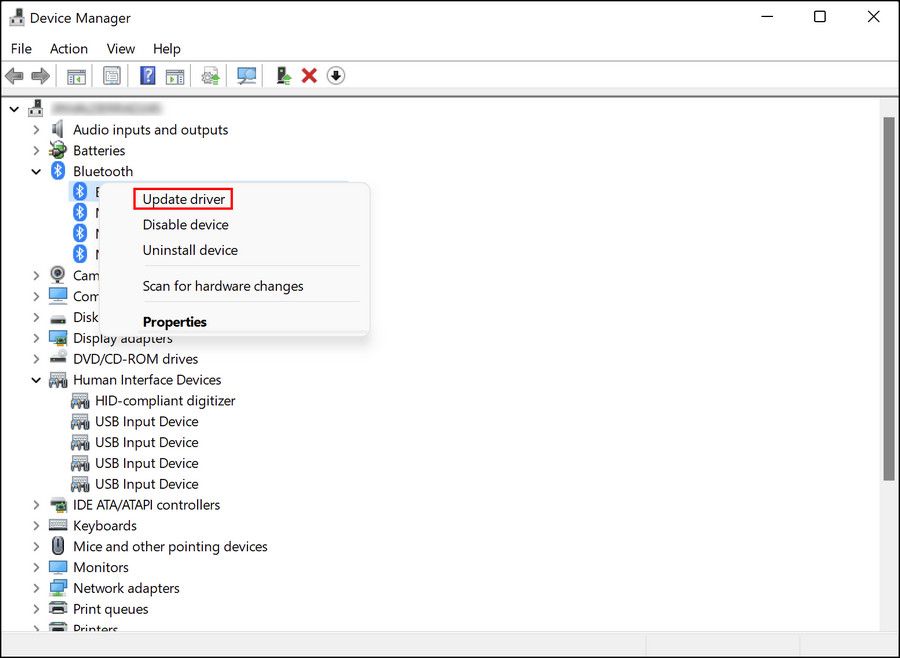
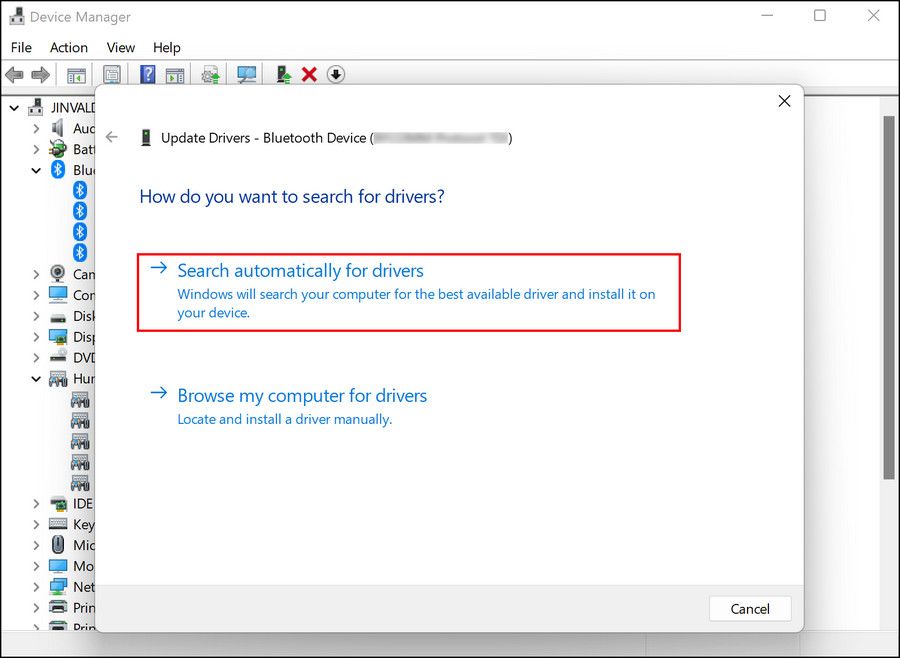
اگر خطا ادامه داشت، میتوانید به نصب مجدد درایور از ابتدا ادامه دهید. این شامل حذف نصب درایور فعلی از طریق Device Manager و سپس نصب آخرین نسخه از طریق وب سایت سازنده است.
5. سرویس دروازه صوتی بلوتوث را مجددا راه اندازی کنید
ایرپادهای شما همچنین می توانند زمانی که یک یا چند سرویس لازم برای کار کردن آنها غیرفعال شده یا به درستی کار نمی کنند، به قطع ارتباط ادامه دهند.
چندین کاربر گزارش داده اند که سرویس Bluetooth Audio Gateway بر روی رایانه هایشان کار نمی کند که به نوبه خود باعث مشکل قطع اتصال شده است. به همین دلیل است که توصیه میکنیم سرویس را مجدداً راهاندازی کنید زیرا ممکن است این کار را برای شما انجام دهد.
در اینجا نحوه راه اندازی مجدد سرویس آمده است:
- Win + R را فشار دهید تا Run باز شود.
- Services.msc را در Run تایپ کنید و روی Enter کلیک کنید.
- در پنجره زیر به دنبال سرویس Bluetooth Audio Gateway بگردید و روی آن کلیک راست کنید.
- Properties را از منوی زمینه انتخاب کنید.
- حالا روی دکمه Stop کلیک کنید، چند ثانیه صبر کنید و سپس روی Start کلیک کنید.
- مطمئن شوید که نوع Startup روی Automatic تنظیم شده است.
- همین مراحل را برای سرویس پشتیبانی بلوتوث انجام دهید.
- برای ذخیره تغییرات روی Apply > OK کلیک کنید.
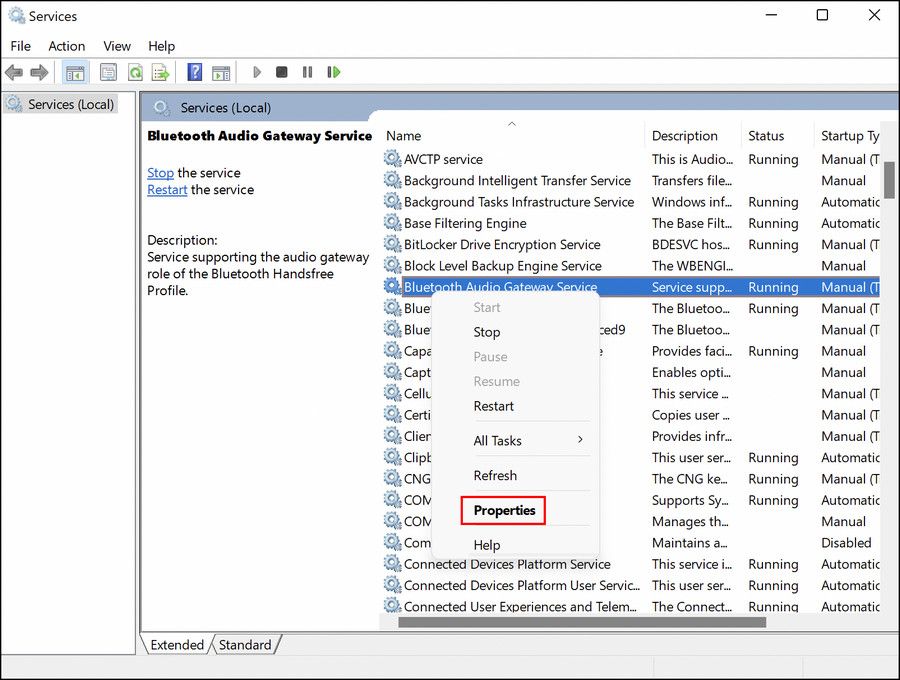
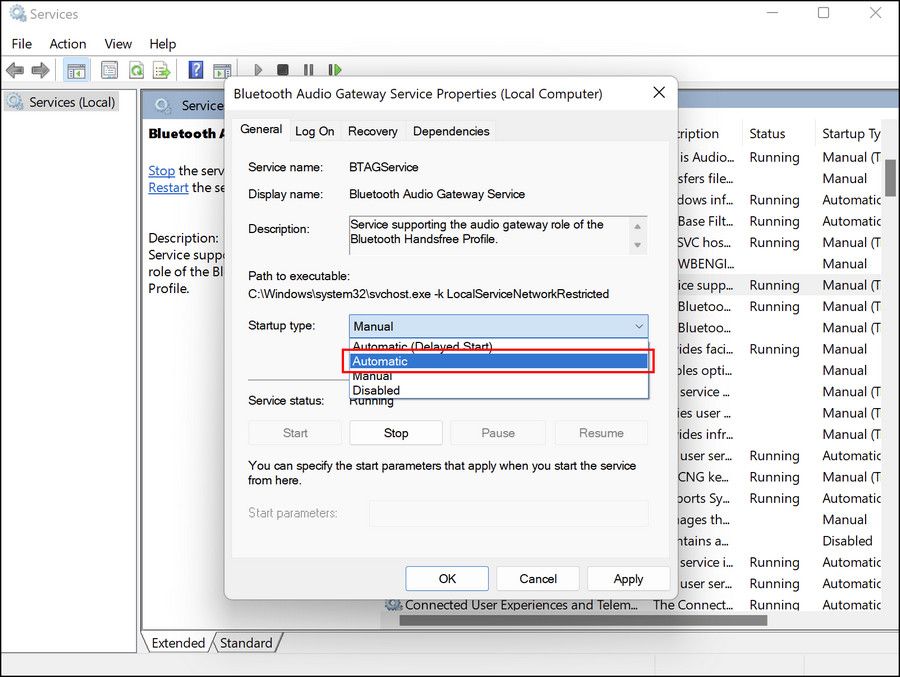
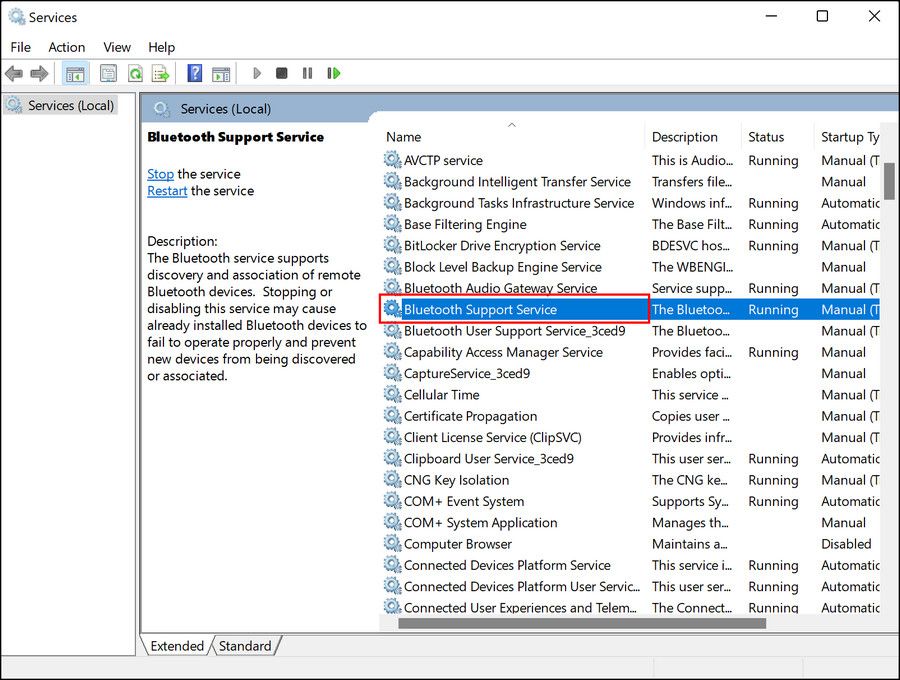
اگر سرویس مذکور مقصر بوده است، راه اندازی مجدد آن باید مشکل را برطرف کند.
مشکلات اتصال AirPods خود را برای همیشه برطرف کنید
روشهای ذکر شده در بالا به شما کمک میکنند تا اکثر مشکلات اتصال را که ممکن است در هنگام استفاده از AirPods رخ دهد، برطرف کنید. همچنین توصیه می شود که در فاصله 10 متری دستگاه ویندوز خود قرار داشته باشید تا از اتصال روان اطمینان حاصل کنید. به منظور جلوگیری از چنین مسائلی در آینده، مطمئن شوید که خدمات و رانندگان مربوطه در وضعیت مناسبی قرار دارند.
