روشن کردن عکسی که خیلی تاریک است بسیار آسان است. فتوشاپ چندین راه برای انجام آن ارائه می دهد. در اینجا پنج مورد از سریعترین آنها وجود دارد.
همه ما هر از گاهی عکس هایی با نور کم می گیریم. اگر در شرایط کم نور یا کنتراست بالا عکاسی می کنید، ممکن است اجتناب ناپذیر باشد. خوشبختانه رفع عکس های تیره در فتوشاپ آسان است.
در این مقاله، ما به پنج روش برای روشن کردن یک عکس نگاه می کنیم. همه آنها بسیار سریع هستند، اما برخی از آنها کنترل بیشتری بر نتایج نسبت به دیگران به شما می دهند.
آیا عکس شما نوردهی کم دارد؟
سوال احمقانه ای به نظر می رسد – اگر عکس شما خیلی تاریک است، نوردهی کمتری دارد. اما اگر می خواهید با چشم ویرایش کنید، ایده خوبی است که ابتدا مانیتور خود را کالیبره کنید. یک مانیتور با کالیبره ضعیف باعث می شود تصاویر خیلی روشن یا خیلی تاریک به نظر برسند.
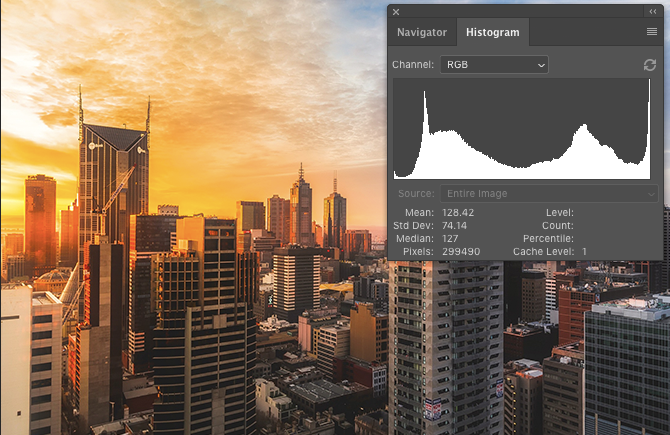
برای نتایج دقیق تر، با هیستوگرام آشنا شوید. این نموداری است که محدوده تونالیته تصویر شما را از 100٪ سیاه در لبه سمت چپ محور x تا 100٪ سفید در لبه سمت راست نشان می دهد.
در حالت ایده آل، شما می خواهید توزیع نسبتاً یکنواختی از داده ها در کل هیستوگرام داشته باشید، اگرچه این به ماهیت عکس بستگی دارد. اگر داده ها در سمت چپ نمودار جمع شوند، اغلب نشانه آن است که تصویر کم نور است.
نکته حرفه ای: از لایه های تنظیم استفاده کنید
چهار گزینه اول که در زیر توضیح می دهیم می توانند مستقیماً روی تصویر اعمال شوند یا با لایه های تنظیم استفاده شوند. ما دومی را برای اکثر موارد توصیه می کنیم. این ویرایش غیر مخرب را فعال می کند و به شما امکان می دهد بعداً ویرایش را تغییر دهید – یا حتی به طور کامل حذف کنید.
در اینجا نحوه انجام آن آمده است. روی دکمه Adjustment Layers در پایین پالت لایه ها کلیک کنید. سپس ابزاری را که می خواهید استفاده کنید، مانند Brightness/Contrast یا Curves انتخاب کنید. تغییرات شما به جای تصویر اصلی روی لایه تنظیم اعمال می شود.
1. روشنایی / کنتراست
هنگامی که نیاز دارید عکسی را روشن کنید واضح ترین مکان برای شروع رفتن به Image > Adjustments > Brightness/Contrast یا انتخاب این ابزار در یک لایه تنظیم است.
روشنایی/کنتراست یک گزینه خوب و ساده برای استفاده در صورتی است که تصویر کلی خیلی تاریک است. تنظیم روشنایی در درجه اول تون های میانی را هدف قرار می دهد، بنابراین تاریک ترین و روشن ترین نقاط تصویر را دست نخورده باقی می گذارد.
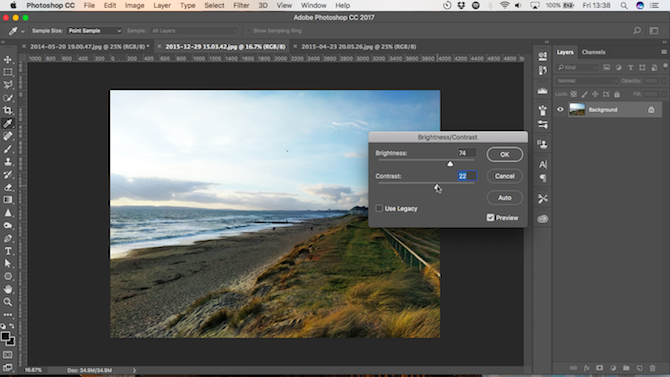
مطمئن شوید که کادر Preview علامت زده شده است، سپس نوار لغزنده را به سمت راست حرکت دهید تا زمانی که تصویر به اندازه ای که نیاز دارید روشن شود. تنظیم میانیتونها گاهی اوقات میتواند تأثیری بر صافتر نشان دادن تصویر داشته باشد، بنابراین ممکن است لازم باشد کنتراست را کمی افزایش دهید تا جبران شود.
از گزینه Exposure استفاده نکنید
تنظیم دیگری که دقیقاً در زیر روشنایی/کنتراست خواهید دید، نوردهی است. ممکن است زمانی که میخواهید نوردهی عکس را اصلاح کنید، استفاده از آن واضح به نظر برسد، اما اینطور نیست.
در جایی که تنظیم روشنایی تون های میانی را هدف قرار می دهد، نوردهی به طور یکنواخت تمام مقادیر تن در تصویر را افزایش یا کاهش می دهد. به همان میزان که سایه ها را روشن می کند، هایلایت ها را روشن می کند. این می تواند باعث بریده شدن آنها شود و آنها را به مناطق سفید جامد و بدون جزئیات تبدیل کند.
به این ترتیب، تنظیم نوردهی برای تصحیح خطاهای ایجاد شده در دوربین یا برای تنظیمات بسیار جزئی بهترین استفاده است. در حالت ایده آل، آن را فقط برای فایل های RAW نگه دارید.
2. سایه ها/نقاط برجسته
هنگامی که در صحنههای بسیار متضاد عکس میگیرید، مناطق تیرهتر اغلب کم نور میشوند. ابزار Shadows/Highlights راهی سریع برای رفع این مشکل است.
به Image > Adjustments > Shadows/Highlights بروید یا یک لایه تنظیم جدید ایجاد کنید. یک کادر محاوره ای باز می شود و به طور خودکار تنظیمات پیش فرض را اعمال می کند.
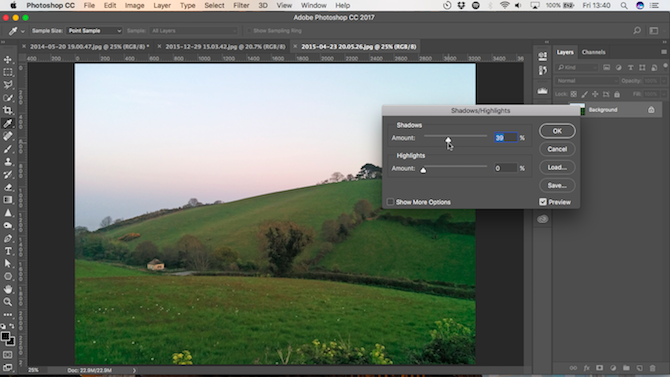
دو لغزنده وجود دارد. سایه ها تاریک ترین قسمت های تصویر را روشن می کنند در حالی که هایلایت روشن ترین قسمت ها را تاریک می کند. با علامت زدن کادر Preview، نوار لغزنده Shadows را به سمت راست بکشید تا جزئیات در نواحی تیرهتر تصویر در سطح دلخواه شما قرار گیرند.
در صورت نیاز، نوار لغزنده Highlights را نیز حرکت دهید. این یک راه خوب برای آشکار کردن جزئیات بیشتر در مناطق روشن تر، مانند آسمان روشن است. برای کمک بیشتر، به راهنمای ما برای حذف سایه ها از عکس ها نگاهی بیندازید.
3. سطوح
دو تنظیمات اول که بررسی کردیم به شما امکان میدهد تصویر خود را با چشم تنظیم کنید. دو مورد بعدی به شما امکان می دهد تا اصلاحات دقیق تری را بر اساس هیستوگرام انجام دهید. استفاده از هر دو هنوز بسیار آسان است، و زمانی که نیاز به روشن کردن یک تصویر تاریک دارید، بسیار موثر هستند.
Levels ابزاری برای کنترل محدوده تونال و رنگ ها در تصویر شماست. همانطور که در بالا توضیح دادیم، آن را با فشار دادن Ctrl + L در ویندوز، Cmd + L در مک، یا اعمال آن بر روی یک لایه تنظیم باز کنید.
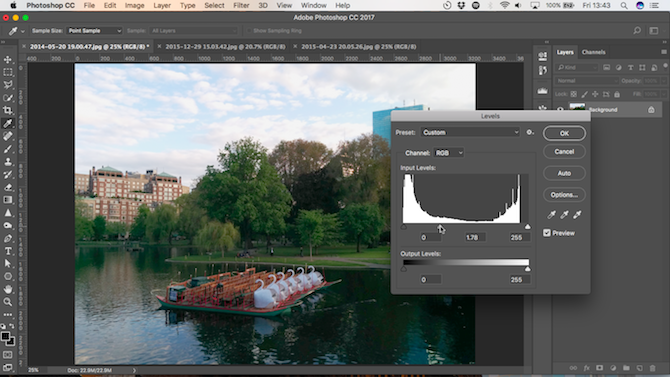
بخش اصلی صفحه نمایش سطوح، هیستوگرام است که سه نوار لغزنده در زیر آن قرار دارند. لغزنده چپ و راست به ترتیب نقاط سیاه و سفید را در تصویر تنظیم می کنند.
ما بیشتر نگران نوار لغزنده وسط هستیم که بر تون های میانی تأثیر می گذارد. به سادگی روی نوار لغزنده کلیک کرده و به سمت چپ بکشید تا تصویرتان روشن شود.
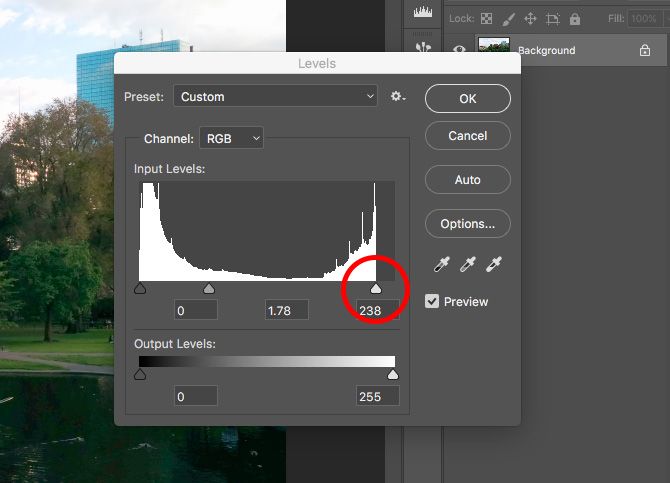
اگر روشنترین قسمتهای تصویر نیز کم نور هستند، با کشیدن نوار لغزنده سمت راست به سمت چپ، آنها را روشن کنید. سعی کنید لغزنده را در راستای لبه سمت راست ترین گروه پیکسل ها در هیستوگرام قرار دهید. خیلی دور نروید – هر چیزی در سمت راست نوار لغزنده 100٪ سفید خواهد بود و هیچ جزئیاتی در آن وجود ندارد.
ابزار Levels چیزهای بیشتری وجود دارد. نکات مقدماتی ما برای فتوشاپ را برای جزئیات بیشتر در مورد نحوه استفاده از آن به عنوان بخشی از گردش کار روزمره خود بررسی کنید.
4. منحنی ها
Curves شبیه به Levels است اما کنترل دقیق تری بر محدوده تونال تصویر به شما می دهد. این بخشی جدایی ناپذیر از پردازش تصویر در فتوشاپ است و بسیار قدرتمند است. با این حال، برای تغییر سریع نوردهی، استفاده از آن بسیار آسان است.
ابزار Curves را با فشار دادن Ctrl + M یا Cmd + M باز کنید یا آن را در یک لایه تنظیم باز کنید.
همانند ابزار Levels، Curves بر اساس هیستوگرام است. این بار به جای اسلایدرها، یک خط مورب وجود دارد که باید آن را دستکاری کنید تا محدوده تونال تصویر را تنظیم کنید. انتهای سمت چپ خط نمایانگر سایه ها و انتهای سمت راست نمایانگر نقاط برجسته است.
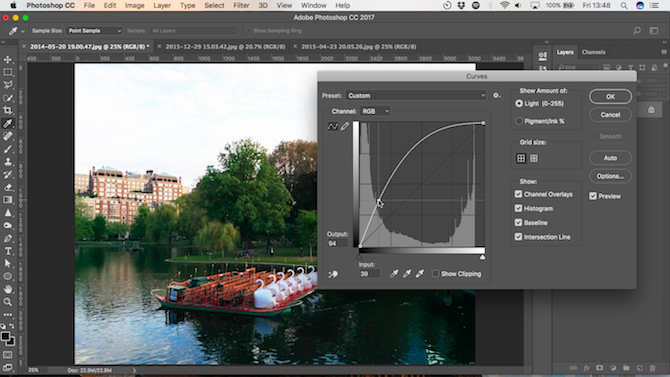
برای روشن شدن تصویر، روی خط کلیک کرده و به سمت بالا بکشید. اگر تصویر به طور کلی کم نوردهی شده است، باید بتوانید جایی نزدیک به وسط خط کلیک کنید.
اگر میخواهید سایهها را روشن کنید، جایی حدود 25 درصد از سمت چپ را انتخاب کنید. سعی کنید منطقه ای را انتخاب کنید که در آن مقدار زیادی داده در هیستوگرام وجود دارد.
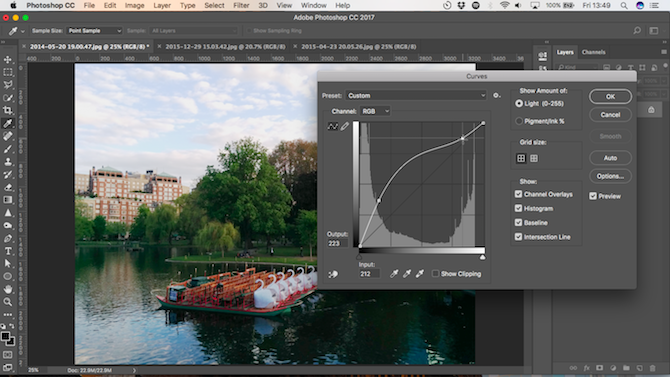
زیبایی ابزار Curves این است که می توانید این فرآیند را هر چند بار که نیاز دارید تکرار کنید. اگر روشن کردن سایهها باعث میشود که هایلایتها بیش از حد روشن شوند، در یک چهارم راه از لبه سمت راست کلیک کنید و به پایین بکشید تا دوباره تیره شود.
هر کلیک یک نقطه جدید به خط اضافه می کند که اکنون یک منحنی است. برای حذف هر نقطه ای که نیاز ندارید، آنها را انتخاب کرده و Backspace را بزنید.
5. حالت های ترکیبی
راه نهایی ما برای روشن کردن عکس های کم نور استفاده از لایه ها و حالت های ترکیبی است. این بار نیازی به لایه تنظیمی ندارید. در عوض، لایه تصویر خود را با زدن Ctrl + J یا Cmd + J کپی کنید.
در لایه جدید ترکیب حالت را روی Screen قرار دهید. تصویر بلافاصله روشن تر خواهد شد.
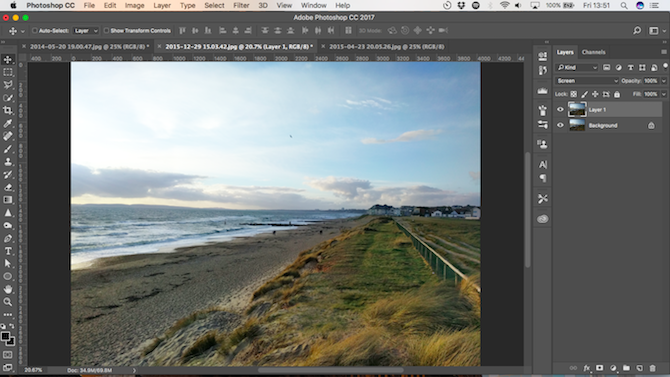
و بس. اگر می خواهید حتی روشن تر شوید، می توانید هر تعداد از این لایه های اضافی را که نیاز دارید ایجاد کنید. با کاهش شفافیت لایه بالایی، افکت را به خوبی تنظیم کنید.
روش ترکیبی سریع، آسان و انعطاف پذیر است. روی تصاویر کاملاً کم نور به خوبی کار می کند و همچنین برای ایجاد تغییرات در نوردهی محلی عالی است. برای مثال میتوانید از ماسکها برای انتخاب مناطق خاصی که میخواهید تنظیم کنید یا از تغییرات خود محافظت کنید، استفاده کنید.
ساختن روشن تر عکس تاریک
روشن کردن یک تصویر با نوردهی ناکافی گاهی اوقات باعث می شود آن را صاف یا شسته به نظر برسانید. چند ترفند نهایی این مشکل را برطرف می کند.
از ابزارهای Brightness/Contrast یا Levels برای افزایش کنتراست استفاده کنید و تصویر خود را کمی بیشتر کنید. سپس از کنترلهای Vibrance یا Hue/Saturation برای بازیابی کمی رنگ از دست رفته، در صورت نیاز استفاده کنید. اکنون باید عکسی روشن، با نوردهی خوب و زیبا داشته باشید.
مثل همیشه با فتوشاپ، راه های متعددی برای انجام همه کارها وجود دارد، و اغلب مهم نیست که کدام رویکرد را انتخاب می کنید. فقط یکی را انتخاب کنید که بیشتر با آن راحت هستید، یا کنترل مورد نیاز را به شما می دهد.
