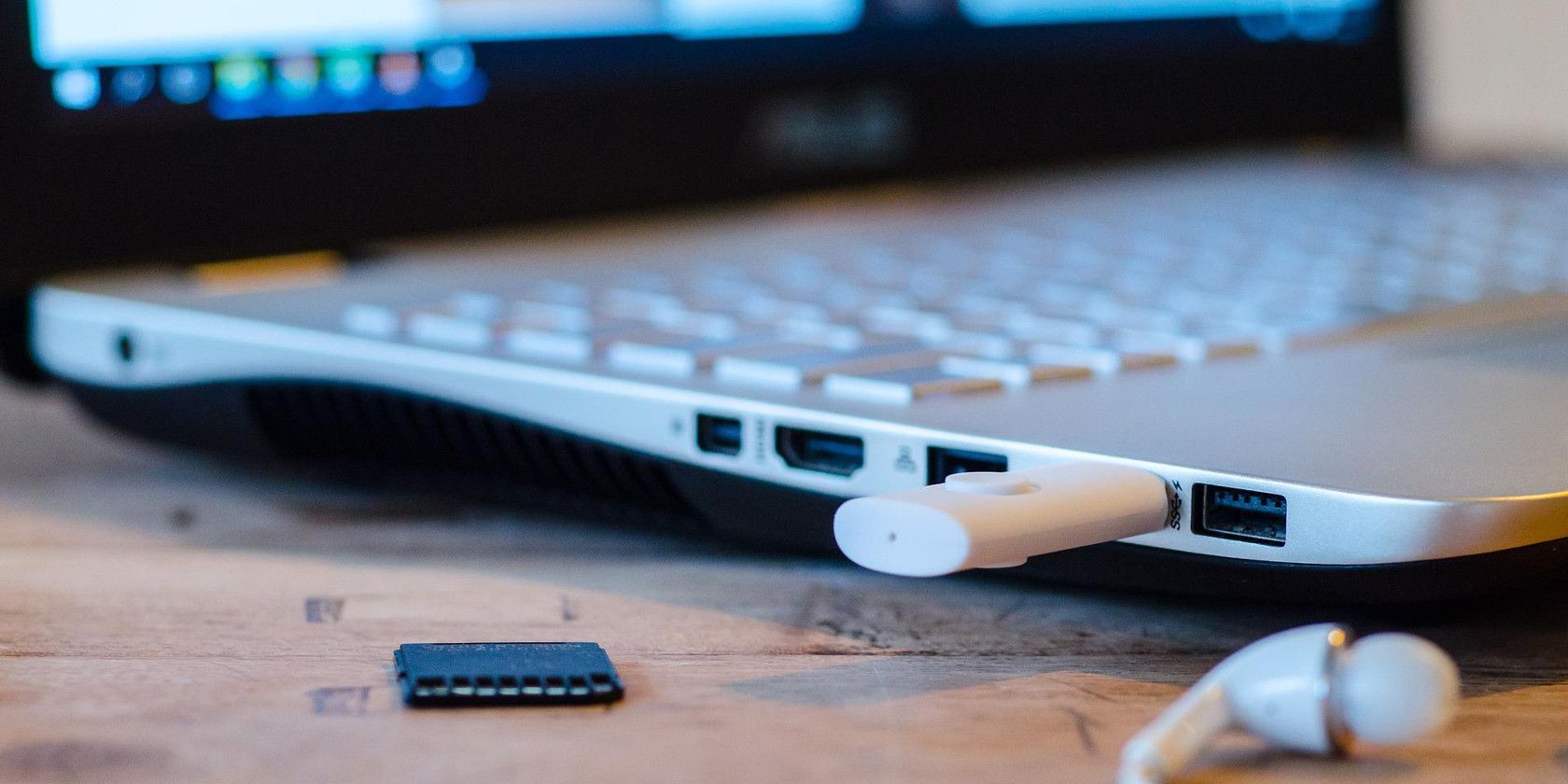آیا فکر می کنید کسی بدون اینکه شما بدانید یک دستگاه USB را وصل می کند؟ در اینجا نحوه بررسی آن در ویندوز آورده شده است.
ویندوز همه چیزهایی که در رایانه شما اتفاق می افتد را ثبت می کند. و در این گزارشها، مستندات دقیقی از زمان اتصال و قطع دستگاههای USB وجود دارد.
دلایل متعددی وجود دارد که ممکن است نیاز داشته باشید سابقه اتصال USB خود را مشاهده کنید. اینها شامل عیب یابی دستگاه های جانبی متصل شما و بررسی اینکه آیا شخصی یک دستگاه ذخیره سازی را بدون اطلاع شما متصل کرده است یا خیر. در اینجا چهار روش مختلف وجود دارد که می توانید تاریخچه دستگاه USB را در رایانه شخصی ویندوز خود مشاهده کنید.
چرا ویندوز اتصالات USB را ثبت می کند؟
ویندوز رکوردی از هر دستگاه USB که به رایانه ای که روی آن نصب شده است وصل شده و از آن جدا شده است را نگه می دارد. این کار را انجام می دهد تا اتصالات بعدی همان دستگاه شناسایی شده و به سرعت بدون نیاز به نصب دستگاه هر بار تکمیل شود.
t وجود ندارد تا شما را قادر سازد دستگاههای USB متصل شده را ببینید، اما زمانی که میدانید چگونه این سوابق سیستم را مشاهده کنید، اطلاعات برای پیدا کردن آن وجود دارد.
استفاده از USBDeview برای مشاهده اتصالات USB
USBDeview یک ابزار کوچک و قابل حمل است که به شما امکان می دهد تاریخچه اتصال USB هر رایانه ای را که روی آن اجرا می شود به سرعت مشاهده کنید. علاوه بر نمایش تاریخچه دستگاه، تمام دستگاه های USB متصل فعلی شما را نیز نمایش می دهد. USBDeview را می توانید به صورت رایگان از وب سایت NirSoft دانلود کنید.
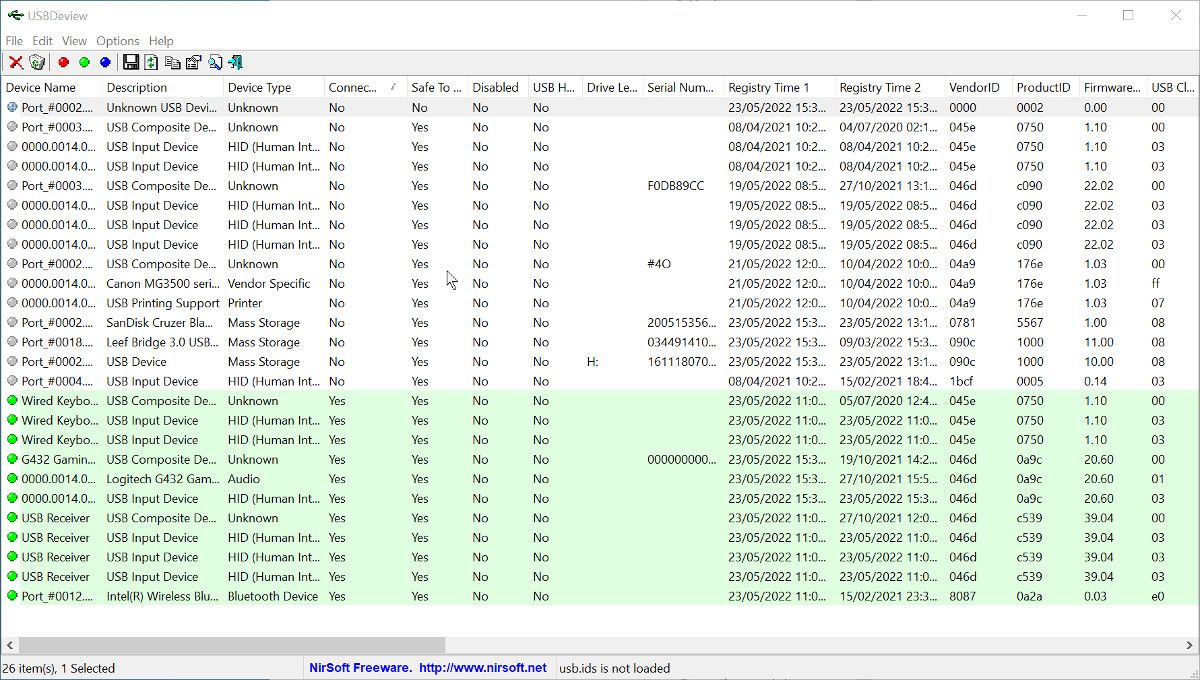
- پس از دانلود نرم افزار، آن را از پوشه فشرده خارج کنید. USBDeview یک برنامه قابل حمل است، بنابراین قبل از استفاده نیازی به نصب آن ندارید.
- برای اجرای برنامه روی فایل برنامه USBDeview دوبار کلیک کنید. پر کردن لیست ممکن است چند ثانیه طول بکشد.
- هنگامی که لیست اتصالات USB به روز می شود، دستگاه های متصل فعلی با رنگ سبز برجسته می شوند. ارتباطات تاریخی به رنگ سفید باقی مانده است.
- برای جداسازی و مرتبسازی اتصالات مختلف، میتوانید روی تب Connected کلیک کنید.
- اجرای برنامه به عنوان مدیر به شما امکان می دهد زمان و تاریخ آخرین اتصال و حذف دستگاه ها را مشاهده کنید. برای مشاهده این اطلاعات، به دو ستون داده آخر نگاه کنید.
مشاهده تاریخچه اتصال USB با استفاده از PowerShell
اگر ترجیح می دهید از نرم افزار شخص ثالث برای مشاهده تاریخچه دستگاه USB خود استفاده نکنید، می توانید به جای آن از PowerShell استفاده کنید. میتوانید از PowerShell برای جستجو در رجیستری سیستم استفاده کنید و فهرستی از تمام دستگاههای ذخیرهسازی USB که در حال حاضر متصل هستند و همچنین دستگاههایی که قبلاً متصل شدهاند تهیه کنید.
اگر قبلاً از PowerShell استفاده نکردهاید، میتوانید اطلاعات بیشتری در مورد این ابزار مفید در راهنمای ما برای Windows PowerShell بخوانید.
- PowerShell را از لیست اصلی برنامه های ویندوز باز کنید. نیازی نیست که به عنوان یک مدیر باز شوید، اما در صورت تمایل می توانید.
- برای مشاهده لیست کاربرپسند دستگاه های ذخیره سازی USB، دستور را وارد کنید: Get-ItemProperty -Path HKLM:\SYSTEM\CurrentControlSet\Enum\USBSTOR\*\* | FriendlyName را انتخاب کنید
- همچنین میتوانید با تایپ کردن: Get-ChildItem HKLM:\SYSTEM\CurrentControlSet\Enum\USBSTOR | PSChildname را انتخاب کنید
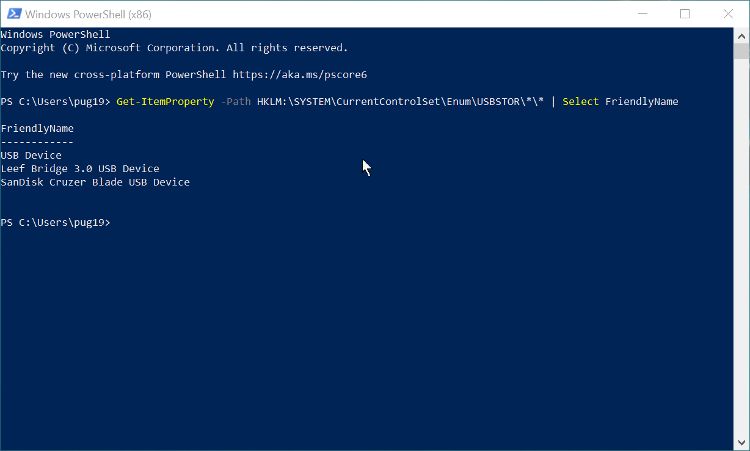
به خاطر داشته باشید که این روشها بخش USBSTOR رجیستری را جستجو میکنند، بنابراین فقط دستگاههایی که بهعنوان حافظه USB شناخته میشوند نشان داده میشوند.
مشاهده تاریخچه اتصال USB در رجیستری
دستورات PowerShell که در بالا توضیح داده شد، رجیستری ویندوز را پرس و جو می کنند، اما اگر ترجیح می دهید می توانید به رجیستری بروید و اطلاعات مربوط به اتصالات حافظه USB را به صورت دستی پیدا کنید. این مزیت ارائه اطلاعات بیشتر را دارد که در صورت عیب یابی می تواند مفید باشد.
- با جستجوی Regedit با استفاده از جستجوی ویندوز، ویرایشگر رجیستری را باز کنید.
- پس از باز شدن ویرایشگر رجیستری، باید به آدرس زیر در نوار کناری بروید: HKEY_LOCAL_MACHINE\SYSTEM\CurrentControlSet\Enum\USBSTOR
- دستگاه های USB در نوار کناری لیست می شوند. اگر هر یک را گسترش دهید، می توانید اطلاعات بیشتری در مورد آنها بیابید.
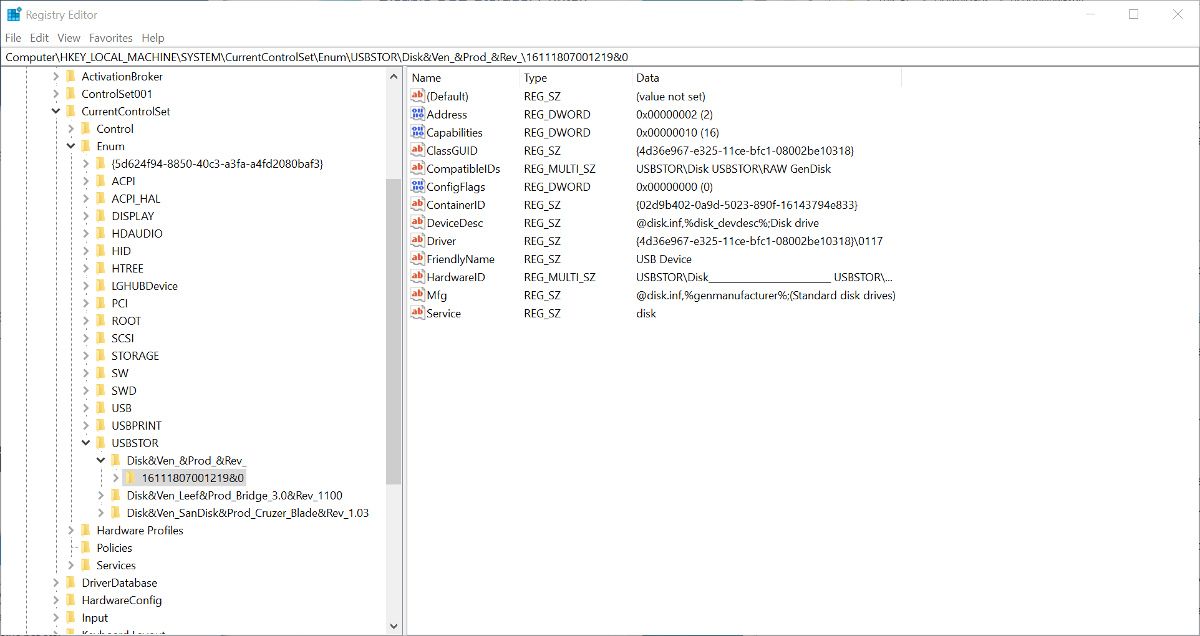
مشکل این روش و روش PowerShell این است که نمیتوانید ببینید چه زمانی دستگاههای USB متصل یا قطع شدهاند. اما شما می توانید این اطلاعات را در گزارش رویدادهای ویندوز مشاهده کنید.
مشاهده تاریخچه اتصال USB با گزارش رویداد
ویندوز دارای یک نمایشگر رویداد داخلی است که می توان از آن برای مشاهده تاریخچه اتصال USB استفاده کرد. با این حال، استفاده از یک برنامه شخص ثالث به نام FullEventLogView آسان تر است. این برنامه کوچک و قابل حمل همان اطلاعاتی را که در Windows Event Viewer مشاهده میکنید نشان میدهد، اما آنها را به روشی بسیار کاربرپسندتر نمایش میدهد. FullEventLogView یک برنامه قابل حمل است، به این معنی که قبل از استفاده از آن نیازی به نصب ندارد.
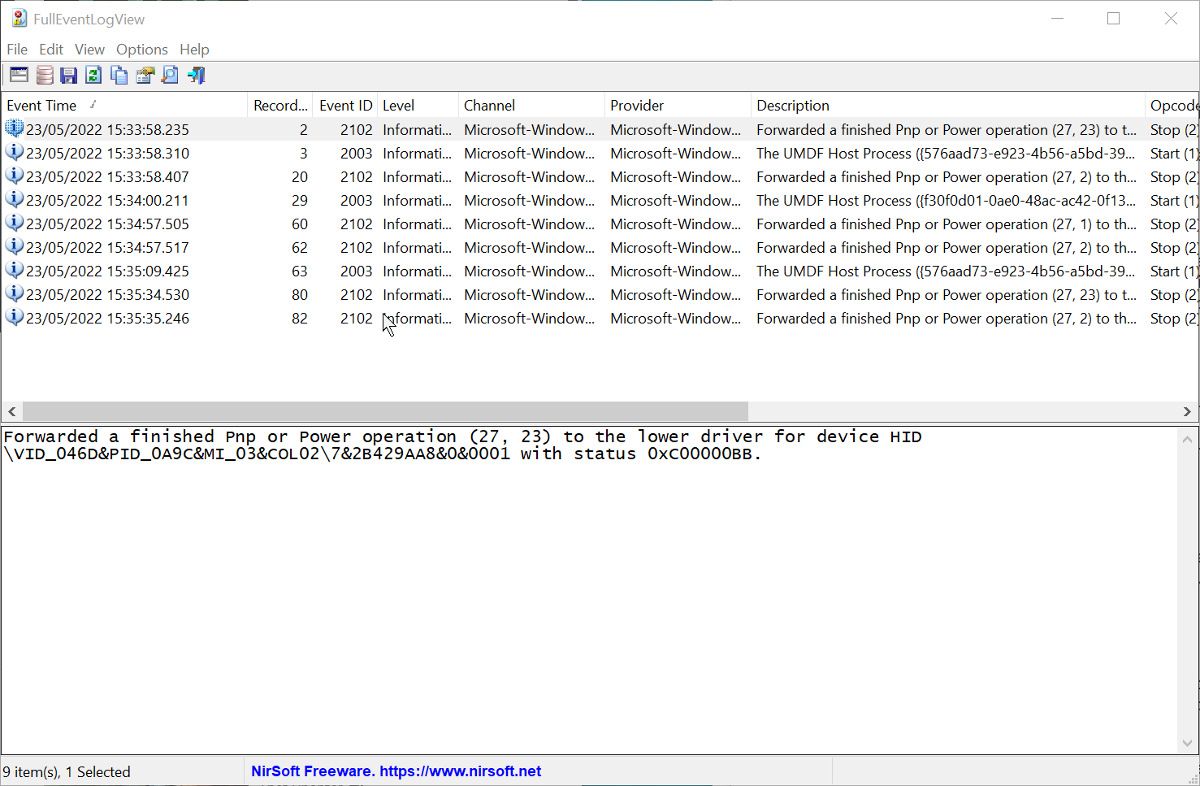
- با دوبار کلیک کردن روی فایل برنامه در پوشه دانلود شده، برنامه را اجرا کنید.
- اولین باری که از برنامه استفاده میکنید، چندین ثانیه طول میکشد تا تمام گزارشهای رویداد موجود را اسکن کنید.
- برای نمایش فقط رویدادهای اتصال USB، روی گزینهها > گزینههای پیشرفته کلیک کنید.
- در پنجره جدیدی که باز می شود، تمام سطوح رویداد را به غیر از اطلاعات، از حالت انتخاب خارج کنید. سپس محدوده تاریخی مورد نظر برای مشاهده گزارشها را انتخاب کنید.
- Show all event IDs را به Show only the event IDs تغییر دهید و 2003,2102 را وارد کنید. این شناسههای رویداد مربوط به زمانی هستند که دستگاههای USB متصل شدهاند و زمانی که آنها را خارج کردهاند.
- نمایش همه کانال ها را به نمایش فقط کانال های مشخص شده تغییر دهید و وارد کنید: Microsoft-Windows-DriverFrameworks-UserMode/Operational
- روی Ok کلیک کنید و هر رویدادی که با تنظیمات شما مطابقت دارد به عنوان یک لیست نمایش داده می شود. ستون زمان رویداد زمانی را نشان میدهد که دستگاههای USB متصل و خارج شدهاند.
- برای مشاهده اطلاعات بیشتر می توانید روی هر یک از رویدادها کلیک کنید.
مشاهده تاریخچه اتصال USB کامپیوترها در شبکه محلی شما
تمام روشهایی که در بالا توضیح داده شد، فقط به شما امکان میدهند تا تاریخچه اتصال USB دستگاهها را در یک رایانه مشاهده کنید. اگر میخواهید تاریخچه اتصال همه رایانههای موجود در یک شبکه محلی را ببینید، USB History Viewer از intelliAdmin میتواند پاسخگو باشد.
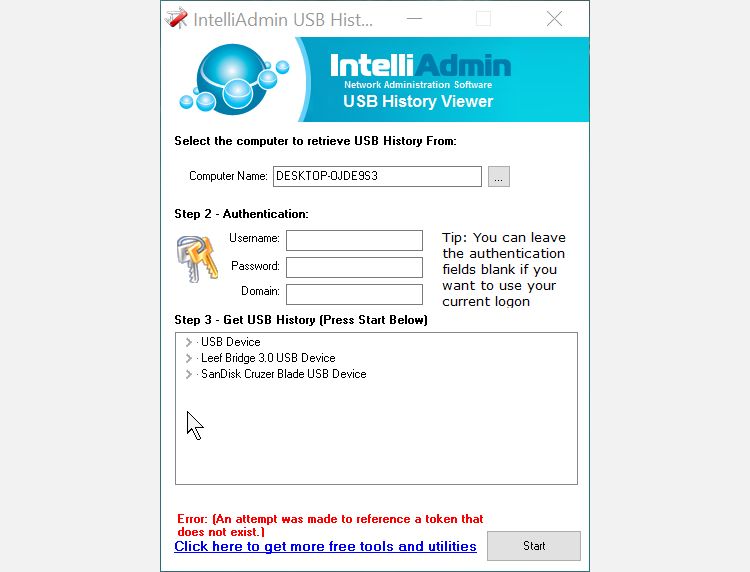
- پس از دانلود برنامه، روی فایل EXE دوبار کلیک کنید تا باز شود.
- قبل از مشاهده تاریخچه USB، باید نام رایانه خود را وارد کنید. اگر نام رایانه خود را نمی دانید، به Settings > System > About بروید. نام کامپیوتر شما در بالا نشان داده شده است.
- برای مشاهده تاریخچه USB روی دکمه Start کلیک کنید. سپس می توانید نتایج را گسترش دهید تا جزئیاتی مانند زمان و تاریخ آخرین استفاده از آن را مشاهده کنید.
- اگر می خواهید تاریخچه USB رایانه شخصی دیگری را در شبکه محلی خود مشاهده کنید، باید نام کاربری و رمز عبور رایانه و همچنین دامنه آن را در شبکه وارد کنید. اگر مطمئن نیستید که چگونه دامنه رایانه را در شبکه محلی خود پیدا کنید، این دستورات شبکه مفید را بررسی کنید.
مشاهده تاریخچه اتصال USB، آسان شده است
راه های مختلفی برای مشاهده تاریخچه دستگاه های USB که از رایانه شما متصل و جدا شده اند وجود دارد. همه روشها در اینجا مقدار یکسانی از اطلاعات را ارائه نمیدهند، اما هر کدام این پتانسیل را دارند که برای موقعیتهای مختلف مفید باشند. اگر میخواهید ببینید کدام اتصالات USB برقرار شدهاند، یکی از این روشها مطمئنا به شما کمک میکند.