آیا نیاز به چاپ لیستی از فایل ها در یک پوشه یا دایرکتوری دارید؟ در اینجا چندین راه برای انجام این کار وجود دارد، از جمله راه حل CMD و برنامه های شخص ثالث.
چه کاربر خانگی باشید و چه بخشی از یک کسب و کار، ممکن است روزی نیاز داشته باشید که فهرستی متشکل از کل محتویات دایرکتوری را چاپ کنید—و زمانی که آن روز فرا رسید، روش های زیر در زمان شما صرفه جویی خواهند کرد. در این مقاله، پنج روش مختلف برای چاپ محتویات پوشه ها را به صورت لیست به شما نشان خواهیم داد.
1. دستور DOS
این یکی از بسیاری از دستورات خط فرمان مهم است که به راحتی قابل یادآوری و انجام آن آسان است. در اینجا نحوه شروع کار با آن آمده است:
- به نوار جستجوی منوی Start بروید، عبارت Command Prompt را تایپ کنید و Command prompt را به عنوان مدیر اجرا کنید.
- از دستور cd برای رفتن به فهرستی که می خواهید چاپ کنید استفاده کنید. به عنوان مثال، برای پیمایش به پوشه Documents خود، باید cd C:\Users\YourUserName\Documents را وارد کنید و نام کاربری خود را تغییر دهید.
- dir > print.txt را تایپ کنید، سپس Enter را فشار دهید و از Command Prompt خارج شوید.
- در File Explorer، به همان پوشه بروید و باید یک فایل print.txt را ببینید. این یک فایل متنی ساده است که می تواند در Notepad (یا هر ویرایشگر متن دیگری) باز شود و سپس چاپ شود.
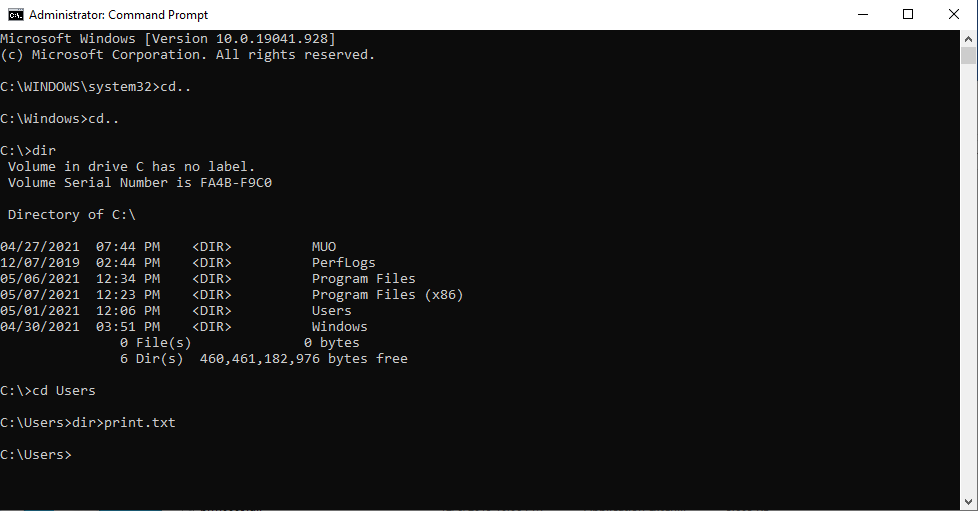
2. تنظیم منوی متنی
میتوانید یک ویژگی دایرکتوری چاپ را به منوی زمینه کلیک راست برای هر پوشه اضافه کنید. این فهرست محتوای پوشه را مستقیماً به چاپگر ارسال می کند. برای ویندوز 10 مراحل زیر را دنبال کنید:
- Notepad (یا ویرایشگر متن دلخواه خود) را راه اندازی کنید.
- عبارت زیر را جایگذاری کنید:زبان مشخص شده: دسته ای وجود ندارد’تولید کد انجام نشد!!’
- فایل را به عنوان %WinDir%\Printdir.bat ذخیره کنید، که آن را در فهرست اصلی سیستم ویندوز قرار می دهد. (اگر به دلیل مجوزها نمی توانید، آن را در هر کجا که می خواهید ذخیره کنید و سپس به صورت دستی به دایرکتوری C:/Windows منتقل کنید.)
- Notepad را ببندید.
- برای ایجاد یک فایل جدید، Notepad را دوباره اجرا کنید.
- عبارت زیر را جایگذاری کنید:زبان مشخص شده: دسته ای وجود ندارد’تولید کد انجام نشد!!’
- فایل را بهعنوان %UserProfile%\Desktop\PrintDirectoryListing.reg ذخیره کنید که آن را روی دسکتاپ شما قرار میدهد.
- به دسکتاپ خود بروید و روی فایل PrintDirectoryListing.reg دوبار کلیک کنید. این کار رجیستری ویندوز را تغییر می دهد که می تواند خطرناک باشد! اگر نگران هستید، ابتدا از رجیستری نسخه پشتیبان تهیه کنید.
- در داخل یک پوشه کلیک راست کرده و Print Directory Listing را انتخاب کنید تا مستقیماً لیست چاپ شود.
The specified language : batch does not exist'
Code generation failed!!'
Code generation failed!!
The specified language : batch does not exist'
Code generation failed!!'
Code generation failed!!
3. ابزار برق کارن
Karen’s Directory Printer یک ابزار رابط کاربری گرافیکی با مجموعه ای از ویژگی ها است. با این حال، نگرانی اصلی ما توانایی آن در چاپ نام فایل ها در کنار سایر بیت های داده، مانند اندازه فایل، پسوند، تاریخ و زمان آخرین تغییر و ویژگی ها است.
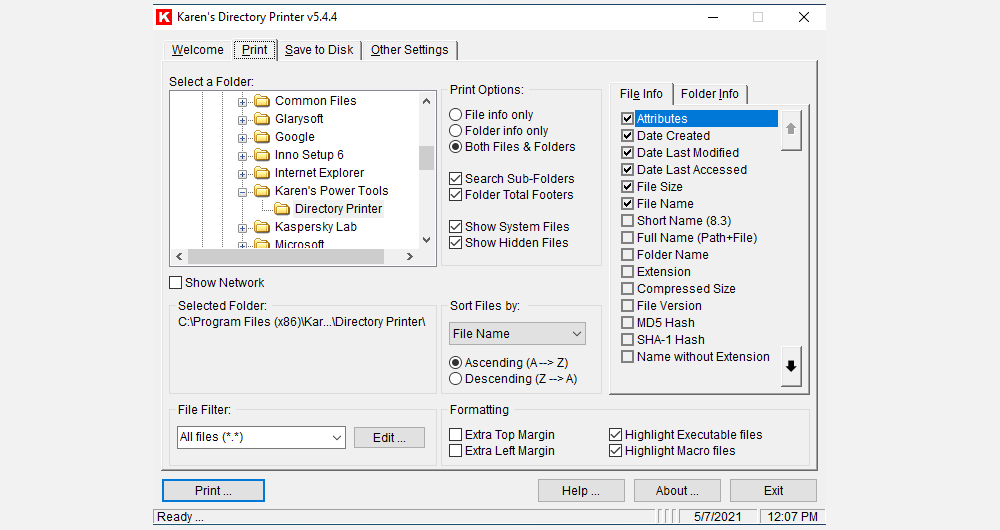
فهرست چاپ شده فایل ها را می توان بر اساس نام، اندازه، تاریخ ایجاد، تاریخ آخرین تغییر یا تاریخ آخرین دسترسی مرتب کرد. فهرست فایلها را نیز میتوان تنها به گونهای فیلتر کرد که شامل فایلهایی باشد که معیارهای خاصی را دارند، و فهرست حاصل را میتوان قالببندی یا برجسته کرد (اما فقط به میزان محدود).
Karen’s Directory Printer را می توان در منوی زمینه کلیک راست گنجاند و برای رایانه های تحت شبکه نیز کار می کند. لیست فایل ها را می توان مستقیماً به چاپگر فرستاد یا به صورت فایل متنی ذخیره کرد.
دانلود: چاپگر فهرست کارن (رایگان)
4. فهرست فهرست و چاپ
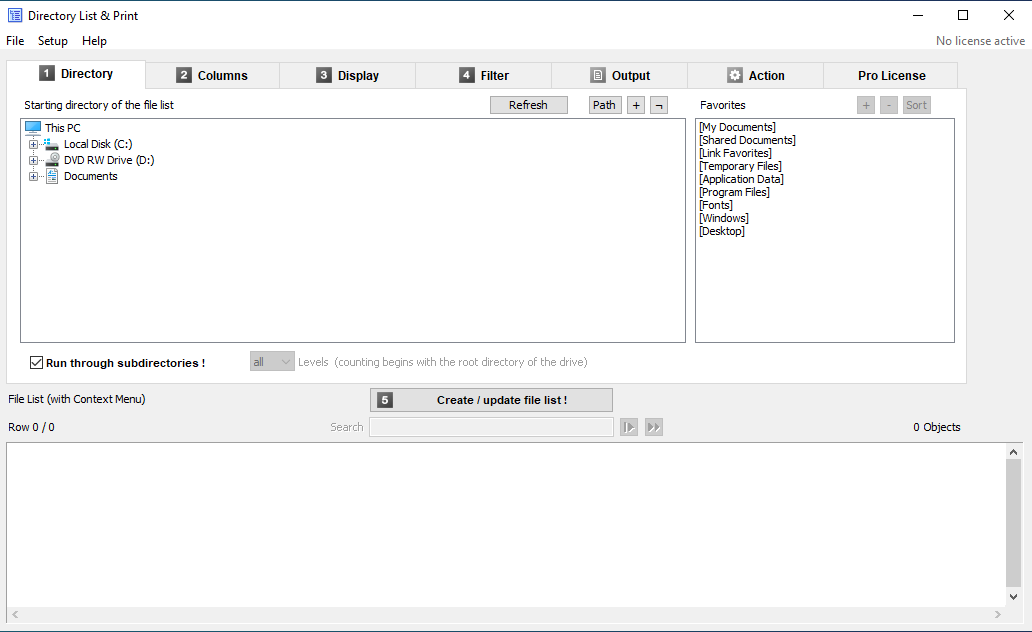
فهرست و چاپ فهرست راه حل ساده تر و کوچکتر از چاپگر فهرست کارن است. لیست های تولید شده را می توان در کلیپ بورد کپی کرد و در برنامه های دیگر جایگذاری کرد، یا می توان آنها را مستقیماً با یک کلیک در برنامه هایی مانند Word و Excel قرار داد.
از آنجایی که داده ها با زبانه ها از هم جدا می شوند، حتی می توان آن ها را به صورت جداول در اکسل قرار داد.
همراه با ویژگی های فایل، فهرست فهرست و چاپ فهرست می تواند نمایش نام فایل ها را با یا بدون پسوند فایل کنترل کند. همچنین گزینه هایی برای مرتب سازی لیست حاصل و ادغام آن در منوی زمینه کلیک راست ارائه می دهد. نسخه Pro میتواند شامل دادههای پیشرفتهتر مانند جمعبندی، ابعاد رسانه، ویژگیهای فایل متا و غیره باشد.
دانلود: فهرست فهرست و چاپ (رایگان، 24 دلار حرفه ای)
5. JR Directory Printer
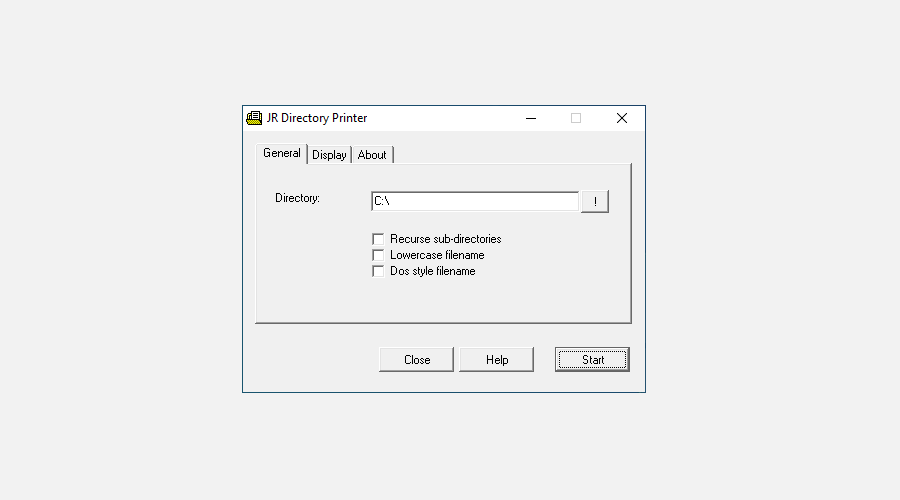
JR Directory Printer سبک ترین برنامه از سه برنامه شخص ثالث در این مقاله است که با حجم دانلود فقط 173 کیلوبایت عرضه می شود. قابل حمل است، بنابراین حتی نیازی به نصب ندارد.
اگر در راه اندازی ویندوز 10 با مشکلی مواجه شدید، باید آن را در حالت سازگاری اجرا کنید:
- روی JDirPrinter.exe کلیک راست کرده و Properties را انتخاب کنید.
- در تب Compatibility، تیک Run this program in compatibility mode را بزنید و Windows XP (Service Pack 3) را انتخاب کنید.
استفاده از آن پس از آن آسان است. پوشهای را که میخواهید فهرست کنید انتخاب کنید، انتخاب کنید که آیا میخواهید همه زیرپوشههای آن را بازگردانی کنید (شامل) یا نام فایلها را کوچک کنید یا نه، سپس روی Start کلیک کنید. فایلی به نام DirPrint.txt ایجاد و باز می کند که می توانید آن را در جای دیگری ویرایش یا کپی کنید.
گزینههای دیگر (در زیر برگه نمایش) شامل اندازه فایل بر حسب کیلوبایت/بایت، ویژگیها و طول فایل سفارشی است. این بسیار سبک و ساده است، اما باید باشد.
دانلود: JR Directory Printer (رایگان)
چگونه مطالب دایرکتوری را چاپ می کنید؟
ممکن است ویندوز توانایی چاپ محتویات پوشه را به روشی کاربرپسند نداشته باشد، اما به لطف راهحلها و همه نرمافزارهای رایگان، در واقع یک ضربه فوری است. خوشبختانه، سیستم عامل ویندوز دارای بسیاری از برنامه های داخلی و شخص ثالث است که به شما کمک می کند تا بهترین استفاده را از آن ببرید. بنابراین، درنگ نکنید و تمام ابزارهایی را که در اختیار دارید بررسی کنید.
