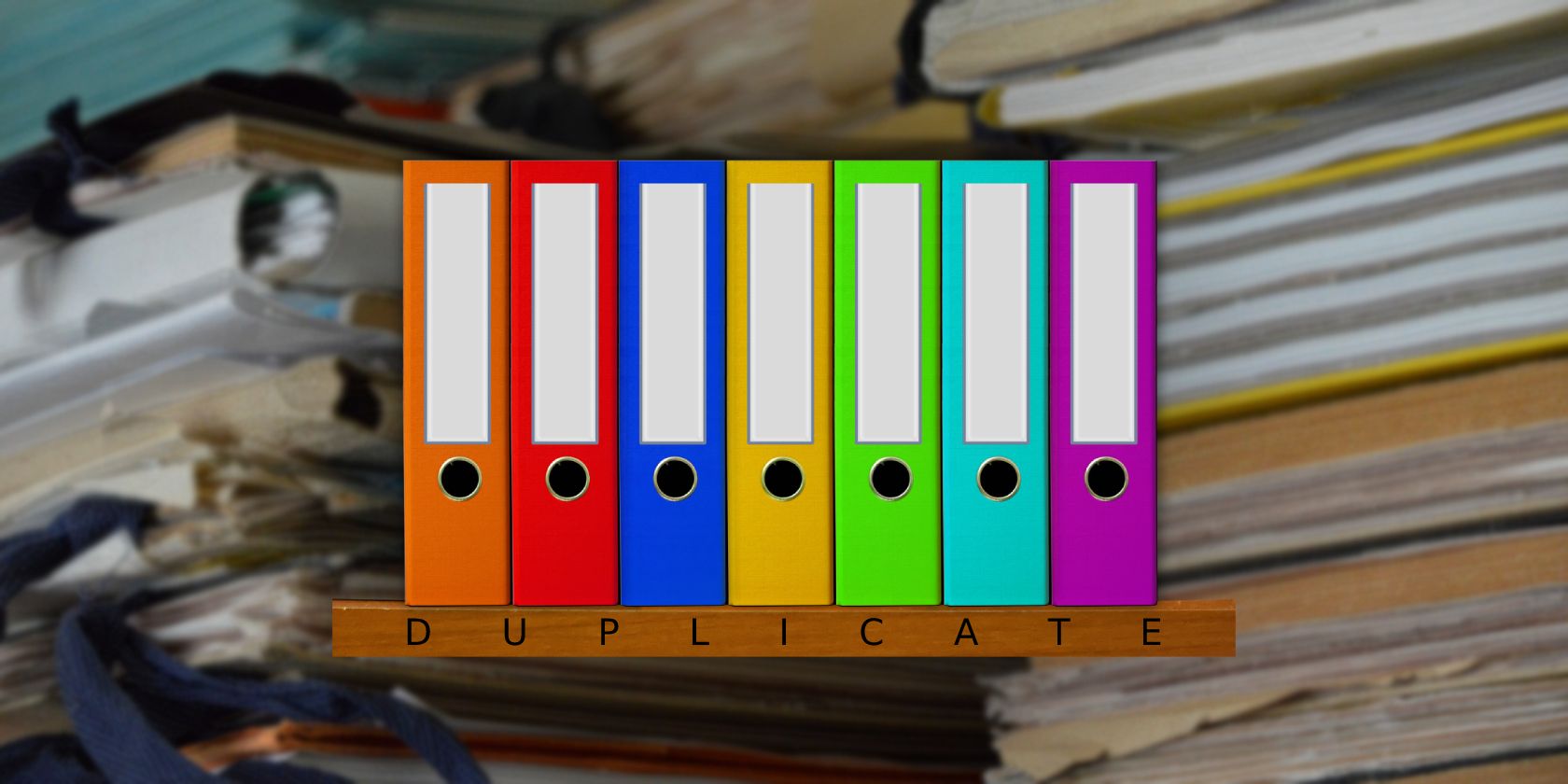شما به راحتی می توانید فایل ها و پوشه ها را در ویندوز بدون ابزار شخص ثالث مخفی کنید. ما چند گزینه ساده را به شما نشان خواهیم داد.
گاهی اوقات، بهترین راه برای پنهان نگه داشتن اطلاعات حساس از چشمان کنجکاو، مخفی کردن آنها در فضای باز است. ما راههای آسان برای مخفی کردن پوشهها در ویندوز 7، 10 و 11 را به شما نشان خواهیم داد.
سلب مسئولیت: هیچ یک از این راه حل ها به طور موثر داده های شما را از کاربران با تجربه پنهان نمی کند. برای دادههای واقعا حساس و محرمانه، توصیه میکنیم فایلها و پوشهها را رمزگذاری کنید یا آنها را در یک درایو USB محافظتشده با رمز عبور ذخیره کنید.
1. پوشه ها را مخفی کنید
ویندوز یک راه آسان برای پنهان کردن سریع پوشه ها از چشمان ناآگاه ارائه می دهد. این روش مستلزم آن است که ویندوز فایلها و پوشههای مخفی را نشان ندهد، پس بیایید مطمئن شویم که این مورد است.
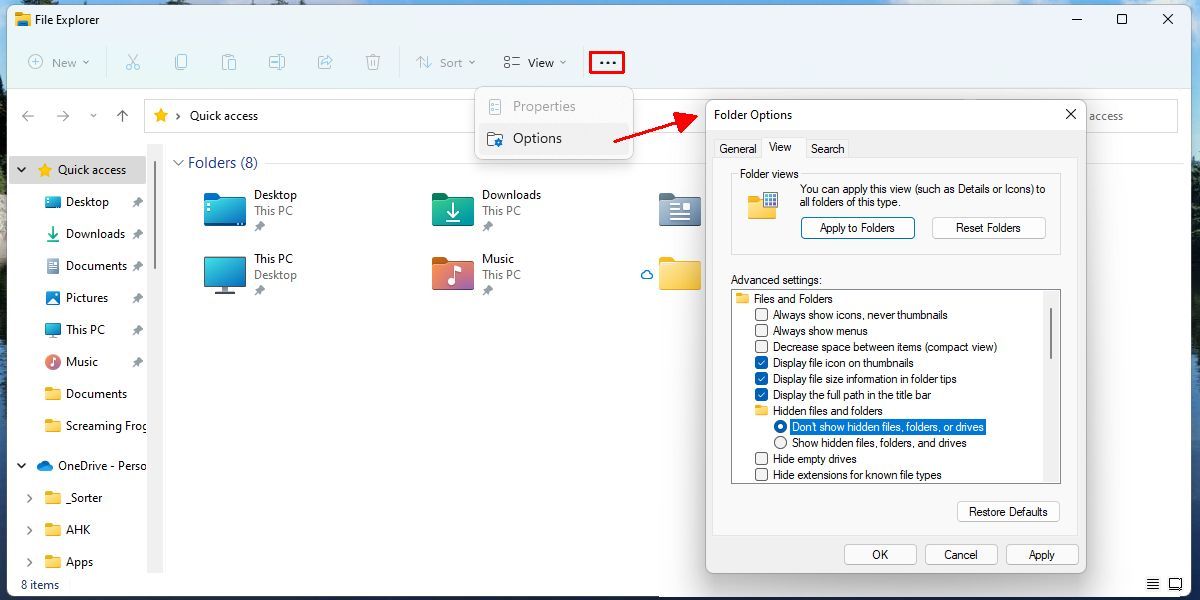
- File Explorer (هر پوشه ای) را باز کنید و به گزینه Folder Options بروید. Windows 10: View > Options > Change folder and search options Windows 11: See more > Options
- درون گزینههای پوشه به تب View بروید.
- در قسمت Files and Folders گزینه Hidden files and folders را پیدا کرده و فایلها، پوشهها یا درایوهای مخفی نمایش داده نشود را انتخاب کنید.
- روی OK کلیک کنید.
پس از تنظیم ویندوز برای پنهان کردن فایلها و پوشههای مخفی، میتوانید ادامه دهید و یک پوشه را مخفی کنید.
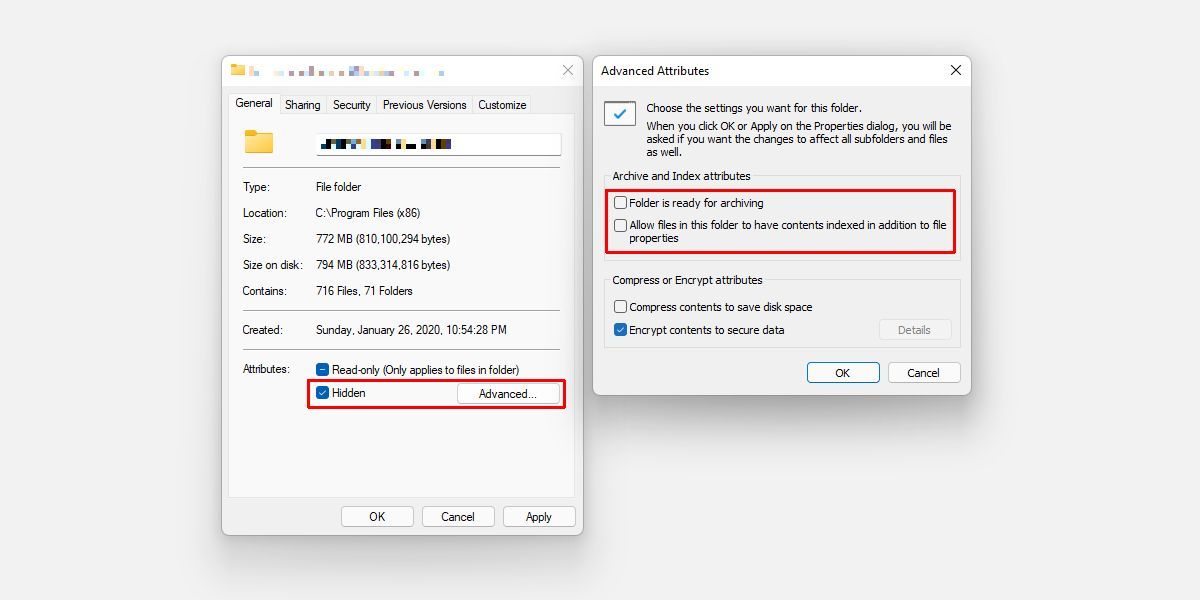
- روی پوشه ای که می خواهید مخفی شود کلیک راست کرده و Properties را انتخاب کنید.
- در تب General گزینه ای به نام Hidden را تیک بزنید.
- سپس روی دکمه Advanced کلیک کنید تا ویژگی های Archive و Index را تغییر دهید. ممکن است بخواهید فهرست بندی محتویات پوشه را مسدود کنید.
- اختیاری: در قسمت Advanced Attributes، گزینه Encrypt contents to safe data را علامت بزنید.
- برای ذخیره تغییرات روی OK کلیک کنید.
هنگامی که نیاز به دسترسی به پوشه مخفی خود دارید، از گزینه های پوشه عبور کنید تا پوشه های مخفی را به طور موقت قابل مشاهده کنید. بدیهی است که این کمی ناخوشایند است. برای گرفتن یک میانبر و مخفی کردن یا عدم نمایش چندین پوشه به طور همزمان، می توانید از ابزار Free Hide Folder استفاده کنید. با توجه به اینکه گزینههای پوشه طوری تنظیم شدهاند که فایلها و پوشههای مخفی نمایش داده نشود، میتواند پوشههای انتخاب شده را مخفی و آشکار کند.
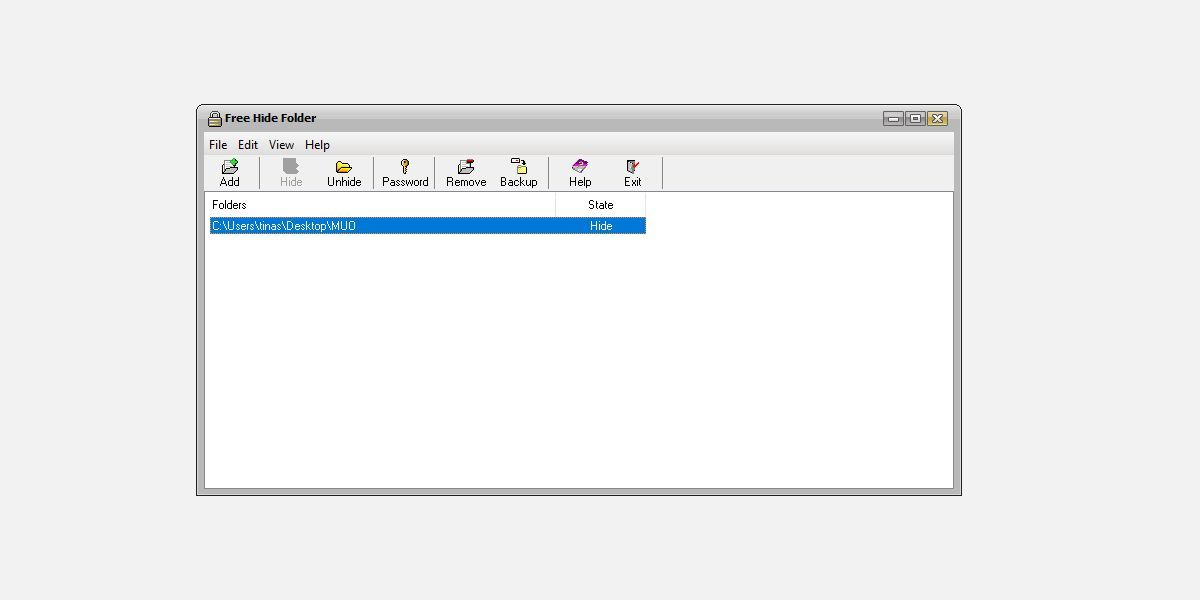
اگرچه دسترسی به این ابزار با رمز عبور محافظت می شود، اما نشان می دهد که پوشه های مخفی در جایی وجود دارد و کاربران پیشرفته به راحتی آنها را پیدا می کنند.
2. پوشه ها را نامرئی کنید
هنگامی که پوشه خود را نامرئی می کنید، به جای اینکه آنها را پنهان کنید، مجبور نخواهید بود که از گزینه های پوشه عبور کنید تا پوشه خود را باز کنید. از جنبه منفی، ممکن است شخصی به طور تصادفی پوشه نامرئی شما را کشف کند.
برای ایجاد یک پوشه نامرئی، باید دو کار انجام دهید: نام پوشه را حذف کنید و نماد پوشه را شفاف کنید.
برای پاک کردن نام پوشه در ویندوز 7:
- پوشه را انتخاب کنید و F2 را فشار دهید.
- سپس در حین تایپ اعداد 0160 با استفاده از صفحه اعداد، کلید ALT را نگه دارید.
- Enter را بزنید و نام پوشه باید حذف شود.
به نظر نمی رسد روش فوق در ویندوز 10 یا 11 کار کند.
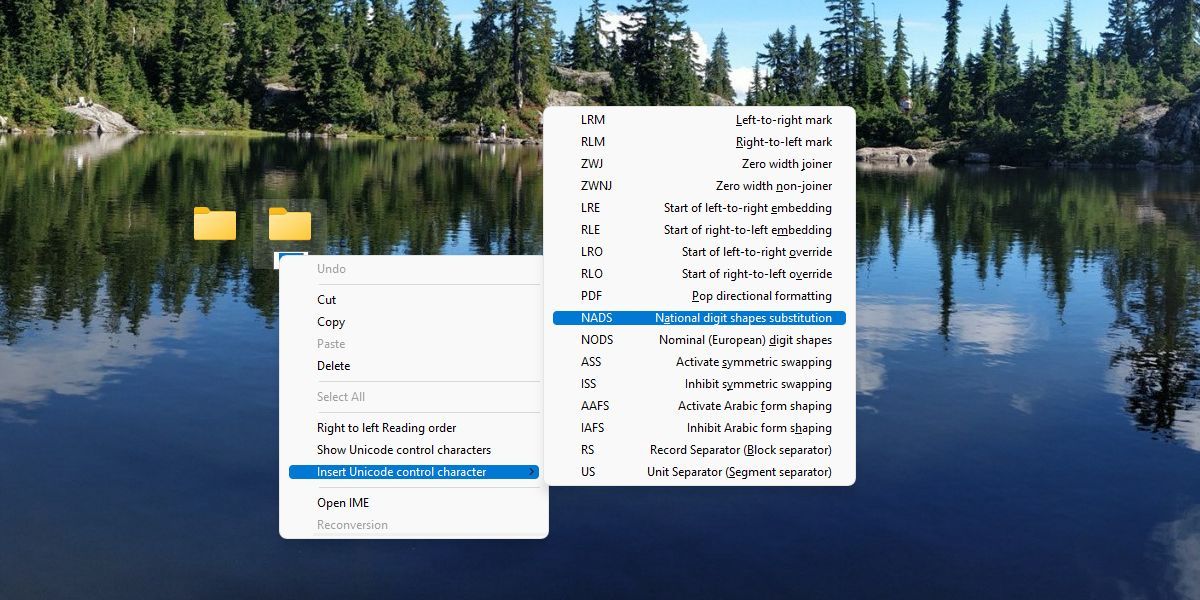
برای حذف نام پوشه در ویندوز 10 یا 11:
- یک پوشه دسکتاپ را انتخاب کنید و F2 را فشار دهید (برای تغییر نام آن).
- سپس روی نام موجود کلیک راست کرده و درج کاراکتر کنترل یونیکد را انتخاب کنید.
- از لیست، NADS را انتخاب کنید.
- در نهایت، روی هر نقطه خالی روی دسکتاپ کلیک کنید.
برای نامرئی کردن نماد پوشه:
- روی پوشه خود راست کلیک کرده و Properties را انتخاب کنید.
- به تب Customize بروید و روی دکمه Change Icon… کلیک کنید.
- می توانید چندین نماد خالی را در مجموعه آیکون های پیش فرض ویندوز پیدا کنید. یکی را انتخاب کنید، روی OK کلیک کنید، سپس روی Apply در پنجره Properties کلیک کنید. این ممکن است به چند بار تلاش نیاز داشته باشد تا اینکه موفق شوید.
![]()
اگر پوشه نامرئی روی دسکتاپ شما قرار دارد، مطمئن شوید که در امتداد لبه صفحه و سمت راست قرار دارد. این باعث می شود شانس پیدا شدن آن به طور تصادفی کاهش یابد. توجه داشته باشید که با توجه به یافتن پوشه، هر کسی همچنان میتواند به آن دسترسی داشته باشد. برای مثال، با کلیک بر روی CTRL+A، همه فایلها و پوشهها، از جمله موارد نامرئی، انتخاب و برجسته میشوند.
3. درایو را در ویندوز مخفی کنید
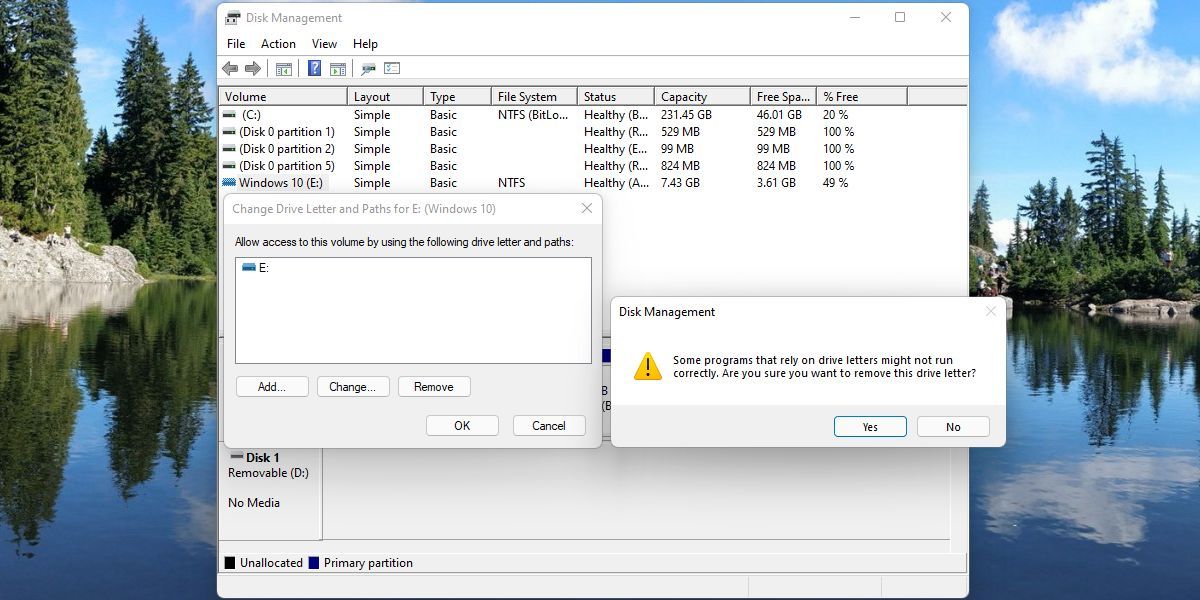
اگر می خواهید از کشف تصادفی جلوگیری کنید، احتمالاً بهترین گزینه پنهان کردن کل یک درایو است.
- کلید Windows را فشار دهید، عبارت Disk Management را تایپ کرده و Enter را بزنید.
- روی درایوی که میخواهید پنهان شود کلیک راست کرده و Change Drive Letter and Paths را انتخاب کنید…
- حرف درایو را انتخاب کرده و روی Remove کلیک کنید.
- یک هشدار ظاهر می شود، روی Yes کلیک کنید.
وقتی اکنون به File Explorer > This PC بروید، نمیتوانید درایو را در قسمت Devices and Drives پیدا کنید.
اگر میخواهید درایو دوباره قابل مشاهده باشد، مراحل بالا را تا مرحله 3 دنبال کنید، سپس در پنجره Change Drive Letter and Paths، روی Add… کلیک کنید تا یک حرف درایو را دوباره اختصاص دهید. 3 راه سریع و آسان برای مخفی کردن یک پوشه در ویندوز 7
4. از Command Prompt برای مخفی کردن فایل ها و پوشه ها استفاده کنید
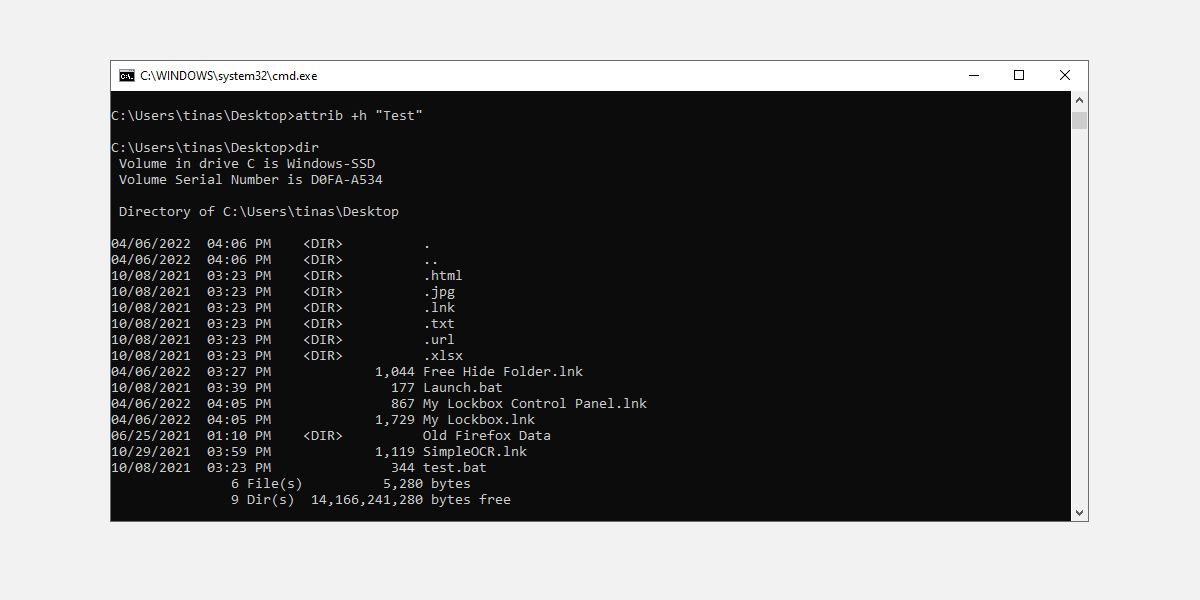
اگر با استفاده از خط فرمان راحت هستید، این ممکن است بهترین روش برای شما باشد. بدون استفاده از رمزگذاری یا ابزار شخص ثالث، قطعاً مؤثرترین است.
- Windows + R را فشار دهید تا منوی Run اجرا شود.
- cmd را وارد کرده و Enter را بزنید.
- با استفاده از دستورات CD و DIR به پوشه یا فایل مورد نظر خود بروید.
- برای مخفی کردن یک فایل یا پوشه، از دستور زیر استفاده کنید:attrib +h “این را با نام فایل یا دایرکتوری هدف جایگزین کنید”
- برای نشان دادن یک فایل یا پوشه مخفی، این دستور را تایپ کنید:attrib -h “این را با نام فایل یا دایرکتوری هدف جایگزین کنید”
attrib +h "replace this with target file or directory name"
attrib -h "replace this with target file or directory name"
پس از استفاده از دستور در مرحله 4، فایل یا پوشه خود را با استفاده از File Explorer بررسی کنید. شما نمی توانید مورد پنهان را پیدا کنید. حتی زمانی که به خط فرمان باز می گردید و دستور DIR را اجرا می کنید، باید از لیست ناپدید می شد. با این حال، هنگامی که فرمان را در مرحله 5 اجرا می کنید، به طور جادویی دوباره ظاهر می شود.
5. پوشه ها را با My Lockbox مخفی کنید
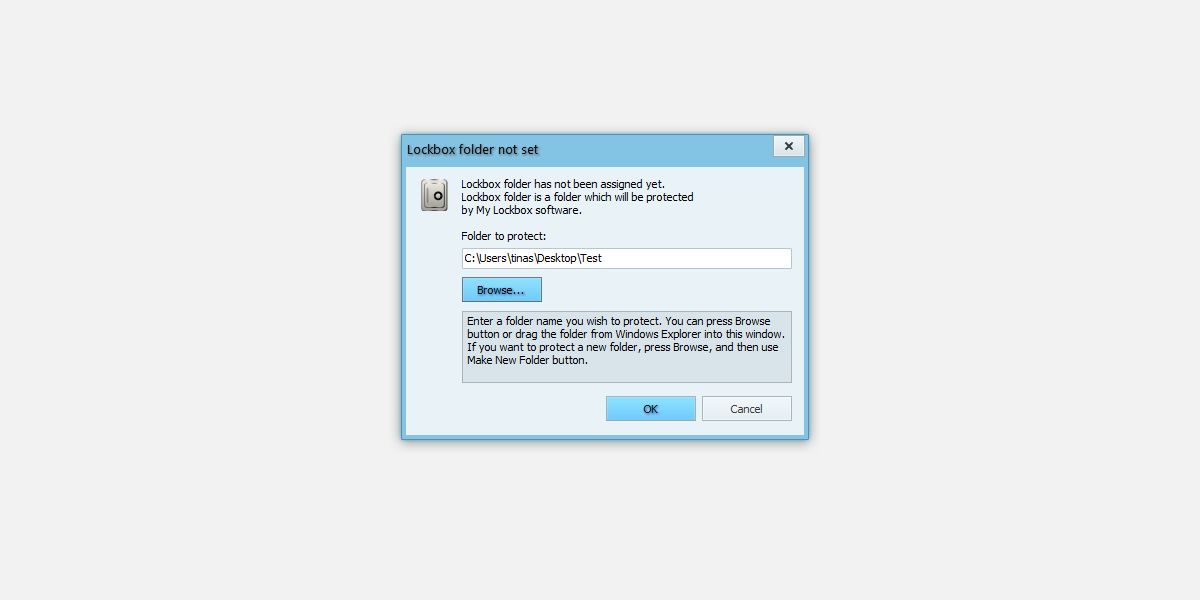
My Lockbox یک ابزار شخص ثالث برای قفل و مخفی کردن پوشه ها است. هنگامی که برای اولین بار ابزار را راه اندازی می کنید، باید یک رمز عبور ایجاد کنید. در مرحله بعد، می توانید یک پوشه Lockbox را اختصاص دهید.
در نسخه رایگان، شما محدود به یک پوشه مخفی هستید، اگرچه می توانید هر زمان که بخواهید پوشه را تغییر دهید. هنگامی که My Lockbox را راهاندازی میکنید، میتوانید پوشه Lockbox خود را قفل کنید (پنهان کنید) و قفل کنید (باز کنید). بر خلاف Free Folder Hide، My Lockbox پوشه شما را نیز زمانی که گزینههای پوشه برای نمایش فایلها، پوشهها و درایوهای مخفی تنظیم شده باشد، پنهان میکند.
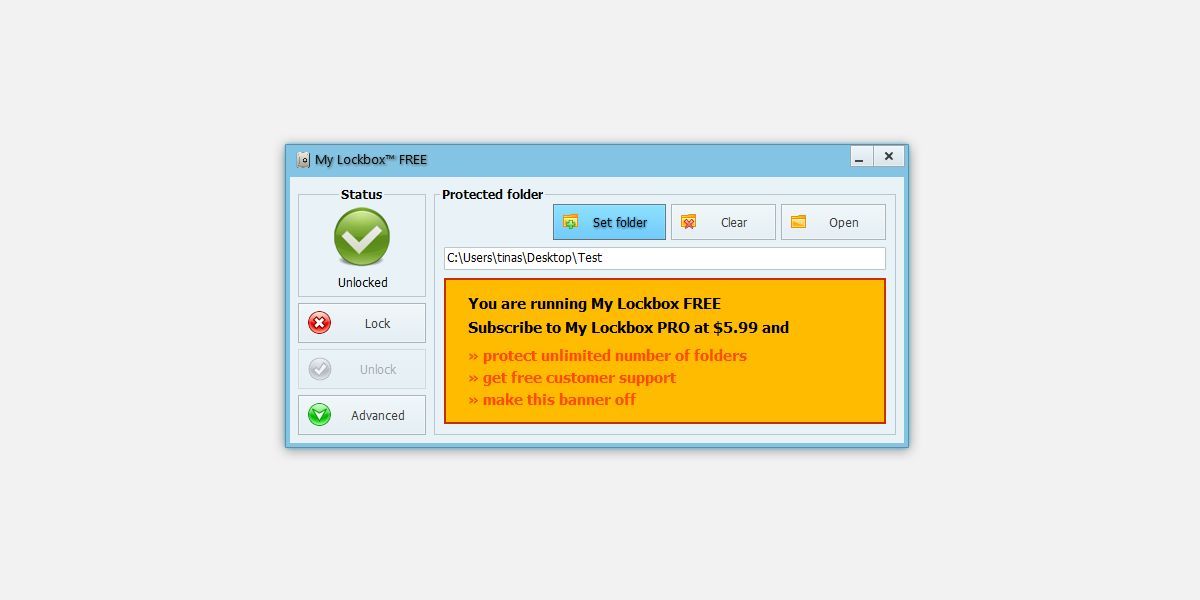
در کنترل پنل My Lockbox، می توانید به گزینه های اضافی دسترسی داشته باشید، به عنوان مثال، برای تنظیم برنامه های مورد اعتماد مجاز به دسترسی به پوشه شما یا ایجاد کلیدهای میانبر.
داده های خود را ایمن نگه دارید
امن ترین راه برای ایمن سازی و مخفی کردن داده های خود رمزگذاری آن است. نسخههای حرفهای ویندوز با BitLocker ارائه میشوند، اما میتوانید از یک ابزار شخص ثالث رایگان مانند VeraCrypt نیز استفاده کنید.
هنگامی که نیاز دارید از راه دور به داده های خود از چندین دستگاه یا مکان مختلف دسترسی داشته باشید، فضای ذخیره سازی ابری ایمن را در نظر بگیرید.