پنل های اج از جمله کاربردی ترین ویژگی های گوشی های سامسونگ گلکسی هستند. در اینجا پنج راه وجود دارد که می توانید از آنها بیشتر بهره ببرید.
پنل های لبه بخشی جدایی ناپذیر از تجربه One UI هستند. سامسونگ اولین کسی بود که این ویژگی را در سال 2014 با عرضه گلکسی نوت معرفی کرد. امروزه، چندین OEM اندروید دیگر با توجه به اینکه چقدر مفید هستند، پنل های لبه را برای دستگاه های خود به کار گرفته اند.
آنها میتوانند به شما کمک کنند بهرهوری بیشتری داشته باشید و با سریعتر و سادهتر کردن تعاملات روزمره با تلفنتان، زندگیتان را آسانتر کنند. در این راهنما، شما را با پنج روش آشنا میکنیم تا بتوانید از پنلهای لبه گوشی سامسونگ خود بیشترین استفاده را ببرید. بیا شروع کنیم.
1. جفت برنامه ها را به پنل برنامه ها اضافه کنید
پس از راهاندازی پنلهای لبه روی گوشی سامسونگ، اولین پنل لبهای که مشاهده میکنید، پنل برنامهها است. این مکانی است که می توانید برنامه های پرکاربرد خود را نگه دارید تا هر زمان که نیاز بود به سرعت به آنها دسترسی داشته باشید بدون اینکه نیازی به شلوغ کردن صفحه اصلی خود داشته باشید. در نتیجه به زیباتر جلوه دادن گوشی شما کمک می کند.
اما پنل Apps edge چیزی بیش از یک کمک برای زیبایی بصری است. همچنین میتوانید از آن برای افزایش بهرهوری و بهبود سبک زندگی خود با افزودن جفتهای برنامه به آن برای انجام چند کار آسانتر استفاده کنید. برای انجام این کار، ابتدا باید یک جفت برنامه ایجاد کنید.
راه های مختلفی برای انجام این کار وجود دارد که ما ساده ترین آنها را به شما نشان می دهیم:
- برنامه مورد نظر خود را باز کنید، سپس پنل لبه را بیرون بکشید.
- از پانل برنامه ها، برنامه دوم را بکشید و آن را در هر دو نیمه صفحه خود رها کنید. مطمئن شوید که برنامه را در وسط صفحه خود رها نکنید. با انجام این کار، آن را در یک نمای پاپ آپ به جای نمایش صفحه تقسیم شده باز می کند.
- در حالت تقسیم صفحه، روی دسته تغییر اندازه ضربه بزنید، سپس روی نماد پانل افزودن به لبه در مرکز ضربه بزنید.
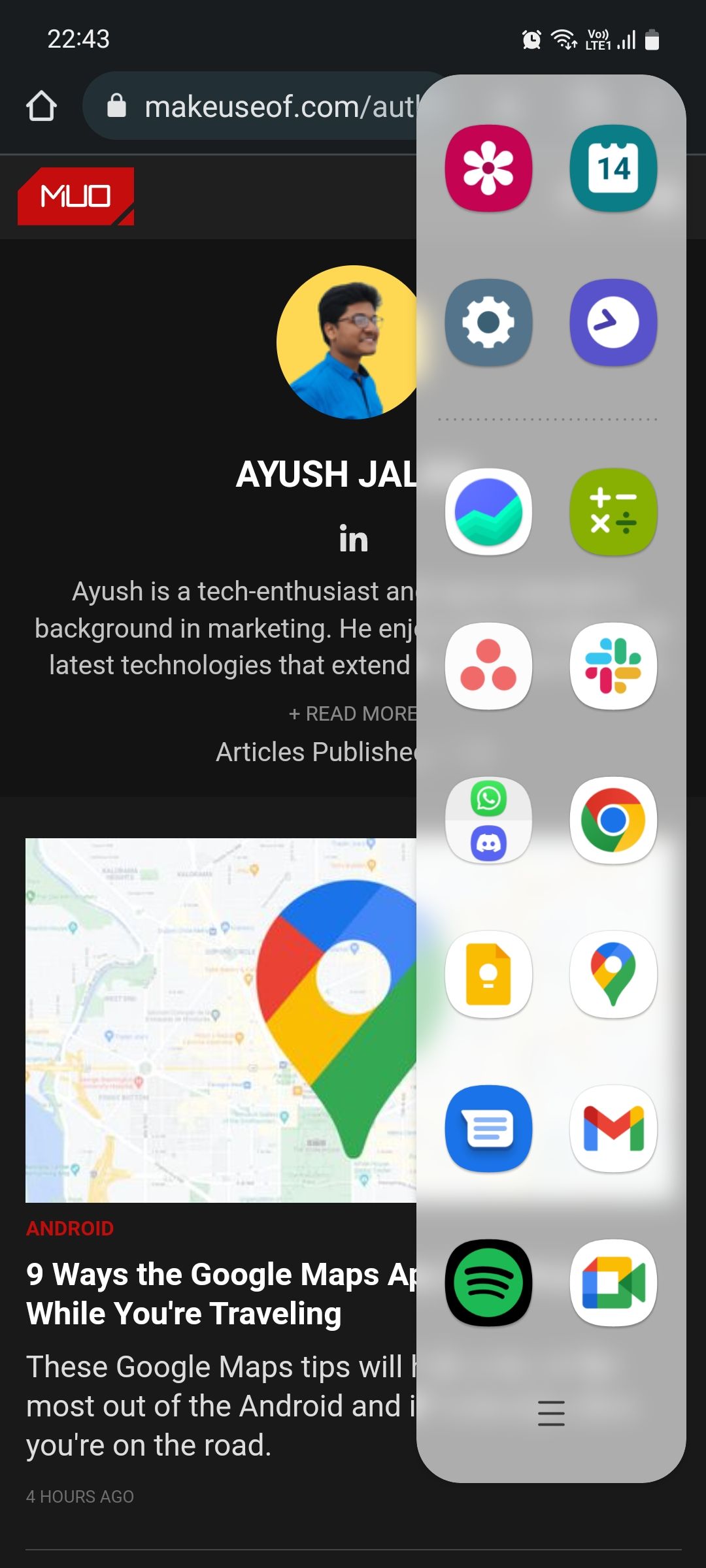
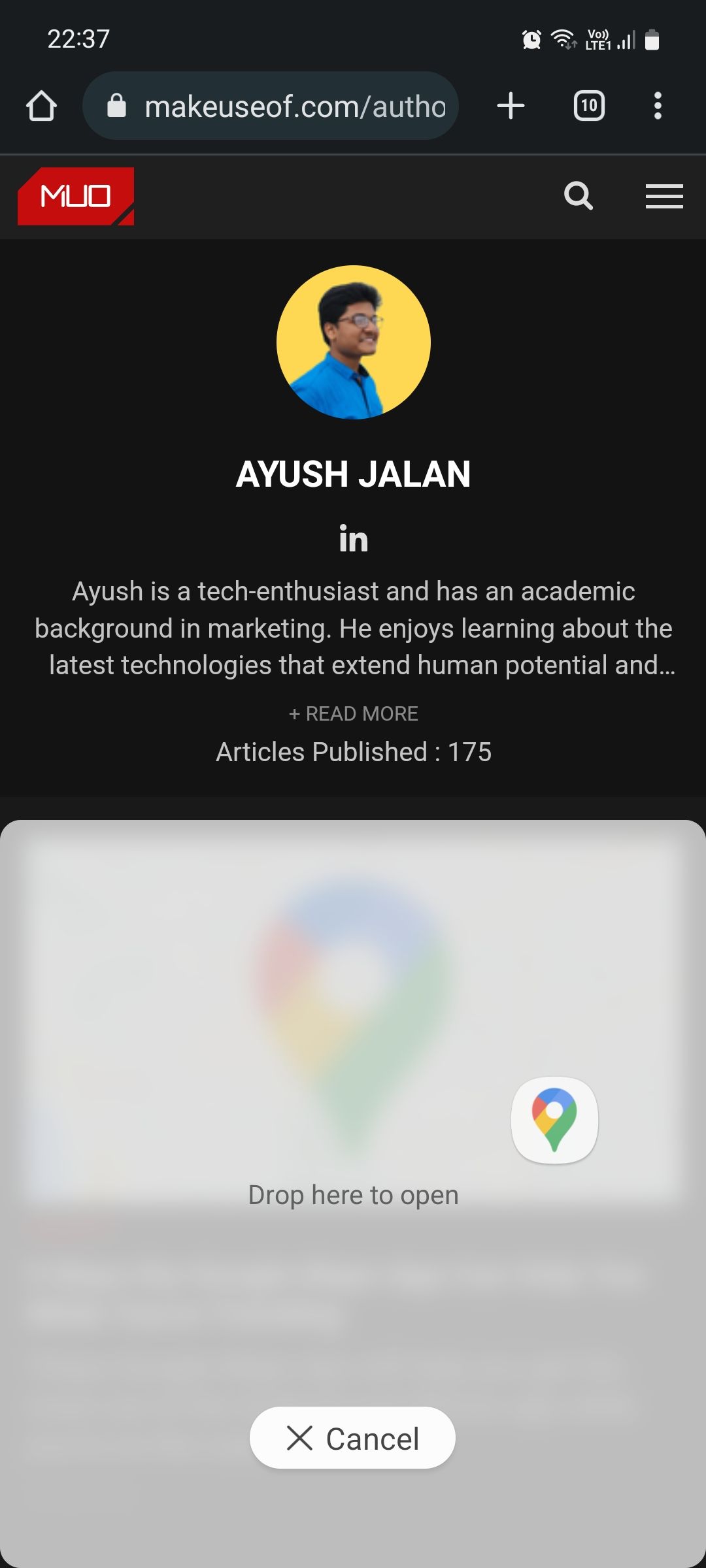
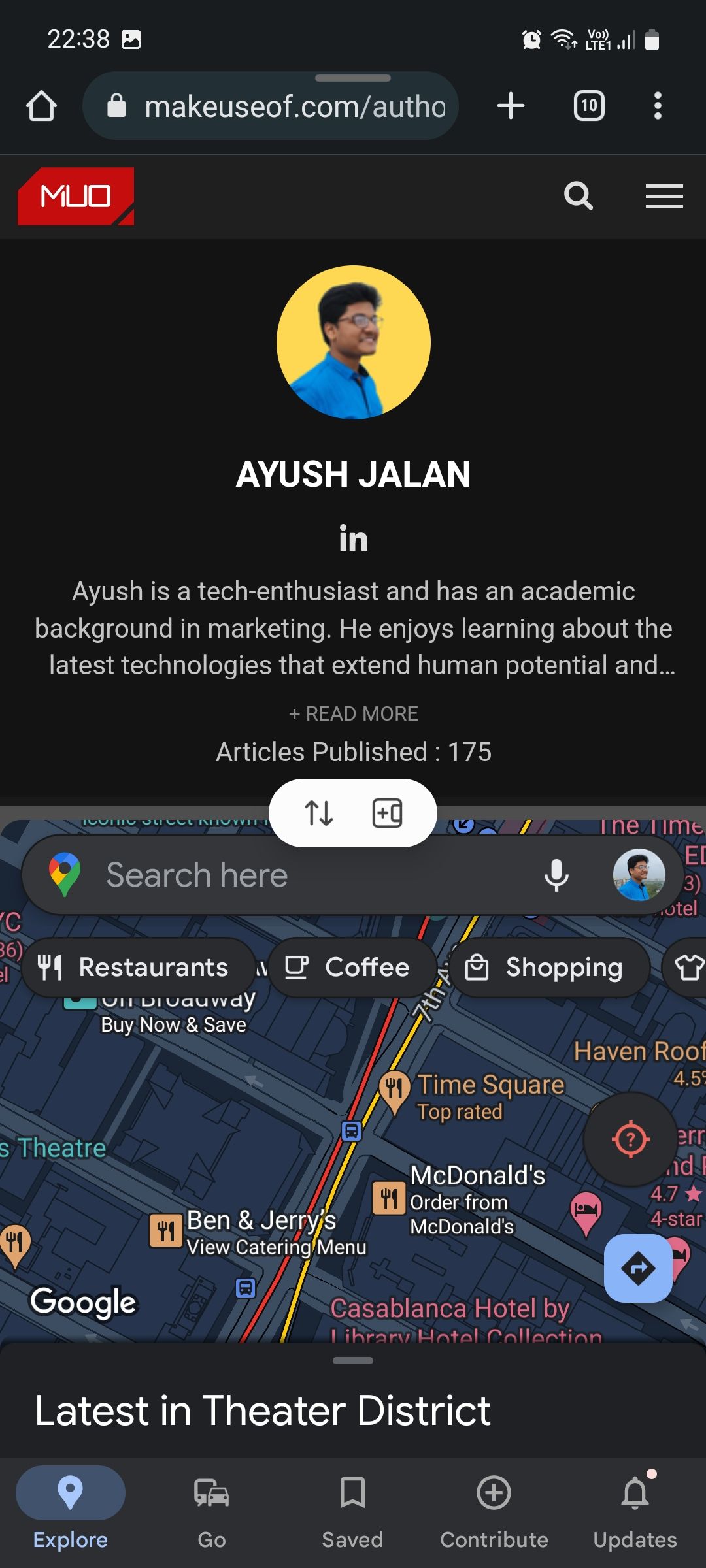
اگر آن را راحتتر میدانید، میتوانید پانل لبهتان را طوری تنظیم کنید که همیشه یک برنامه دوم را در نمای صفحهنمایش تقسیمشده با یک ضربه بدون نیاز به کشیدن آن باز کند. برای انجام این کار، پانل برنامه های خود را بیرون بکشید، روی منوی همبرگر (سه خط افقی)، روی Edit ضربه بزنید، روی منوی کباب (سه نقطه عمودی) ضربه بزنید و Tap را انتخاب کنید.
در گوشیهای تاشو مانند Galaxy Z Fold 3، میتوانید به جای دو برنامه، یک جفت برنامه با حداکثر سه برنامه ایجاد کنید. به لطف صفحه نمایش بزرگتر در تلفن های تاشو، آنها می توانند از حالت چند پنجره ای بهتر استفاده کنند.
توجه داشته باشید که پانل برنامه ها می تواند حداکثر 22 برنامه را در خود جای دهد، صرف نظر از اینکه برنامه های تکی یا جفت برنامه ها را روی آن قرار دهید. برای کمک به شما برای شروع، در اینجا چند پیشنهاد جفت برنامه وجود دارد که فکر می کنیم باید امتحان کنید:
- Google Maps + Spotify: به آهنگ های مورد علاقه خود در هنگام سفر گوش دهید.
- تقویم + یادآوری: تاریخ تولدها، رویدادها یا مهلت های پروژه را بررسی کنید و یادآوری ها را بر اساس آن تنظیم کنید.
- Chrome + Google Keep: در اینترنت مرور کنید و همزمان یادداشت برداری کنید. اگر جایگزین های سامسونگ را ترجیح می دهید، می توانید Chrome را با Samsung Internet و Google Keep را با Samsung Notes جایگزین کنید.
- Google Sheets + Calculator: بودجه خانوار خود را برنامه ریزی کنید یا با انجام محاسبات سریع در کنار، سوابق کسب و کار خود را حفظ کنید.
- YouTube + Twitter: رویدادهای زنده را تماشا کنید و واکنش مردم را بررسی کنید.
- Slack + Asana: در حین ایجاد وظایف جدید و بررسی ضرب الاجل های آینده، همکاران خود را در جریان نگه دارید.
2. پنل وظایف را با میانبرهای مفید پر کنید
پنل Tasks بسیار مفیدتر از آن چیزی است که فکر می کنید. می توانید از آن برای برقراری تماس مستقیم، ارسال پیام، گرفتن اسکرین شات، افزودن زنگ هشدار، باز کردن برگه مرورگر جدید، مشاهده نشانک های خود، افزودن رویداد تقویم، مشاهده آلبوم گالری، راه اندازی حالت یک دست و موارد دیگر استفاده کنید. همه در یک پنل و با یک ضربه.
برای پر کردن پنل Tasks خود با میانبرها، ابتدا باید آن را فعال کنید. اگر این کار را نکردید، به Settings > Display > Edge panels > Panels بروید و Tasks را انتخاب کنید. پس از فعال شدن، پنل لبه خود را بیرون بکشید، به پنل Tasks بروید و روی Edit ضربه بزنید. تعداد زیادی میانبر را در سینی برنامه خواهید دید، به سادگی 12 مورد از میانبرهایی را که مفید می دانید انتخاب و تنظیم کنید.
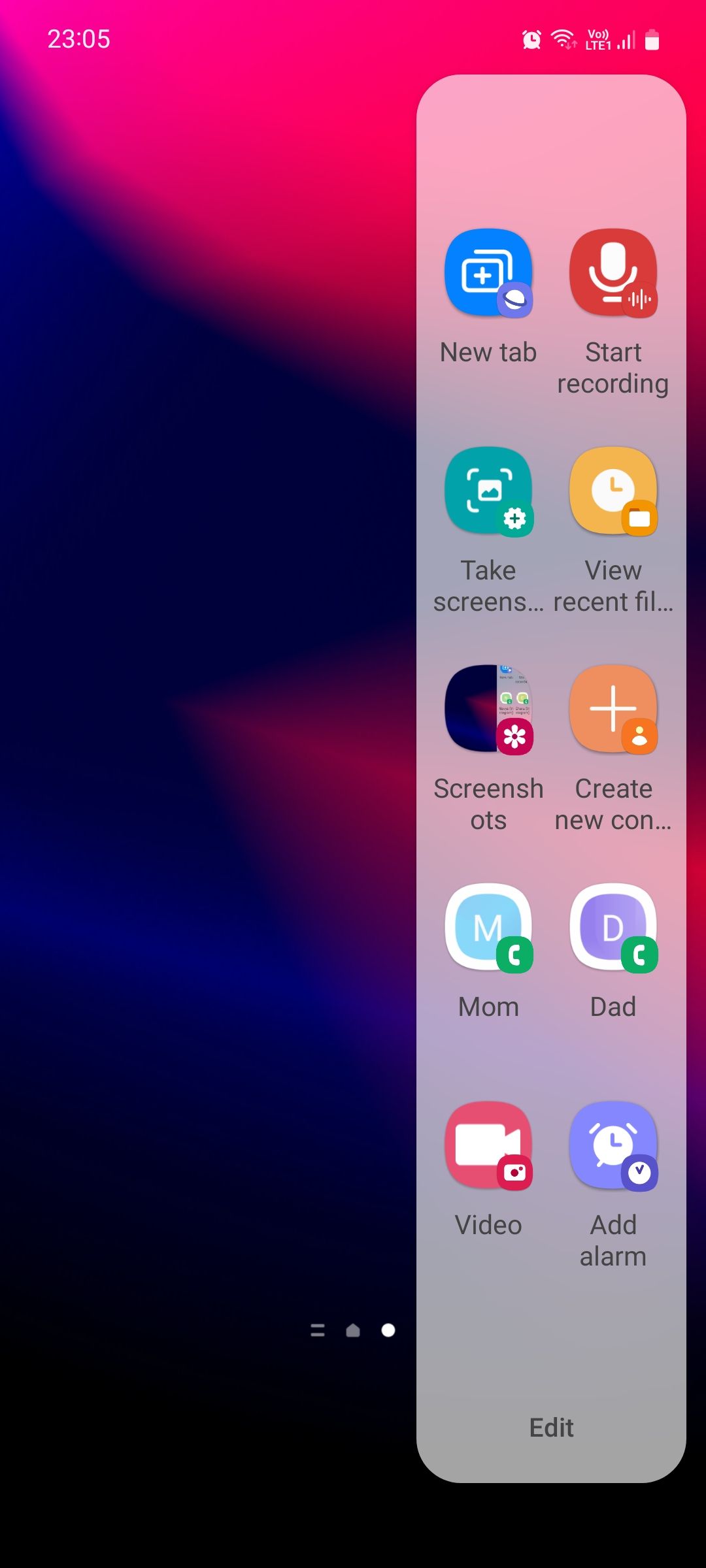
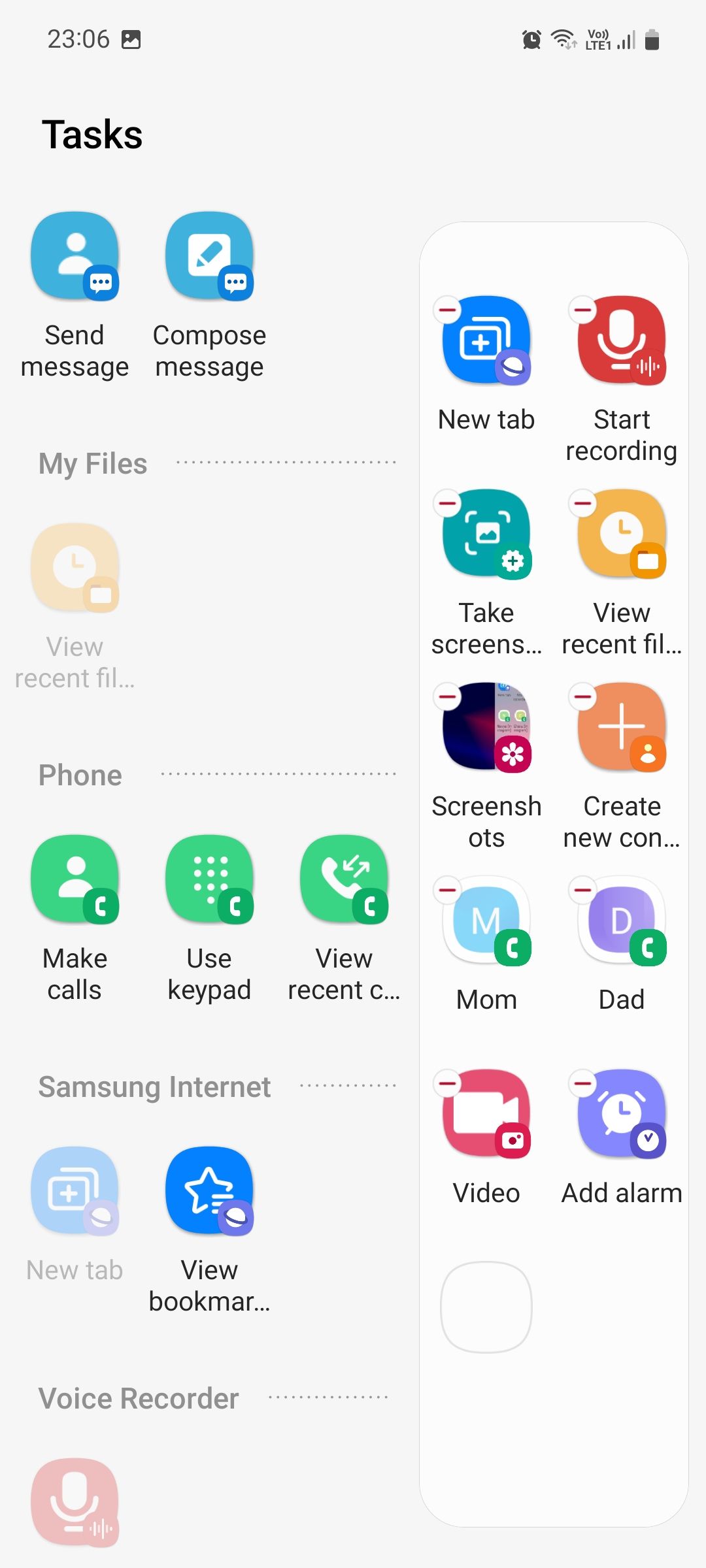
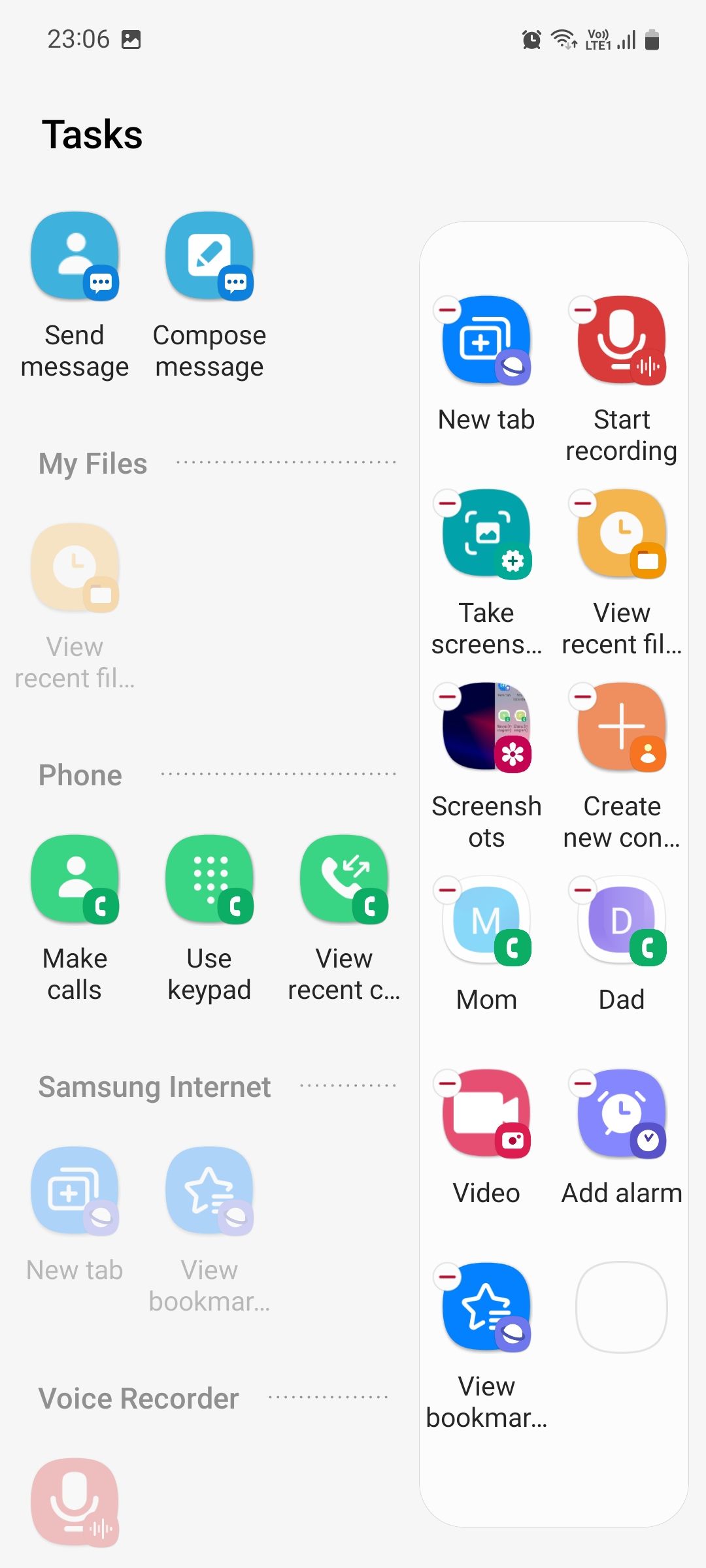
3. با پنل موسیقی به آهنگ های خود دسترسی پیدا کنید
می توانید آهنگ های دانلود شده خود را مستقیماً از یک پنل لبه پخش کنید. برای انجام این کار، پنل Music را از منوی Panels به همان روشی که برای Tasks انجام دادید، فعال کنید. پنل موسیقی واقعاً راحت است زیرا دستههای مرتبط مانند آهنگهای اخیراً اضافه شده، بیشترین پخششده، اخیراً پخششده و آهنگهای مورد علاقه را به شما نشان میدهد.
همچنین دارای کنترلهای موسیقی مشابه با پخشکننده رسانه در پانل تنظیمات سریع (به جز نوار پیشرفت) است، بنابراین میتوانید به سرعت از یک آهنگ رد شوید، به عقب برگردید، یا آهنگها را پخش و مکث کنید.
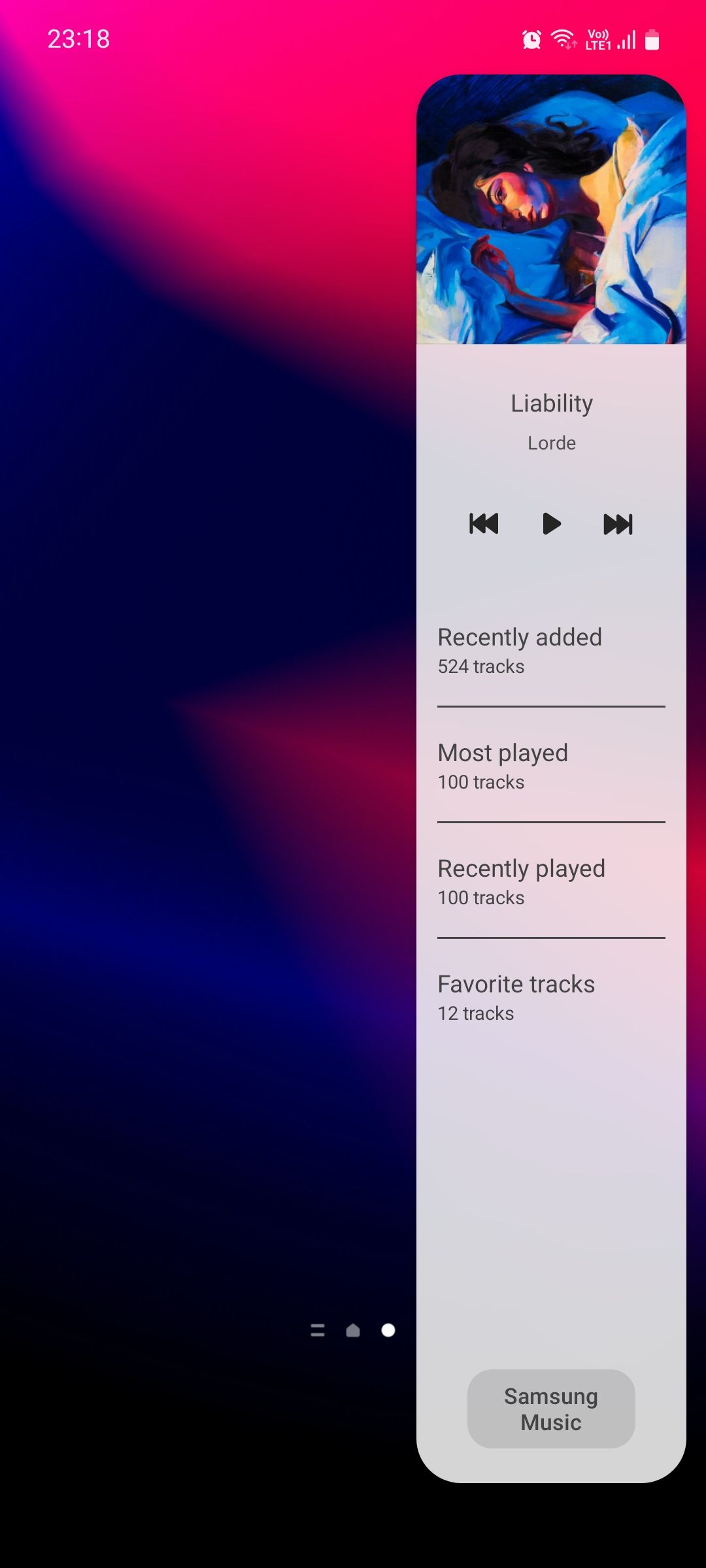
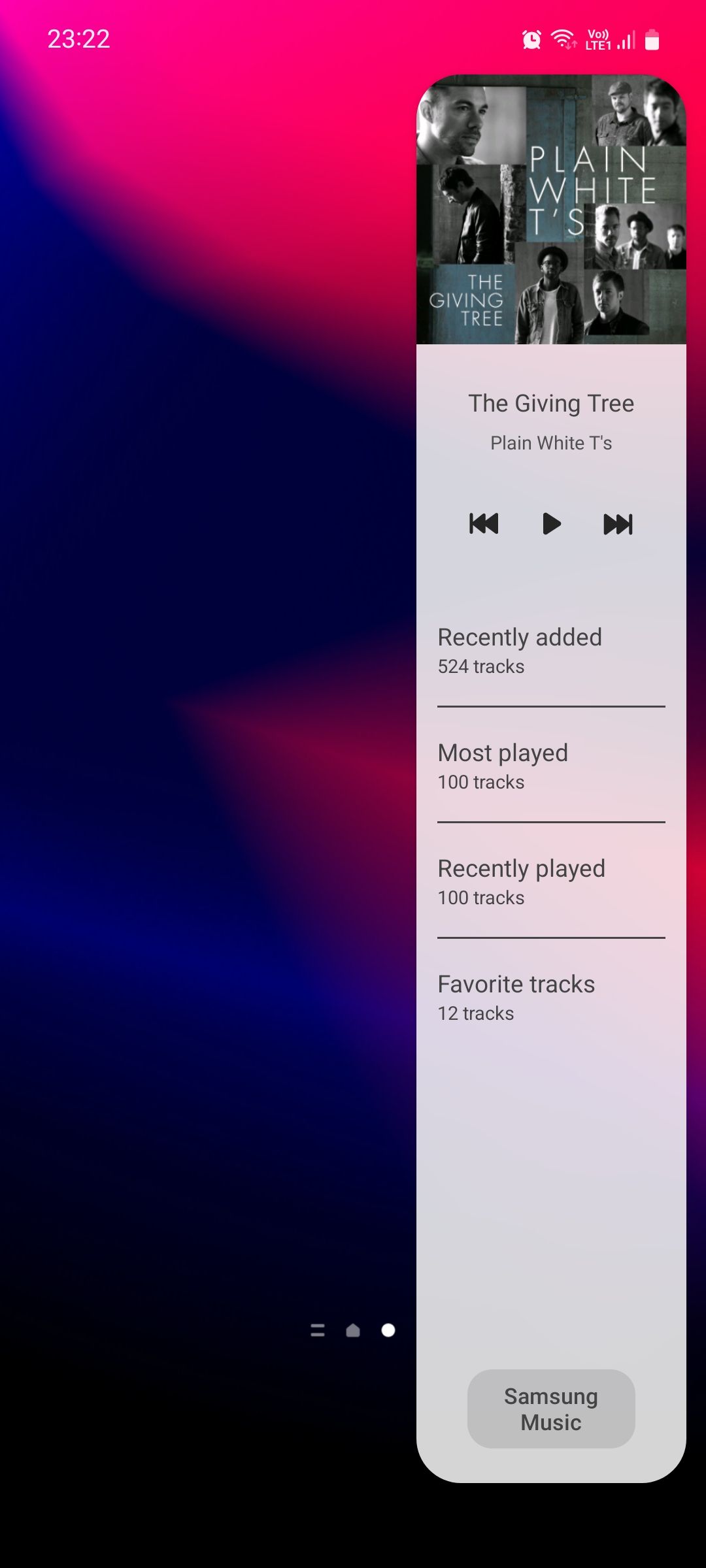
با پانل موسیقی، میتوانید همیشه دوستداشتنیترین آهنگهایتان را در نزدیکی خود نگه دارید و آماده باشید تا روزتان را شاداب کنید. و اگر میخواهید لیست پخش خاصی را پخش کنید، کافیست روی دکمه Samsung Music در پایین ضربه بزنید تا برنامه باز شود.
4. دسته پنل لبه را مخفی کرده و موقعیت آن را قفل کنید
پنل لبه یکی از کاربردی ترین ویژگی های گوشی سامسونگ شماست، اما دسته آن می تواند بسیار مزاحم باشد. مسلماً به شما علامت میدهد که برای دسترسی به این ویژگی، کجا بکشید، اما مهم نیست که در تلفن خود چه کاری انجام میدهید، همیشه وجود دارد.
برای حرفه ای مانند شما، این غیر قابل قبول است. خوشبختانه، می توانید دسته را شفاف کنید تا محتوای روی صفحه نمایش شما را قطع نکند. برای انجام این کار، به Settings > Display > Edge panels > Handle بروید و نوار لغزنده شفافیت را تا انتها به سمت راست بکشید.
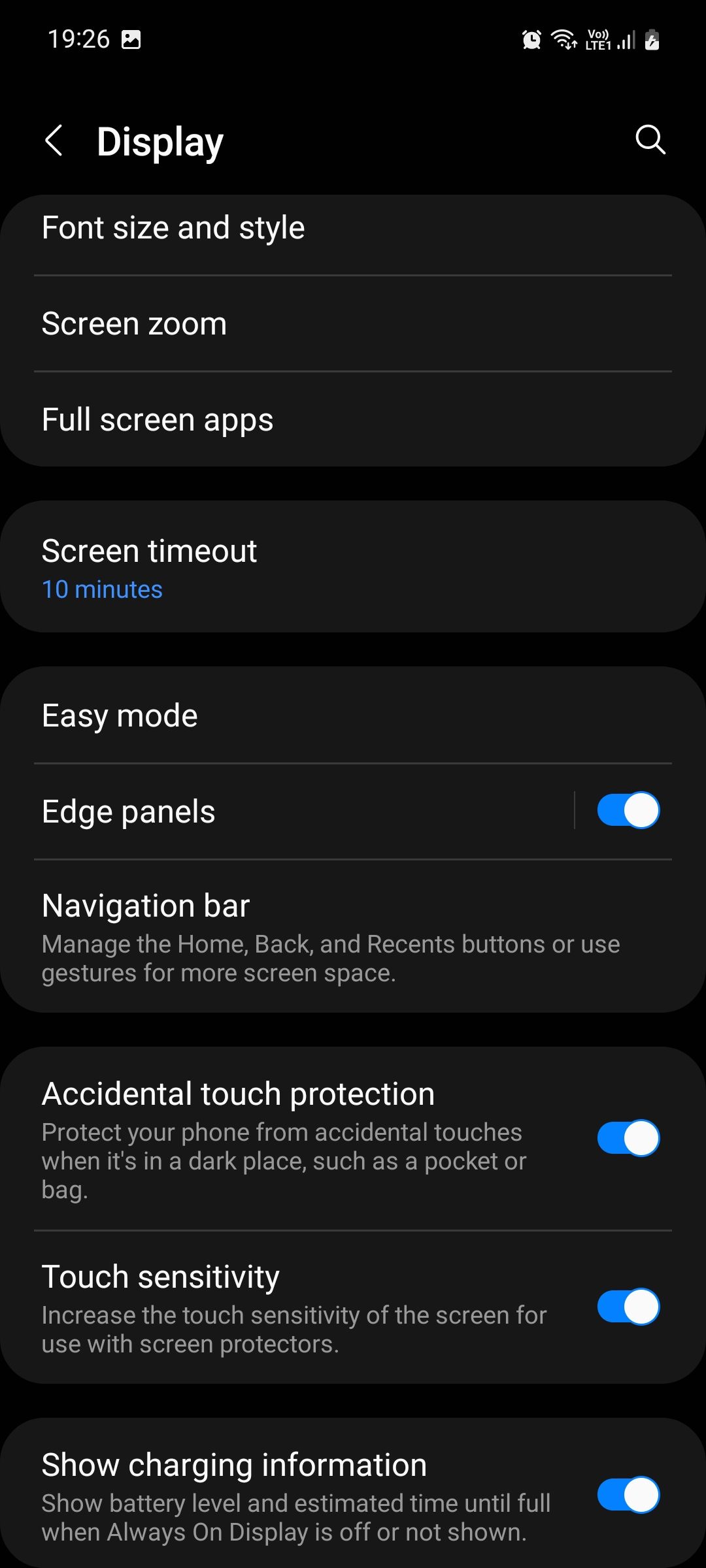
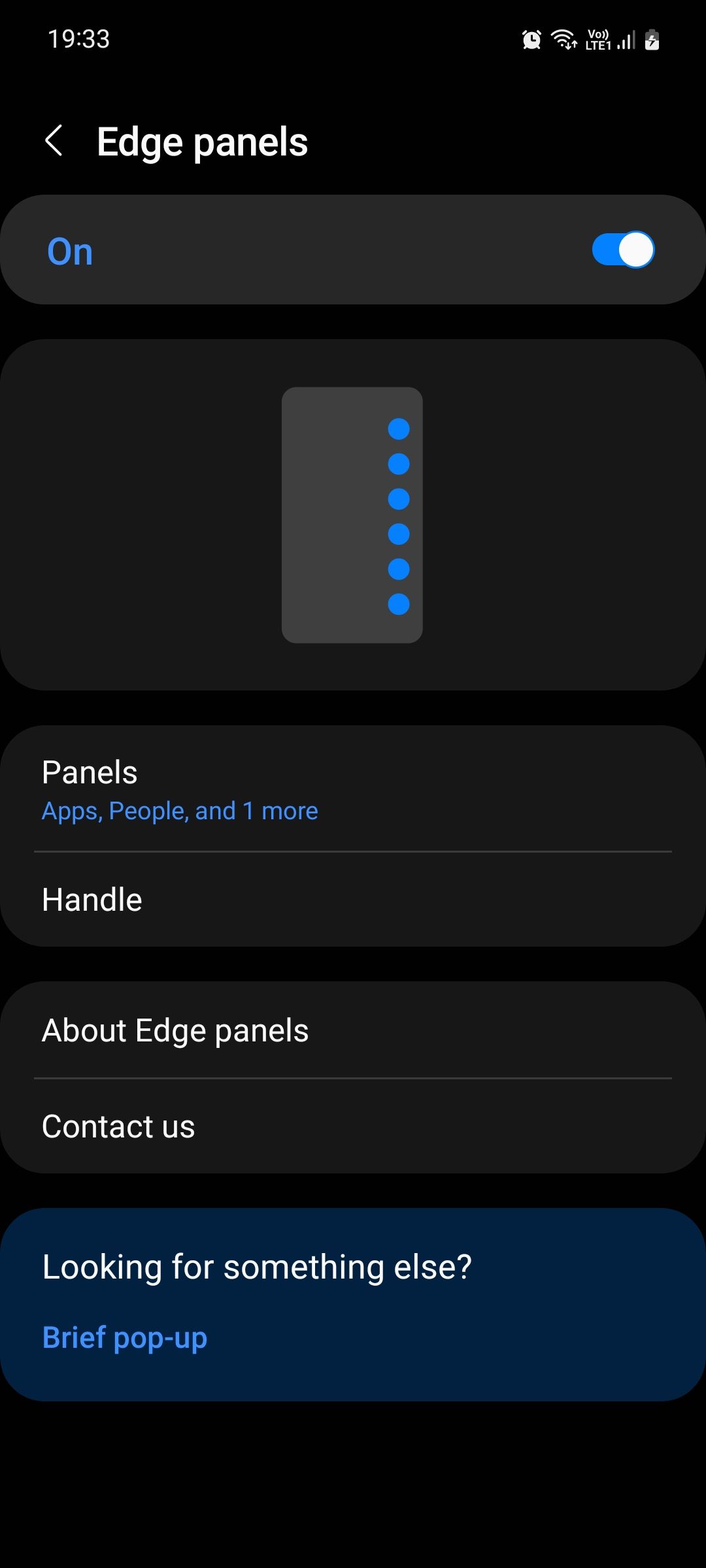
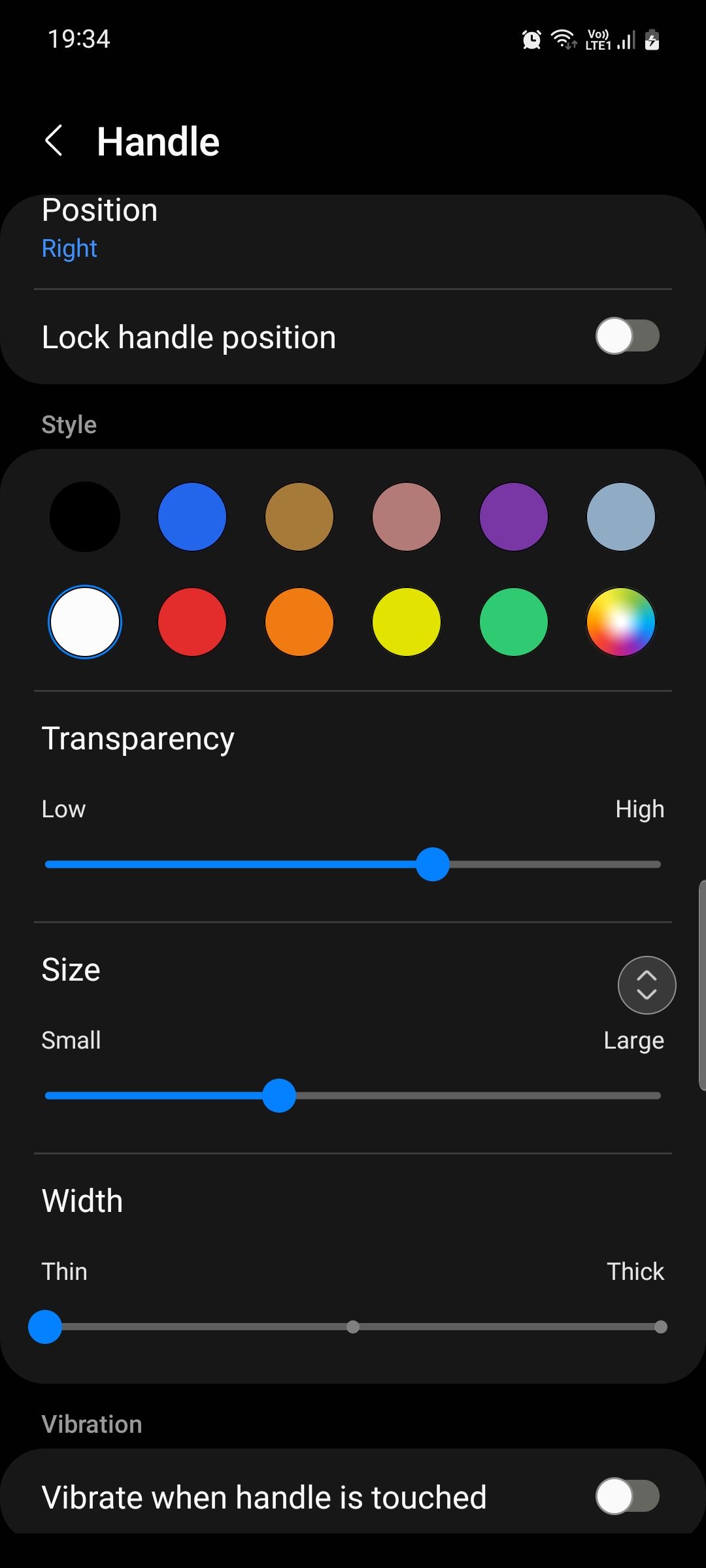
انجام این کار ممکن است مکان یابی دستگیره را کمی دشوار کند، اما می توانید با افزایش اندازه و عرض آن، سطح آن را روی صفحه نمایش خود برای دسترسی بیشتر گسترش دهید. همچنین میتوانید موقعیت دستگیره قفل را تغییر دهید تا از جابهجایی تصادفی آن جلوگیری کنید، بنابراین دقیقاً میدانید به تنهایی از طریق حافظه کجا بکشید.
5. Third-Party Edge Panels را دانلود کنید
سامسونگ در مجموع 9 پنل لبه اصلی شامل برنامه ها، وظایف، آب و هوا، موسیقی، ابزارها، افراد، انتخاب هوشمند، یادآوری و کلیپ بورد را ارائه می دهد. اما همچنین میتوانید پنلهای لبه شخص ثالث را از فروشگاه گلکسی برای استفاده بیشتر دانلود کنید.
برای انجام این کار، به منوی Panels بروید و روی دکمه Galaxy Store در پایین ضربه بزنید. از میان پانلهای لبه پولی و رایگان انتخاب کنید و آنهایی را که برایتان جالب یا مفید هستند نصب کنید.
اگرچه میتوانید حداکثر 10 پنل لبه را انتخاب کنید، توصیه میکنیم حداکثر پنج پنل فعال در هر زمان داشته باشید. فراتر از آن و دسترسی سریع به یک پنل خاص دشوار می شود زیرا برای یافتن آن باید بیش از حد انگشت خود را بکشید. که تمام هدف استفاده از پنل های لبه را ناکام می گذارد.
پنل های لبه خود را مانند یک حرفه ای سفارشی کنید
پنل های لبه تنها یکی از ویژگی های بسیاری هستند که گوشی های سامسونگ با آن عرضه می شوند. برای کاربران معمولی، تنظیمات پیش فرض به اندازه کافی خوب هستند و کار را انجام می دهند. اما برای کاربران حرفهای که میخواهند تجربه کامل را داشته باشند، سفارشیسازی تا حد امکان برای استفاده از پتانسیل واقعی One UI ضروری است.
