MacOS Ventura’s Stage Manager مجموعهای ترکیبی است، اما ما به شما آموزش میدهیم که چگونه با استفاده از این ویژگی هنگام کار بر روی مک خود بهرهوری بیشتری داشته باشید.
در حالی که مک می تواند سرگرم کننده باشد، اما اگر بدانید چگونه از آن استفاده کنید، می تواند یک نیروگاه بهره وری باشد. اپل با macOS Ventura قابلیتی به نام Stage Manager را معرفی کرد که در صورت استفاده صحیح می تواند ابزاری توانمند برای بهره وری باشد.
ترفندهایی با Stage Manager وجود دارد که ممکن است درباره آنها ندانید، که می تواند هنگام کار بر روی وظایف مفید باشد. ما در اینجا چند نکته را مورد بحث قرار خواهیم داد، اما قبل از آن، اجازه دهید به سرعت نحوه عملکرد Stage Manager در macOS را بررسی کنیم.
نحوه عملکرد Stage Manager در مک
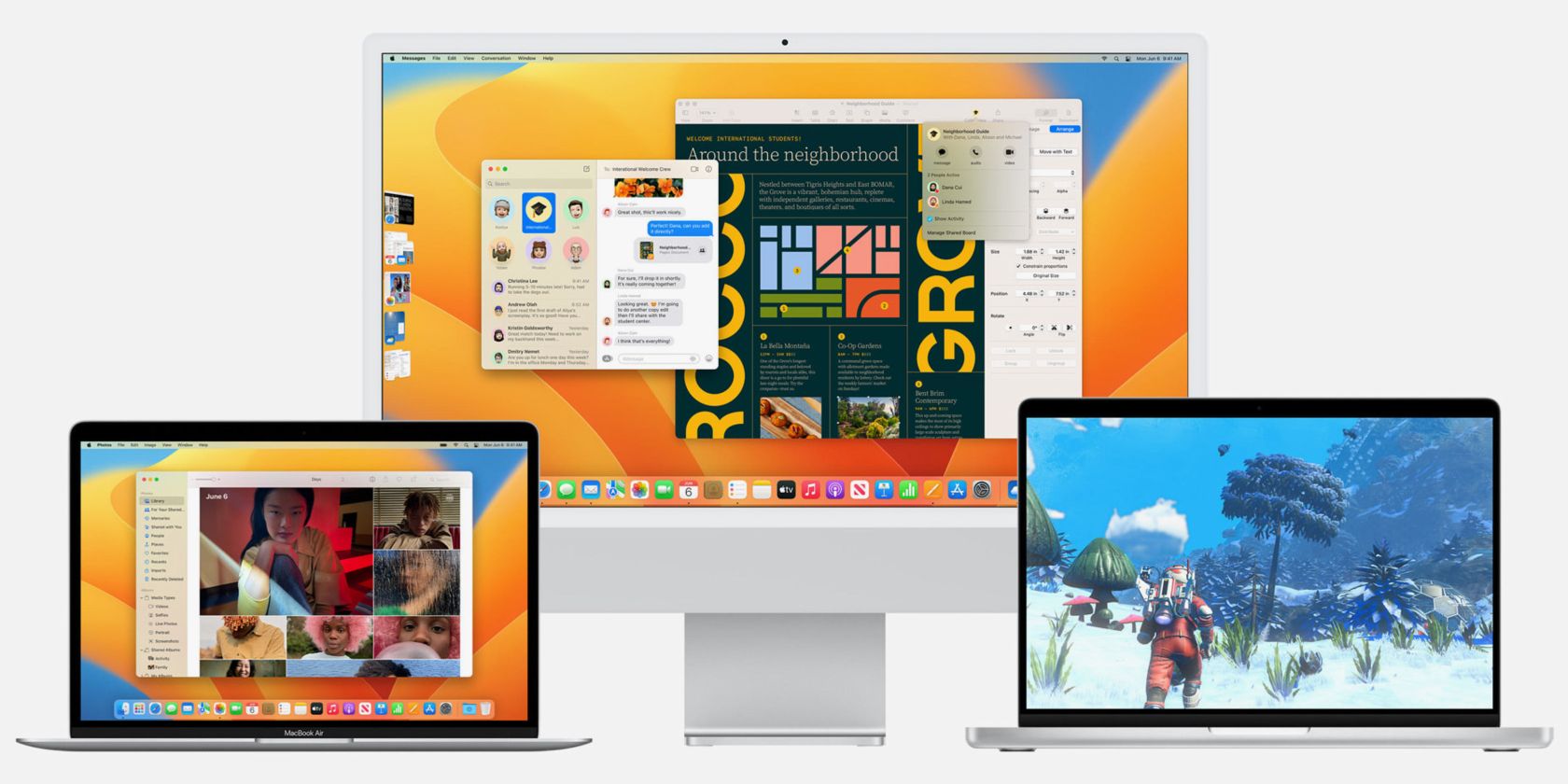
Stage Manager یک روش جدید برای مدیریت پنجره های برنامه شما در دسکتاپ مک است. میتوانید پنجرههای برنامه را همپوشانی کنید و به سرعت آنها را در کنار صفحه نمایش خود برای دسترسی سریع ذخیره کنید. Stage Manager همچنین برنامهها را گروهبندی میکند و به شما امکان میدهد به سرعت بین چندین برنامه جابجا شوید.
این ویژگی همه این کارها را انجام می دهد در حالی که به شما امکان می دهد روی محتوای خود تمرکز کنید. اگر می خواهید اصول Stage Manager را یاد بگیرید، حتما مقاله اختصاصی ما در مورد استفاده از Stage Manager در macOS را بررسی کنید.
5 نکته برای استفاده از Stage Manager برای افزایش بهره وری
macOS ترفندهای مختلفی برای کاربران در نظر گرفته است که سیستم عامل را بیش از پیش توانمند می کند. اگر میدانید چگونه از مزایای Stage Manager استفاده کنید، میتوانید در macOS به طور کارآمد چند کار را انجام دهید. در زیر، پنج نکته برای استفاده از Stage Manager برای افزایش بهره وری شما را پوشش خواهیم داد.
1. Stage Manager را روشن/خاموش کنید
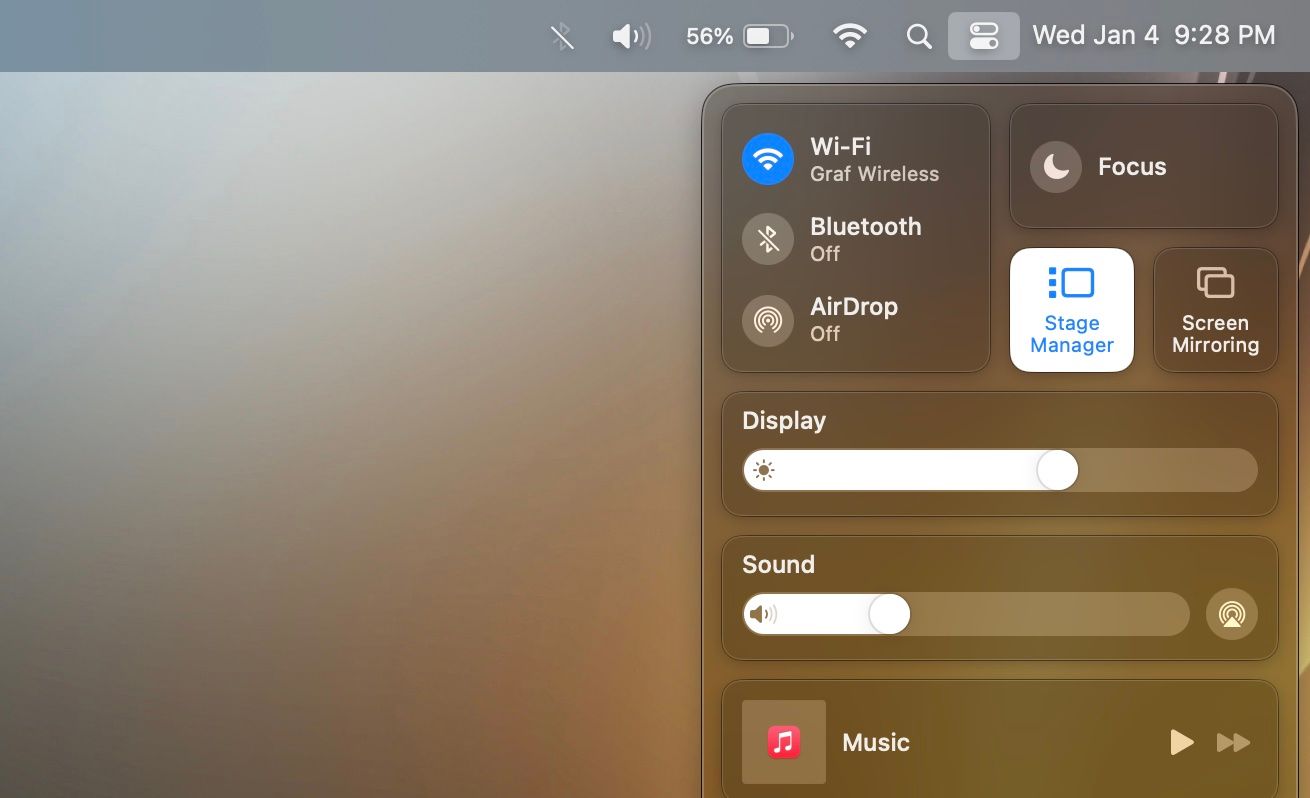
مواقعی وجود دارد که Stage Manager می تواند مفید باشد، اما ممکن است زمان هایی را بیابید که بخواهید برای موقعیت های خاص غیرفعال شود. خوشبختانه، می توانید به راحتی Stage Manager را از Control Center روشن و خاموش کنید. برای فعال یا غیرفعال کردن Stage Manager:
- روی نماد Control Center در نوار منو کلیک کنید.
- اکنون، از دکمه Stage Manager برای روشن یا خاموش کردن آن استفاده کنید.
وقتی نماد برجسته می شود، به این معنی است که Stage Manager فعال است. هنگامی که می خواهید Stage Manager را غیرفعال کنید، همین روند را تکرار کنید.
اکنون، میتوانید به راحتی Stage Manager را بدون حفاری در تنظیمات سیستم، روشن و خاموش کنید. برای آسانتر کردن این کار، اگر یک مرکز کنترل سفارشیشده دارید و نمیخواهید با کشیدن دکمه Stage Manager به نوار منوی خود، آن را تغییر دهید، میتوانید مستقیماً از نوار منو به این تنظیمات Stage Manager دسترسی پیدا کنید.
2. ایجاد گروه های برنامه
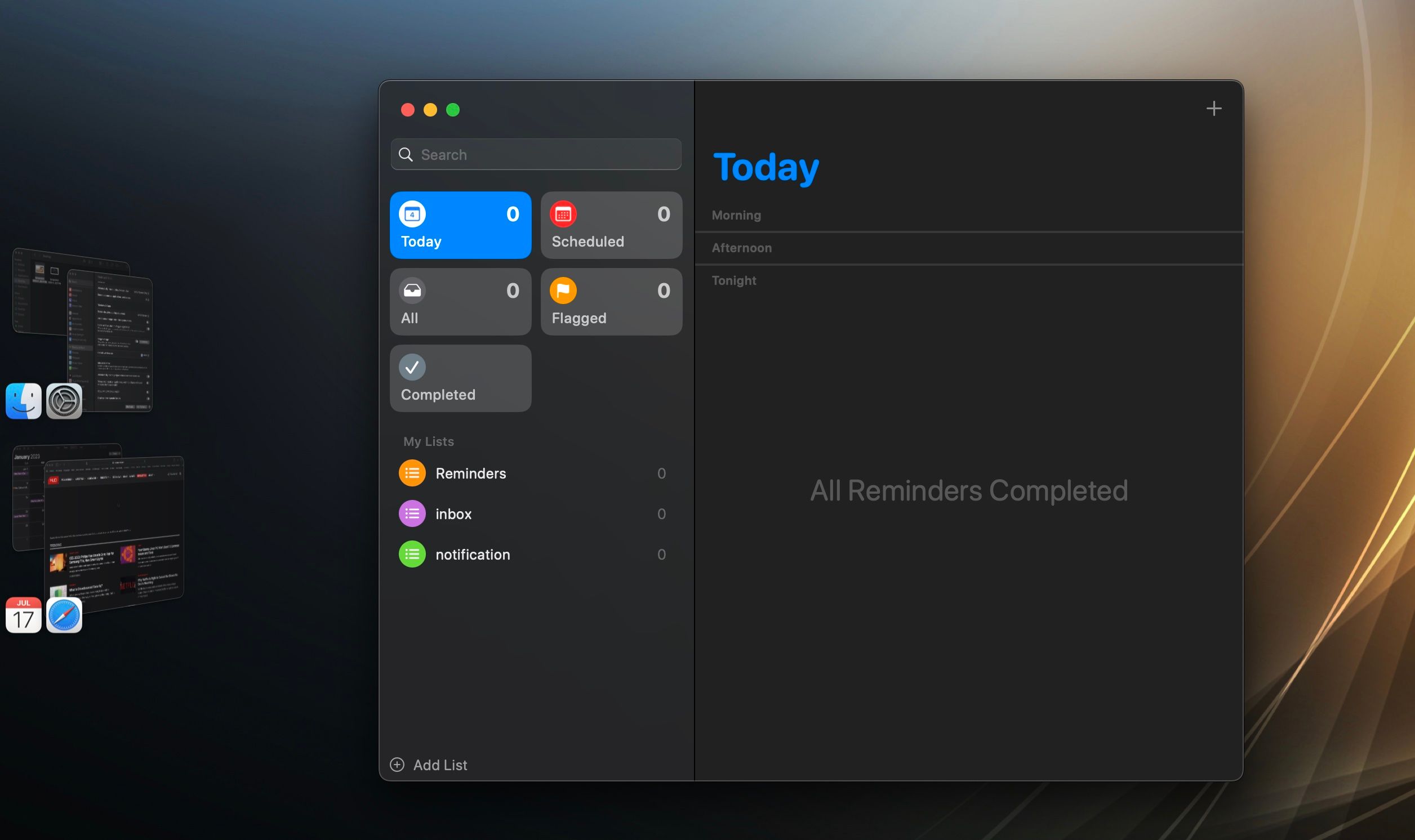
ایجاد گروههای برنامه به شما این امکان را میدهد که بین چندین برنامه که اغلب با هم استفاده میکنید جابجا شوید. دیگر لازم نیست پنجره ها را به طور مکرر باز و کوچک کنید. میتوانید این گروهها را برای گردشهای کاری مختلف بسازید و به سرعت بین آنها جابهجا شوید تا بهرهوری را افزایش دهید. برای ایجاد یک گروه برنامه:
- دو برنامه ای را که می خواهید با هم گروه بندی کنید باز کنید.
- پنجره برنامه دوم را از نوار بندانگشتی به دسکتاپ خود بکشید.
- بعد، یک برنامه دیگر را باز کنید.
دو برنامه اول در نوار بند انگشتی با هم جفت خواهند شد. اکنون می توانید به سادگی با کلیک روی یک گروه، بین آن گروه و سایر برنامه ها جابه جا شوید. اگر میخواهید برنامهها را لغو جفت کنید، برنامههای گروه را ببندید. همچنین میتوانید با باز کردن همه برنامهها روی دسکتاپ و سپس باز کردن یک برنامه دیگر، بیش از دو برنامه را گروهبندی کنید.
3. Stage Manager را طوری تنظیم کنید که برنامه های اخیر یا آیتم های دسکتاپ را نشان دهد
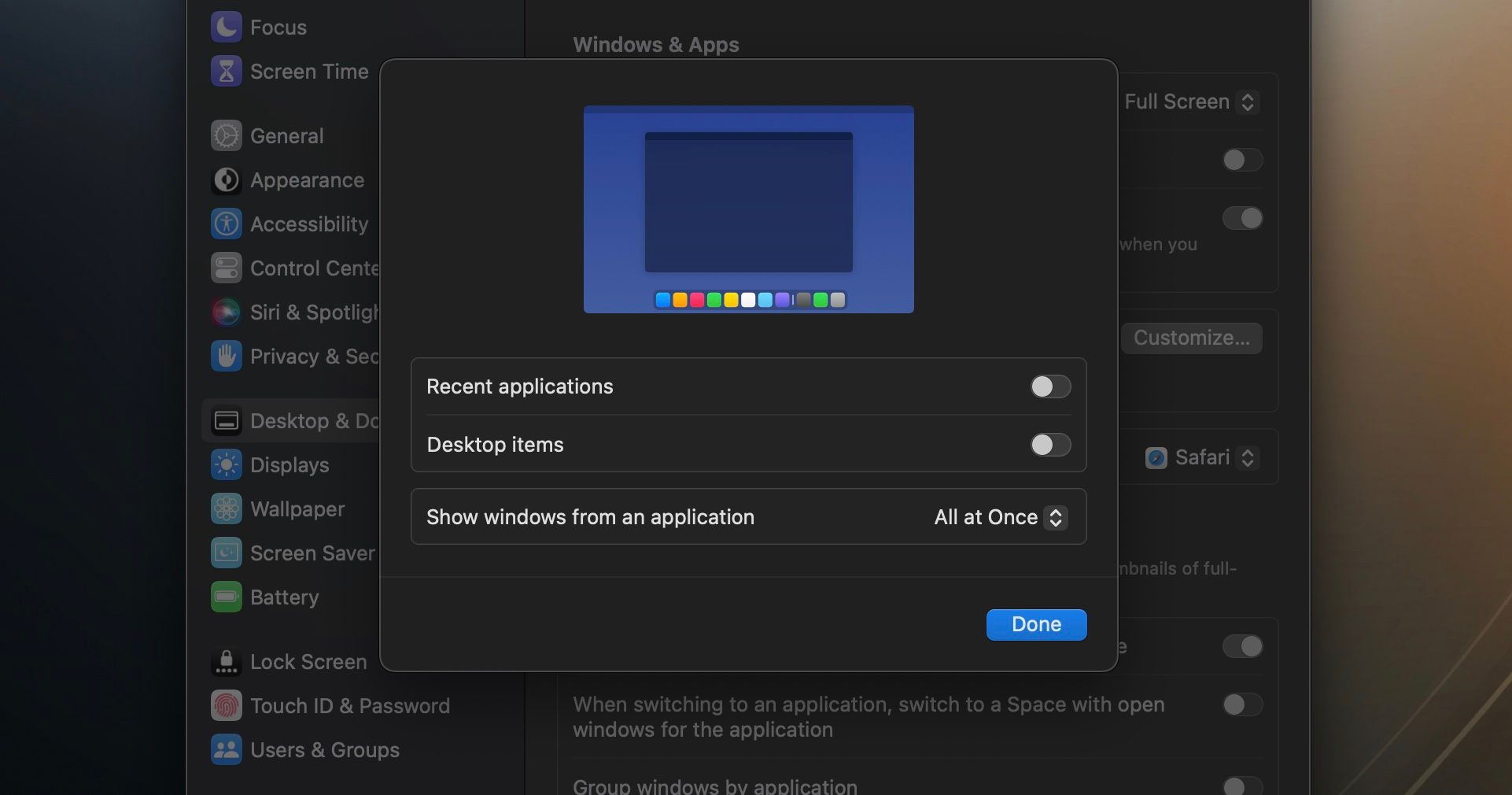
چند گزینه برای سفارشی کردن Stage Manager وجود دارد. علاوه بر نمایش برنامهها، Stage Manager به شما امکان میدهد برنامههای اخیری که استفاده کردهاید و مواردی که ممکن است روی دسکتاپ خود داشته باشید را نشان دهید. برای فعال کردن این گزینه ها برای Stage Manager:
- تنظیمات سیستم را باز کنید.
- به پایین بروید و روی Desktop & Dock کلیک کنید.
- به Stage Manager بروید و روی Customize کلیک کنید.
- برنامه های اخیر و موارد دسکتاپ را تغییر دهید.
اکنون، برنامههای اخیر شما در نوار تصویر کوچک ظاهر میشوند و موارد دسکتاپ، مانند اسناد و پوشهها، هنگام استفاده از Stage Manager نشان داده میشوند.
4. برای حذف حواس پرتی، نوار بندانگشتی را پنهان کنید
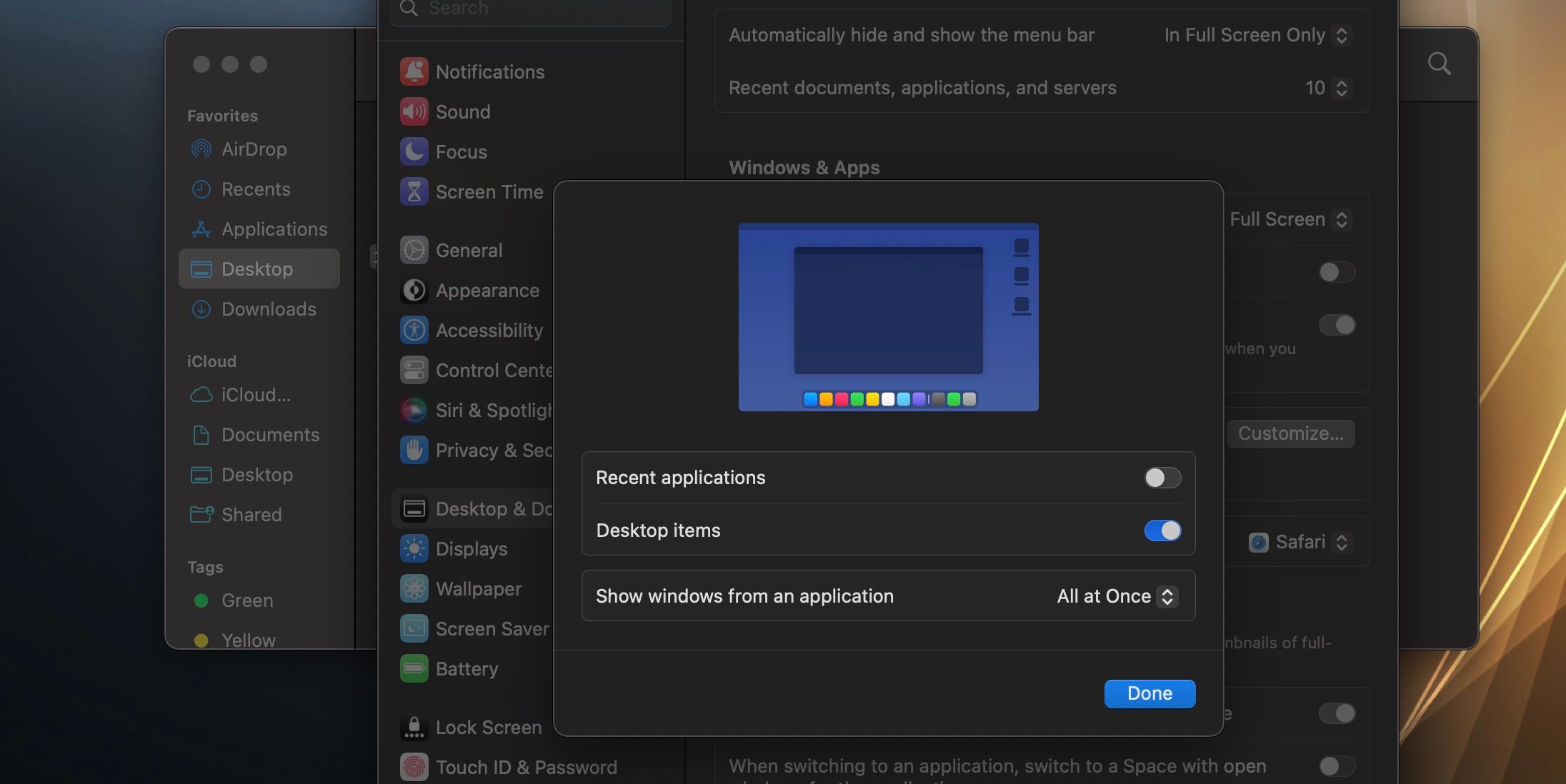
در حالی که نوار تصویر کوچک در Stage manager میتواند مفید باشد، اما مقدار زیادی از صفحه نمایش را اشغال میکند و گاهی اوقات میتواند حواستان را پرت کند. بنابراین، ممکن است بخواهید آن را غیرفعال کنید، به خصوص اگر اغلب از آن استفاده نمی کنید. میتوانید نوار تصویر کوچک را در تنظیمات سیستم غیرفعال کنید.
در صفحه تنظیمات Stage Manager، همانطور که در بخش قبل آموزش داده شد، برنامه های اخیر را خاموش کنید. اکنون، فقط باید موس خود را به سمت چپ صفحه ببرید تا برنامه ها نمایان شوند.
5. با Stage Manager به سرعت برنامه ها را تغییر اندازه یا کوچک کنید
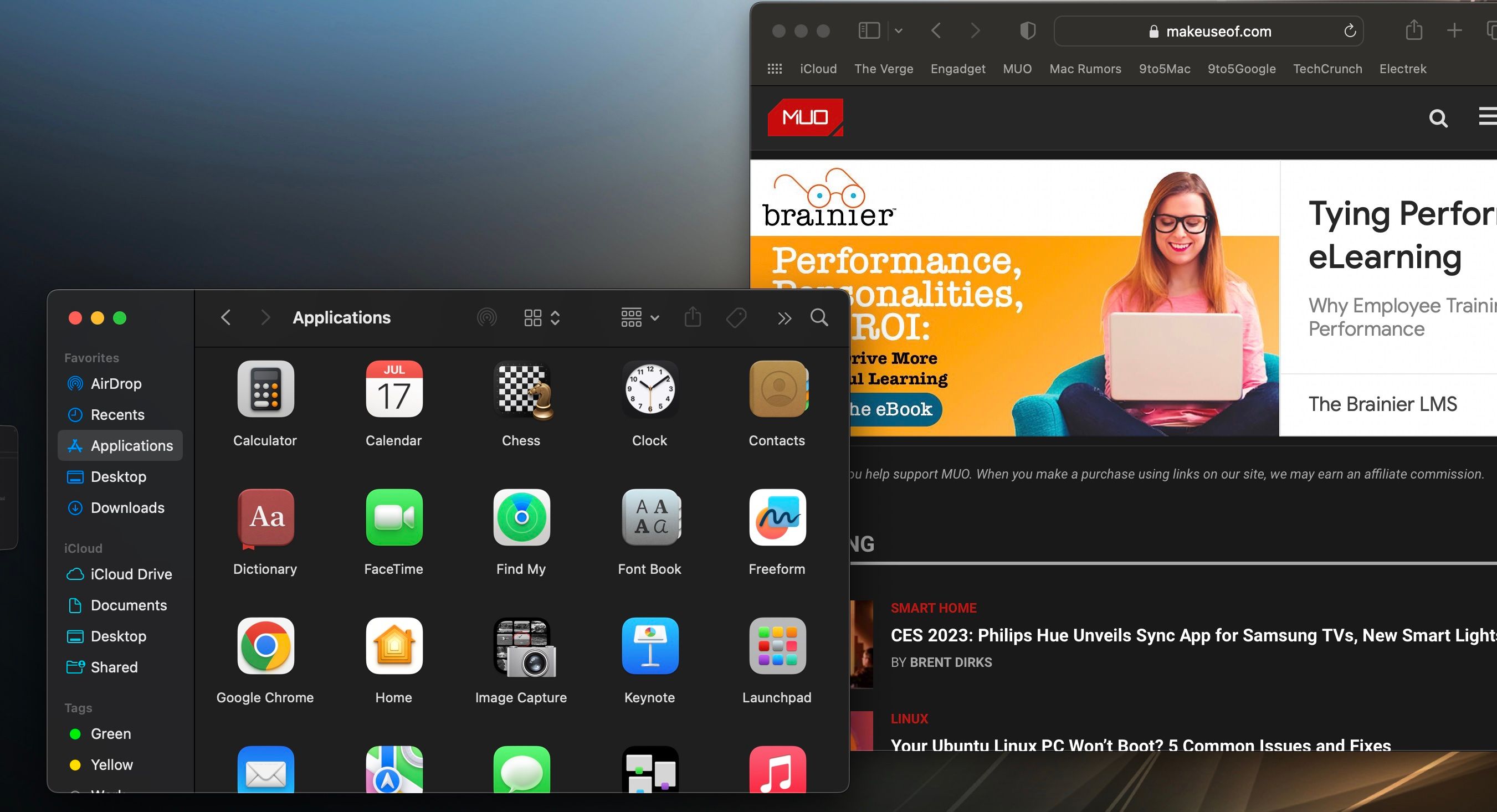
هنگام استفاده از Stage Manager ممکن است بخواهید اندازه برنامه ها را بر اساس اولویت یا میزان محتوای موجود در برنامه تغییر دهید یا کوچک کنید. خوشبختانه، روش جدیدی برای تغییر اندازه یا کوچک کردن پنجره ها در Stage Manager وجود ندارد، به این معنی که به راحتی قابل یادآوری است.
برای تغییر اندازه پنجره ها، ماوس خود را روی گوشه ای از پنجره ببرید و آن را به اندازه دلخواه بکشید. هنگامی که می خواهید یک پنجره را کوچک کنید، به سادگی از Command + M استفاده کنید.
از مدیر صحنه برای بهره وری بیشتر استفاده کنید
با این نکات، می توانید از Stage Manager برای بهره وری بیشتر در هنگام استفاده از Mac خود استفاده کنید. این ویژگی یکی از ابزارهای ارزشمند در macOS برای کارآمد ماندن در هنگام کار است. خوشبختانه اگر میخواهید در حال حرکت کارآمدتر باشید، Stage Manager در iPad نیز موجود است.
