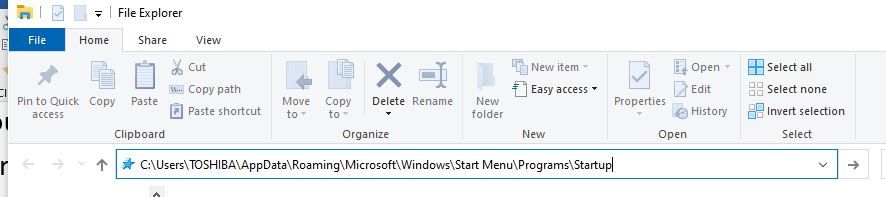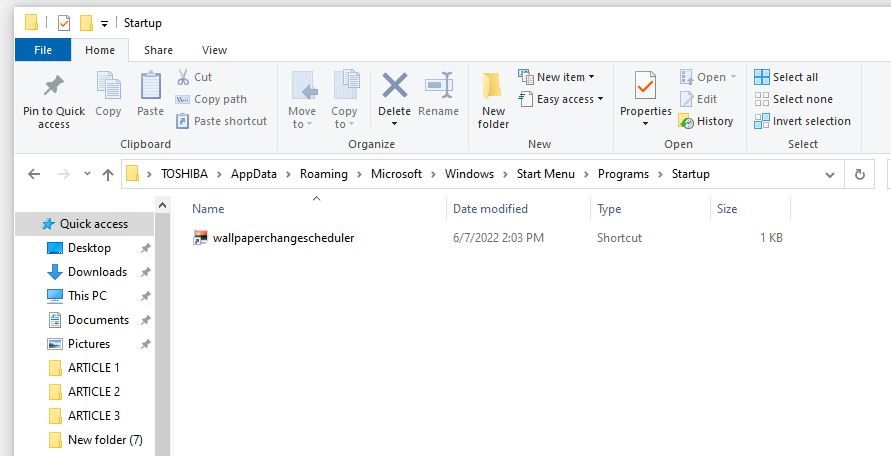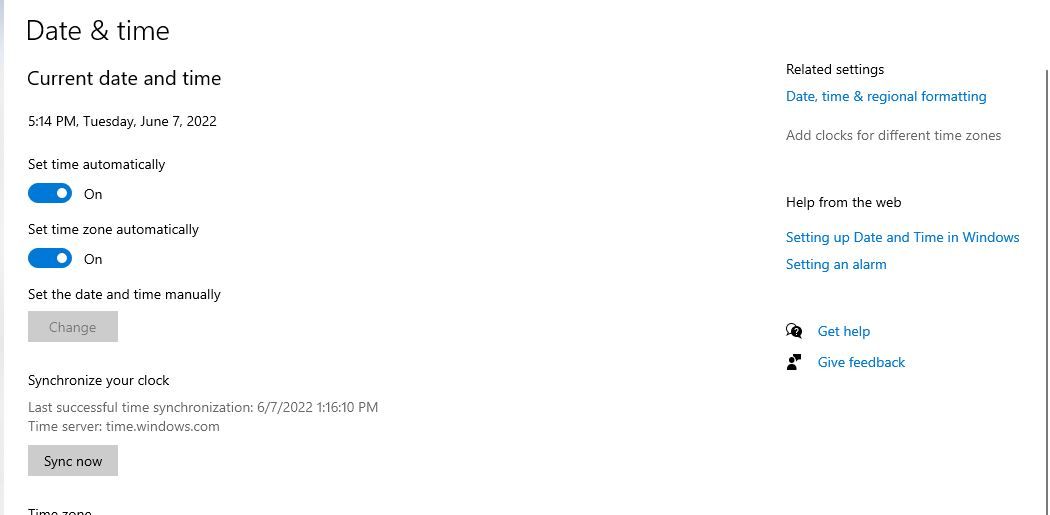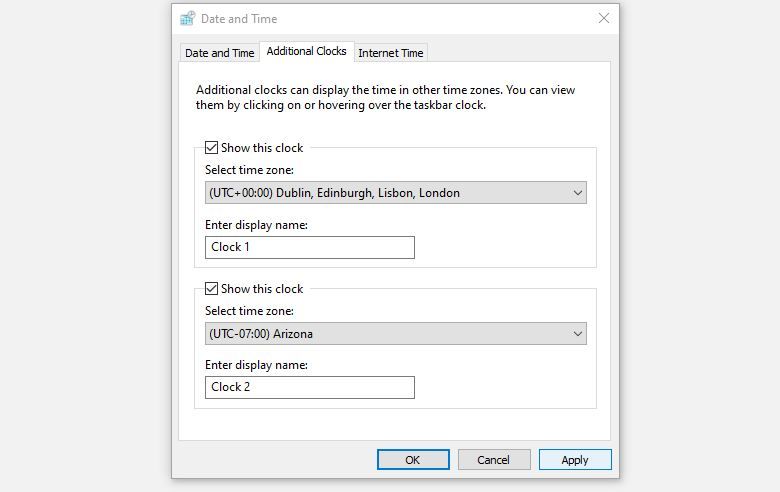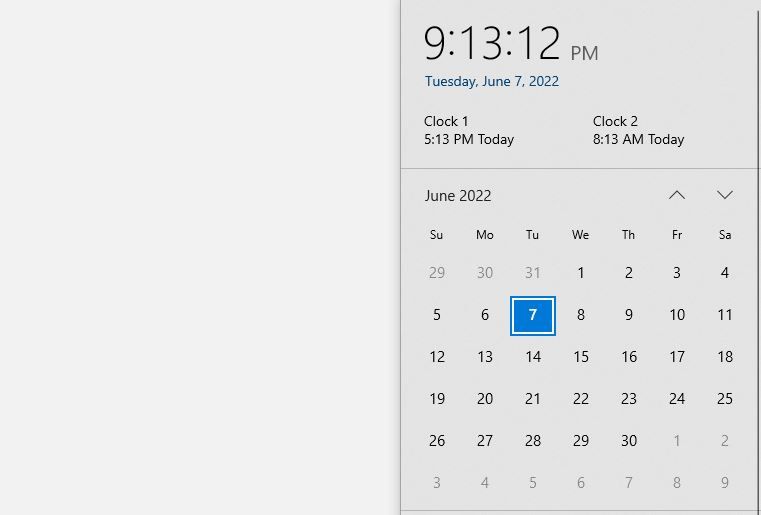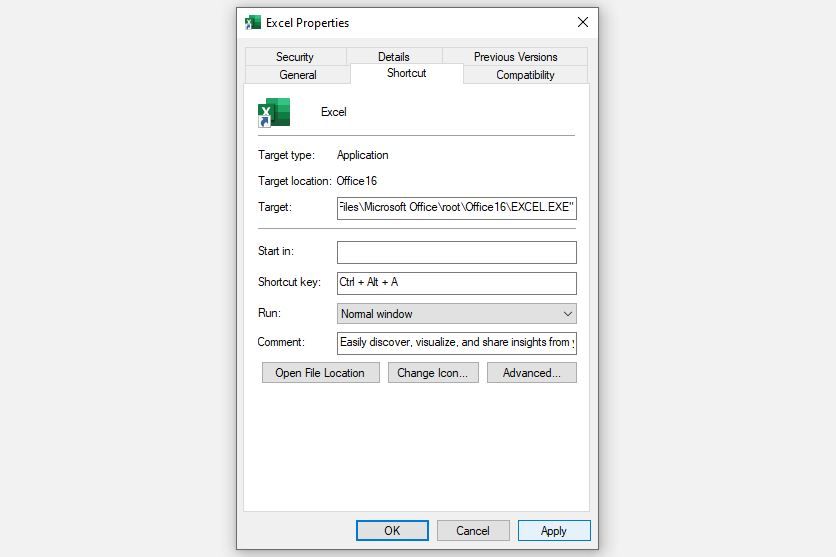با این ترفندهای مفید بهره وری خود را در ویندوز به حداکثر برسانید.
مایکروسافت کار بسیار خوبی انجام داده و ویندوز را به سیستم عامل انتخابی حرفه ای ها تبدیل کرده است. با به روز رسانی های مداوم که تجربه و عملکرد کاربر را بهبود می بخشد، یکی از محبوب ترین سیستم عامل های مورد استفاده در دفاتر در سراسر جهان است.
با این وجود، آیا مردم از رایانه های شخصی ویندوزی خود در محل کار بیشترین استفاده را می کنند؟ قطعا نه، حداقل نه تازه کارها. آنها بسیاری از ویژگیهای پنهانی را که میتواند جریان کاری آنها را بهبود بخشد، از دست بدهند. اگر از یک دستگاه ویندوزی عمدتاً برای کار استفاده میکنید، نکات و ترفندهایی را به شما نشان میدهیم که به شما کمک میکند حداکثر استفاده را از دستگاه خود ببرید.
1. چگونه برنامه ها را به لیست برنامه های راه اندازی اضافه کنیم
برنامههای راهاندازی، برنامهها و فرآیندهای خاصی هستند که با بالا آمدن کامپیوتر شما بهطور خودکار راهاندازی میشوند. در حالی که آنها به دلیل کاهش سرعت کامپیوتر شهرت بدی دارند، اما زمانی که برنامههای با اولویت بالا مانند Outlook، Skype یا برنامههای مشابه را به لیست اضافه میکنید، کاربرد مفیدی دارند.
وقتی برنامههایی را که اول صبح استفاده میکنید اضافه میکنید، میتوانید کامپیوتر را روشن کنید، با همکارانتان احوالپرسی کنید، یک فنجان قهوه درست کنید و وقتی به پشت میزتان برگشتید، برنامهها برای شما آماده میشوند.
برای افزودن یک برنامه به لیست راه اندازی مراحل زیر را دنبال کنید:
- برای باز کردن پوشه برنامه های راه اندازی، Win + R را فشار دهید، “shell:startup” را تایپ کنید و OK را فشار دهید. یا File Explorer را باز کنید و به این مسیر بروید: C:\Users\*username*\AppData\Roaming\Microsoft\Windows\Start Menu\Programs\Startup Author ss
- یک میانبر برای فایل اجرایی برنامه ای که می خواهید در هنگام راه اندازی راه اندازی کنید ایجاد کنید و آن را در پوشه Startup که در بالا ذکر شد جای گذاری کنید.
C:\Users\*username*\AppData\Roaming\Microsoft\Windows\Start Menu\Programs\Startup
2. برنامه های یادآوری را با Windows Task Scheduler جایگزین کنید
برنامههای یادآوری به شما کمک میکنند در طول روز از برنامههای ضروری خود مطلع باشید. برای بهره وری بیشتر، باید این مسئولیت را به رایانه شخصی ویندوزی خود محول کنید. Task Scheduler می تواند در این مورد به شما کمک کند.
با Task Scheduler، میتوانید همه چیز را از راهاندازی خودکار یک برنامه در ساعات جلسه گرفته تا پخش یک فایل صوتی در یک زمان خاص، خودکار کنید. به لطف برنامهریزی پیشرفته وظایف، دیگر هرگز یک ضربالاجل مهم را از دست نخواهید داد.
برای یک نمای کلی از نحوه عملکرد Task Scheduler و نحوه تنظیم یک کار در Task Scheduler، راهنمای جامع ما را بررسی کنید که همه چیزهایی را که باید در مورد استفاده موثر از Task Scheduler بدانید را پوشش دهید.
3. یک نسخه پشتیبان را برای اجرای هر روز برنامه ریزی کنید
خراب شدن کامپیوتر محل کار و راه اندازی نشدن بعد از آن می تواند روز شما را خراب کند. هنگامی که این اتفاق افتاد، دیگر نمی توانید به اسناد ضروری که هنوز باید ارسال کنید، دسترسی پیدا کنید. این می تواند منجر به خجالت زیادی برای شما در مقابل رئیستان شود، حتی اگر شما مقصر نباشید.
برای جلوگیری از مواجه شدن با چنین شرایطی، داشتن یک نسخه پشتیبان از اطلاعاتتان ضروری است و با توجه به اینکه چقدر اطلاعات خود را در ساعات کاری به روز می کنید، باید هر روز آن را اجرا کنید. علاوه بر این، از آنجایی که باید آن را هر روز اجرا کنید، برنامه پشتیبان را برای اجرا در زمان ناهار برنامه ریزی کنید. با انجام این کار، زمانی که در کابین کار خود هستید، هدر نخواهید داد.
شما می توانید یک نسخه پشتیبان روزانه را در ویندوز به روش های مختلفی برنامه ریزی کنید، اما ما توصیه می کنیم از نرم افزار شخص ثالث Veeam استفاده کنید – برنامه ای که می توانید برای پشتیبان گیری بدون دردسر از آن استفاده کنید. راهنمای ما در مورد نحوه عملکرد Veeam و نحوه استفاده از آن برای برنامهریزی پشتیبانگیری را بررسی کنید.
4. نمایش چندین منطقه زمانی
هر زمان که با اعضای تیم از راه دور مستقر در سراسر جهان کار می کنید، مناطق زمانی باید در دسترس شما باشد تا در نیمه شب تلفن آنها را زنگ نزنید. علاوه بر این، با در نظر گرفتن در دسترس بودن دیگران، می توانید بهترین زمان ملاقات را نیز انتخاب کنید.
بهطور پیشفرض، ما فقط یک ساعت برای نمایش زمان محلی شما تنظیم کردهایم. مایکروسافت ویندوز به کاربران این امکان را می دهد که دو ساعت دیگر را اضافه کنند و مناطق زمانی متفاوتی را بر روی آنها تنظیم کنند. در زیر مراحل اضافه کردن یک ساعت زمانی دیگر در ویندوز آمده است:
- روی دکمه Start ویندوز راست کلیک کرده و Settings را انتخاب کنید.
- به Time & Language بروید.
- در قسمت تنظیمات مرتبط، روی پیوند افزودن ساعت برای مناطق زمانی مختلف کلیک کنید.
- در پنجره تاریخ و زمان به برگه ساعتهای اضافی بروید.
- کادر نمایش این ساعت را علامت بزنید، منطقه زمانی را از منوی کشویی انتخاب کنید و نام منحصر به فردی به ساعت بدهید.
- پس از علامت زدن کادر بعدی Show this clock، همین مراحل را تکرار کنید.
- پس از تنظیم هر دو ساعت، روی Apply و سپس OK کلیک کنید.
می توانید زمان را در مناطق زمانی مختلف در سینی سیستم با نگه داشتن ماوس خود بر روی ساعت مشاهده کنید، که به جای یک ساعت، سه ساعت نمایش داده می شود.
اگر می خواهید بیش از سه ساعت اضافه کنید، می توانید این کار را در برنامه Alarms & Clock انجام دهید. اگر این کافی نیست، می توانید از برنامه های شخص ثالث نیز استفاده کنید.
5. یک میانبر صفحه کلید برای برنامه های پرکاربرد ایجاد کنید
راه دیگر برای افزایش کارایی خود در محل کار، تنظیم میانبرهای صفحه کلید برای برنامه های پرکاربرد است. از آنجایی که نیاز به جستجوی فایلها و پوشهها یا نوار جستجوی ویندوز برای مکانیابی برنامه را برطرف میکند، میتواند در وقت و انرژی شما صرفهجویی کند.
چند ثانیهای که ترکیبهای کلیدی در طول روز شما را ذخیره میکنند، تأثیر بیشتری خواهند داشت. برای ایجاد میانبر صفحه کلید برای یک برنامه، این مراحل را دنبال کنید:
- روی میانبر برنامه ای که می خواهید باز شود کلیک راست کنید.
- Properties را از منوی زمینه انتخاب کنید.
- در پنجره Properties برنامه، روی زبانه Shortcut کلیک کنید.
- روی کادر کلید میانبر کلیک کنید.
- کلید ترکیبی را که می خواهید استفاده کنید فشار دهید.
همین. پس از تنظیم، با فشار دادن ترکیب کلید میانبر، برنامه انتخابی باز می شود. بنابراین، همین روند را برای برنامه های مورد علاقه خود تکرار کنید و بهره وری بیشتری داشته باشید.
با رایانه ویندوزی خود سازنده تر باشید
با استفاده از نکات بالا، باید بتوانید کارآمدتر کار کنید و گردش کار خود را ساده کنید. با رعایت این نکات، در راه کسب عنوان کارمند ماه خود خواهید بود. علاوه بر نکات مورد بحث در این راهنما، ویندوز بسیاری از ویژگی های دیگر را ارائه می دهد که به کاربران خود کمک می کند تا بهره وری بیشتری داشته باشند.
تعدادی از این ویژگیها عبارتند از: کمک فوری برای انجام چند کار، نور شب برای کاهش فشار چشم، کمک فوکوس برای به حداقل رساندن وقفهها و موارد دیگر. پس به کاوش ادامه دهید!