پوشه ساده ویندوز نیروگاهی برای سیستم عامل است و کارهای زیادی می توانید با آنها انجام دهید.
همه ما هر روز از پوشه ها در رایانه های شخصی ویندوزی خود استفاده می کنیم. ممکن است پوشه هایی برای ذخیره فایل های جدید و سازماندهی داده های خود ایجاد کرده باشید یا زیرپوشه هایی را در یک پوشه ساخته باشید.
مطمئناً دوست دارید راه هایی برای آسان تر و بهتر کردن کار با پوشه ها بدانید. بنابراین در اینجا چند نکته و ترفند پوشه سریع وجود دارد که کارها را آسان و سرگرم کننده می کند.
1. یک پوشه مخفی نامرئی ایجاد کنید
از طریق این میانبر یک پوشه سریعتر ایجاد کنید: کلیدهای Ctrl + Shift را روی صفحه کلید خود فشار داده و نگه دارید و سپس کلید N را فشار دهید. سپس می توانید پوشه را نامگذاری کنید.
اما آیا می دانستید که می توانید پوشه های مخفی و نامرئی ایجاد کنید؟ این می تواند مفید باشد، به خصوص اگر رایانه شخصی خود را با دیگران به اشتراک بگذارید یا در محیطی کار کنید که حریم خصوصی زیادی ارائه نمی دهد. در اینجا چگونه است:
- هنگامی که یک پوشه ایجاد می کنید، قسمت نام زیر پوشه برای نامگذاری انتخاب می شود. اما به جای نامگذاری پوشه، کلید Alt و سپس عدد 255 را فشار دهید و سپس Enter را بزنید.
- فیلد نام پوشه ناپدید می شود – در واقع، هنوز آنجاست اما نامرئی می شود.
- سپس پوشه را نیز نامرئی کنید. روی پوشه کلیک راست کرده و از منو گزینه Properties را انتخاب کنید.
- در Properties، تب Customize را انتخاب کنید. سپس در قسمت Folder icons، Change icon را انتخاب کنید.
- در پنجره Change Icon for Folder با کلید پیکان به سمت راست حرکت کنید تا به یک فضای خالی برسید. این فضای خالی یک نماد خالی است—وقتی آن را انتخاب کردید متوجه خواهید شد. سپس بر روی OK کلیک کنید.
- در تب Customize، هیچ نمادی در زیر نماد Folder مشاهده نمی کنید. روی Apply و سپس OK کلیک کنید.
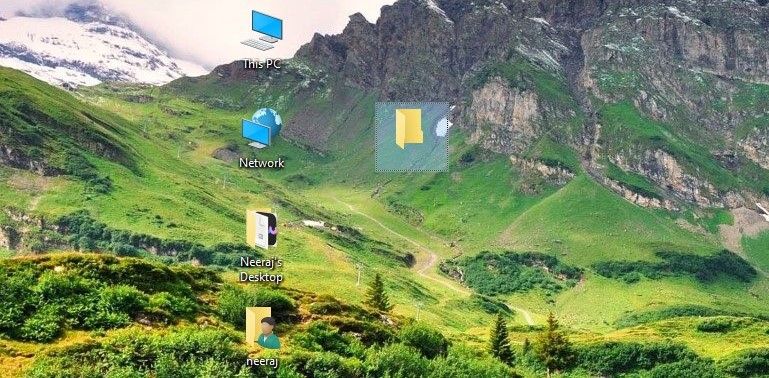
![]()
![]()
![]()
خواهید دید که نماد پوشه زرد پیش فرض نامرئی شده است. بدون انتخاب آن، هیچ کس نمی تواند آن را ببیند. فقط شما می دانید که آنجاست.
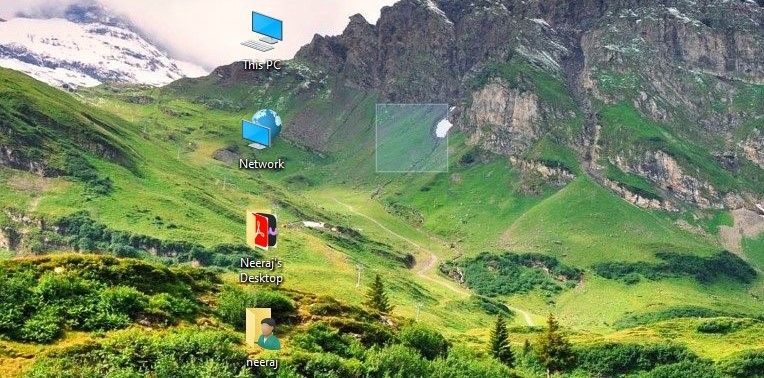
می توانید از این پوشه به عنوان یک پوشه مخفی برای ذخیره داده های خصوصی و محرمانه استفاده کنید. روی آن دوبار کلیک کنید تا باز شود و مانند یک پوشه معمولی از آن استفاده کنید.
و اگر می خواهید آن را نامگذاری کنید، روی پوشه کلیک راست کرده و Rename را انتخاب کنید تا قسمت نام قابل مشاهده باشد.
2. نام چند پوشه را با هم تغییر دهید
لازم نیست روی هر فیلد نام پوشه کلیک کنید و نام ها را برای نامگذاری یا تغییر نام چندین پوشه با هم تایپ کنید. از روش زیر استفاده کنید که به خوبی در یک پوشه با زیرپوشه ها یا در File Explorer کار می کند:
- پس از نامگذاری یک پوشه، روی کلید Tab کلیک کنید.
- مکان نما به قسمت نام پوشه بعدی منتقل می شود. نام آن پوشه را تغییر دهید و سپس دوباره روی Tab کلیک کنید تا پوشه بعدی را جابجا کرده و نامگذاری کنید—و سپس پوشه بعدی.
- وقتی همه پوشه ها نامگذاری شدند، روی enter کلیک کنید.
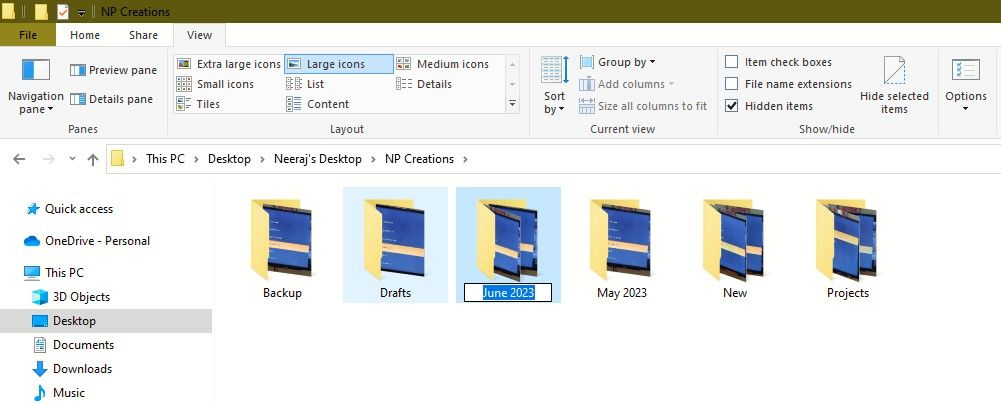
به این ترتیب، میتوانید چند پوشه را با هم نامگذاری کنید — سریع و آسان.
3. یک پنجره پوشه را کپی کنید
این نکته ساده باعث صرفه جویی در زمان و افزایش کارایی شما می شود.
هنگامی که در پوشه ای که روی صفحه باز است کار می کنید، کلیدهای Ctrl + N را با هم فشار دهید. پنجره پوشه ای که در آن هستید تکراری می شود.
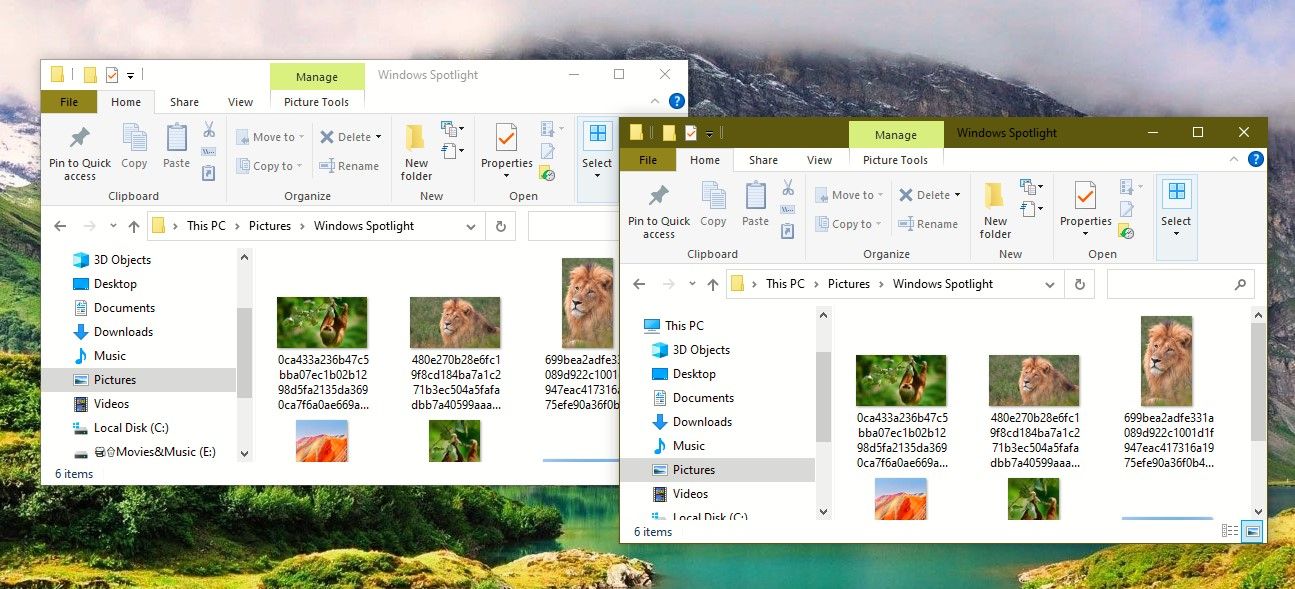
اکنون با دو پنجره پوشه، می توانید به راحتی بین زیر پوشه ها و فایل ها جابجا شده و حرکت کنید.
4. اندازه پوشه را با ماوس تغییر دهید
اگر از یک رایانه رومیزی با ماوس یا ماوس با لپ تاپ خود استفاده کنید، این نکته مفید است.
- با موس خود روی دسکتاپ، در File Explorer یا داخل یک پوشه کلیک چپ کنید.
- کلید ctrl را فشار داده و نگه دارید. سپس از چرخ اسکرول ماوس خود برای تغییر اندازه پوشه های روی دسکتاپ یا زیرپوشه های داخل یک پوشه استفاده کنید.
5. پوشه های مخفی را که فراموش کرده اید پیدا کنید
کامپیوتر شما هزاران فایل و پوشه خواهد داشت. و ممکن است مواقعی وجود داشته باشد که نتوانید برخی از پوشه ها را پیدا کنید زیرا ممکن است آنها را قبلاً پنهان کرده باشید و آنها را فراموش کرده باشید.
اما می توانید به راحتی به این پوشه های مخفی در فضای ذخیره سازی گسترده رایانه شخصی خود دسترسی پیدا کنید:
- کلیدهای Win + E را با هم فشار دهید تا File Explorer باز شود. یا از راه های زیادی برای باز کردن File Explorer استفاده کنید.
- روی تب View کلیک کنید.
- سپس روی گزینه ها و سپس Change folder and search options کلیک کنید.
- در Folder Options، تب View را انتخاب کنید.
- در قسمت تنظیمات پیشرفته، گزینه نمایش فایلها، پوشهها و درایوهای پنهان را فعال کنید. سپس روی OK کلیک کنید.
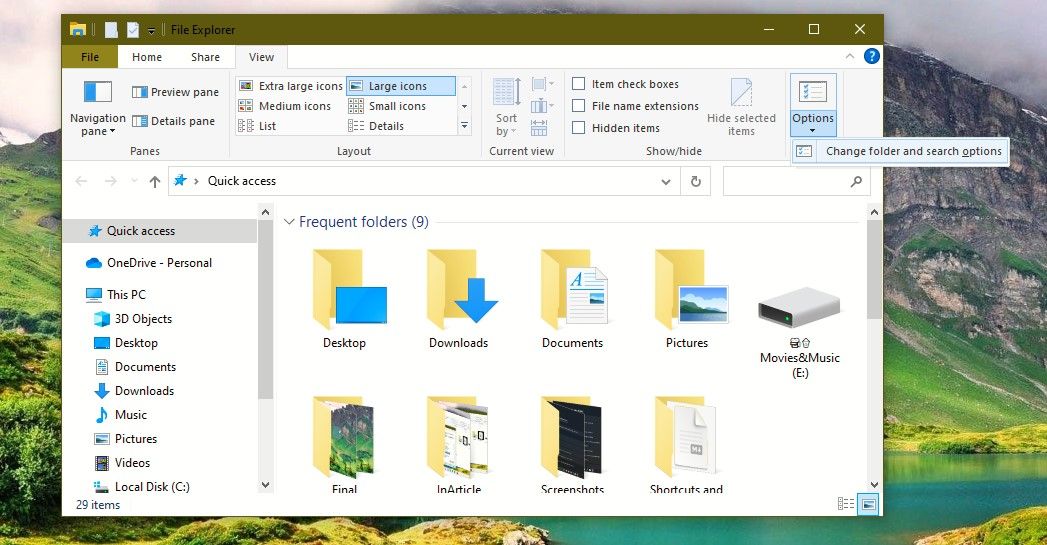
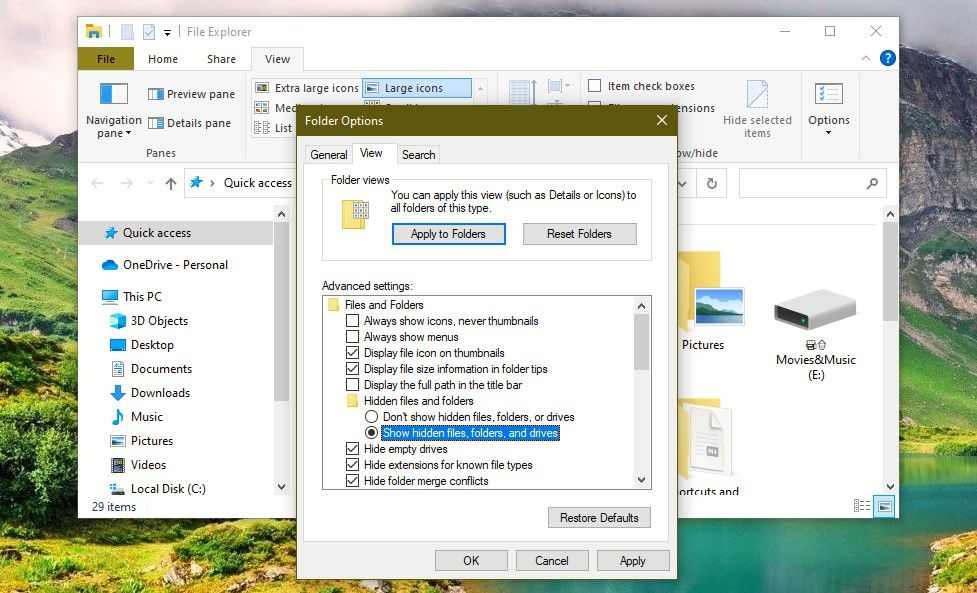
در ویندوز 11 و نسخه های جدید ویندوز 10، روی تب View در File Explorer کلیک کنید.
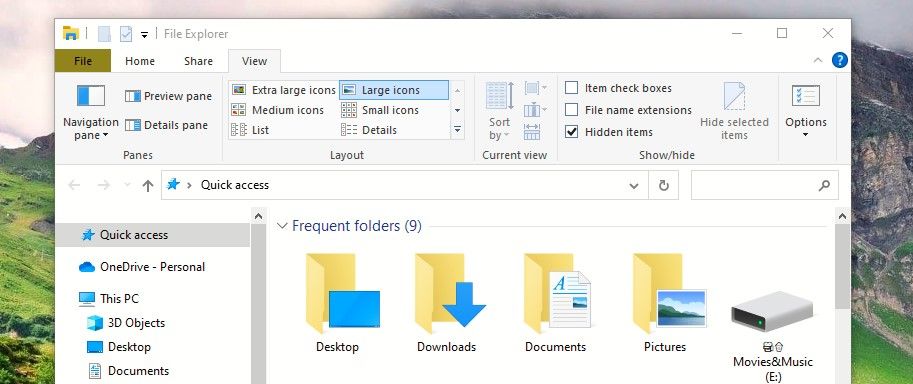
سپس تیک کنار آیتم های مخفی را بزنید تا فایل ها و پوشه های مخفی نمایان شوند. سپس می توانید به پوشه های مورد نظر خود دسترسی داشته باشید.
همچنین می توانید بسیاری از گزینه های پوشه دیگر را در File Explorer کاوش کنید و یاد بگیرید که چگونه آنها را مطابق با نیازهای خود فعال کنید.
از این نکات و ترفندهای پوشه استفاده کنید و از آن لذت ببرید
نکات و ترفندهای پوشه توضیح داده شده در بالا را ساده و آسان خواهید یافت—از استفاده از آنها لذت خواهید برد. آنها را امتحان کنید تا در زمان صرفه جویی کنید، هوشمندانه کار کنید و تجربه ویندوز خود را ارتقا دهید.
