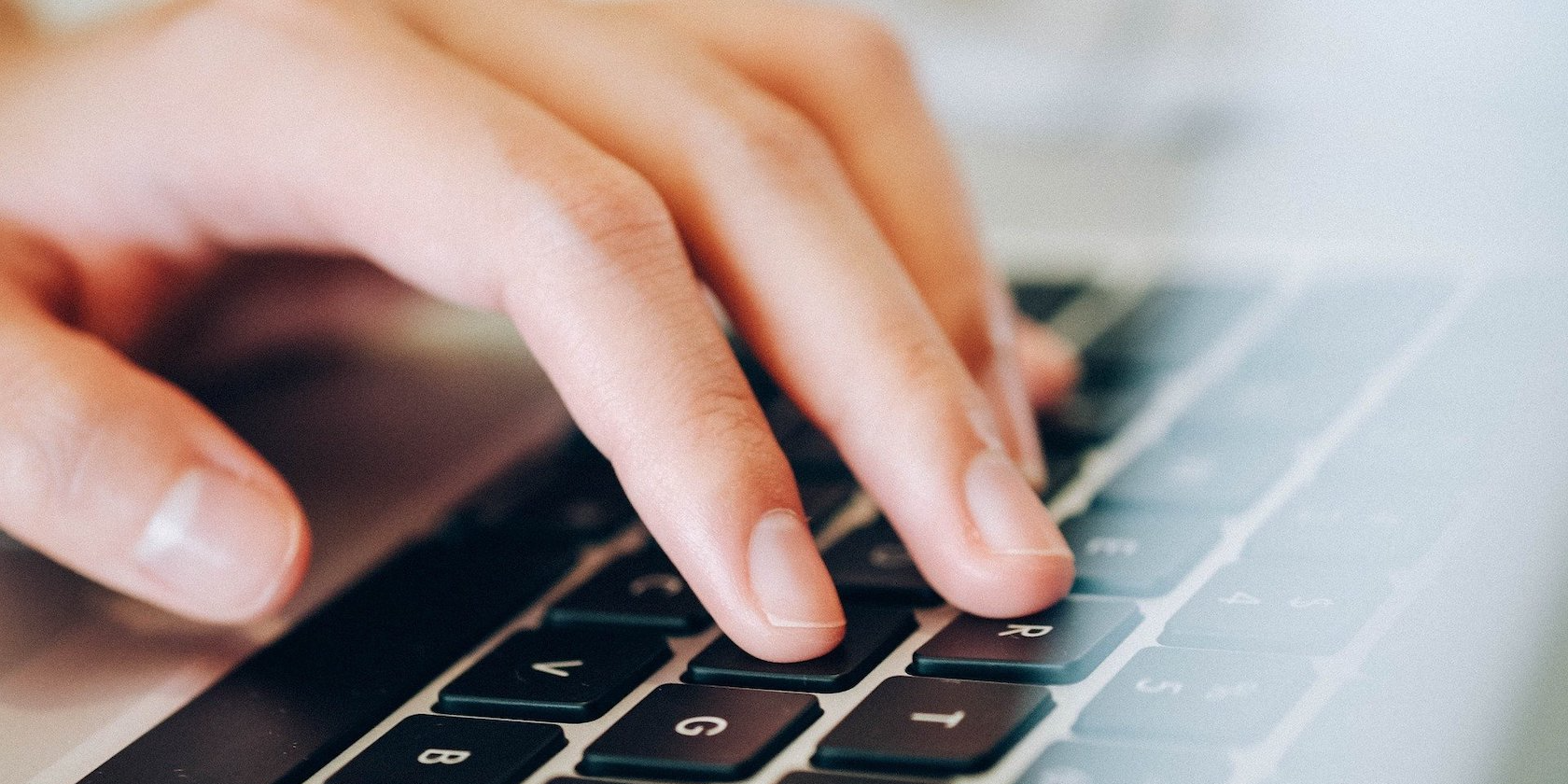صفحه کلید روی صفحه ویندوز 10 یک جایگزین مفید برای چیز واقعی است و راه هایی برای بهبود استفاده از آن وجود دارد.
صفحه کلید روی صفحه در ویندوز 10 می تواند جایگزین عالی برای صفحه کلید فیزیکی شما باشد. برای مثال، اگر جایی برای یک صفحه کلید واقعی روی میز خود ندارید، ترجیح می دهید از جوی استیک یا دستگاه اشاره گر برای تایپ استفاده کنید یا از مشکلات مچ دست رنج می برید، مفید است.
با این حال، به همان اندازه که می تواند خوب باشد، کار کردن با آن می تواند دشوار باشد. در اینجا پنج نکته سریع برای کارآمدتر کردن تایپ در صفحه کلید مجازی آورده شده است.
1. از ابزار اجرای ویندوز برای بالا آوردن سریع صفحه کلید روی صفحه استفاده کنید
به جای رفتن به تنظیمات Ease of Access، میتوانید با زدن کلیدهای Win + R، تایپ کردن osk در کادر متنی و زدن کلید Enter، به سرعت این ابزار دسترسی را روشن کنید.
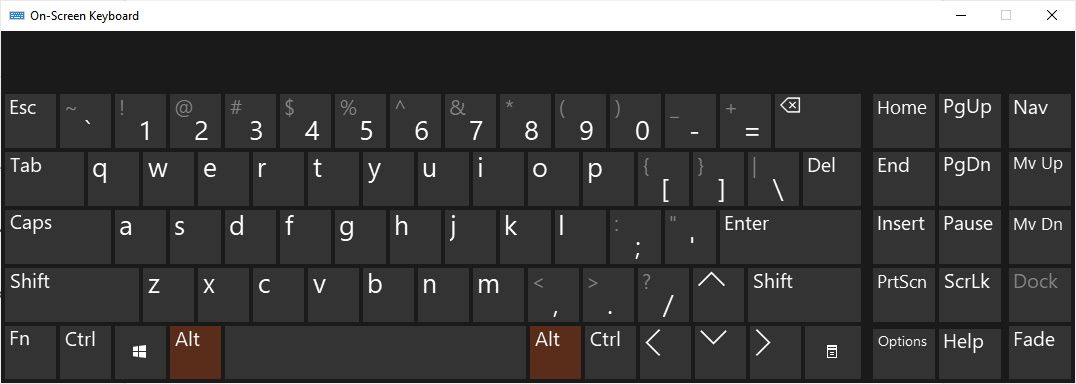
2. Predictive Text را فعال کنید
مانند پیشنهادات متنی در ویندوز 10، ویژگی متن پیشبینیکننده کلمات احتمالی را که ممکن است بخواهید بعداً تایپ کنید، پیشنهاد میکند. ویندوز 10 آن را به طور پیشفرض فعال کرده است، اما اگر فعال نیست، میتوانید با کلیک کردن روی گزینهها در صفحهکلید مجازی و سپس تیک زدن گزینه Use Text Prediction، آن را فعال کنید.
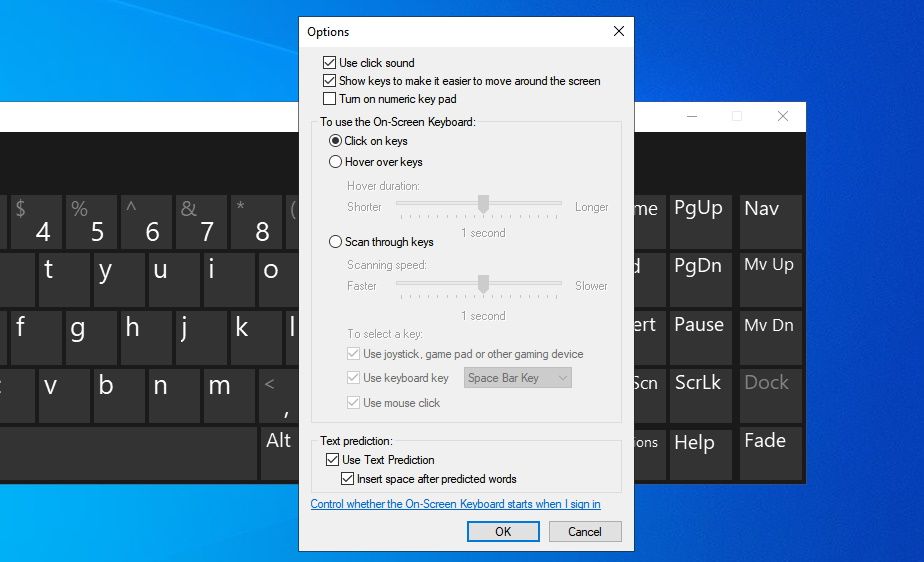
صفحه کلید روی صفحه هنگام تایپ کردن، کلماتی را در بالا به شما پیشنهاد می کند. از میان گزینه هایی که ویندوز برای سرعت بخشیدن به تایپ در اختیار شما قرار می دهد، کلمه ای را که بعداً تایپ می کنید انتخاب کنید.
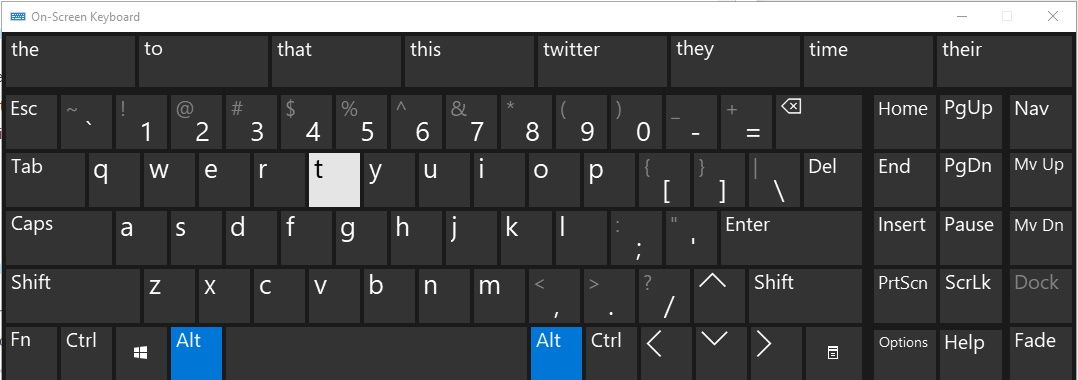
3. صداهای کلیک را فعال کنید
یکی از مواردی که صفحه کلید مجازی نسبت به صفحه کلید فیزیکی فاقد آن است، بازخورد ورودی است. اگر می خواهید مطمئن شوید که روی کلید کلیک کرده اید، باید صداهای کلیک را فعال کنید. روی گزینه ها در صفحه کلید روی صفحه کلیک کنید و کادر انتخاب استفاده از صدای کلیک را علامت بزنید.
حالا، وقتی تایپ می کنید، صدای کلیک کوچکی می شنوید. این به شما امکان می دهد از زمان ثبت نام کامپیوتر مطلع شوید
4. Hover Over Keys را فعال کنید
به طور پیش فرض، برای انتخاب یک کلید در صفحه کلید مجازی، باید روی آن کلیک کنید. اما میتوانید آن را تغییر دهید تا بتوانید کلیدها را با نگه داشتن ماوس روی آنها برای یک ثانیه انتخاب کنید. برای فعال کردن این رفتار، روی گزینه ها در صفحه کلید نرم افزار کلیک کنید و دکمه شعاعی Hover over keys را انتخاب کنید.

اگر میخواهید زمان شناور کمتر یا بیشتر را به خود اختصاص دهید، میتوانید لغزنده را برای مدت زمان شناور تنظیم کنید تا از 0.1 تا 3 ثانیه باشد.
4. صفحه کلید عددی را فعال کنید
صفحهکلید عددی (یا “numpad”) وارد کردن اعداد را هنگام تایپ آسانتر میکند، به خصوص اگر رشتهای طولانی از آنها را وارد کنید. بعلاوه، شهودی تر است زیرا اعداد به همان ترتیبی که در ماشین حساب چیده شده اند. برای فعال کردن numpad در صفحهکلید مجازی، روی گزینهها کلیک کنید و کادر را برای روشن کردن صفحهکلید عددی علامت بزنید.
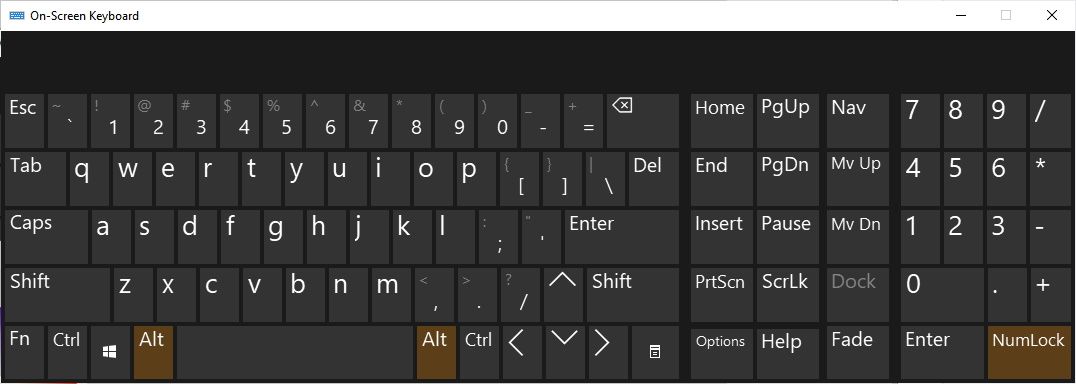
هنگام استفاده از صفحه کلید روی صفحه ویندوز 10 از تایپ هوشمندتر لذت ببرید
صفحهکلید مجازی ویندوز 10 ابزاری ارزشمند است زمانی که نمیتوانید یا نمیخواهید از یک صفحه کلید فیزیکی به دلایلی استفاده کنید. و نکات ساده ذکر شده در بالا باید تجربه تایپ بهتری را هنگام استفاده از آن ایجاد کند.
لازم نیست از تمام نکات ذکر شده در اینجا استفاده کنید. فقط آنهایی را انتخاب کنید که برای شما کار می کنند. به علاوه، تنظیمات دیگری نیز وجود دارد که میتوانید با آنها آزمایش کنید.