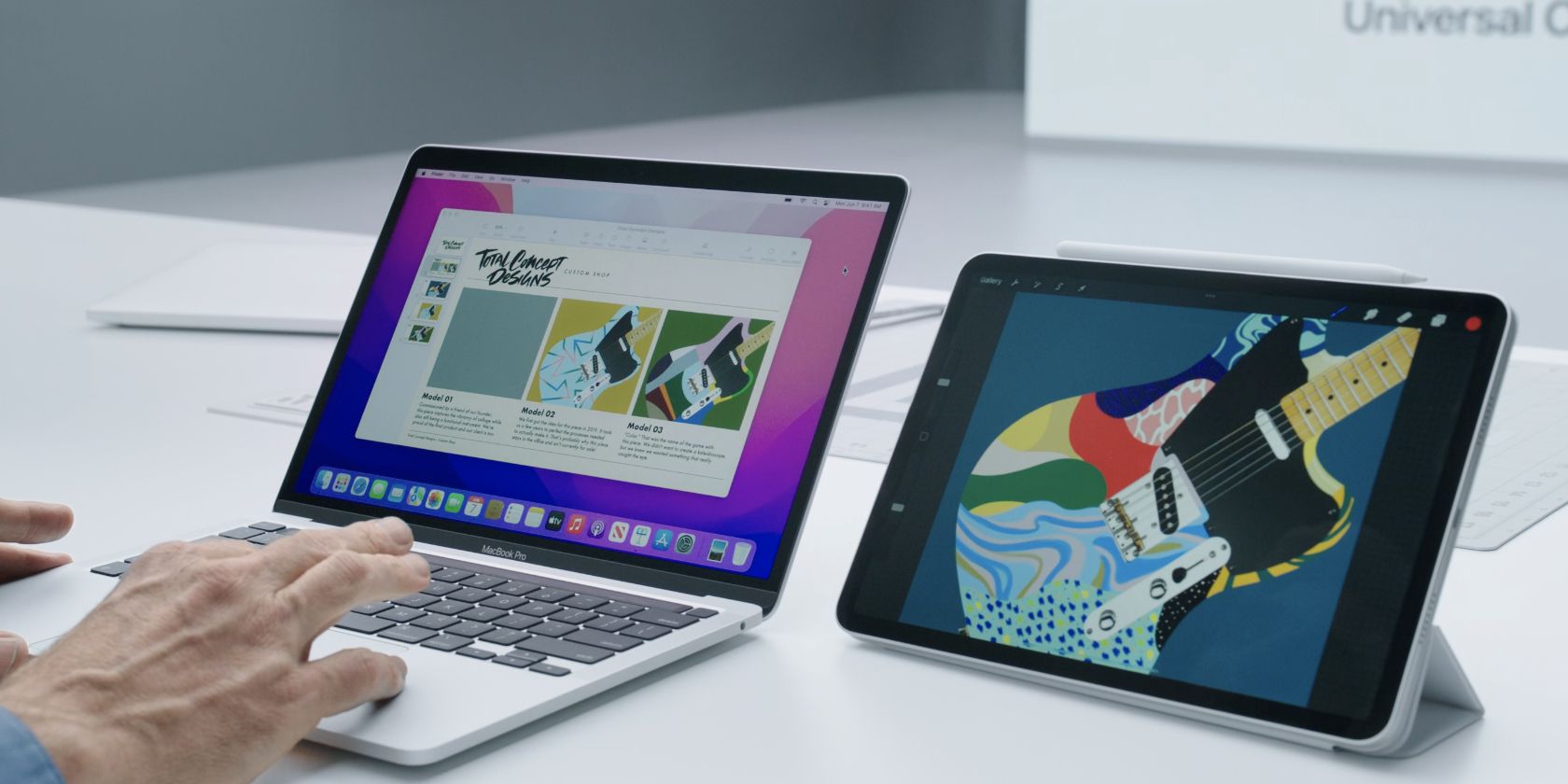ما به شما یاد خواهیم داد که چگونه بر ویژگی کنترل جهانی اپل تسلط داشته باشید تا بتوانید به طور یکپارچه در Mac و iPad خود کار کنید.
اپل در WWDC 2021، ما را با اعلام Universal Control شگفت زده کرد، قابلیتی که به شما امکان می دهد از موس و صفحه کلید یکسان بین مک و آیپد استفاده کنید.
این یک تجربه یکپارچه ایجاد می کند، بنابراین گردش کار شما را بهبود می بخشد. با این حال، کنترل جهانی بیشتر از آنچه فکر می کنید وجود دارد. این راهنما برخی از بهترین راهها را برای استفاده از کنترل جهانی در مک و آیپد به شما ارائه میدهد.
1. فایل ها را از طریق مک و آیپد خود ارسال کنید
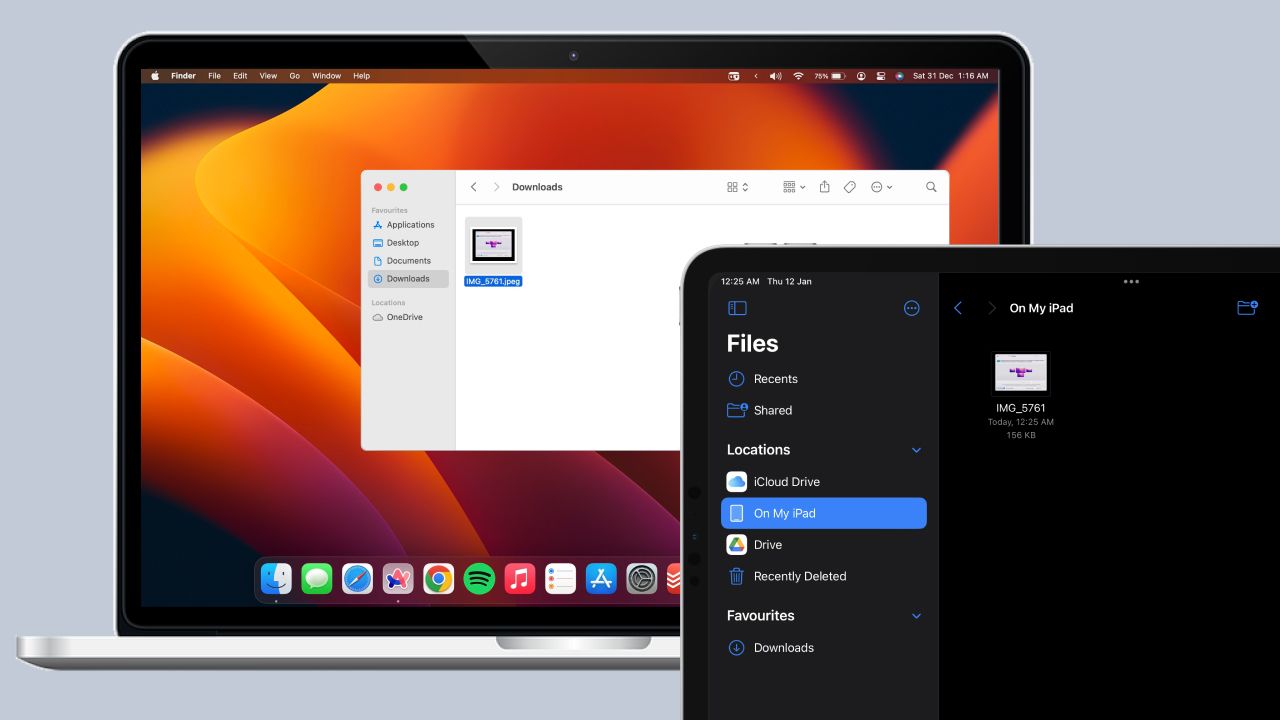
قبلاً می دانید که می توانید از Universal Control برای کنترل iPad و Mac خود استفاده کنید. اما علاوه بر آن، میتوانید با استفاده از Universal Control فایلها را از مک به iPad و بالعکس انتقال دهید.
هنگام انتقال فایل ها از Mac به iPad، باید یک برنامه سازگار را در iPad باز کنید. به عنوان مثال، اگر میخواهید عکسی را از مک خود به iPad منتقل کنید، میتوانید Photos را باز نگه دارید و برای یک سند، باید برنامه Files را در iPad خود باز کنید.
برعکس، انتقال فایل از آیپد به مک محدودیت زیادی ندارد. می توانید هر نوع فایلی را از iPad خود به دسکتاپ یا Finder مک خود بکشید، صرف نظر از نوع فایل. همچنین میتوانید آن را مانند iPad به یک برنامه پشتیبانیشده در مک منتقل کنید.
2. نحوه صف بندی نمایشگرهای خود را تنظیم کنید
اگر یک میز با چند نمایشگر دارید، میتوانید صفحهها را با استفاده از «کنترل جهانی» مطابق با تنظیمات خود بچینید. این مراحل را دنبال کنید تا یاد بگیرید چگونه:
- تنظیمات سیستم را در مک خود باز کنید.
- به Displays رفته و روی Arrange کلیک کنید.
- صفحه نمایش iPad یا سایر نمایشگرها را مطابق با تنظیمات میز خود به چپ یا راست بکشید.
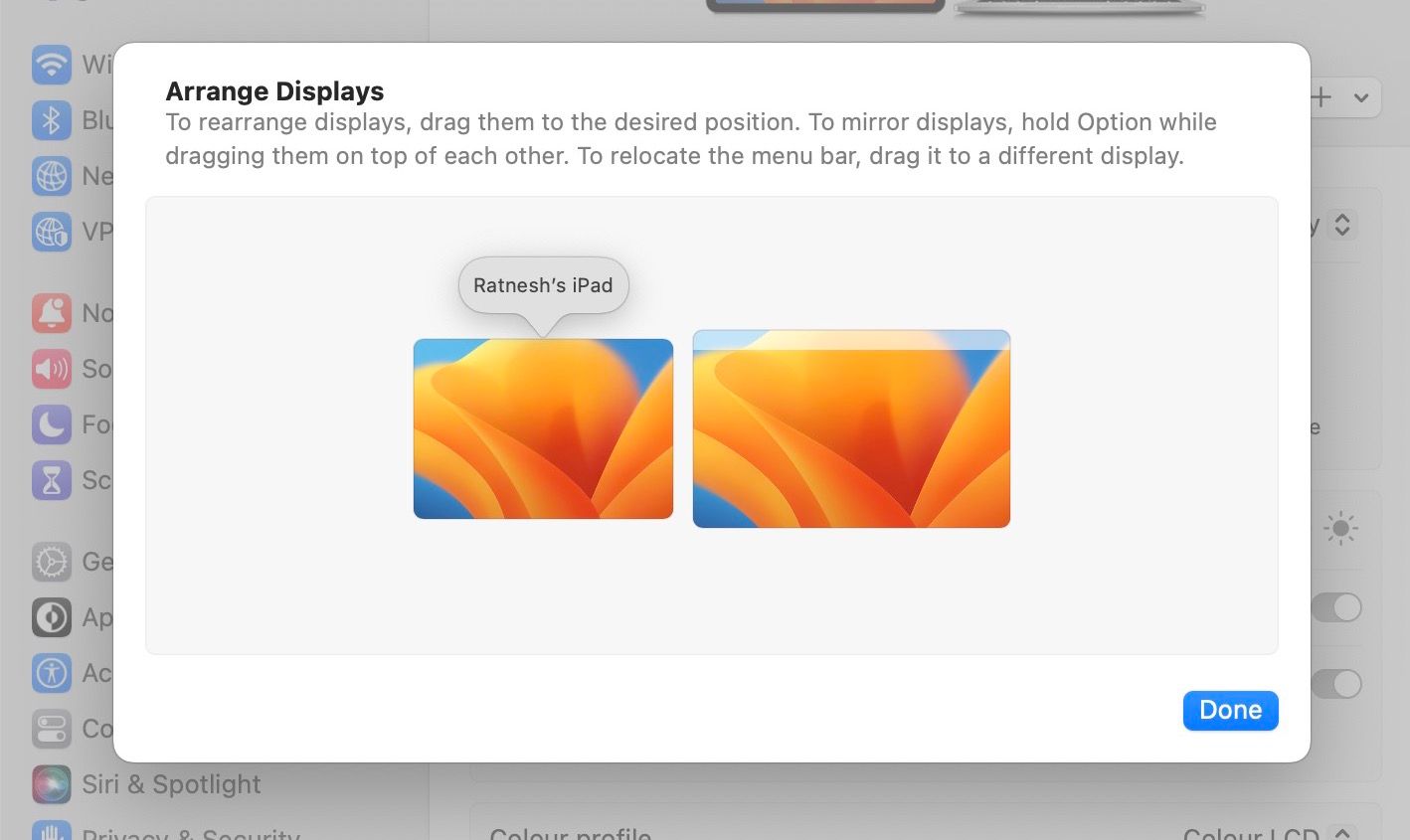
اگر یک صفحه نمایش ثانویه در سمت راست و iPad در سمت چپ دارید، می توانید موقعیت آنها را مطابق با تنظیمات میز خود تنظیم کنید. در نتیجه، هنگامی که مکان نما را حرکت می دهید، به سمت درست iPad و صفحه نمایش ثانویه شما می رود.
با این حال، برخلاف نمایشگرهای خارجی، اپل به دلایلی گزینه ای برای چیدمان آیپد در بالا و پایین ارائه نمی دهد. اگر با چند نمایشگر مشکل دارید، ما نکاتی را برای عیب یابی برای رفع چند نمایشگر در مک شما ارائه کرده ایم.
3. از iPad خود در حالت پرتره استفاده کنید
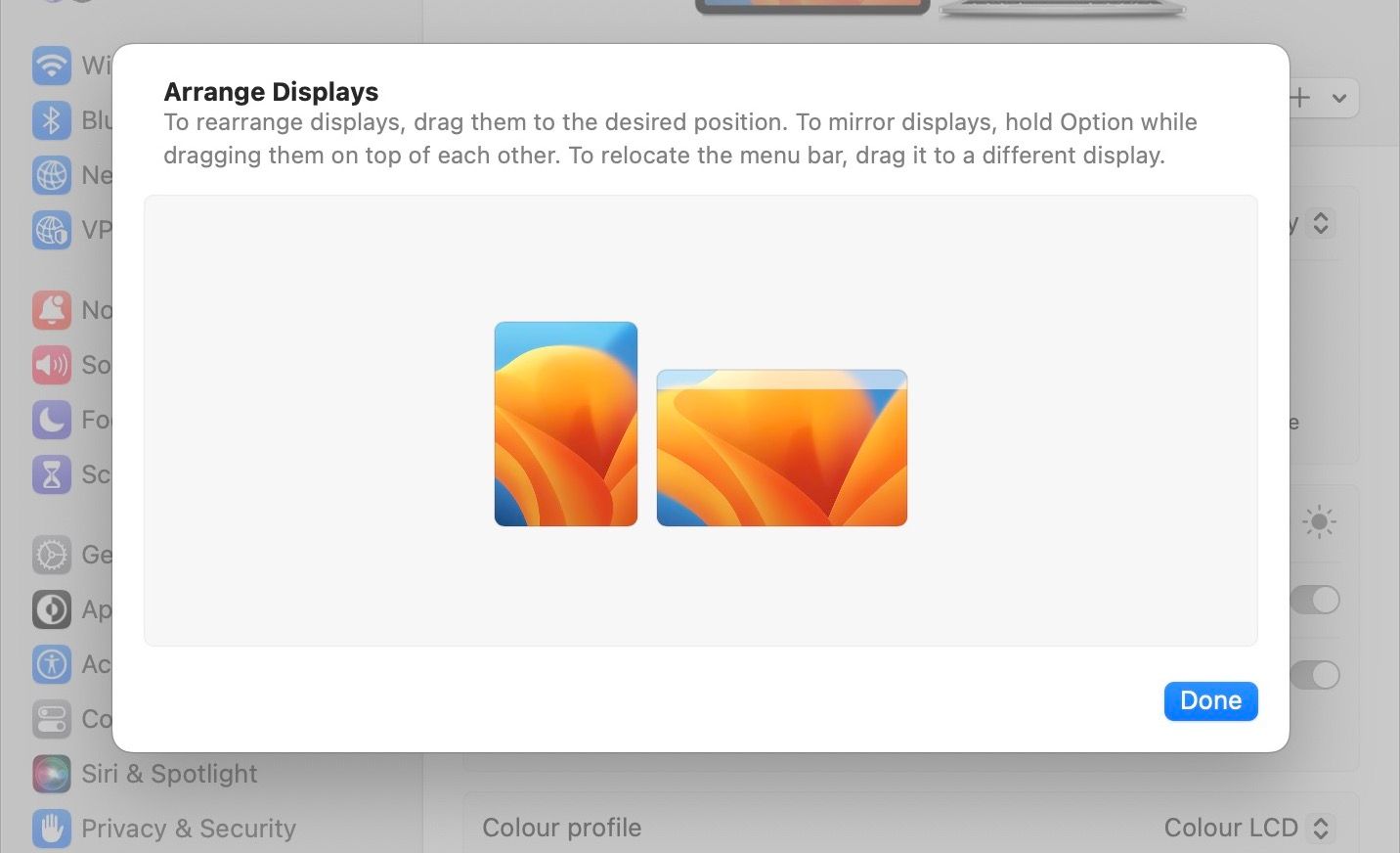
Sidecar به طور کلی به شما امکان می دهد از iPad خود فقط در جهت افقی استفاده کنید. با این حال، با کنترل جهانی، این امکان وجود دارد که از iPad خود در جهت عمودی استفاده کنید.
تنها کاری که باید انجام دهید این است که iPad خود را به جهت عمودی بچرخانید، که باید به طور خودکار در تنظیمات ترتیب نمایشگر تغییر کند. میتوانید با رفتن به System Settings > Displays > Arrange این را تأیید کنید، و iPad باید در جهت عمودی باشد.
4. محل تایپ را با مکان نما کنترل کنید
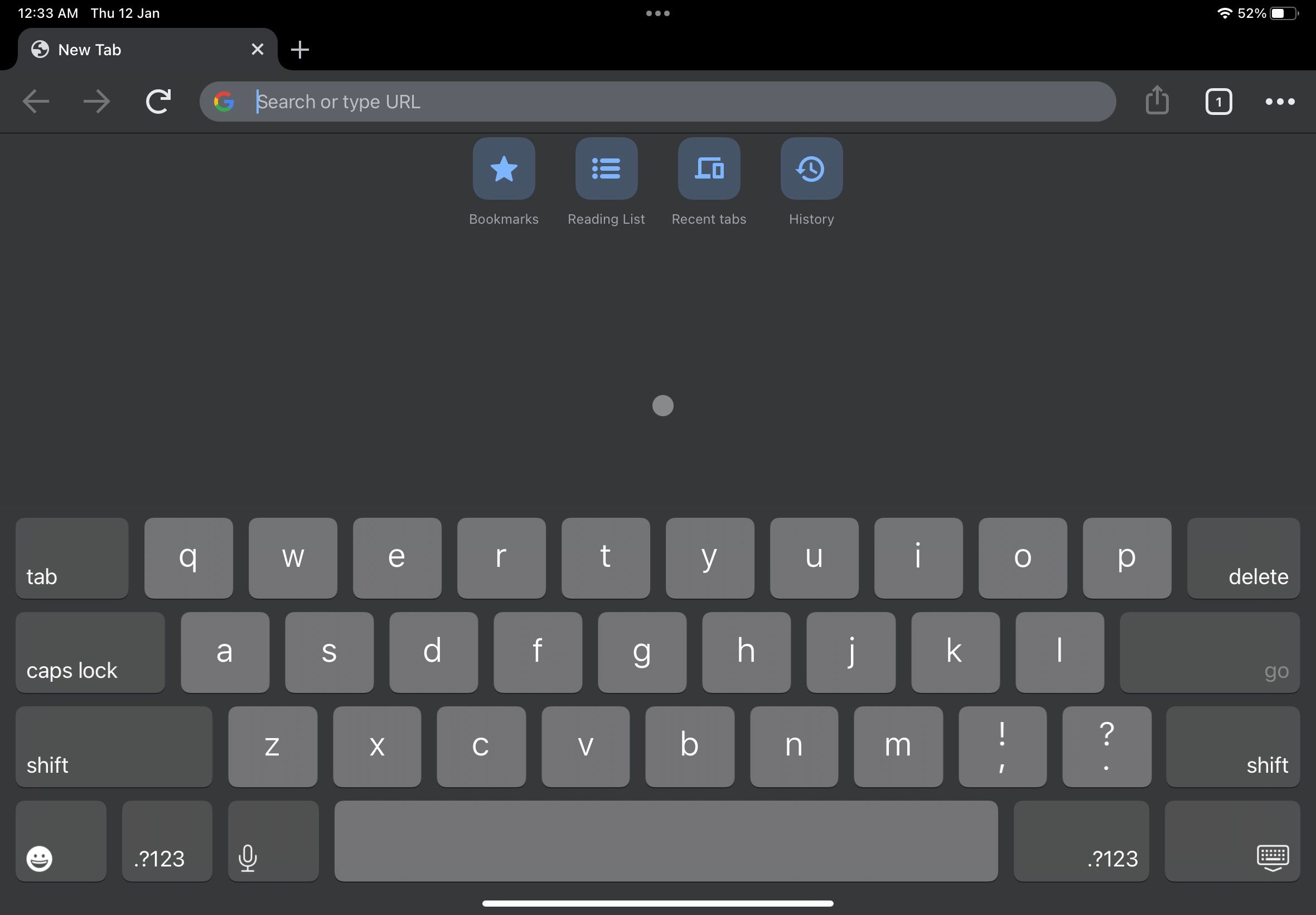
اگر صفحهکلیدهای جداگانهای به Mac و iPad خود وصل کردهاید، وقتی شروع به تایپ کنید نمیتوانید جایی که تایپ میکنید تغییر دهید، مگر اینکه مکاننما را به دستگاه دیگر منتقل کنید.
برای مثال، اگر شروع به تایپ کردن روی صفحهکلید مک خود کنید، متن در مک ظاهر میشود، نه iPad. به همین ترتیب، تایپ کردن روی صفحهکلید آیپد، متن روی آیپد شما ظاهر میشود.
با این حال، اگر مکان نما را به iPad بیاورید و شروع به تایپ روی صفحه کلید مک کنید، متن به جای مک در iPad ظاهر می شود. و برعکس عمل می کند.
5. از Trackpad یا ماوس مک خود با iPad استفاده کنید
ویژگی قابل توجه Universal Control توانایی آن در حرکت مکان نما از مک به iPad و بالعکس است. این به شما اجازه می دهد تا از پد لمسی و ماوس مک خود با آی پد استفاده کنید.
اپل این ویژگی را به طور پیش فرض فعال می کند، اما ممکن است در برخی از مک ها اینطور نباشد. بنابراین، دستورالعمل های زیر را برای فعال کردن آن دنبال کنید:
- تنظیمات سیستم را در مک خود باز کنید.
- Displays را انتخاب کرده و روی Advanced کلیک کنید.
- اکنون، گزینه Allow your pointer and keyboard to move بین هر Mac یا iPad نزدیک را تغییر دهید.
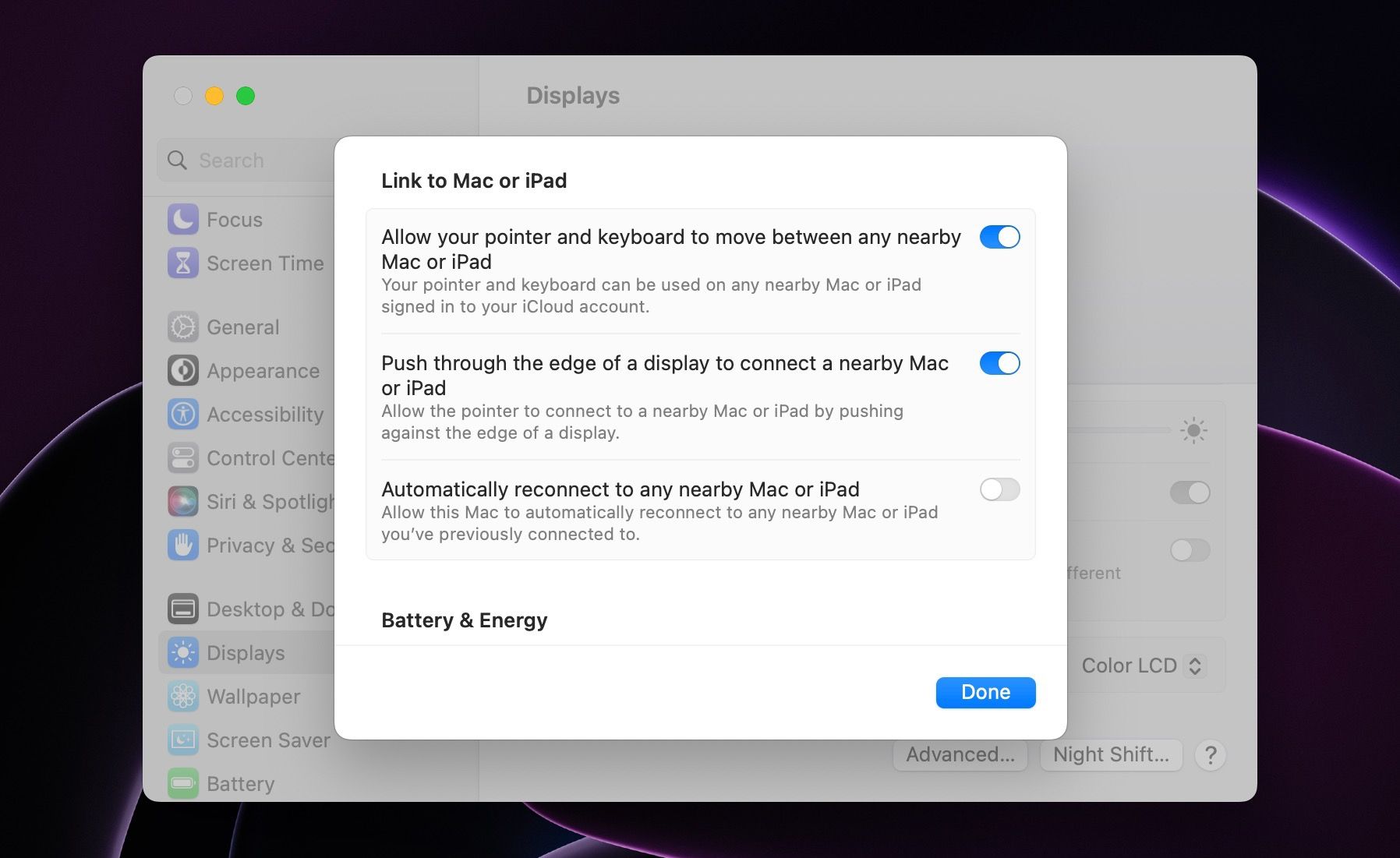
همچنین می توانید با رفتن به Settings > General > AirPlay & Handoff و فعال کردن گزینه Cursor and Keyboard، این گزینه را در iPad فعال کنید.
این به شما این امکان را می دهد که از صفحه کلید یا ترک پد مک خود با iPad استفاده کنید. علاوه بر این، آیپد از ژستهای حرکتی از ترکپد مک شما نیز پشتیبانی میکند.
با کنترل جهانی کارهای بیشتری انجام دهید
میتوانید از این نکات برای بهترین استفاده از Universal Control با Mac و iPad خود استفاده کنید که میتواند بهرهوری شما را بیشتر کند.
اگرچه Universal Control واقعا در نوع خود بی نظیر است، فراموش نکنید که macOS بسیاری از ویژگی های مفید دیگر را برای آسان تر کردن زندگی شما ارائه می دهد.