اگر قصد دارید مک بوک خود را جمع و جور کنید و از جاده کار کنید، این نکات، ابزارها و ملاحظات می تواند به شما برتری در رقابت بدهد.
در عصر کار از راه دور، یک دفتر کار قابل حمل و حرفه ای اکنون بیش از همیشه مهم است. مکهای مک با محاسبات قدرتمند و عمر باتری طولانی به لطف آخرین مدلهای سیلیکونی اپل، برای دفتر موبایل مدرن مناسب هستند.
در اینجا لوازم جانبی، ابزارها و نکاتی وجود دارد که برای استفاده حداکثری از مک بوک خود در سفر نیاز دارید. می توانید از آنها برای به حداکثر رساندن بهره وری، حرفه ای بودن، قابلیت حمل و امنیت مک خود استفاده کنید.
1. کیفی را امتحان کنید که به عنوان پایه دو چندان می شود
در دنیای دیجیتال امروزی، بسیاری از افراد میتوانند در حین کار به سفر بروند، که ممکن است نیاز به نگاه کردن به لپتاپ ساعتها باشد. در بسیاری از موارد، این برای ارگونومی عالی نیست و می تواند باعث درد، به خصوص در گردن و کمر شود.
راه حل واضح استفاده از پایه لپ تاپ است، اما این پایه ها اغلب حجیم هستند و سفر با آن ها دشوار است. پس اگر قاب لپ تاپ شما به عنوان پایه دو برابر شود چه؟

MOFT طیف گسترده ای از لوازم جانبی را برای لپ تاپ، تلفن و تبلت، از جمله کیف، پایه، آستین و موارد دیگر ارائه می دهد. هدف همه اینها بهبود ارگونومی است، در درجه اول با بالا بردن صفحه نمایشی که به آن نگاه می کنید. در حالی که بسیاری از محصولات MOFT را می توان در کنار دستگاه های مختلف مورد استفاده قرار داد، آستین لپ تاپ آنها به طور خاص برای لپ تاپ های باریک و سبک مانند مک بوک طراحی شده است. این آستین چیزی است که ما برای کارگر مسافر توصیه می کنیم.
آستین حمل لپتاپ MOFT از طریق چند تا شدن نوآورانه به عنوان پایه قرار میگیرد و بسته به نحوه تا کردن آستین، صفحه نمایش شما را 15 یا 25 درجه بیشتر میکند. به جای اینکه در حین کار به مک بوک خود نگاه کنید و بعد از چند ساعت گردن درد را احساس کنید، مستقیم به آن نگاه کنید و بدون درد کار کنید.
2. از iPad به عنوان مانیتور دوم استفاده کنید
بسیاری از تنظیمات میز بهره وری که در اطراف مک بوک ها ساخته شده اند، علاوه بر صفحه نمایش لپ تاپ، دارای نمایشگرهای متعدد هستند. هنگامی که کار با چندین صفحه نمایش را شروع می کنید، زمانی که نیاز به کار در سفر دارید، رها کردن آنها دشوار است.
خوشبختانه اپل قبلا راه حلی برای این سناریو ایجاد کرده است! با استفاده از Sidecar، می توانید هر iPad اخیر را با مک خود به یک مانیتور بی سیم تبدیل کنید. Sidecar ویژگیهای دیگری را فراتر از استفاده ساده از iPad خود به عنوان نمایشگر، مانند استفاده از صفحه لمسی آن برای ورودی در برنامههایی مانند Photoshop ارائه میکند.
برای تنظیم این، ابتدا باید مطمئن شوید که iPad و Mac شما با استفاده از Apple ID یکسان به هم متصل هستند. سپس به تنظیمات صفحه نمایش خود بروید.
- در سمت راست بالای صفحه Mac خود، روی نماد Control Center کلیک کنید، سپس روی Display کلیک کنید.
- در منوی بعدی، روی Display Preferences کلیک کنید.
- در آخر، از پنجره ظاهر شده روی Add Display کلیک کنید و iPad خود را انتخاب کنید. ممکن است لازم باشد اولین باری که این کار را انجام می دهید iPad خود را به مک خود وصل کنید.
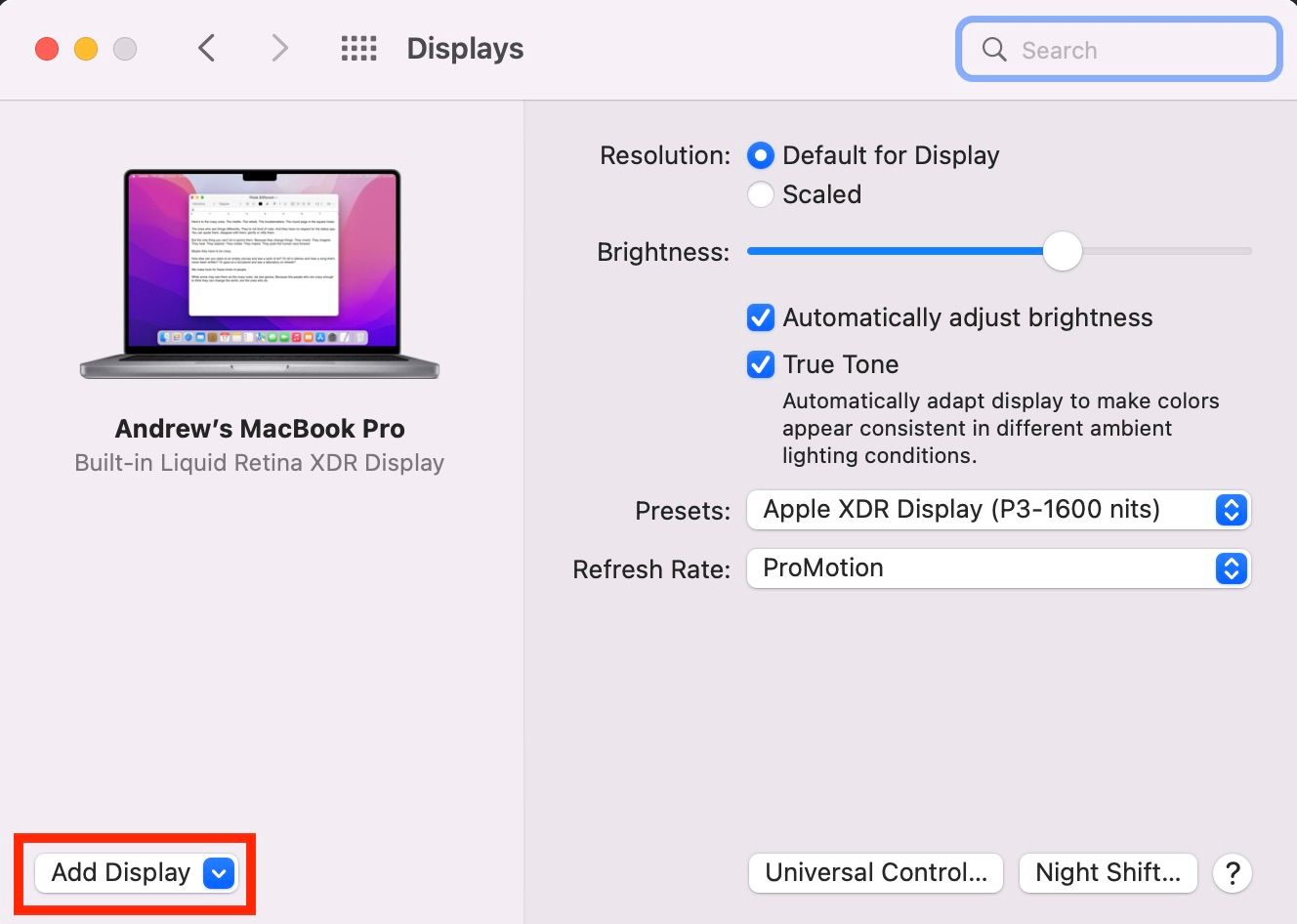
هنگامی که iPad خود را وصل کردید، آن را به جایی که صفحه دوم را در تنظیمات برگزیده نمایش خود قرار داده اید، حرکت دهید، و پس از آن آماده هستید. آیپد پرو یا آیپد ایر بزرگترین نمایشگرها را ارائه می دهند، در حالی که آی پد مینی قابل حمل ترین هستند.
نه تنها با همراه داشتن یک آیپد، صفحه نمایش دوم را دریافت می کنید، بلکه از تمام مزایای داشتن یک آیپد نیز بهره مند می شوید، مانند استفاده از آن برای خواندن، تماشای فیلم و بازی در زمان توقف.
3. دوربین خود را با یک کارت ضبط به یک وب کم تبدیل کنید
اگر در حال سفر هستید، احتمال زیادی وجود دارد که یک دوربین دیجیتال برای ثبت خاطرات در حین کاوش به همراه داشته باشید. همانند iPad، دوربین شما میتواند ابزار غیرمنتظرهای پیدا کند، اگر بخواهید در زمانی که دور هستید کار کنید.
اکثر دوربین ها دارای نوعی پورت HDMI هستند، چه مینی و چه در اندازه کامل. با استفاده از این قابلیت، میتوانید دوربین خود را با استفاده از کارت عکسبرداری مانند Elgato Cam Link 4K یا AVerMedia Live Streamer CAP 4K به یک وبکم برای کنفرانسهای ویدیویی تبدیل کنید.
ممکن است به یک دانگل یا هاب USB کوچک برای پشتیبانی از درگاههای USB-A در این دستگاهها یا کابلهای آنها نیاز داشته باشید، و همچنین ممکن است یک سهپایه جمعوجور مانند JOBY GorillaPod را برای نصب آن برای جلسات در نظر بگیرید. به طور تصادفی، اگر از قاب MOFT با مک بوک پرو 13 یا 14 اینچی استفاده می کنید، یک GorillaPod دوربین شما را کاملاً بالای صفحه نمایش قرار می دهد.
برای عشایر دیجیتال، حرفه ای به نظر رسیدن در جلسات می تواند یکی از بزرگترین دارایی های شما باشد. استفاده از کارت ضبط و ترکیب دوربین به عنوان وب کم، یکی از بهترین راه ها برای دستیابی به ظاهر حرفه ای، صرف نظر از جایی که کار می کنید، است.
4. یک شارژر کوچکتر برای صرفه جویی در فضا تهیه کنید
در حالی که از بسیاری از شارژرهای لپ تاپ کوچکتر است، شارژرهای مک بوک هنوز کمی حجیم هستند. اما میتوانید گزینههای کوچکتری با وات کافی برای تغذیه مکبوک خود و پورتهای بیشتری برای شارژ دستگاههای دیگر پیدا کنید.

شارژر Anker 735 دارای دو درگاه USB-C و یک USB-A است، بنابراین می توانید چندین دستگاه مانند تلفن، آی پد یا دوربین و همچنین مک خود را شارژ کنید. راهاندازی کنفرانس حرفهای موبایل خود را با این شارژر تکمیل کنید تا بتوانید ساعتها بدون نگرانی در مورد عمر باتری یا فدا کردن فضای ارزشمند کیف کار کنید.
5. مک بوک خود را برای سفر آماده کنید
قبل از شروع سفر بعدی خود، باید کمی زمان بگذارید تا مک بوک و داده های آن را آماده کنید تا از خود در برابر سرقت، گم شدن یا آسیب محافظت کنید.
- قبل از خروج، در صورت مفقود شدن یا سرقت، از اسناد مهم خود در iCloud یا درایو خارجی نسخه پشتیبان تهیه کنید.
- اگر هنوز تصمیم می گیرید که کدام مک بوک برای شما مناسب است، AppleCare را به خرید خود اضافه کنید. توجه داشته باشید، پوشش ممکن است در همه کشورها اعمال نشود.
- در صورت امکان، گزینه باز کردن قفل مک خود را با اپل واچ خود غیرفعال کنید تا فرصت های کمتری برای باز کردن ناخواسته قفل دستگاه شما وجود داشته باشد. برای انجام این کار به System Preferences > Privacy & Security بروید.
- درصورتیکه مکبوک، آیپد یا تلفن خود را اشتباه قرار دهید، «Find My» را روشن کنید. می توانید این کار را از تنظیمات Apple ID در هر دستگاه انجام دهید.
اینها فوری ترین نکات برای امنیت هستند، اما ممکن است اقدامات امنیتی بیشتری در سفر مک انجام دهید، مانند استفاده از VPN یا تنظیم یک صفحه قفل سفارشی در صورتی که یک غریبه دستگاه گمشده شما را پیدا کند.
آیا آماده هستید که یک مک بوک حرفه ای در سفر باشید؟
کارگر مسافرتی شایسته یک فضای کاری حرفه ای است. چه با یک راهاندازی کنفرانس از راه دور کامل بسازید یا آن را با پایه لپتاپ تاشو ساده نگه دارید، باید آماده باشید تا از هر کجا دنیا را بپذیرید. فقط با کمی آمادگی، می توانید به همان اندازه که در دفتر کار از راه دور کار می کردید، راحت باشید.

