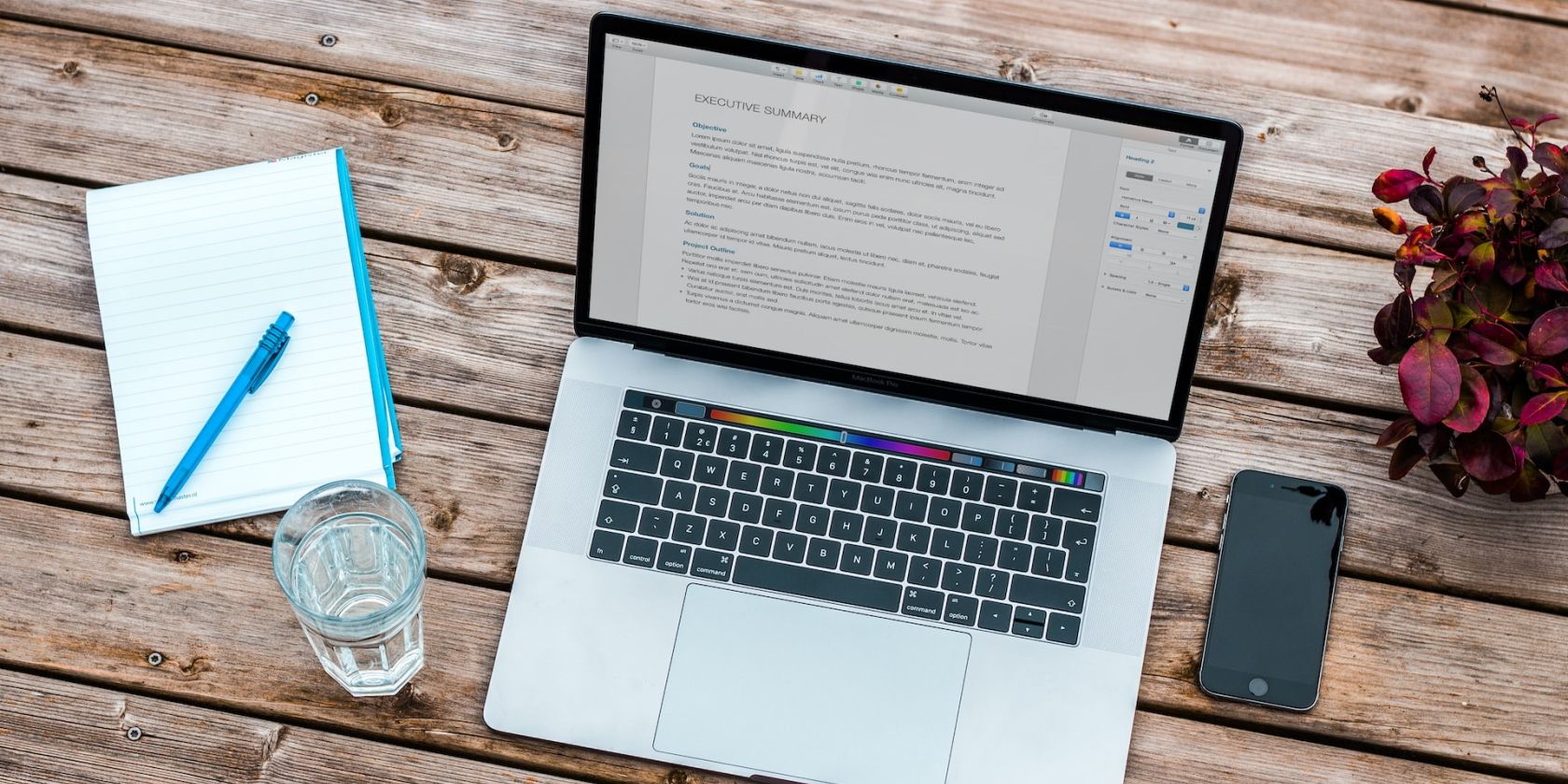اگر از این ویژگیهای داخلی در macOS استفاده کنید، پر کردن فرمها در مک خود مشکلی نخواهد داشت.
فرم های درخواست PDF در بین موسسات دانشگاهی و محل کار رایج است، اما ویرایش آنها آسان نیست. اکثر مردم نرم افزارهای شخص ثالث را انتخاب می کنند یا حتی فرم های PDF را برای پر کردن آنها چاپ می کنند. بهجای اینکه وارد راهحلهای نامرتب شوید، میتوانید به سادگی از ویژگیهای macOS برای پر کردن فرمهای درخواست حرفهای استفاده کنید.
در زیر، ما تمام جنبههای پر کردن فرم درخواست و نحوه پشتیبانی macOS را با ویژگیها و ابزارهای داخلی پوشش دادهایم.
1. یک فرم PDF را در پیش نمایش پر کنید
پیش نمایش روی همه رایانه های مک از قبل نصب شده است. حتما فرم PDF را که می خواهید پر کنید دانلود کنید.
به Launchpad در سیستم خود بروید و Preview را جستجو کنید. پنجره انتخاب فایل باز می شود و می توانید فرم PDF را برای ویرایش انتخاب کنید.
هنگامی که فرم شما در برنامه پیش نمایش باز شد، روی نماد سمت چپ نوار جستجو کلیک کنید. این دکمه Show Form Filling Toolbar است که نوار ابزار دیگری را با گزینه های پر کردن فرم باز می کند. اولین ابزاری که با الفبای “A” نشان داده شده است را با مکان نما انتخاب کنید که دکمه انتخاب متن نام دارد.
اکنون می توانید روی هر فیلدی کلیک کرده و شروع به پر کردن فرم کنید.
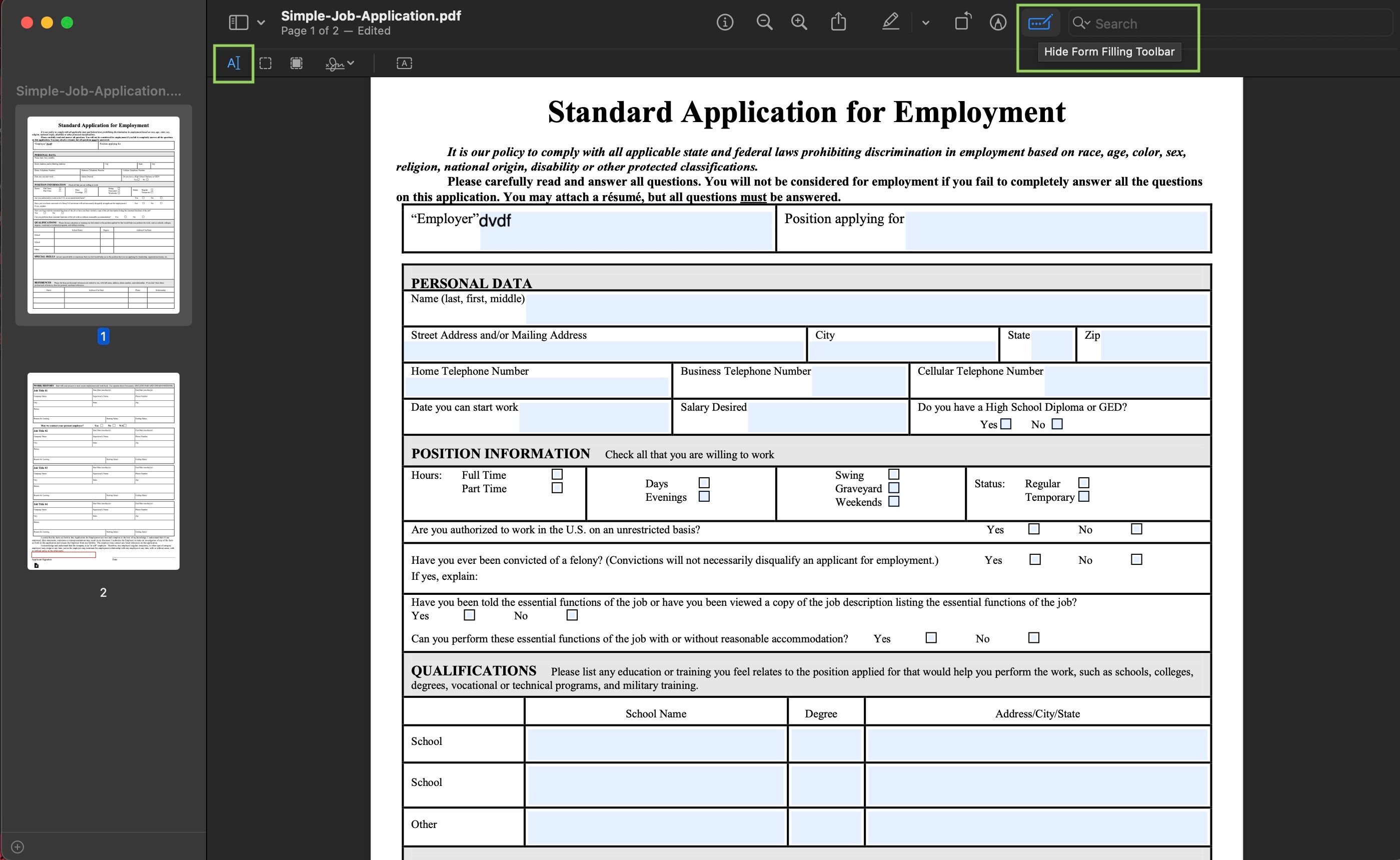
پس از اتمام، روی File > Export کلیک کنید تا تغییرات در یک PDF جدید ذخیره شود. شما می توانید فرم ویرایش شده را تغییر نام دهید، آن را در مکان دیگری ذخیره کنید، و همچنین فرمت آن را به JPEG، PNG، TIFF و غیره تغییر دهید. در منوی File، همچنین گزینه اشتراک گذاری این فرم ویرایش شده را مستقیماً از طریق ایمیل، پیام ها یا پیام ها دریافت می کنید. استراق سمع کردن.
از طرف دیگر، هنگامی که یک PDF را دانلود می کنید، می توانید روی آن کلیک کنید و برای مشاهده سریع، کلید فاصله را فشار دهید. روی دکمه نشانه گذاری (که با یک قلم مشخص می شود) در نوار عنوان کلیک کنید تا بلافاصله مشخصات خود را پر کنید.
توجه داشته باشید که تمام تغییراتی که در پیش نمایش ایجاد می کنید به طور خودکار در سند شما ذخیره می شود. اگر می خواهید فایل اصلی را ذخیره کنید، قبل از ویرایش یک کپی از فرم PDF ایجاد کنید. هنگامی که فرم PDF را دانلود می کنید، روی آن Control کلیک کنید (یا راست کلیک کنید) تا گزینه Copy به دست آید و سپس آن را با کلیک بر روی Control در محل مورد نظر Paste کنید.
2. یک امضا در پیش نمایش ایجاد کنید
این باید یکی از مفیدترین ویژگی های داخلی macOS باشد. برای امضای یک فایل PDF یا اضافه کردن امضای خود بر روی هر سندی، کافی است فایل را در برنامه Preview باز کنید و به دکمه Show Form Filling Toolbar بروید. اکنون، دکمه Signature را در نوار ابزار زیر مشاهده خواهید کرد که با نماد متنی خط خورده مشخص شده است.
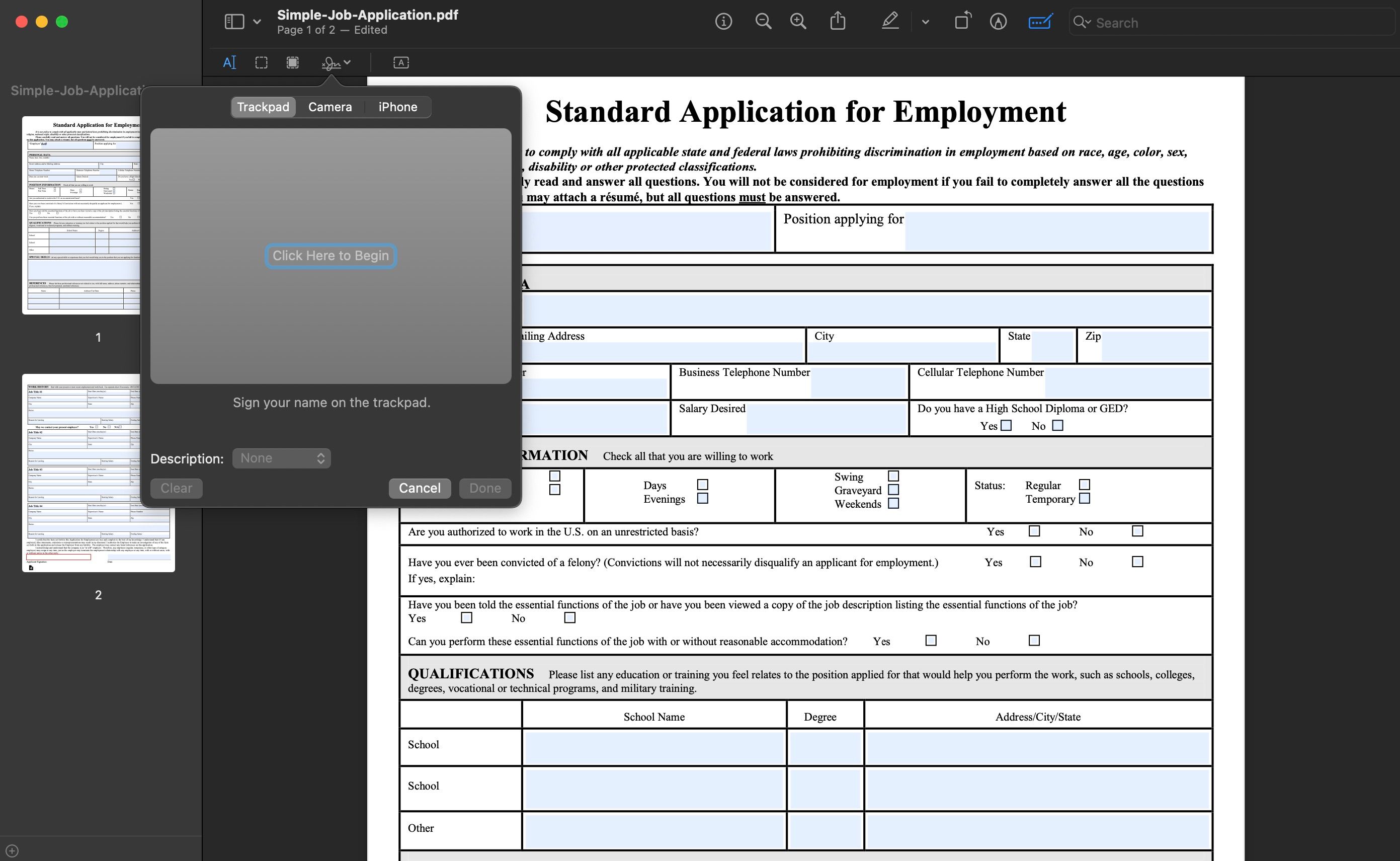
روی آن کلیک کنید و به Create Signature بروید. سه راه برای ایجاد و ذخیره امضا در مک شما وجود دارد:
با استفاده از Trackpad
دستورات روی صفحه را دنبال کنید و با هر انگشت شروع به امضای نام خود در صفحه ترک کنید. هر کلیدی را فشار دهید و سپس روی Done کلیک کنید. اگر امضا درست نیست، میتوانید پاک کنید و دوباره امتحان کنید.
با استفاده از دوربین
این روش دقیق ترین امضای دیجیتال را تولید می کند. به سادگی روی یک صفحه کاغذ سفید امضا کنید و آن را در مقابل دوربین مک خود نگه دارید. پس از دریافت تصویر دیجیتال مناسب، روی Done کلیک کنید.
استفاده از آیفون یا آیپد
اگر امضا کردن از ترکپد مشکل به نظر میرسد، میتوانید با استفاده از انگشت خود روی صفحه آیفون خود وارد شوید. همچنین می توانید iPad خود را انتخاب کرده و از Apple Pencil برای امضا استفاده کنید.
پس از ایجاد امضا، آن را در چند ثانیه به فرمهای PDF اضافه کنید. برای تغییر مکان آن را بکشید و از دستگیره ها برای تنظیم اندازه استفاده کنید.
3. از دوربین تداومی برای اسکن اسناد استفاده کنید
بسیاری از فرمهای درخواست از شما میخواهند که اسناد پشتیبانی را پیوست کنید. شما به راحتی می توانید از iPhone یا iPad خود برای اسکن اسناد و ذخیره مستقیم آنها در مک خود استفاده کنید.
برای استفاده از این ویژگی، مطمئن شوید که هر دو دستگاه بلوتوث و Wi-Fi روشن هستند. دوربین تداومی روی دستگاههای دارای iOS 16، macOS Ventura یا نسخههای جدیدتر کار میکند، بنابراین ابتدا مطمئن شوید که الزامات را برآورده میکنید.
اکنون، در مک خود، روی صفحهای که میخواهید اسناد اسکن شده را ذخیره کنید (خواه روی دسکتاپ یا هر پوشه خاصی) روی صفحه کنترل کلیک کنید.
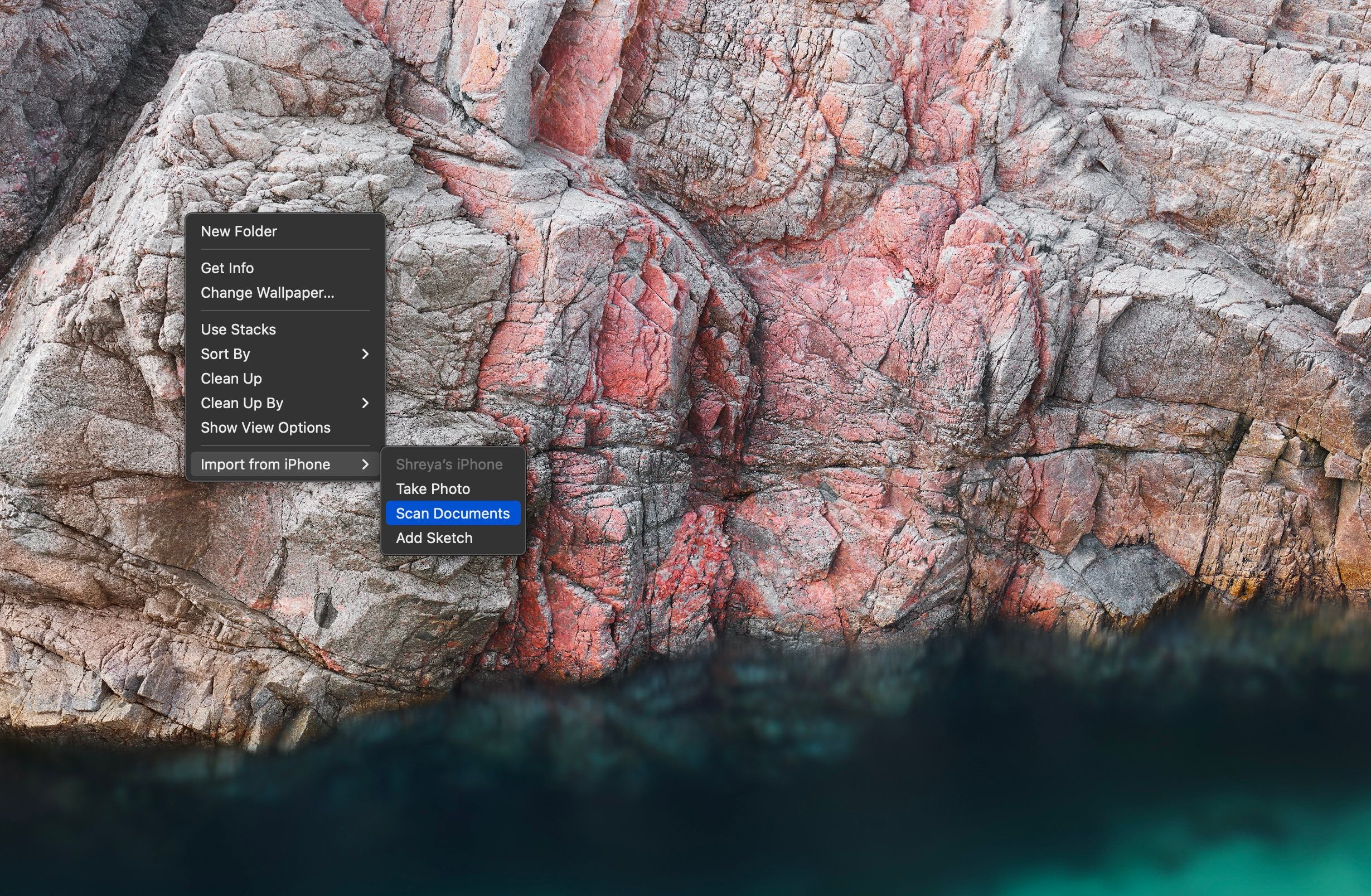
از منوی زمینه، Import from iPhone > Scan Documents را انتخاب کنید. این به طور خودکار اسکنر را در آیفون شما باز می کند. دوربین میتواند لبههای سند را برای پایانی صاف تشخیص دهد. میتوانید قاب را برای ایجاد تغییرات بکشید و در صورت لزوم Retake یا Keep Scan را انتخاب کنید.
هنگامی که اسناد خود را اسکن کردید، روی ذخیره ضربه بزنید. سند اسکن شده در مک شما به صورت PDF ظاهر می شود. شما می توانید آن را در مکانی که فرآیند را شروع کرده اید پیدا کنید. اکنون می توانید این فرم PDF اسکن شده را در Preview باز کنید و در صورت نیاز امضای دیجیتال خود را روی آن قرار دهید.
4. فایل های PDF را ترکیب کنید
اگر بخواهید اسنادی را که به تازگی اسکن کرده اید با فرم درخواست خود ترکیب کنید چه؟ یا شاید چندین سند اسکن شده دارید که در یک PDF به آنها نیاز دارید؟ پیشنمایش در اینجا نیز میتواند به شما کمک کند.
برنامه پیشنمایش را باز کنید و پیدیافی را که باید ابتدا در دنباله نگه دارید انتخاب کنید. از نوار منو روی View کلیک کنید و از منوی بازشو گزینه Thumbnails را انتخاب کنید.
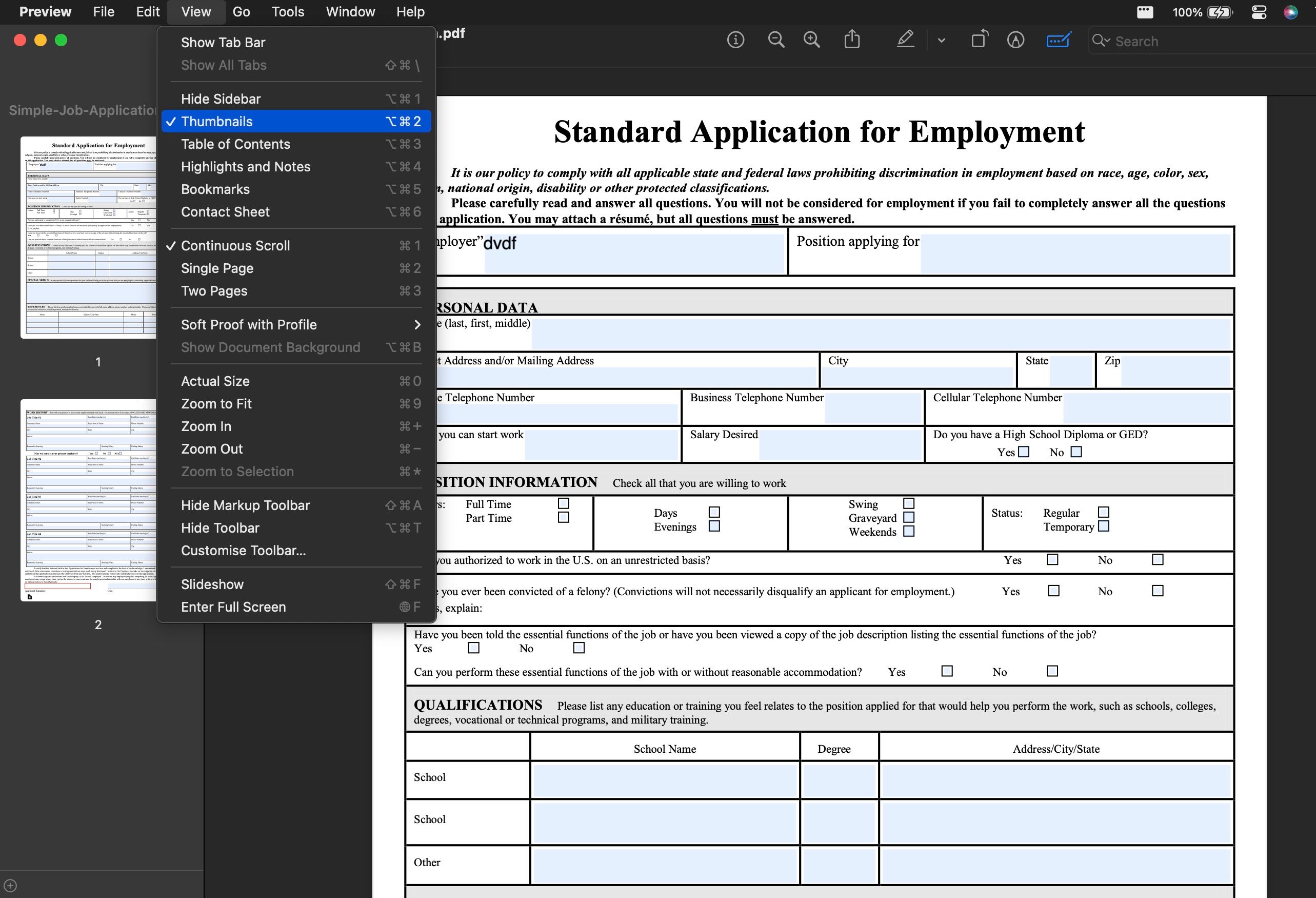
PDF(هایی) را که می خواهید ترکیب کنید به سمت چپ بکشید که نوار کناری تصویر کوچک نامیده می شود. اکنون، تمام صفحات شما با اولین پی دی اف ترکیب شده اند. همچنین میتوانید این صفحات را با کشیدن و رها کردن ریز عکسها به مکانهای مورد نظر مرتب کنید.
5. تغییر اندازه و ترتیب مجدد صفحات PDF
macOS گزینه های مختلفی را برای ویرایش یک فایل PDF ارائه می دهد، از جمله تغییر اندازه و ترتیب مجدد صفحات PDF شما.
PDF خود را در برنامه Preview باز کنید و روی دکمه Show Form Filling Toolbar در کنار نوار جستجو کلیک کنید. اکنون دکمه Rectangular Selection را در نوار ابزار سمت راست زیر انتخاب کنید و بخشی از صفحه را که می خواهید نگه دارید انتخاب کنید.
پس از انتخاب، دکمه Crop به طور خودکار ظاهر می شود. برای تغییر اندازه صفحه PDF روی آن کلیک کنید. همچنین می توانید با کلیک بر روی Edit > Undo Crop از نوار منو، برش را لغو کنید.
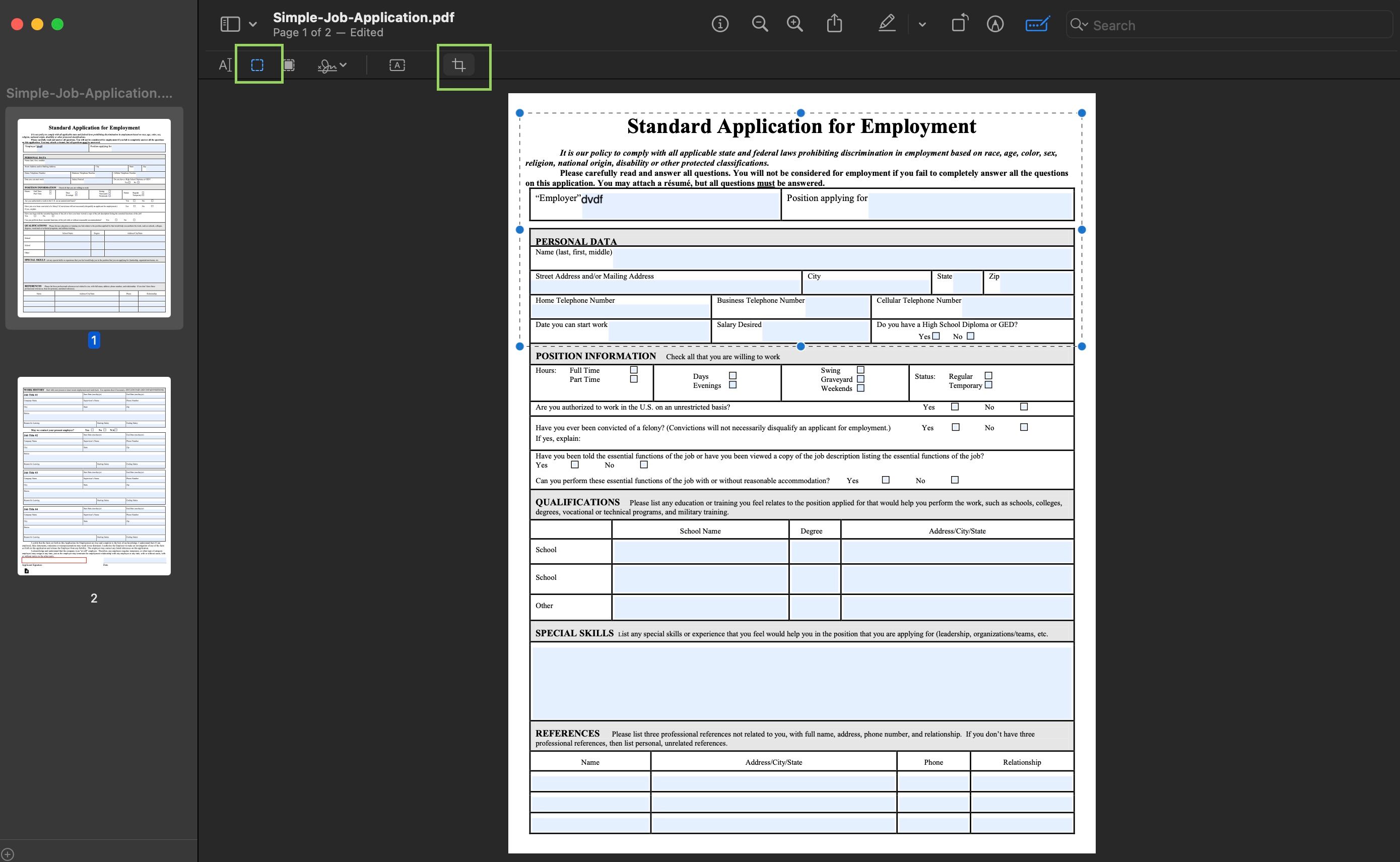
اگر برخی از صفحات اسکن شده شما به طور تصادفی جهت دار هستند، می توانید آنها را از طریق پیش نمایش نیز بچرخانید.
روی نماد چرخش در نوار عنوان (که با یک مستطیل با فلش در کنار دکمه نشانه گذاری مشخص می شود) کلیک کنید تا صفحه را بچرخانید تا جهت دلخواه را به دست آورید. همچنین میتوانید چندین صفحه را همزمان با انتخاب ریز عکسهای آنها از سمت چپ و در حالی که کلید Shift را نگه داشتهاید و سپس با هم بچرخانید، بچرخانید.
در نهایت، اگر فرم درخواست شما محدودیتهای اندازه خاصی دارد، میتوانید فایلهای PDF را در مک خود بدون از دست دادن کیفیت فشرده کنید.
با مک خود سریعتر فرم های درخواست را پر کنید
macOS دارای ویژگی هایی برای افزایش بهره وری شما در حین انجام هر کاری است. تنها کاری که باید انجام دهید این است که یاد بگیرید چگونه از مک خود به طور موثرتر استفاده کنید.
نکاتی که در اینجا وجود دارد به شما کمک می کند تا انواع فرم های PDF را با استفاده از پیش نمایش پر کنید و زمان جابه جایی بین برنامه ها را کاهش دهید. ابزارهای نشانه گذاری در پیش نمایش که پر کردن فرم ها را راحت می کند می تواند برای حاشیه نویسی اسکرین شات ها و عکس ها نیز استفاده شود.