اگر نسخه قدیمیتر اوبونتو را به Ubuntu 22.04 LTS Jammy Jellyfish بهروزرسانی کردهاید، ممکن است متوجه مشکلاتی شده باشید. در اینجا نحوه رفع آنها آورده شده است.
Ubuntu 22.04 LTS Jammy Jellyfish آخرین نسخه از سیستم عامل محبوب منبع باز است. نصب یک کپی تازه روی یک هارد دیسک تازه پاک شده، تجربه محاسباتی عالی را به شما می دهد.
با این حال، اگر در حال ارتقاء از نسخه قبلی اوبونتو هستید، ممکن است در ابتدا همه چیز کمی سختتر باشد.
در اینجا نگاهی به پنج کاری که باید پس از ارتقاء به اوبونتو 22.04 LTS Jammy Jellyfish انجام دهید آورده شده است.
این 5 کار را بعد از ارتقا به اوبونتو 22.04 LTS انجام دهید
پس از نصب سیستم عامل جدید خود، احتمالاً انتظار دارید همه چیز به همان خوبی که به نظر می رسد کار کند. متأسفانه، در حالی که اوبونتو 22.04 LTS با یک نصب جدید به خوبی کار می کند، ارتقاء از نسخه قبلی اوبونتو منجر به چند مشکل می شود.
در حالی که لیست چیزهایی که نیاز به اتو کردن دارند کوتاه است، اما همه آنها اشکالات ناامید کننده ای هستند که می خواهید زودتر با آنها مقابله کنید.
هنگامی که به اوبونتو 22.04 LTS Jammy Jellyfish ارتقا دادید، باید:
- نرم افزار قدیمی را حذف کنید
- پشتیبانی از AppImage را بررسی کنید
- تأیید کنید VPN شما هنوز کار می کند
- برنامه Videos را اصلاح کنید
- موزیلا فایرفاکس را دوباره نصب کنید (یا مرورگر را تغییر دهید)
در زیر، من هر یک از این ترفندها و اصلاحات را با جزئیات بیشتری برای شما توضیح خواهم داد.
1. نرم افزار قدیمی را از رایانه لینوکس خود حذف کنید
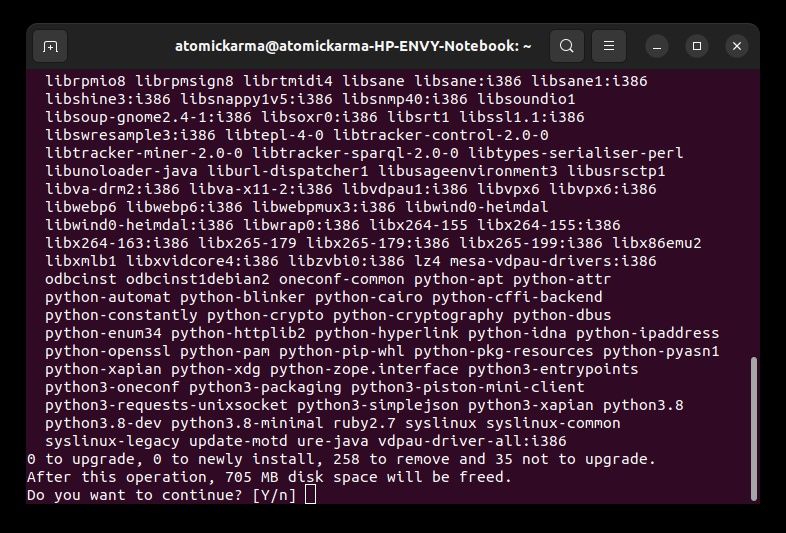
برخی از برنامه های از پیش نصب شده در اوبونتو 22.04 منسوخ شده اند. در نتیجه، هر نرم افزاری که برنامه ها به آن وابسته هستند باید از سیستم شما حذف شود. این وابستگیها فضای دیسک ارزشمندی را اشغال میکنند و میتوانند به شرح زیر با دستور autoremove از ترمینال حذف شوند:
sudo apt autoremove
پس از درخواست رمز عبور خود را وارد کنید، سپس Y را برای تایید حذف وارد کنید.
2. AppImage Compatibility را بررسی کنید
برخی از کاربران (شامل این مورد) متوجه مشکلات نرم افزار AppImage شده و گزارش داده اند.
مانند Snaps و Flatpaks، فایلهای AppImage بستههای پلتفرم-آگنوستیک هستند. با این حال، برخلاف Snaps و Flatpaks، AppImages (که با استفاده از پسوند فایل AppImage. شناسایی می شوند) نصب نمی شوند. در عوض، آنها به سادگی اجرا می شوند و قابلیت حمل را تضمین می کنند.
با این حال، به نظر می رسد برخی از AppImages به درستی با Ubuntu 22.04 LTS کار نمی کنند. برای افزایش شانس راه اندازی آنها، اجرا کنید:
sudo apt install libfuse2
برای اطمینان از بهترین شانس اجرای AppImage، روی فایل .AppImage مورد نظر کلیک راست کرده و Permissions را انتخاب کنید. در اینجا، مطمئن شوید که Allow executing file as program علامت زده شده است.
اگر مشکل ادامه داشت، یک فایل AppImage دیگر را امتحان کنید. اگر کار کرد، موردی را که با آن مشکل داشتید دوباره دانلود کنید.
3. بررسی کنید VPN شما هنوز کار می کند
برنامه های مختلف ممکن است پس از ارتقاء به اوبونتو 22.04 LTS به به روز رسانی نیاز داشته باشند، اما انجام برخی از این موارد آسان تر از سایرین است.
اگر NordVPN را روی لینوکس نصب کرده باشید، متوجه خواهید شد که این یک فرآیند ساده نیست. ارتقاء به Ubuntu 22.04 LTS منجر به تغییر دایرکتوری می شود که NordVPN را غیرقابل استفاده می کند.
برای رفع این مشکل، یک ترمینال را باز کنید و از دستور ln برای پیوند دادن این مسیرهای فایل استفاده کنید:
sudo ln -s /usr/bin/resolvectl /usr/bin/systemd-resolve
این اصلاح فقط یک بار باید اجرا شود. شما حتی نیازی به راه اندازی مجدد سیستم خود ندارید — NordVPN به سادگی باید از این نقطه دوباره کار کند.
4. برنامه Videos (Totem) را برطرف کنید
یک مشکل بزرگ در برنامه Videos (همچنین به عنوان Totem شناخته می شود) پس از ارتقاء به اوبونتو 22.04 LTS رخ می دهد. این می تواند با سرورهای نمایشگر Xorg و Wayland اتفاق بیفتد و برای هیچ کدام خاص نیست.
هنگامی که یک فایل ویدئویی (با هر فرمتی، از جمله MOV و MP4) در اوبونتو 22.04 دوبار کلیک می شود، Totem باید فایل را اجرا و پخش کند. با این حال، پس از به روز رسانی به آخرین اوبونتو، این اتفاق نمی افتد.
دو راه حل ممکن برای این وجود دارد.
یک گزینه این است که به سادگی به یک برنامه دیگر سوئیچ کنید. VLC Player یک جایگزین واضح است.
مورد دیگر حذف فایل gstreamer1.0-vaapi است. GStreamer یک چارچوب چند رسانه ای برای مدیریت فایل های رسانه ای است. در اوبونتو 22.04 LTS به نظر می رسد که این مورد مازاد بر نیاز است و مطمئناً برنامه Videos را مختل می کند.
برای حذف، یک ترمینال را باز کنید و وارد شوید
sudo apt remove gstreamer1.0-vaapi
پس از تکمیل، فایل های ویدیویی شما باید یک بار دیگر در برنامه Videos/Totem باز شوند.
5. Snap Firefox را با نسخه سریعتر جایگزین کنید
یکی از بزرگترین مشکلات Ubuntu 22.04 LTS تغییر مرورگر فایرفاکس است. در نسخههای قبلی، مانند سایر برنامهها، به روش استاندارد از قبل نصب شده بود.
با سوئیچ برای پشتیبانی از بستههای اسنپ، موزیلا فایرفاکس امنتر است، در جعبه ایمنی مدیریتشده خود و بهروزرسانی خودکار اجرا میشود. با این حال، این همچنین باعث کندی نرم افزار می شود.
خوشبختانه، راهی برای بازگشت به اجرای موزیلا فایرفاکس به روش قدیمی وجود دارد.
با حذف نسخه اسنپ فایرفاکس در ترمینال با شروع کنید
sudo snap remove --purge firefox
برای افزودن فایرفاکس «واقعی»، باید مخزن PPA تیم موزیلا را اضافه کنید. هنگامی که این مورد اضافه شد، مکانی برای نصب فایرفاکس خواهید داشت. دوباره در ترمینال وارد شوید
sudo add-apt-repository ppa:mozillateam/ppa
وقتی از شما خواسته شد رمز عبور خود را وارد کنید.
برای نصب موزیلا فایرفاکس با apt از
sudo apt install -t 'o=LP-PPA-mozillateam' firefox
به استفاده از -t ‘o=LP-PPA-mozillateam’ توجه کنید. این شرایط تضمین می کند که apt از PPA که قبلاً اضافه کرده اید به عنوان منبع نصب استفاده می کند.
با انجام این کار، می توانید به جای فایل اسنپ، از فایرفاکس «واقعی» استفاده کنید.
اجتناب از مسائل به روز رسانی
بهتر است مطمئن شوید که نسخه جدید فایرفاکس با نسخه اسنپ جایگزین نشود. این ممکن است زمانی اتفاق بیفتد که به لطف نسخه PPA اولویت کمتری نسبت به نسخه اسنپ دارد.
شما می توانید با تعیین اولویت متفاوت برای موزیلا فایرفاکس نصب شده توسط PPA از این امر جلوگیری کنید
در ترمینال، gedit را باز کنید
sudo gedit /etc/apt/preferences.d/mozillateamppa
در فایل متنی خالی موارد زیر را اضافه کنید:
Package: firefox*
Pin: release o=LP-PPA-mozillateam
Pin-Priority: 501
ذخیره کنید، سپس از فایل خارج شوید. در ترمینال، اجرا کنید
sudo apt update
فایرفاکس نصب شده توسط PPA اکنون نسخه اصلی برای به روز رسانی های بعدی اوبونتو خواهد بود.
و اگر می خواهید به نسخه اسنپ فایرفاکس برگردید:
- نرم افزار و به روز رسانی ها را باز کنید
- سایر نرم افزارها را انتخاب کنید
- PPA تیم Mozilla را که قبلاً اضافه کردهاید بررسی کنید
- روی حذف کلیک کنید
- یک ترمینال را باز کنید و sudo apt update && sudo apt install firefox را وارد کنید
سپس موزیلا فایرفاکس با مدیریت اسنپ دوباره نصب خواهد شد!
از کامپیوتر اوبونتو 22.04 LTS Jammy Jellyfish ارتقا یافته خود لذت ببرید
اگر خوش شانس باشید، مجبور نخواهید بود همه این پنج کار را انجام دهید. اما اگر هر یک از مشکلات بالا رخ داد، مراحل ارائه شده باید آنها را برطرف کند.
با این حال، در بیشتر موارد، تقریباً مطمئناً مایلید که موزیلا فایرفاکس را با نسخهای که سریعتر راهاندازی میکند جایگزین کنید. مایه تاسف است که نسخه اسنپ کاستی های فعلی خود را دارد، اما احتمالاً این چیزی است که به مرور زمان برطرف خواهد شد.
