به برنامه ای برای ضبط صفحه در مک خود نیاز دارید؟ در اینجا بهترین برنامه های ضبط صفحه برای ضبط دسکتاپ Mac شما وجود دارد.
آیا علاقه مند به ایجاد آموزش های ویدئویی برای آموزش استفاده از برخی نرم افزارها به دیگران هستید؟ یا شاید لازم باشد مشکل رایانه ای را که با آن مواجه هستید، در میان بگذارید؟ نرم افزار ضبط صفحه یکی از موثرترین روش ها برای ارائه این اطلاعات در مک شما است.
خوشبختانه، مجموعه ای عالی از ضبط کننده های صفحه نمایش برای macOS را در اختیار خود خواهید داشت. چه به چیزی ساده و رایگان نیاز داشته باشید یا به ویژگیهای پیشرفته یک راهحل پولی، ما بهترین ضبطکنندههای صفحه را برای Mac گردآوری کردهایم تا به شما در تصمیمگیری کمک کنیم—از جمله ضبطکنندههایی که صدا را همراه با ویدیو ضبط میکنند.
1. ScreenFlow
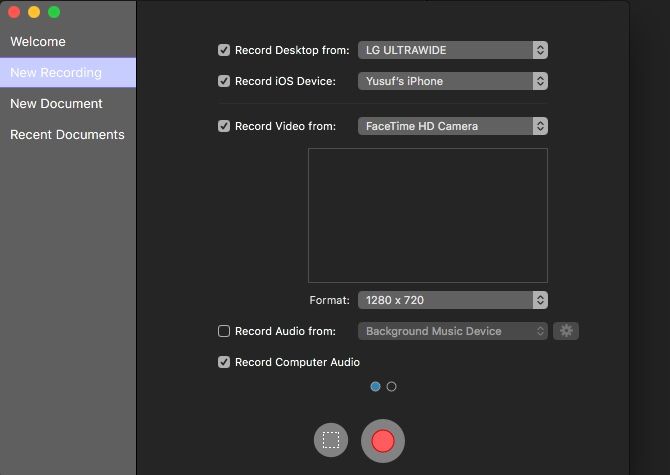
اولین جنبه ای که در مورد ScreenFlow متوجه خواهید شد، برچسب قیمت است. با 149 دلار، آیا توجیه می شود؟ این بستگی به تعداد ویژگیهای گستردهای دارد که واقعاً استفاده میکنید. صدا زدن ScreenFlow یک ضبط کننده صفحه مانند این است که به کوه اورست به عنوان یک قلعه شنی اشاره کنید.
نه تنها می توانید از چندین مانیتور ضبط کنید، بلکه می توانید انتخاب کنید که از وب کم و دستگاه iOS متصل به طور همزمان ضبط کنید. آن را با توانایی ضبط صدا از چندین برنامه به طور همزمان (به همراه میکروفون) و یک ابزار ویرایشگر شرح بسته نسبتاً پیشرفته ترکیب کنید، و راه اندازی عالی برای ایجاد آموزش های ویدیویی خواهید داشت.
رسانه های ضبط شده از همه منابع در یک جدول زمانی واحد ذخیره می شوند که در آن می توانید فیلم خام را به سرعت و به راحتی به یک ویدیوی حرفه ای تبدیل کنید. حاشیه نویسی ها، فراخوان ها و حرکات ویدیویی در یک رابط کاربری آسان در دسترس شما هستند. یکی از ویژگیهای جالب توجه تماسهای لمسی است که میتوانند لمس و ژستهای حرکتی صفحه را در صورت ضبط صفحه در دستگاه iOS نشان دهند.
ScreenFlow همچنین بسته به جایی که می خواهید ویدیوی تمام شده خود را مشاهده کنید، گزینه های مختلفی برای صادرات دارد. از کدکهای ProRes بدون اتلاف گرفته تا کدکهای مخصوص Apple TV را میتوانید از پیش تنظیم کنید.
اگر میخواهید ضبطهای زیادی از صفحه نمایش بگیرید که شامل ضبط صدا از یا داخل Mac شما، یا ضبط از چندین منبع است، و میخواهید چند تزیینات را در مراحل پس از تولید اضافه کنید، ScreenFlow ممکن است همان چیزی باشد که به دنبال آن هستید.
دانلود: ScreenFlow (149 دلار، آزمایشی رایگان در دسترس است)
2. Snagit
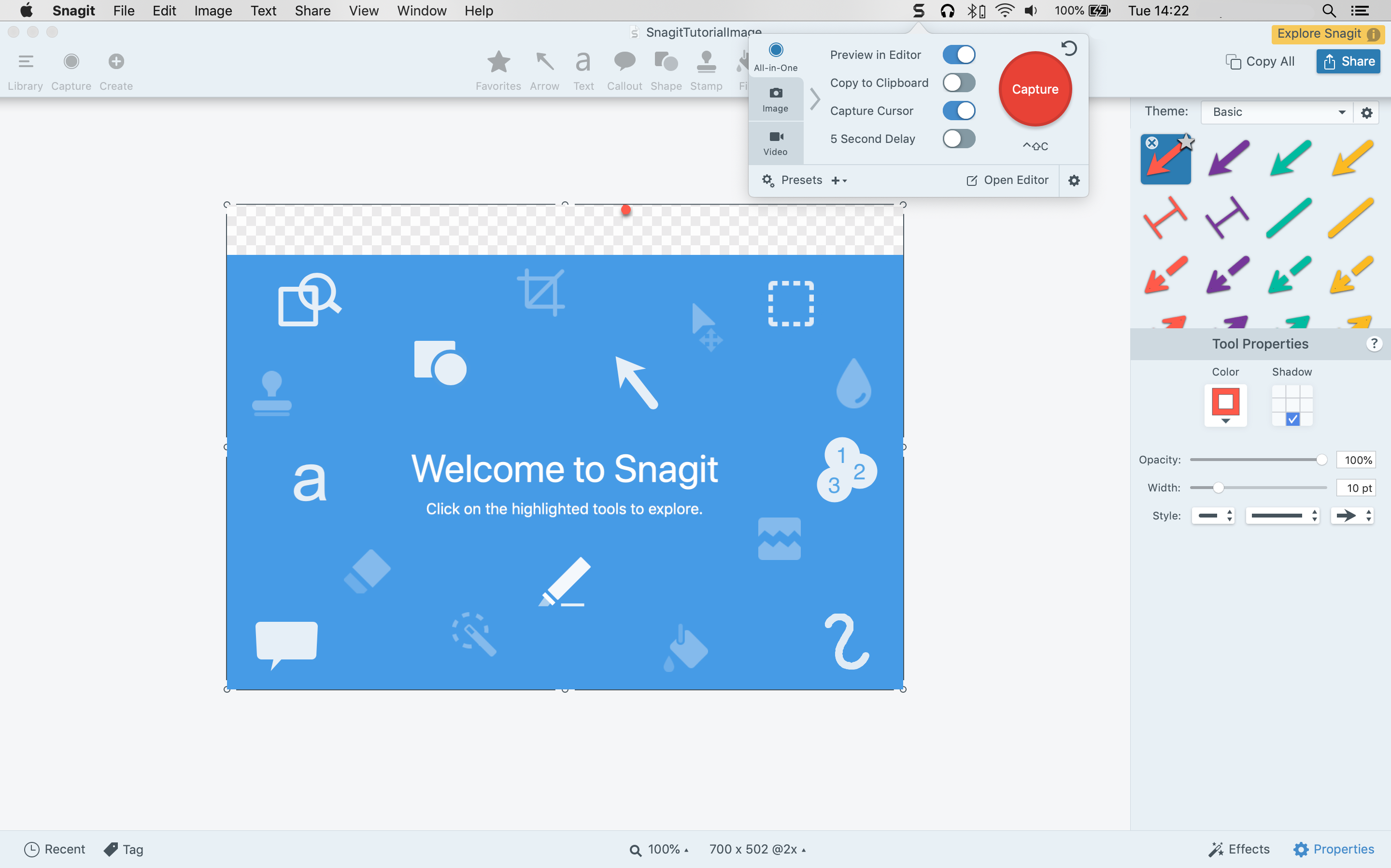
شاید داشتن یک ویرایشگر ویدیوی کامل برای مورد استفاده شما بیش از حد باشد. شاید به دنبال ایجاد سریع ویدیوهای یکبار مصرف بدون نیاز به بسیاری از پیشرفتهای پس از تولید که با ScreenFlow ارائه میشوند، باشید. Snagit برخی از بهترین ویژگی های ضبط صفحه نمایش را در یک رابط کاربری ساده ترکیب می کند.
امکان ضبط همزمان از صفحهنمایش و وبکم را فراهم میکند، اما نمیتوانید ویدیوها را روی هم قرار دهید، و باید بین فیلمهای ضبط شده جابجا شوید.
Snagit همچنین به شما امکان ضبط صدا را می دهد. این صدا میتواند از میکروفون داخلی مک، میکروفون دیگری که به آن وصل کردهاید، یا از سیستم صوتی رایانه شما باشد. هنگامی که مک خود را ضبط می کنید، می توان صدا را ضبط کرد. همچنین می توانید ضبط های گذشته خود را مشاهده کرده و آنها را تگ کنید تا در آینده به سرعت آنها را پیدا کنید.
Snagit دارای یک ویرایشگر تصویر قدرتمند با کتابخانه وسیعی از دارایی ها برای حاشیه نویسی تصاویر شما در حال پرواز است. یکی از ویژگی های مفید، امکان صادر کردن یک ویدیو به صورت GIF با یک کلیک از صفحه پیش نمایش است.
اگر تمرکز شما بر روی ضبط صفحه نمایش به اندازه کافی خوب است که احتمالاً ماندگاری کوتاهی دارند، Snagit عالی است.
دانلود: Snagit (50 دلار، آزمایشی رایگان در دسترس است)
3. کامتازیا
Camtasia از سال 2002 وجود داشته است، که آن را به یک پیشکسوت ضبط صفحه تبدیل می کند. مانند Snagit، توسط Techsmith توسعه یافته است. در حالی که Snagit بر ضبط و صادرات سریع تمرکز دارد، Camtasia یک ضبط کننده صفحه مک قوی تر با یک ویرایشگر ویدیوی کاملاً ویژه است.
رابط Camtasia ممکن است شلوغ به نظر برسد، اما به سرعت آشنا می شود. اولین باری که Camtasia را راه اندازی می کنید، یک پروژه نمونه را با یک آموزش ویدیویی مفید بارگیری می کند. این به آموزشهای ویدیویی متعدد دیگر Camtasia در وبسایت آن تعمیم مییابد تا به شما کمک کند تا در سریعترین زمان ممکن ضبطهای حرفهای از صفحه نمایش را شروع کنید.
این برنامه ضبط های صفحه نمایش را از چندین منبع ارائه می دهد و صدا را از میکروفن و سیستم رایانه شما پس از یا در حین ضبط ویدیو ضبط می کند. Camtasia همچنین دارای کتابخانهای از موسیقی و جلوههای صوتی بدون حق امتیاز است که میتوانید پس از این واقعیت، آنها را در ضبطهای صفحه نمایش خود قرار دهید.
همچنین میتوانید ضبطها را مستقیماً از دستگاه تلفن همراه خود ارسال کنید – اما، مسلماً، ادغام این دستگاه تلفن همراه به نرمی ScreenFlow نیست.
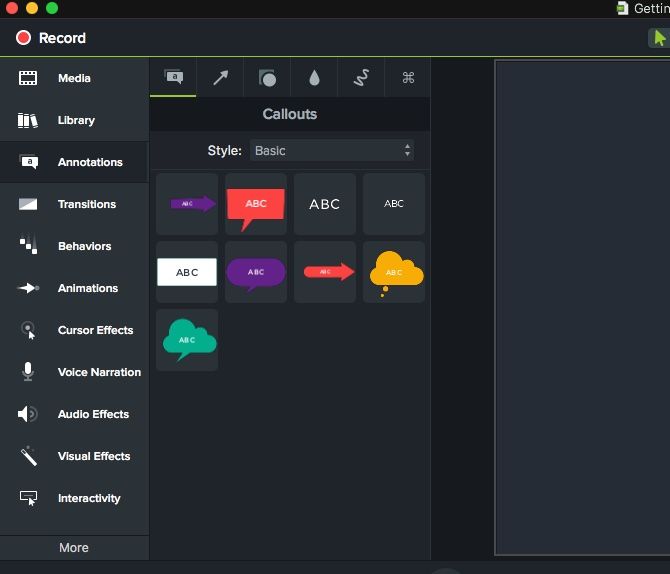
برگ برنده Camtasia در انبوهی از دارایی هایی است که برای بهبود ویدیوهای شما در دسترس است. این شامل حاشیه نویسی ها، فراخوان ها، انتقال ها و جلوه های بصری با طراحی زیبا می باشد.
از آنجایی که اینها همه به صورت کشیدن و رها کردن هستند، می توانید آنها را در عرض چند ثانیه اعمال و سفارشی کنید. Camtasia همچنین با افزودن کلیک، ضربه زدن به کلید، نورافکن و بزرگنمایی سریع کار می کند، بنابراین بینندگان می توانند به راحتی مربی را دنبال کنند.
مانند ScreenFlow، این برنامه با هزینه قابل توجهی همراه است. اما اگر به دنبال یک رابط صیقلی هستید و به دنبال ایجاد ویدیوهایی فراتر از انیمیشن های ساده هستید، ممکن است ارزش سرمایه گذاری را داشته باشد.
دانلود: Camtasia (249 دلار، آزمایشی رایگان در دسترس)
4. Movavi Screen Recorder
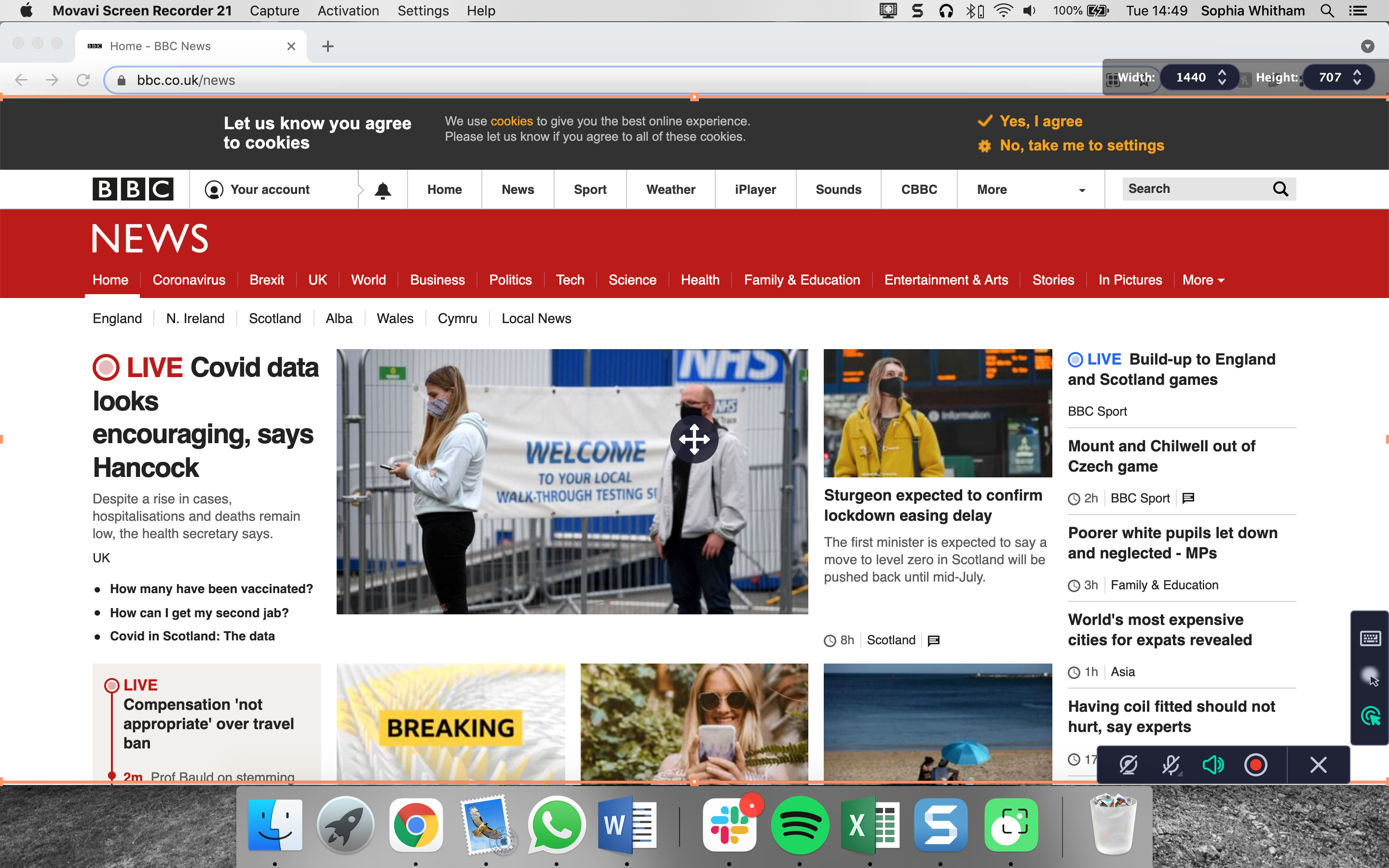
Movavi’s Screen Recorder یکی از بالاترین رتبهبندیترین ضبطکنندههای صفحهنمایش است که در نقطهای بین قیمت و عملکرد قرار دارد. این مجموعه وسیعی از ابزارها را با یک رابط کاربری آسان ترکیب میکند و وقتی با Movavi Video Editing Plus ترکیب میشود، این مزیت را دارد که هم یک ابزار ضبط سریع و هم یک ویرایشگر با ویژگیهای کامل است.
با Movavi Screen Recorder، میتوانید بدون دردسر اسکرینکست ایجاد کنید و صفحهنمایش خود را ضبط کنید، و حتی گزینههایی برای برنامهریزی زمان پایان برای ضبط، ضبط ویدیوی وبکم خود، یا ضبط فقط صدای سیستم یا میکروفون وجود دارد. این به این معنی است که می توانید صدا را جدا از ضبط صفحه مک خود ضبط کنید یا هنگام ضبط ویدیویی از صفحه خود، صدا را ضبط کنید.
اگر میخواهید نرمافزار خاصی را نشان دهید، توانایی ردیابی ضربههای صفحهکلید و کلیکهای ماوس نیز بسیار مفید است.
در حالی که Movavi Screen Recorder ممکن است پیچیدهترین نرمافزار ضبط صفحه در بازار نباشد، قیمت پایین آن آن را به گزینهای عالی برای افرادی تبدیل میکند که نمیخواهند روی نرمافزارهای پیچیدهتری مانند Camtasia یا Screenflow سرمایهگذاری کنند.
دانلود: Movavi Screen Recorder (50 دلار، نسخه آزمایشی رایگان در دسترس)
5. QuickTime
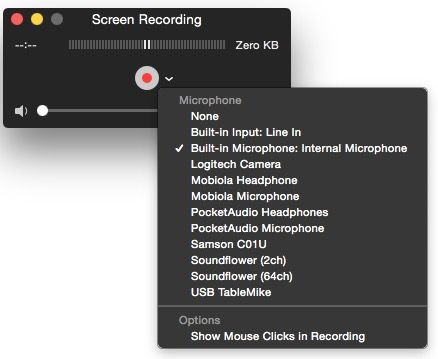
اگر مورد استفاده شما شامل ویرایش، حاشیه نویسی و فیلترهای پیچیده نیست، اپل یک ضبط کننده صفحه دارد که با QuickTime در macOS ساخته شده است. QuickTime یک پخش کننده ویدیوی قابل اعتماد است، اما همچنین یک ضبط کننده سریع و آسان صفحه است که نیازی به پرداخت هزینه برای آن ندارید.
فقط QuickTime Player را باز کنید، سپس به File > New Screen Recording بروید. یک پنجره بازشو برای منوی فیلمبرداری از صفحه نمایش مشاهده خواهید کرد که در آن می توانید ناحیه ای از صفحه را که می خواهید عکس بگیرید انتخاب کنید.
آیا می خواهید صدا را با ضبط صفحه QuickTime خود ضبط کنید؟ نماد کشویی کنار دکمه ضبط را انتخاب کنید تا یک میکروفون برای افزودن صدا در حین ضبط ویدیو انتخاب کنید. میتوانید میکروفونی را که به آن وصل میکنید یا میکروفون داخلی Mac خود را انتخاب کنید.
متأسفانه QuickTime در ضبط صداهای داخلی رایانه شما خوب نیست. می توانید صدا را روی بلندگوهای خود قرار دهید و یک میکروفون را روی آنها نگه دارید (یا امیدوار باشید که میکروفون داخلی شما بیشتر صدایی را که آنها تولید می کنند دریافت کند). در غیر این صورت، ممکن است لازم باشد یک برنامه بازخورد صوتی مانند Loopback دریافت کنید تا به جای آن، آن را به عنوان میکروفون خود تنظیم کنید. با چنین برنامه ای می توانید صدای میکروفون را به همراه صداهای یک برنامه دیگر ضبط کنید.
QuickTime حداقل دارای برخی از ابزارهای ویرایش ضروری مانند چرخش، تقسیم و پیرایش است. همچنین اگر میخواهید فیلمبرداری از صفحهنمایش خود را با چیزی که به آن ارجاع میدهید ترکیب کنید، میتوانید به انتهای یک دنباله کلیپ اضافه کنید. با این حال، اگر به دنبال صادرات در هر چیزی غیر از فرمت MOV هستید، به یک مبدل ویدیویی نیاز خواهید داشت.
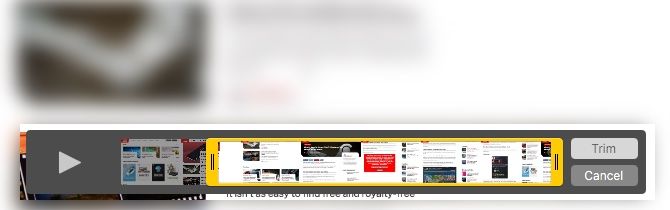
در صورتی که نیاز به ضبط صفحه نمایش خود دارید و نیازی به حاشیه نویسی، فیلتر یا افکت ندارید، QuickTime عالی است. همچنین یکی از بهترین برنامه های مبدل ویدیو برای macOS است. اگر به گزینههای بیشتری نیاز دارید، مانند ضبط صوتی اضافی مانند آنچه در بالا ذکر کردیم، QuickTime را با یک ویرایشگر ویدیوی مک رایگان جفت کنید.
کدام ضبط کننده صفحه نمایش مک بهترین است؟
در نهایت، هنگام انتخاب هر قطعه نرم افزاری، هم نیازها و هم بودجه خود را هدایت می کنید. اگر به دنبال ضبط مکرر آیفون یا آیپد خود با صفحه مک خود هستید، ScreenFlow یک انتخاب عالی است. Snagit مجموعه خوبی از ابزارهای ضروری را ارائه می دهد و اشتراک گذاری آن را با سایر برنامه ها آسان می کند.
سایر گزینههای پولی با منحنی یادگیری کمی همراه هستند، اما هنگام ایجاد تغییرات انعطافپذیری را ارائه میدهند. آنها همچنین مجموعه خوبی از دارایی ها را برای افزودن آن لمس حرفه ای به ویدیوهای شما دارند. و همه این برنامه ها می توانند حداقل مقداری صدا را در حالی که صفحه شما را ضبط می کنند ضبط کنند.
به غیر از QuickTime که کاملا رایگان است، هر یک از برنامه های ضبط صفحه که در بالا ذکر شد دارای نسخه آزمایشی هستند. قبل از خرج کردن پول خود، حتما نرم افزار را تست کنید.
