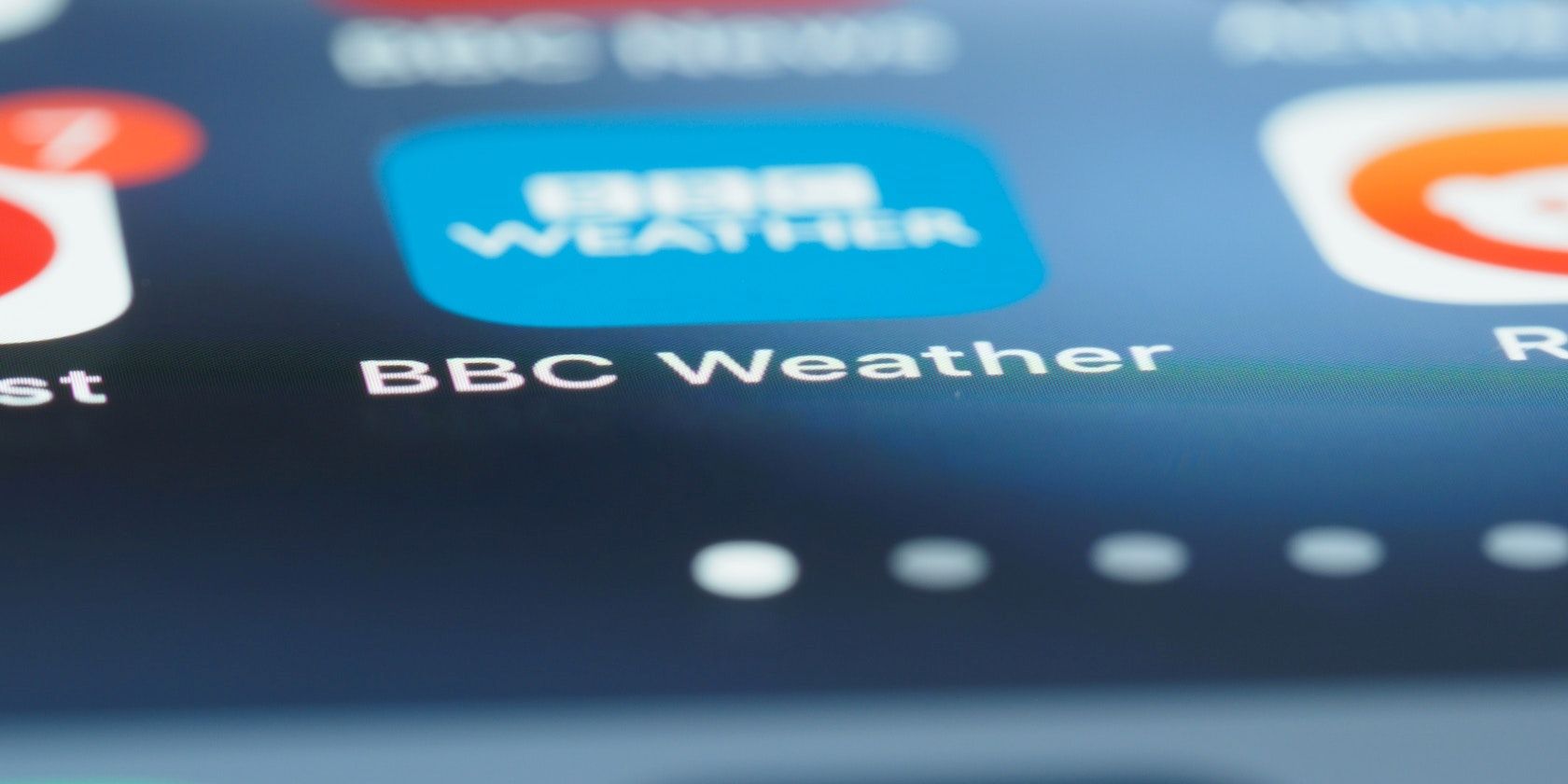آیا پیش بینی بدی برای برنامه آب و هوای ویندوز 10 شما وجود دارد؟ با این نکات برای یک برنامه ناکارآمد به روزهای آفتابیتر برگردید.
به عنوان یکی از ویژگی های ضروری سیستم عامل ویندوز 10، برنامه هواشناسی اطلاعات به روزی را در مورد شرایط آب و هوایی در مکان شما ارائه می دهد. بنابراین، زمانی که برنامه به درستی کار نمی کند، اغلب خسته کننده است، به خصوص زمانی که برای برنامه ریزی فعالیت های روزانه خود به آن تکیه می کنید.
اگر با برنامه هواشناسی ویندوز 10 خود مشکل دارید، نگران نباشید، راههای مختلفی برای فعال کردن مجدد آن وجود دارد. این مقاله پنج روش موثر برای عیب یابی مشکلات رایج با اپلیکیشن Weather را تشریح می کند.
1. برخی به روز رسانی های سریع ویندوز را انجام دهید
اگر به اندازه کافی از ویندوز استفاده کردهاید، میدانید که گاهی اوقات، بهروزرسانی تمام چیزی است که برای رفع مشکلات شما لازم است. مطمئناً، بهروزرسانی ویندوز و برنامه Weather برای شروع دوباره کارها کافی است.
نمی دانید چگونه این کار را انجام دهید؟ راهنمای کامل ما در مورد بهروزرسانی ویندوز، برنامهها و درایورها را بررسی کنید تا مطمئن شوید همه چیز بهروز است.
2. برنامه آب و هوا را بازنشانی کنید
اولین و ساده ترین راه حلی که باید امتحان کنید، بازنشانی برنامه Weather است. این روش شامل بازنشانی تنظیمات برنامه به مقادیر پیشفرضشان است، بنابراین تمام تنظیمات برگزیده و سفارشیسازیهایی که در برنامه دارید لغو میشود.
ابتدا Win + I را فشار دهید تا برنامه تنظیمات باز شود. روی Apps کلیک کنید تا بخش Apps & features باز شود، جایی که می توانید تمام برنامه های نصب شده روی دستگاه خود را مشاهده و مدیریت کنید.
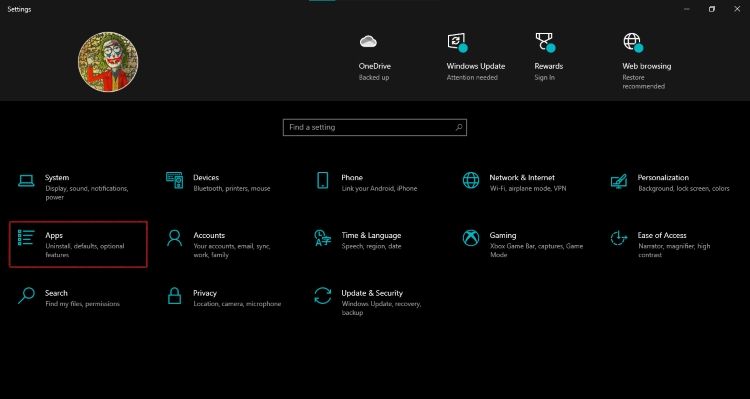
به پایین پیمایش کنید تا برنامه Weather را پیدا کنید و روی آن کلیک کنید تا منوی زمینه آن گسترش یابد. اگر برنامه های زیادی دارید و نمی توانید آن را به راحتی پیدا کنید، آب و هوا را در کادر جستجو تایپ کنید تا سریعتر آن را پیدا کنید.
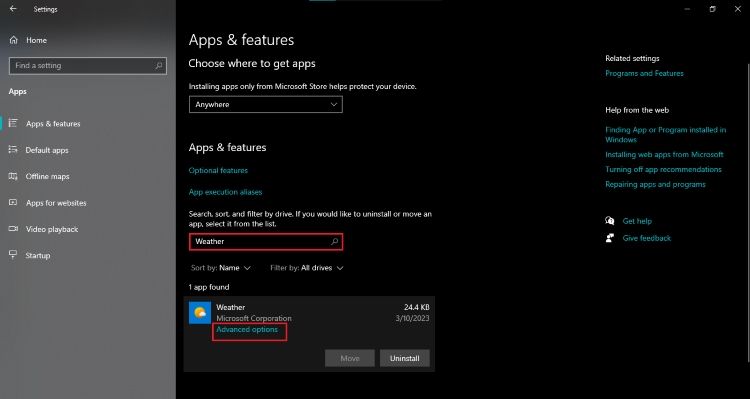
روی گزینه های پیشرفته در منوی زمینه کلیک کنید تا تنظیمات اضافی برای مدیریت برنامه آب و هوا باز شود. به پایین اسکرول کنید و بر روی Reset کلیک کنید تا تنظیمات برنامه به مقادیر پیش فرض بازنشانی شود.
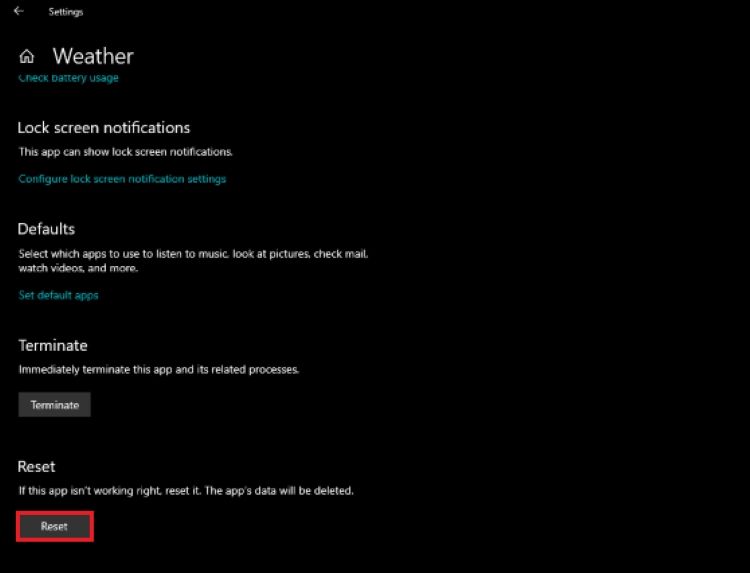
پس از بازنشانی برنامه، باید تنظیمات آن را دوباره پیکربندی کنید و اطلاعات مکان خود را اضافه کنید.
3. کش اپلیکیشن Weather را پاک کنید
اگر بازنشانی برنامه Weather مشکل را حل نکرد، میتوانید حافظه پنهان برنامه را پاک کنید. کش مجموعه ای از فایل های موقت است که برنامه ها برای اجرای سریعتر و کارآمدتر از آنها استفاده می کنند.
اگر این فایلها خراب یا قدیمی شوند، میتوانند باعث اختلال در عملکرد برنامه شوند. بنابراین، پاک کردن حافظه پنهان می تواند به رفع این مشکلات کمک کند و برنامه را دوباره کار کند. در اینجا مراحل حذف دستی پوشه داده برنامه برای پاک کردن کش برنامه آمده است:
Win + R را فشار دهید تا برنامه Run باز شود و %localappdata% را در کادر محاوره ای تایپ کنید. این دستور پوشه Local را در رایانه شما باز می کند. در این پوشه، پوشه Packages را که شامل تمام برنامه های نصب شده روی رایانه شخصی شما است، پیدا کنید.
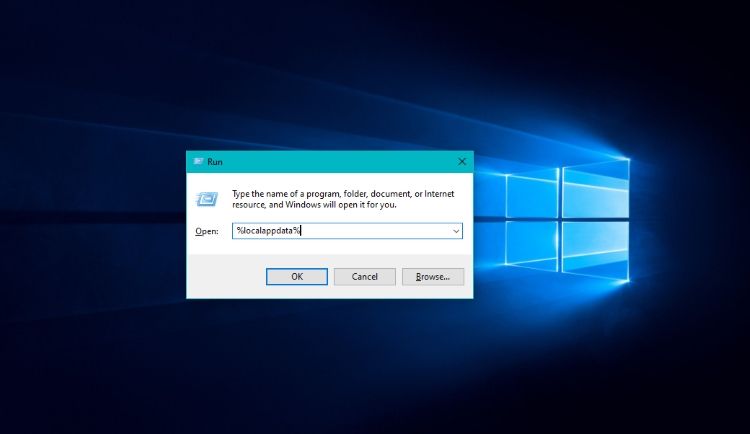
به دنبال پوشه ای به نام Microsoft.BingWeather_8wekyb3d8bbwe در پوشه Packages بگردید. این پوشه حاوی تمام داده های مربوط به برنامه Weather است، از جمله پوشه های App Data و Local Cache.
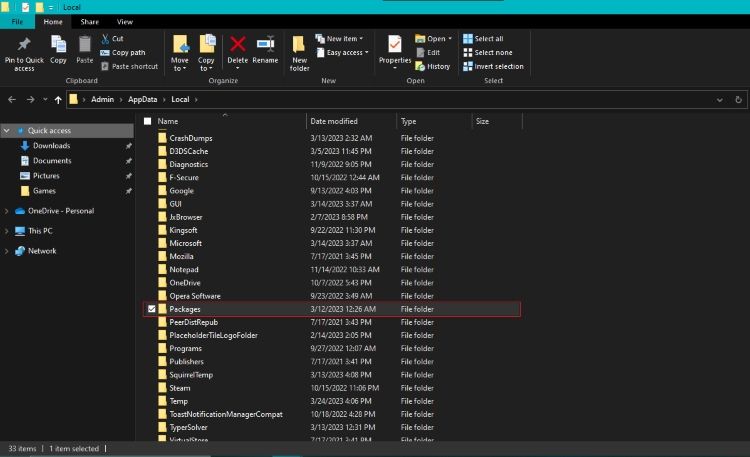
پوشه Local Cache را انتخاب کنید، روی آن کلیک راست کرده و پوشه را حذف کنید. با این کار هر فایل کشی که ممکن است مشکل ایجاد کند حذف می کند. پس از حذف پوشه، رایانه خود را مجدداً راه اندازی کنید تا همه تغییرات اعمال شوند.
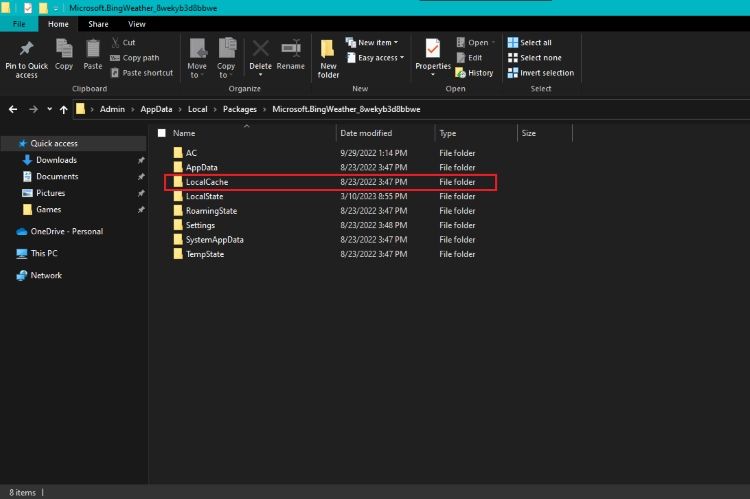
اگر حذف دستی پوشه کش برایتان دشوار است، می توانید از یک برنامه شخص ثالث مانند CCleaner برای پاک کردن حافظه پنهان برنامه آب و هوا استفاده کنید.
پس از نصب بهروزرسانیهای موجود، رایانه خود را مجدداً راهاندازی کنید و دوباره برنامه Weather را باز کنید تا ببینید آیا مشکل حل شده است یا خیر.
4. اپلیکیشن Weather را دوباره نصب کنید
راه حل دیگری که باید امتحان کنید اگر بازنشانی یا پاک کردن کش برنامه کار نمی کند، بازنشانی برنامه و نصب مجدد آن در رایانه شخصی است.
برای این کار در پنجره تنظیمات بر روی Apps کلیک کنید. این شما را به لیستی از تمام برنامه های نصب شده بر روی رایانه شما می برد. به پایین بروید تا برنامه Weather را پیدا کنید و روی آن کلیک کنید. سپس روی گزینه های پیشرفته کلیک کنید تا به تنظیمات پیشرفته برنامه دسترسی پیدا کنید.
در پنجره Advanced options، دکمه Reset را خواهید دید. روی این دکمه کلیک کنید تا برنامه به تنظیمات پیش فرض خود بازگردد. یک پیام هشدار ظاهر می شود که از شما می پرسد آیا می خواهید برنامه را بازنشانی کنید. برای تایید روی دکمه Reset کلیک کنید.
منتظر بمانید تا فرآیند ریست تمام شود. این ممکن است چند دقیقه طول بکشد. پس از اتمام بازنشانی، روی دکمه Uninstall کلیک کنید تا برنامه حذف شود.
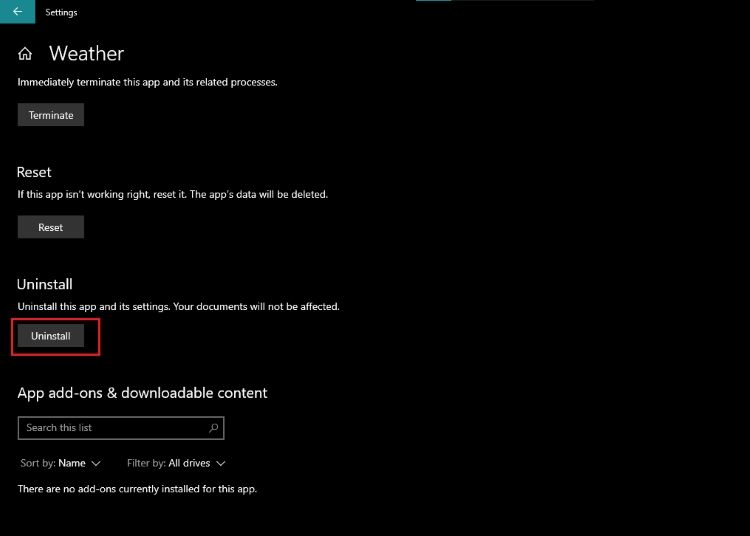
برای اطمینان از اعمال تغییرات، کامپیوتر خود را مجددا راه اندازی کنید. پس از راه اندازی مجدد رایانه، برنامه Microsoft Store را باز کرده و Microsoft Weather را جستجو کنید. روی برنامه در نتایج جستجو کلیک کنید تا به صفحه دانلود برنامه هدایت شوید.
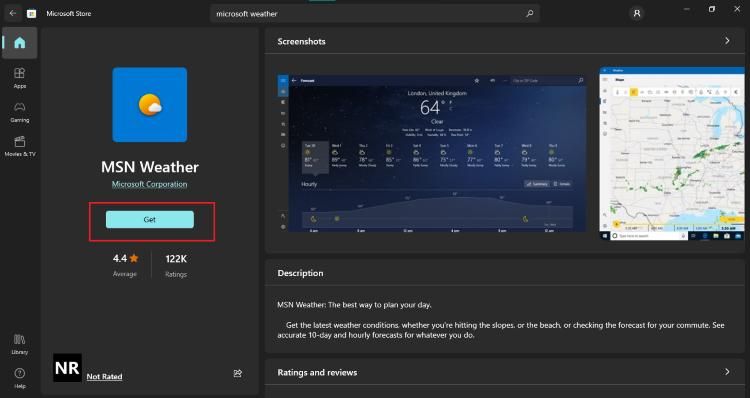
برای دانلود و نصب برنامه بر روی دکمه دریافت کلیک کنید. پس از اتمام نصب، برنامه Weather را باز کنید تا ببینید درست کار می کند یا خیر.
5. تنظیمات منطقه ای سیستم خود را بررسی کنید
یکی دیگر از دلایل معیوب بودن برنامه هواشناسی ویندوز 10، تنظیمات نادرست منطقه ای است. به هر حال، اپلیکیشن Weather برای نمایش اطلاعات صحیح آب و هوا به تنظیمات دقیق مکان و زبان متکی است.
برای تغییر تنظیمات منطقه ای، برنامه تنظیمات را باز کنید و زمان و زبان را انتخاب کنید. این شما را به صفحه ای می برد که در آن می توانید تنظیمات زبان، منطقه و منطقه زمانی خود را تنظیم کنید.
برای دسترسی به تنظیمات منطقه ای، در منوی سمت چپ روی Region کلیک کنید. در اینجا، میتوانید تنظیمات منطقهای فعلی خود، از جمله کشور یا منطقه و قالب منطقهای خود را ببینید.
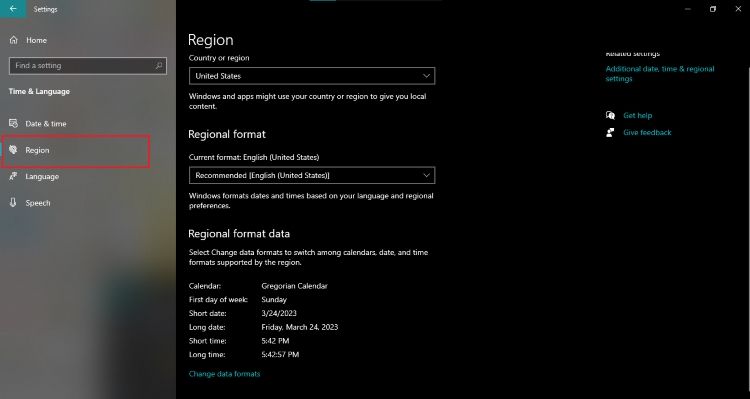
بررسی کنید که تنظیمات قالب کشور یا منطقه و منطقه درست باشد. اگر اینطور نیست، باید آنها را طوری تنظیم کنید که اپلیکیشن Weather اطلاعات دقیق آب و هوا را نمایش دهد. برای اطلاعات بیشتر نحوه تغییر تنظیمات منطقه زمانی در ویندوز را بررسی کنید.
اگر نیاز به تغییر تنظیمات منطقه ای دارید، روی دکمه Change data formats کلیک کنید تا تنظیمات لازم را انجام دهید. هنگامی که تنظیمات خود را به روز کردید، رایانه خود را مجدداً راه اندازی کنید و برنامه Weather را دوباره باز کنید تا ببینید درست کار می کند یا خیر.
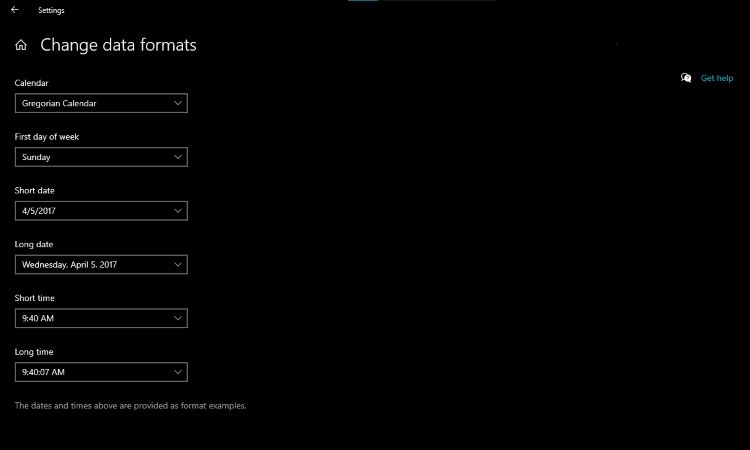
برنامه هواشناسی ویندوز 10 خود را در بهترین شرایط نگه دارید
راه های زیادی برای عیب یابی و رفع مشکلات برنامه هواشناسی ویندوز 10 شما وجود دارد. با پیروی از این نکات عیبیابی، میتوانید اطمینان حاصل کنید که برنامه هواشناسی شما اطلاعات دقیق و بهروز آبوهوا را در صورت نیاز ارائه میکند.
مهم است که به خاطر داشته باشید که فناوری دائما در حال پیشرفت است. گاهی اوقات، برنامهها ممکن است با مشکلات غیرمنتظرهای مواجه شوند یا بهروزرسانیها و ویژگیهای جدیدی اضافه شوند. بسیار مهم است که مطلع بمانید و خود را با این تغییرات تطبیق دهید تا اطمینان حاصل کنید که برنامههای شما به عملکرد یکپارچه خود ادامه میدهند و در عین حال عملکرد کلی دستگاه شما را بهینه میکنند.