در اینجا نحوه خلاص شدن از شر خطای Secure Boot State unsupported در ویندوز آمده است.
Secure Boot یک ویژگی امنیتی است که به شما کمک می کند تا اطمینان حاصل شود که فقط برنامه های کاربردی قابل اعتماد روی رایانه نصب می شوند. اگرچه این ویژگی به طور پیشفرض در اکثر رایانهها فعال است، اما به احتمال زیاد هنگام نصب ویندوز 11، خطای «Secure Boot State unsupported» را مشاهده خواهید کرد.
این خطا عمدتاً زمانی ظاهر می شود که TPM در رایانه شما غیرفعال باشد. به این ترتیب، اگر شما نیز با همین مشکل مواجه هستید، راهحلهای زیر را دنبال کنید تا مشکل را برای همیشه برطرف کنید.
چه چیزی باعث خطای “Secure Boot State Unsupported” می شود؟
Secure Boot یکی از ویژگیهای رایانههای مدرن است که از امضای دیجیتالی برای تأیید صحت نرمافزارهای سیستم، بهویژه فایلهای سیستم عامل استفاده میکند. این یکی از حداقل نیازهای نصب ویندوز 11 است.
اگرچه شما به راحتی می توانید حداقل الزامات ویندوز 11 را دور بزنید، انجام این کار بر رایانه شما تأثیر منفی می گذارد. شما می توانید انتظار داشته باشید که دستگاه شما به طور مکرر سرعت خود را کاهش دهد یا حتی از کار بیفتد.
برخی از دلایل رایج در پشت خطای “Secure Boot State Unsupported” عبارتند از:
- اگر TPM بر روی رایانه شما غیرفعال باشد یا نصب نشده باشد، احتمالاً پیام خطا را خواهید دید.
- اگر Secure Boot در BIOS غیرفعال باشد، پیام خطا ظاهر می شود.
- همچنین اگر حالت BIOS به جای UEFI روی Legacy تنظیم شود، با خطا مواجه خواهید شد.
اکنون، بیایید به راهحلهایی بپردازیم که به شما در رفع مشکل کمک میکنند.
1. Secure Boot را در BIOS فعال کنید
اگر می خواهید ویندوز 11 را روی رایانه خود نصب کنید، باید Secure Boot را در بایوس فعال کنید. اما قبل از انجام این کار، وضعیت فعلی Secure Boot را مشاهده کنید. در اینجا نحوه انجام آن آمده است:
- کادر محاوره ای Run را باز کرده و msinfo32 را تایپ کرده و Enter را فشار دهید. پنجره اطلاعات سیستم را باز می کند.
- در پنل سمت چپ روی System Summary کلیک کنید.
- وضعیت Secure Boot State را در قسمت سمت راست بررسی کنید.
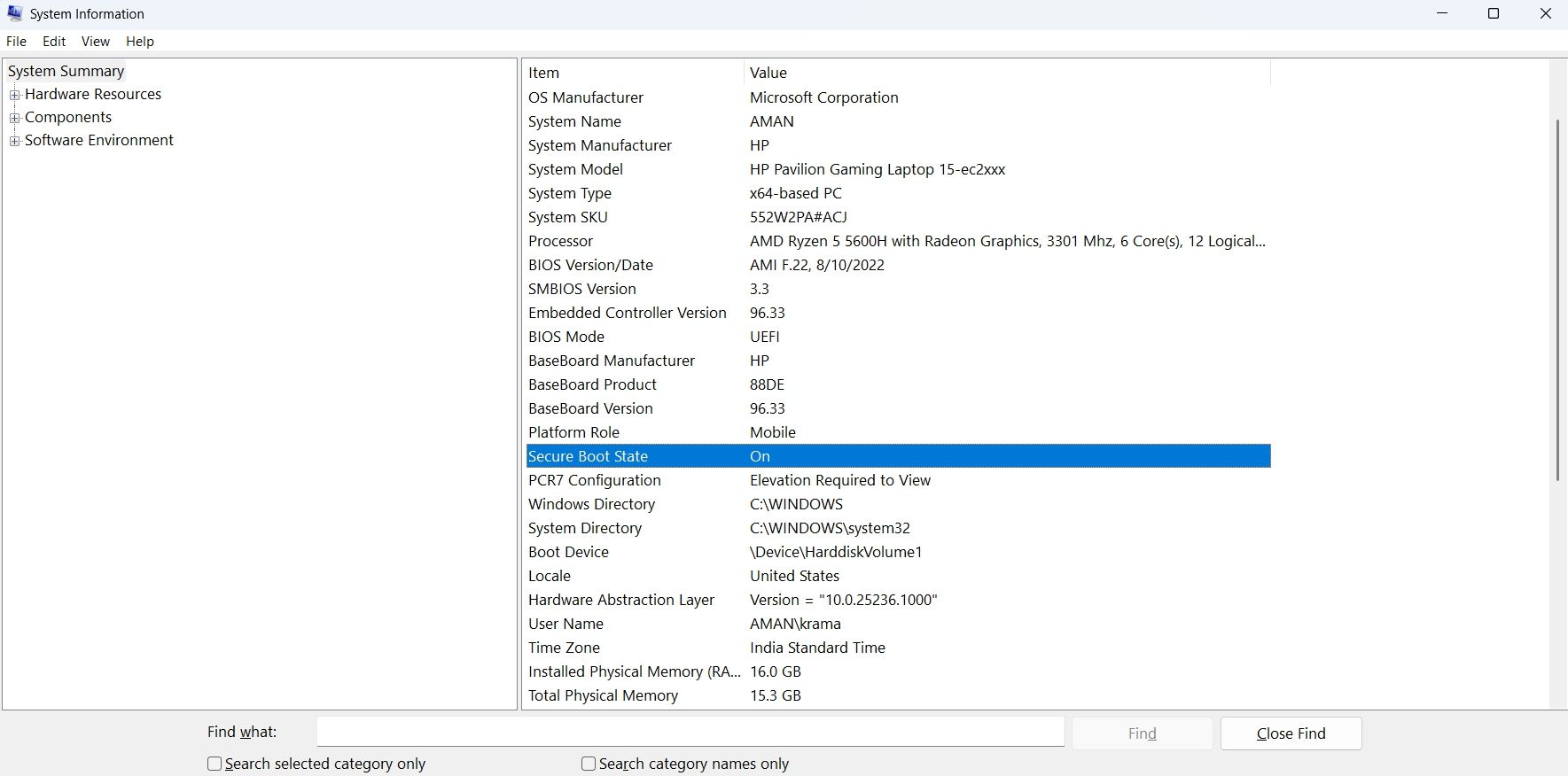
اگر وضعیت Secure Boot خاموش است، باید آن را از طریق BIOS خود فعال کنید. برای انجام این کار، دستورالعمل ها را دنبال کنید:
- منوی تنظیمات را باز کرده و به مسیر System > Recovery بروید.
- روی Restart now در کنار Advanced startup کلیک کنید. کامپیوتر شما را مجددا راه اندازی می کند.
- در حالت راه اندازی پیشرفته، عیب یابی و سپس گزینه های پیشرفته را انتخاب کنید.
- UEFI Firmware Settings را انتخاب کنید و روی Restart کلیک کنید. من شما را مستقیماً در بایوس UEFI ویندوز بوت می کنم.
- BIOS Setup را انتخاب کنید.
- به Secure Boot بروید.
- قبل از Secure Boot Enable کادر را علامت بزنید.
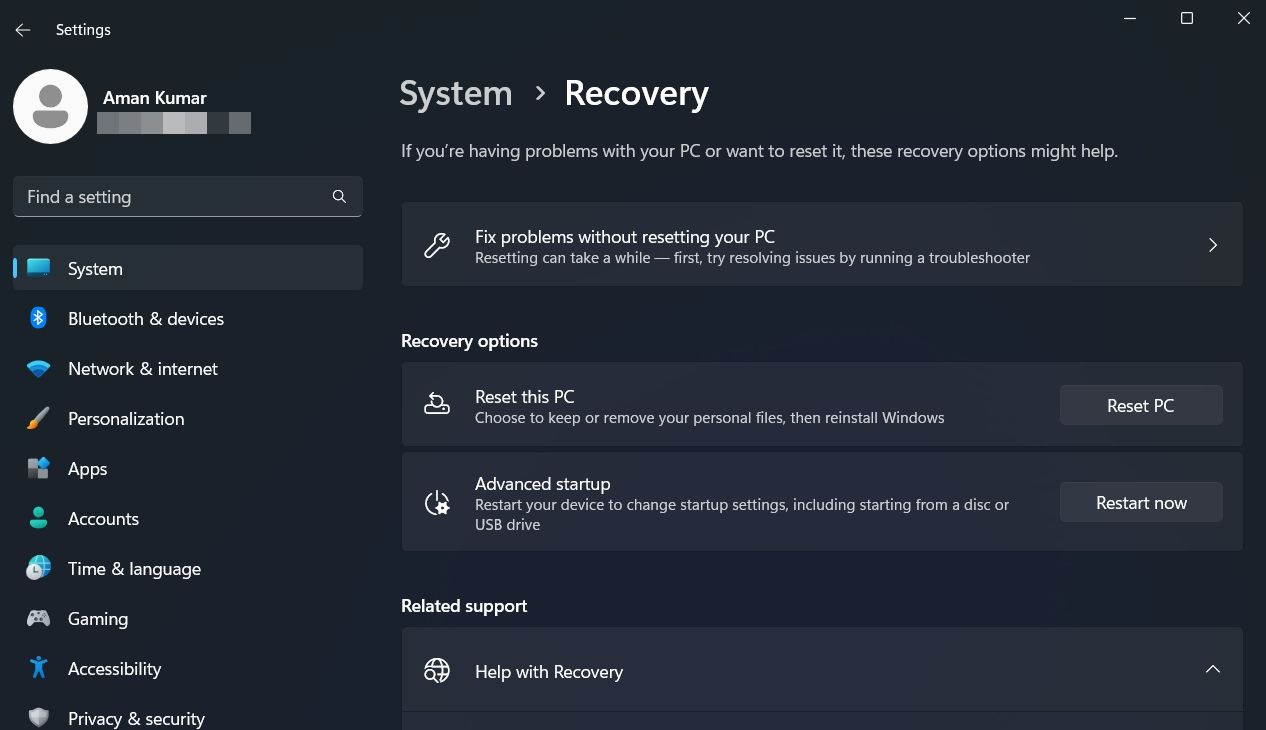
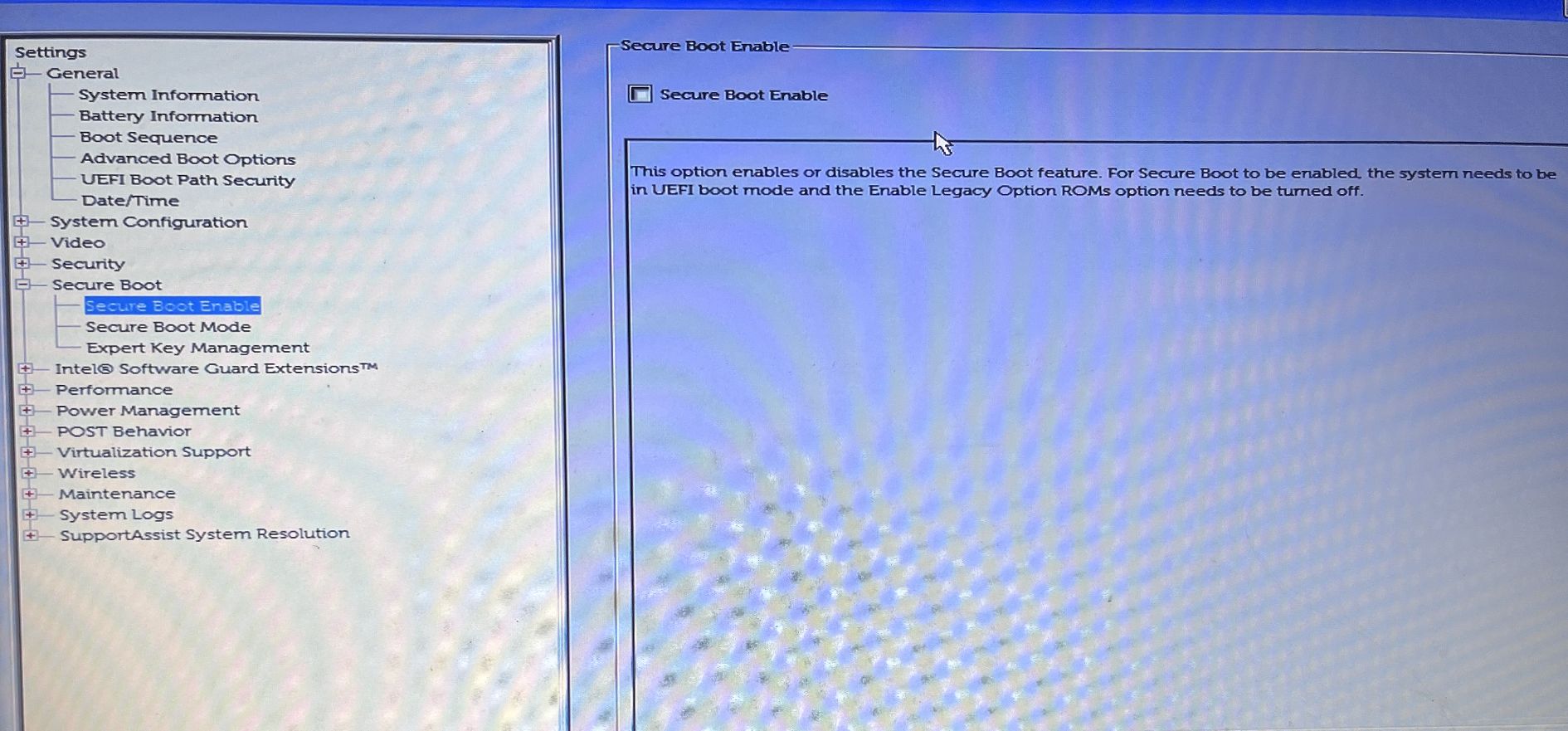
توجه داشته باشید که مراحل فعال کردن Secure Boot برای سازندگان مختلف متفاوت خواهد بود. می توانید صفحه BIOS سازنده خود را بررسی کنید تا بدانید چگونه این کار را در رایانه خود انجام دهید.
هنگامی که Secure Boot را فعال کردید، سعی کنید ویندوز را نصب کنید و بررسی کنید که آیا مشکل ادامه دارد یا خیر. اگر بله، راه حل بعدی را در لیست امتحان کنید.
2. پشتیبانی TPM را بررسی و فعال کنید
برای دانلود ویندوز 11 باید تراشه TPM را بر روی رایانه خود نصب کرده باشید. اگر تراشه TPM وجود نداشته باشد، همچنان می توانید ویندوز 11 را با دور زدن حداقل نیاز نصب کنید، اما خطای “Secure Boot State unsupported” همچنان شما را آزار می دهد. و سپس
اگر TPM در رایانه شما غیرفعال باشد، مشکل در بحث ممکن است ظاهر شود. برای فعال کردن TPM، دستورالعمل های زیر را دنبال کنید:
- کادر محاوره ای Run را باز کنید.
- در نوار جستجو عبارت tpm.msc را تایپ کرده و Enter را فشار دهید.
- در پنجره مدیریت TPM، روی Actions در نوار بالا کلیک کنید.
- از منوی زمینه گزینه Prepare the TPM را انتخاب کنید.
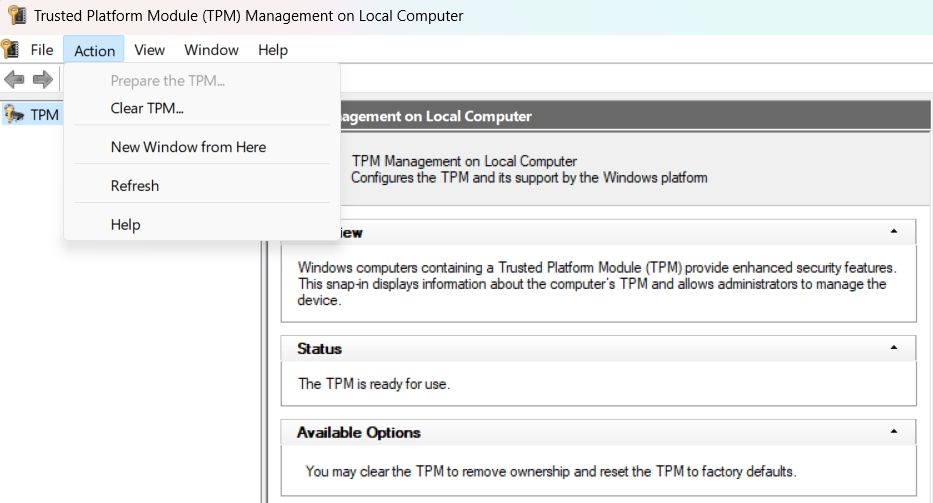
کامپیوتر خود را مجددا راه اندازی کنید و مشکل را بررسی کنید.
3. UEFI را به عنوان حالت BIOS انتخاب کنید
ویندوز از دو حالت BIOS پشتیبانی می کند – UEFI و Legacy. تفاوت بین این دو حالت در فرآیندی است که سیستم عامل برای تعیین مکان هدف بوت استفاده می کند.
شما باید ویندوز را با استفاده از حالت جدید UEFI نصب کنید زیرا ویژگی های امنیتی بیشتری نسبت به حالت BIOS قدیمی ارائه می دهد.
برای انتخاب UEFI به عنوان حالت BIOS، مراحل زیر را دنبال کنید:
- صفحه BIOS را در رایانه خود باز کنید.
- از پانل سمت چپ Boot Sequence را انتخاب کنید.
- گزینه UEFI را در قسمت Boot List Options علامت بزنید.
- تغییرات را ذخیره کنید و کامپیوتر خود را مجددا راه اندازی کنید.
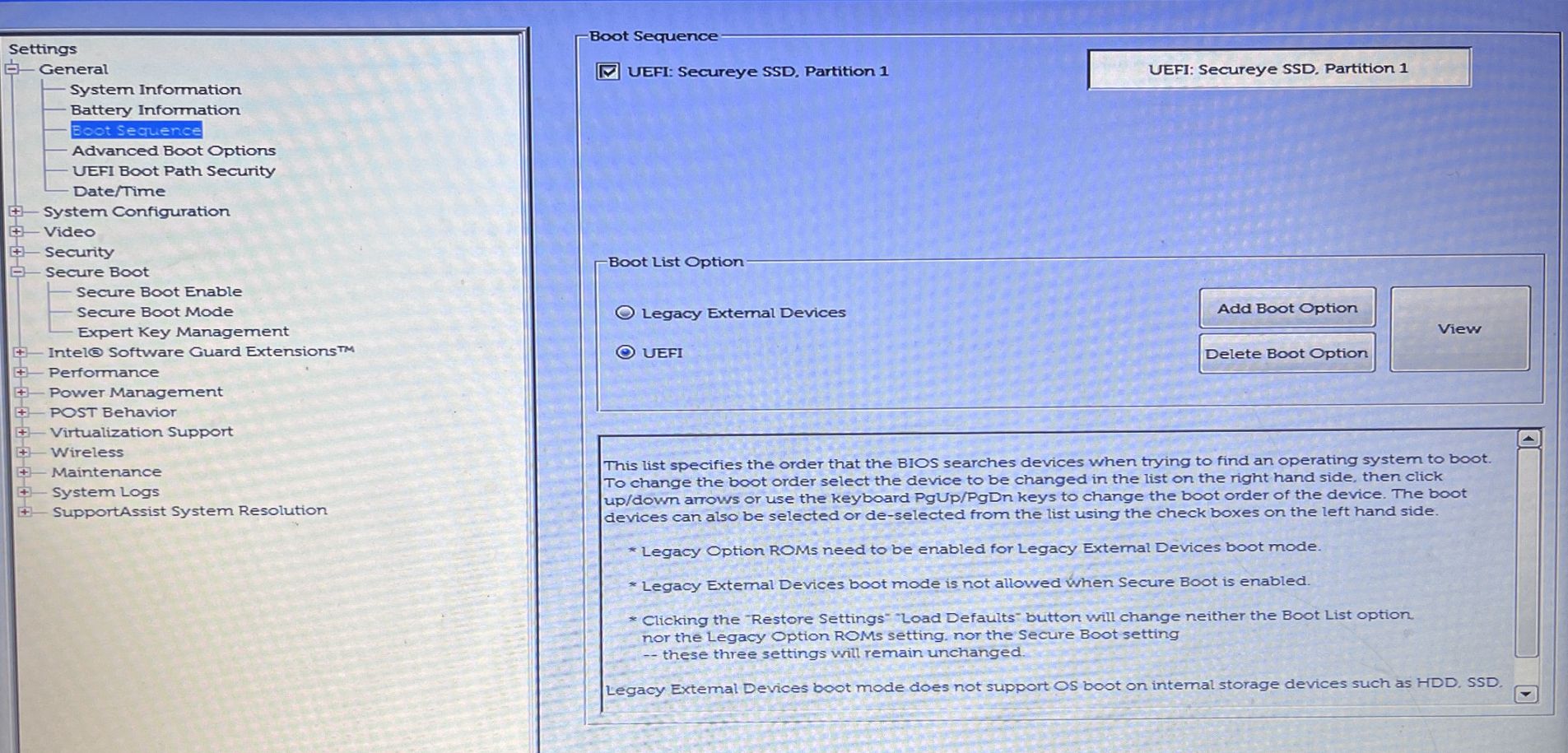
باز هم، روند برای تولید کنندگان مختلف متفاوت خواهد بود. بنابراین، باید صفحه BIOS سازنده خود را بررسی کنید تا بدانید چگونه این کار را در رایانه خود انجام دهید.
4. سبک پارتیشن را از MBR به GPT تبدیل کنید
در کامپیوترهای مدرن، حالت بوت روی UEFI تنظیم شده و دارای سبک پارتیشن GPT (GUID Partition Style) است. با این حال، اگر رایانه شما از حالت Boot Legacy و سبک پارتیشن MBR (Master Boot Record) استفاده می کند، با این مشکل روبرو خواهید شد.
راه حل، در این مورد، تبدیل سبک پارتیشن از MBR به GPT است. اما قبل از انجام این کار، باید سبک پارتیشن کامپیوتر خود را بررسی کنید. در اینجا چگونه است:
- Win + X را فشار دهید تا منوی Power باز شود.
- مدیریت دیسک را انتخاب کنید.
- در پنجره مدیریت دیسک، روی درایو دیسک سخت کلیک راست کرده و از منوی زمینه گزینه Properties را انتخاب کنید.
- به تب Volumes بروید.
- سبک پارتیشن را بررسی کنید. اگر Master Boot Record (MBR) را نشان می دهد، باید آن را به GPT تبدیل کنید.
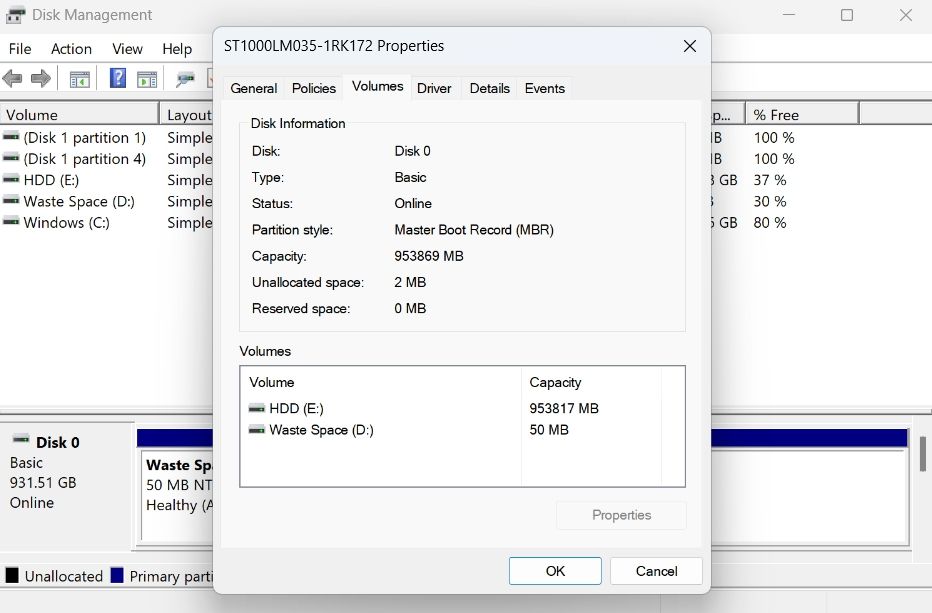
برای تبدیل سبک پارتیشن MBR به GPT، مراحل زیر را دنبال کنید:
- Command Prompt را با حقوق مدیر باز کنید.
- mbr2gpt /validate /allowfullOS را تایپ کنید و Enter را فشار دهید. این دستور پارتیشن را تایید می کند.
- پس از تکمیل اعتبار، mbr2gpt /convert /allowfullOS را تایپ کنید و Enter را فشار دهید.
خودشه. ویندوز شروع به تبدیل سبک پارتیشن می کند. این فرآیند بسته به اندازه درایو شما ممکن است کمی طول بکشد.
5. یک بوت تمیز انجام دهید
آیا همچنان با خطای «Secure Boot State unsupported» مواجه هستید؟ اگر بله، برای عیب یابی مشکل باید یک بوت تمیز انجام دهید. برای اطلاعات بیشتر، راهنمای ما در مورد نحوه انجام بوت تمیز در ویندوز را بررسی کنید.
در حالت بوت تمیز، بررسی کنید که آیا دوباره با پیغام خطا مواجه هستید یا خیر.
اگر نه، نشان می دهد که یکی از سرویس هایی که غیرفعال کرده اید باعث ایجاد مشکل شده است. برای محدود کردن آن، روند بالا را تکرار کنید و به آرامی خدمات را دوباره فعال کنید تا زمانی که دوباره خطا را مشاهده کنید.
هنگامی که متوجه شدید کدام سرویس مقصر است، بهروزرسانی درایور آن را دانلود کنید یا اگر سرویس مبتنی بر ویندوز است، اسکن SFC را اجرا کنید.
خطای “Secure Boot State Unsupported”، رفع شد
خطای “Secure Boot State unsupported” یک مشکل بسیار رایج است که در هنگام نصب ویندوز 11 ظاهر می شود. خوشبختانه، با دنبال کردن راه حل های بالا می توانید به سرعت این خطا را عیب یابی کنید.
اما در بدترین حالت، اگر هیچ یک از راه حل های بالا مفید نبود، باید ویندوز را پاک کنید.
