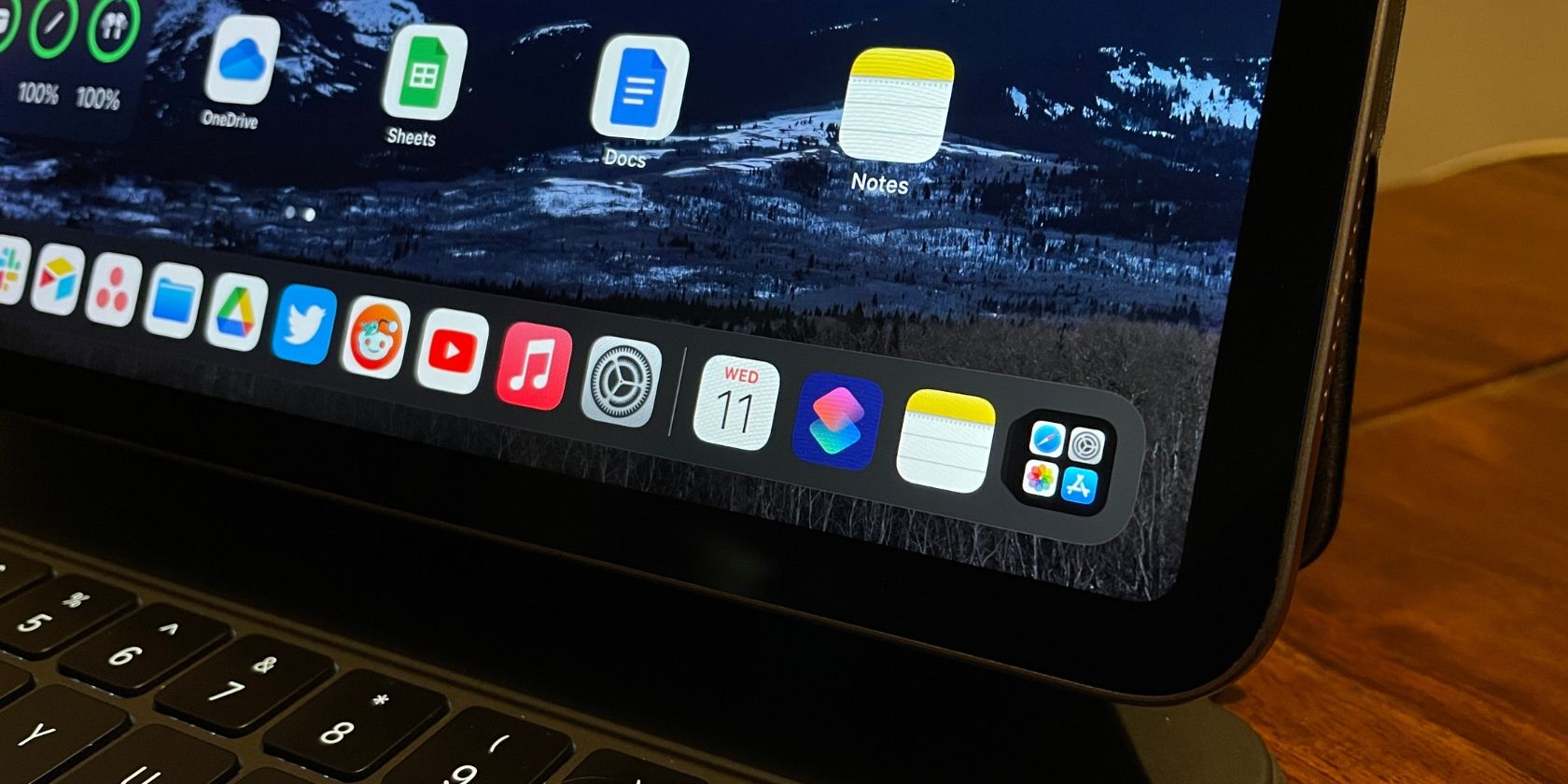از حسادت سیستم عامل خسته شده اید؟ از این ابزارها و منابع استفاده کنید تا ویندوز را بیشتر شبیه macOS کنید.
همه ما می دانیم که macOS چقدر براق و صیقلی به نظر می رسد. تعجب آور نیست که بسیاری از کاربران ویندوز حسادت می کنند و می خواهند از زیبایی شناسی macOS اپل تقلید کنند. و خبر خوب این است که برای داشتن ظاهری مشابه، نیازی به خرید یک مک کاملاً جدید ندارید.
خوشبختانه، با استفاده از برخی از برنامه های شخص ثالث و برخی تغییرات آسان، می توان تجربه بصری مشابهی را در ویندوز بازسازی کرد.
1. از پس زمینه دسکتاپ با مضمون macOS استفاده کنید
قبل از رفتن به مراحل واقعی برای شخصی سازی ظاهر ویندوز خود، ابتدا باید تصویر زمینه فعلی رایانه شخصی ویندوز خود را تغییر دهید.
بسیاری از وب سایت ها انواع کاغذدیواری های macOS مانند WallpapersHome، WallpaperAccess و WallpaperCave را ارائه می دهند. به سادگی “تصاویر پس زمینه macOS” را جستجو کنید و طیف گسترده ای از تصاویر را برای انتخاب پیدا خواهید کرد.
پس از یافتن تصویری که دوست دارید، آن را دانلود کرده و باز کنید. در هر نقطه از تصویر کلیک راست کرده و روی Set as > Background کلیک کنید تا آن را روی دسکتاپ خود اعمال کنید.
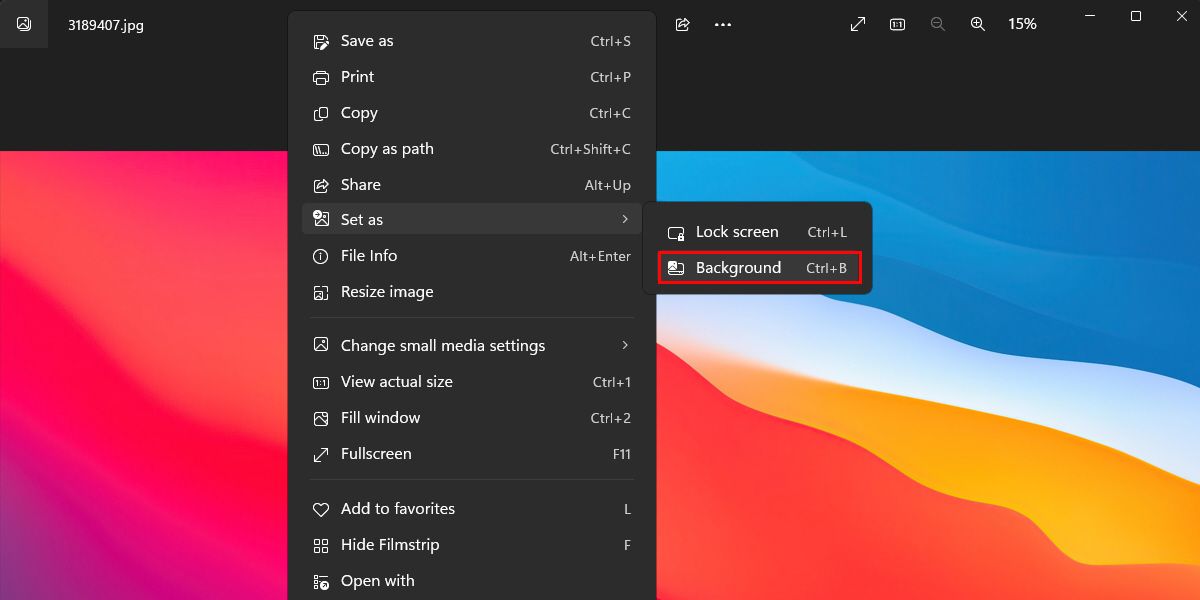
نصب WinDynamicDesktop
اگر دانلود والپیپر macOS در وب برایتان سخت است، میتوانید WinDynamicDesktop را نصب کنید تا به طیف گستردهای از والپیپرهای macOS دسترسی داشته باشید.
برای شروع کار با WinDynamicDesktop مراحل زیر را دنبال کنید:
- آن را از صفحه WinDynamicDesktop Microsoft Store دانلود کنید.
- آن را باز کنید، مکان خود را در تنظیمات اولیه وارد کنید و روی OK کلیک کنید.
- WinDynamicDesktop والپیپرهای متنوعی را در اختیار شما قرار می دهد تا از بین آنها انتخاب کنید. کاغذدیواری را انتخاب کنید که با سلیقه شما مطابقت دارد و روی دکمه Apply کلیک کنید.
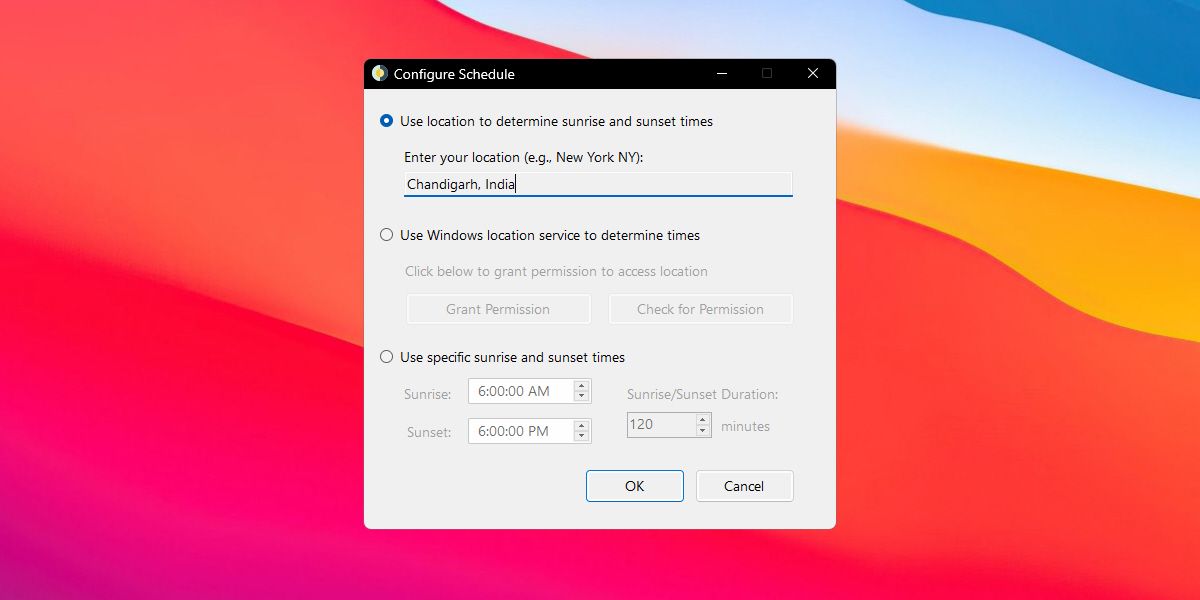
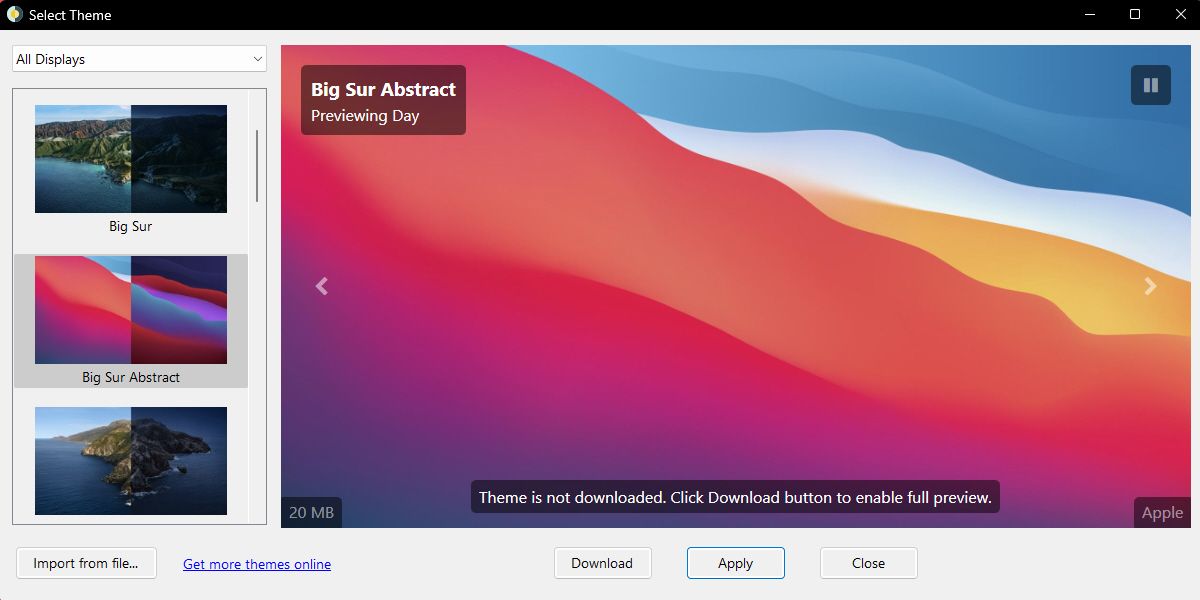
به طور خودکار تصویر زمینه انتخاب شده را دانلود می کند و آن را روی دسکتاپ شما اعمال می کند.
آیا می خواهید بهترین بخش استفاده از WinDynamicDesktop را بدانید؟ WinDynamicDesktop دو نسخه مختلف از یک تصویر زمینه را دانلود می کند. یک نسخه از کاغذ دیواری برای حالت روشن و نسخه دیگر برای حالت تاریک بهینه شده است. نکته خوب این است که بسته به زمان روز به طور خودکار کاغذ دیواری را تغییر می دهد.
2. مکان نما به سبک macOS را نصب کنید
مکاننمای پیشفرض ویندوز کاملاً ابتدایی است و همان سطح زیباییشناسی macOS را ارائه نمیدهد. خوشبختانه، راهی برای سفارشی کردن مکاننمای ویندوز وجود دارد تا بیشتر شبیه همتای macOS خود شود.
برای اینکه مکاننمای خود را بیشتر شبیه مکاننمای macOS کنید، میتوانید از تم مکاننمای macOS استفاده کنید که به صورت رایگان در DeviantArt در دسترس است.
در اینجا نحوه نصب تم مکان نما به سبک macOS در ویندوز آمده است:
- موضوع مکان نما macOS را از DeviantArt دانلود کنید و فایل دانلود شده را از حالت فشرده خارج کنید.
- به پوشه استخراج شده رفته و وارد پوشه ای با نام Sierra و جدیدتر > No Shadow > Large شوید. برای این راهنما، تم مکان نما بزرگ و بدون سایه را نصب می کنیم. با رفتن به پوشه مورد نظر می توانید نوع مورد نظر خود را برای نصب انتخاب کنید.
- روی فایل Install.inf کلیک راست کرده و از منوی زمینه روی Install کلیک کنید.
- طرح مکان نما macOS را انتخاب کنید و روی دکمه Apply در پنجره Properties Mouse کلیک کنید.
- برای جایگزینی تم مکان نما پیش فرض ویندوز با تم مکان نما macOS، روی Yes کلیک کنید.
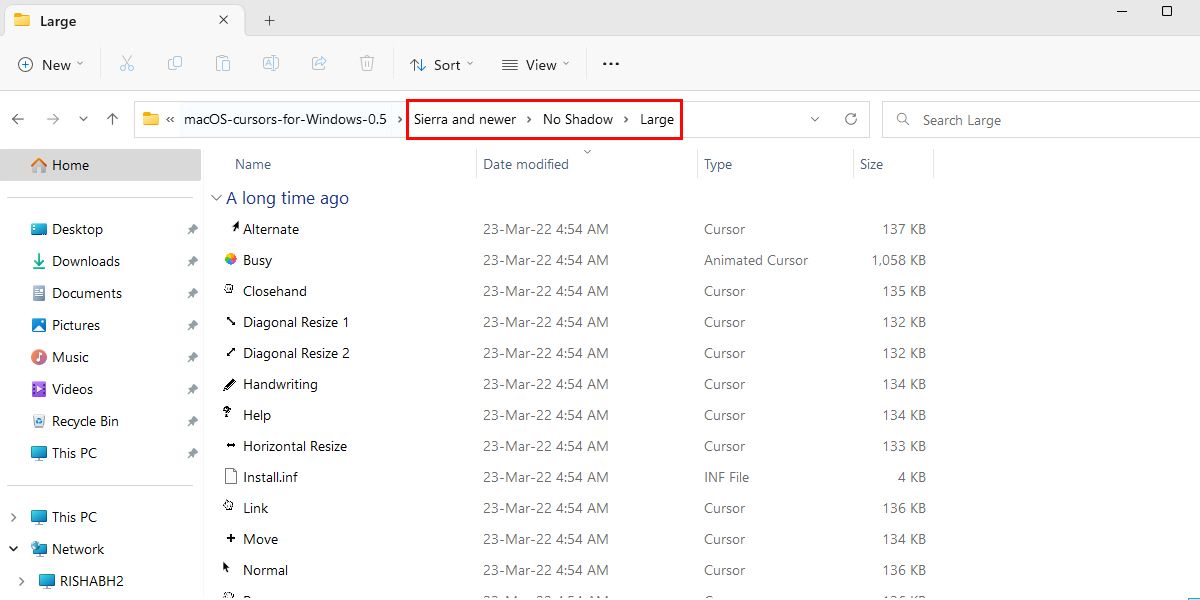
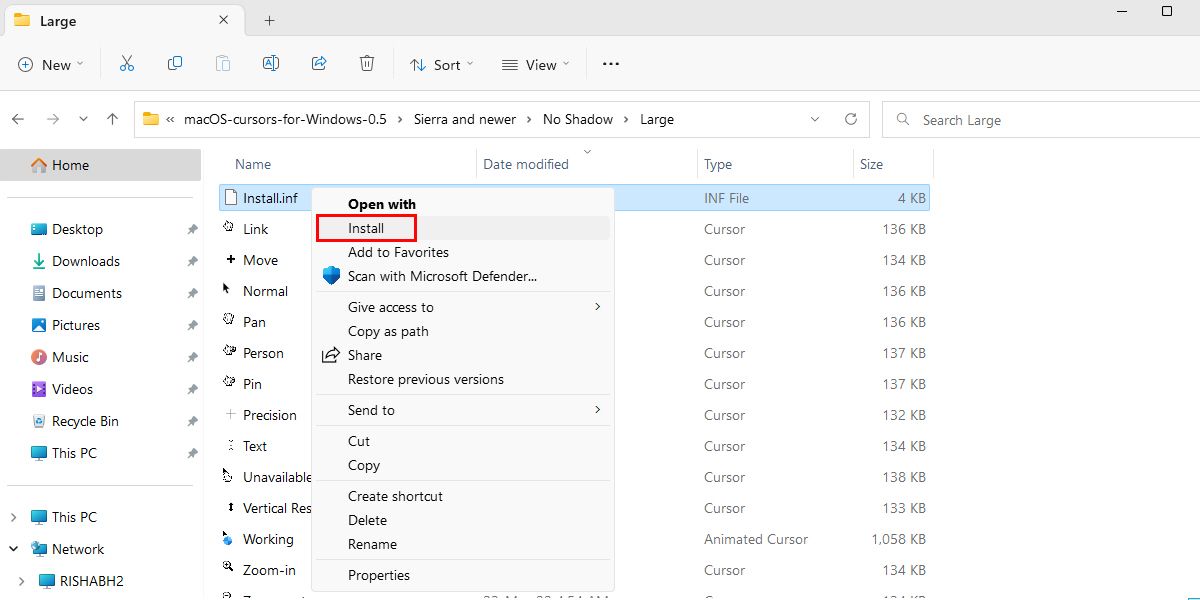
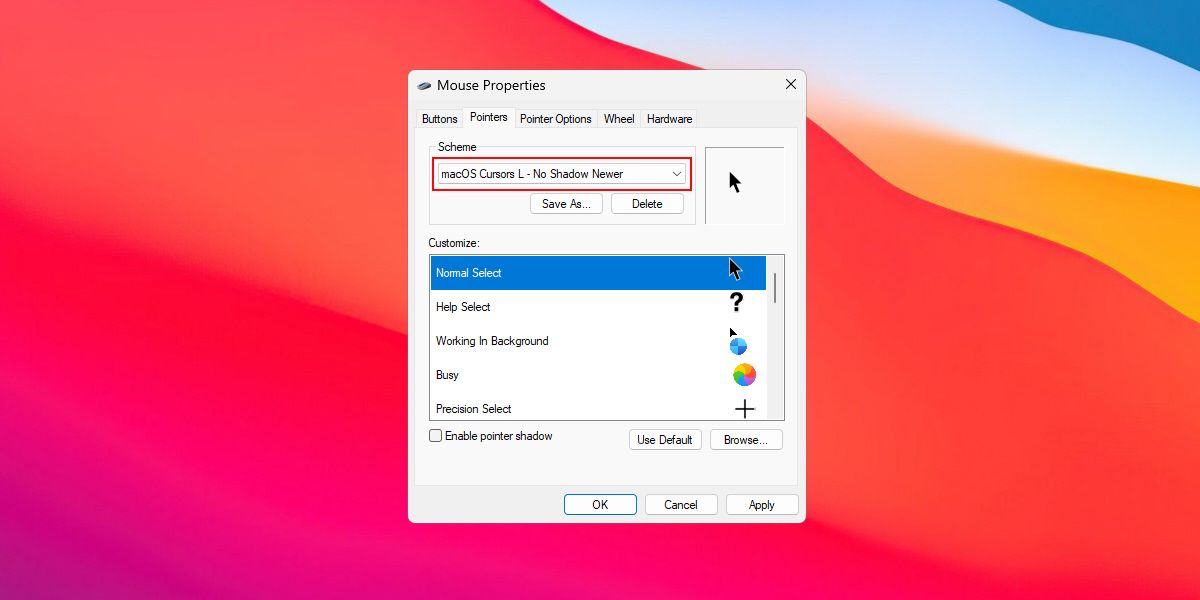
خودشه. با این کار، کار شما تمام شده است و اکنون باید بتوانید از تم مکان نما macOS روی دسکتاپ ویندوز خود لذت ببرید.
اگر قبلاً از macOS استفاده نکرده اید، ممکن است از طرح معمولی مکان نما macOS خوشتان نیاید. بنابراین، اگر می خواهید آن را تغییر دهید، به داخل پوشه No Shadow > XtraLarge بروید و همان مراحل ذکر شده در بالا را انجام دهید.
3. با استفاده از MyDockFinder یک Dock macOS Mockup درست کنید
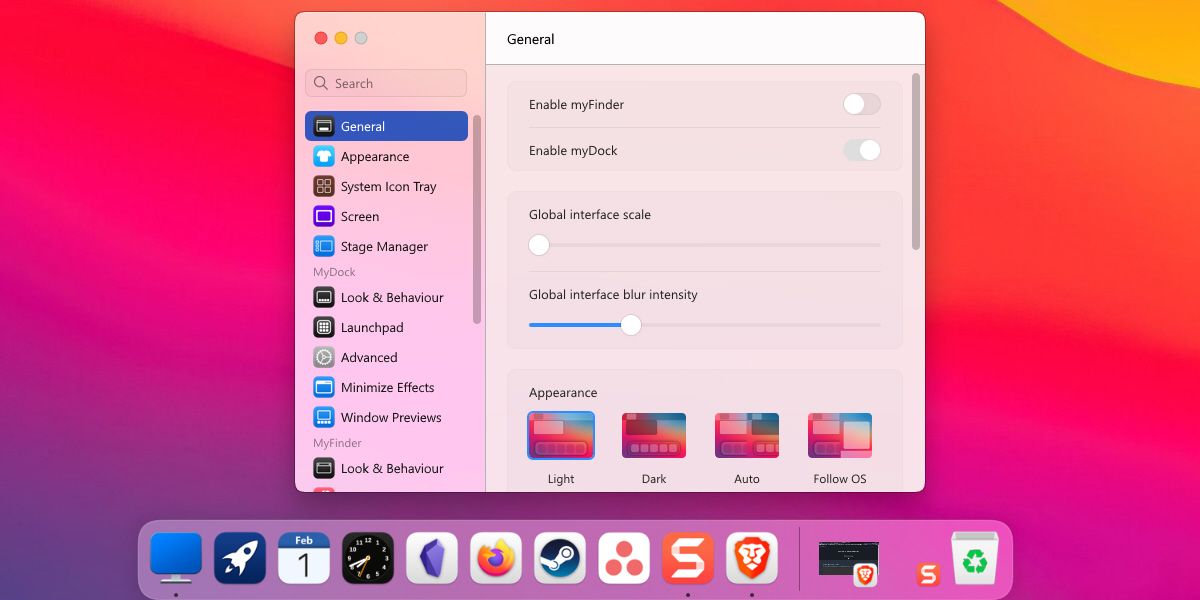
یکی از واضحترین تفاوتهای ویندوز و macOS، داک است. در macOS، Dock شبیه به نوار وظیفه ویندوز است که همیشه در پایین صفحه قابل مشاهده است.
اگر می خواهید macOS Dock را در ویندوز تکرار کنید، می توانید از یک برنامه شخص ثالث مانند MyDockFinder استفاده کنید. MyDockFinder یک برنامه پولی است که به شما امکان می دهد یک داک به سبک macOS را به دسکتاپ ویندوز خود اضافه کنید.
طیف گسترده ای از گزینه های سفارشی سازی، از جمله امکان تغییر رنگ، اندازه و موقعیت داک را فراهم می کند. این یک جایگزین خوب برای کسانی است که می خواهند یک داک قدرتمندتر و قابل تنظیم تر از جایگزین های رایگان داشته باشند.
بهترین بخش این است که رابط کاربری ساده ای را ارائه می دهد و به راحتی می توانید داک را تنها با چند کلیک سفارشی کنید. علاوه بر این، یک ویژگی بصری کشیدن و رها کردن را ارائه میکند که به شما امکان میدهد به سرعت برنامهها را در حوض خود مرتب کنید.
اگر به دنبال یک جایگزین رایگان برای MyDockFinder هستید، به مقاله ما که نشان می دهد چگونه یک داک به سبک Mac با استفاده از ابزارهای رایگان در ویندوز اضافه کنید، نگاه کنید.
برای شروع با آن، باید آن را با قیمت 4.99 دلار از Steam خریداری کنید. هنگامی که آن را دانلود کردید، به طور خودکار یک پایه روی صفحه نمایش شما نشان می دهد. اگر میخواهید آن را بیشتر سفارشی کنید، در هر نقطه از داک کلیک راست کرده و Preferences را انتخاب کنید.
دانلود: MyDockFinder (4.99 دلار)
4. نوار منوی macOS را با استفاده از Droptop 4 کلون کنید
Droptop 4 یک پوسته Rainmeter رایگان است که یک نوار منو به سبک macOS را به دسکتاپ ویندوز شما اضافه می کند. نوار منو یک نوار افقی در بالای صفحه است که لیستی از منوها و گزینه ها مانند منوی برنامه، لیست اعلان ها، کنترل روشنایی و کنترل صدا را نمایش می دهد.
بخش جالب این است که شما نوار منو را با Droptop 4 کاملاً کنترل می کنید. این به شما امکان می دهد پوشه های مختلف را به دلخواه خود اضافه کنید، میانبرهای مختلف را به برنامه ها پین کنید، برنامه های Droptop Community را نصب کنید و موارد دیگر.
مراحل زیر را برای سفارشی کردن نوار منو با Droptop 4 دنبال کنید:
- ابتدا Rainmeter را از Rainmeter.net دانلود و نصب کنید.
- دستورالعمل های روی صفحه را در حین نصب برای راه اندازی Rainmeter دنبال کنید. پس از اتمام، نسخه Droptop 4 Base را از Droptopfour.com دانلود کنید.
- پوشه دانلودها را باز کرده و روی فایل rmskin. دوبار کلیک کنید. Rainmeter Skin Installer را باز می کند. روی Install کلیک کنید تا Rainmeter پوسته Droptop 4 را اعمال کند و نوار منو فعال شود.
- برای شروع تنظیمات Droptop 4 روی Continue کلیک کنید. زبان خود را انتخاب کنید و دستورالعمل های روی صفحه را دنبال کنید.
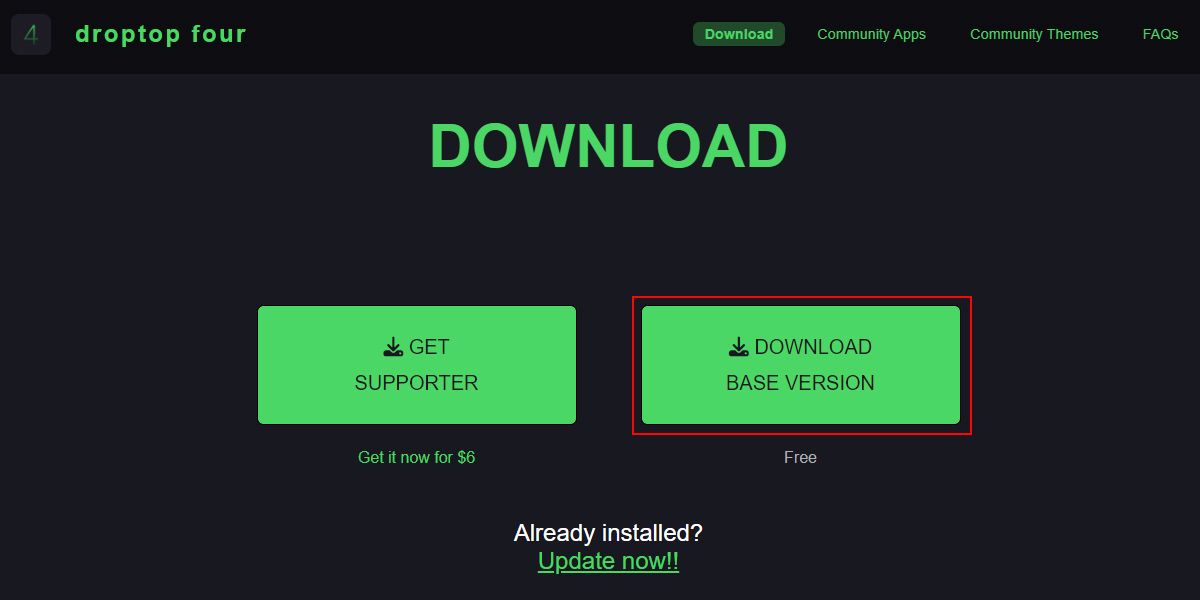
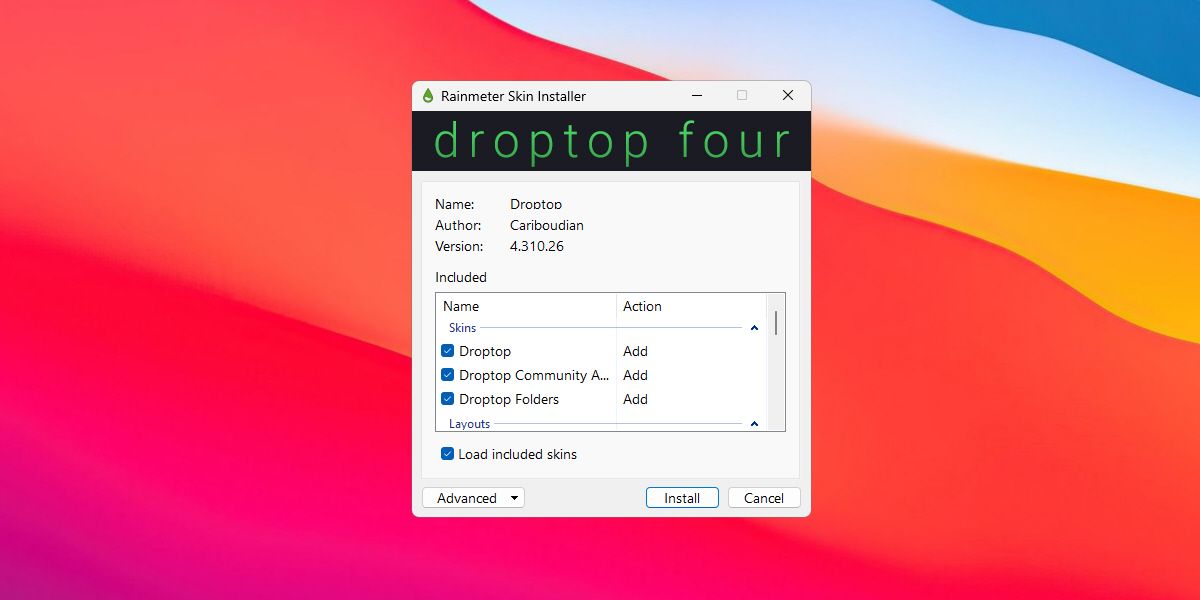
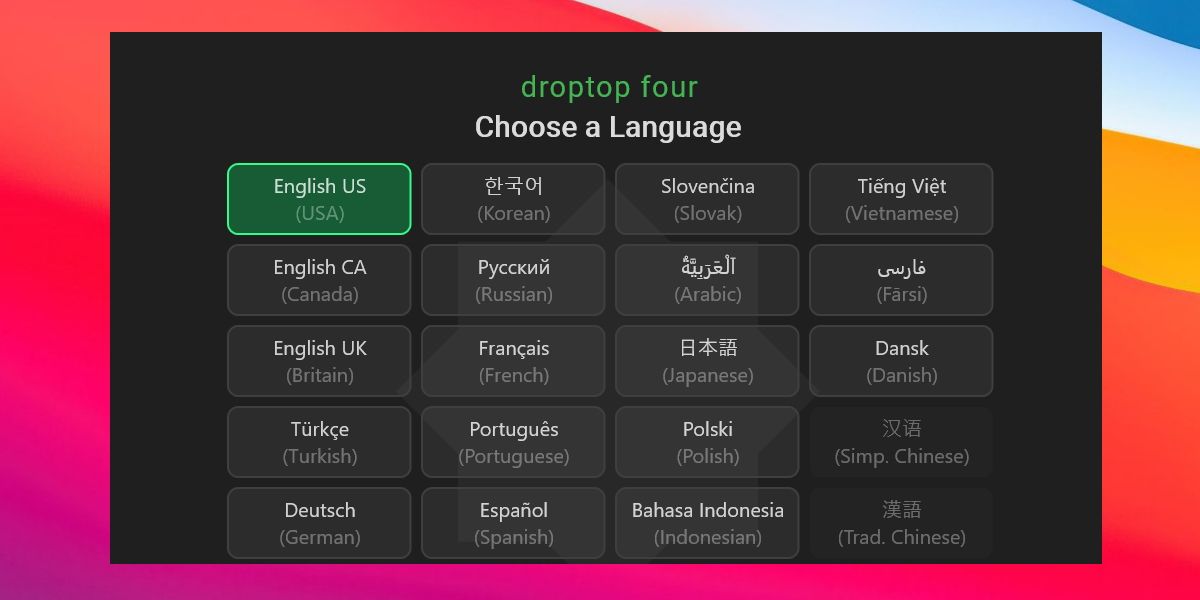
پس از تکمیل فرآیند راه اندازی، Rainmeter به طور خودکار پوسته Droptop 4 را روی دسکتاپ شما اعمال می کند و نوار منو در بالای صفحه نمایش شما نمایش داده می شود.
اگر قبلا MyDockFinder را نصب کرده اید، ابتدا باید نوار منو آن را غیرفعال کنید. برای انجام این کار، به تنظیمات MyDockFinder بروید و گزینه Enable myFinder را غیرفعال یا غیرفعال کنید.
نکته خوب این است که حتی می توانید برنامه های مورد علاقه خود را در نوار منو بکشید و رها کنید تا در هر زمان به سرعت به آنها دسترسی داشته باشید. علاوه بر این، Droptop 4 به کاربران اجازه می دهد تا به راحتی به پوشه ها و فایل ها دسترسی داشته باشند و موارد خاصی را از دید پنهان کنند.
5. ابزارک های macOS را با استفاده از Rainmeter نصب کنید
در حالی که ترفندهای قبلی به سیستم عامل ویندوز شما ظاهر و احساسی شبیه macOS می دهد، می توانید با افزودن ویجت هایی به سبک macOS به ویندوز، آن را یک قدم جلوتر ببرید. برای این منظور، DeviantArt.com یک وب سایت عالی است، زیرا شما را قادر می سازد به مجموعه ای از ویجت های macOS از پیش ساخته شده برای دسکتاپ خود دسترسی داشته باشید.
توجه داشته باشید که ویجت هایی که قرار است اضافه کنیم همگی مبتنی بر Rainmeter هستند. Rainmeter نرم افزار رایگانی است که به شما امکان می دهد ظاهر دسکتاپ خود را شخصی سازی و شخصی سازی کنید. این به شما کمک می کند ویجت ها و پوسته های سفارشی (تم ها) را در ویندوز اعمال کنید.
توصیه می کنیم قبل از حرکت بیشتر، یک نقطه بازیابی ایجاد کنید. این به شما کمک می کند تا در صورت عدم موفقیت نصب تم، رایانه شخصی خود را به حالت قبلی برگردانید. اگر تازه کار هستید، راهنمای ما در مورد ایجاد یک نقطه بازیابی در ویندوز را برای کمک بررسی کنید.
در اینجا نحوه نصب ویجت های macOS در ویندوز آورده شده است:
- با کلیک بر روی نماد دانلود، پوسته ویجت Big Sur for Rainmeter را از DeviantArt دانلود کنید.
- فایل فشرده دانلود شده را اکسترکت کنید و در زیر پوشه استخراج شده، روی فایل BigSur.rmskin دوبار کلیک کنید تا باز شود.
- Rainmeter به طور خودکار فایل را شناسایی کرده و Rainmeter Skin Installer را راه اندازی می کند. برای اعمال پوسته ویجت macOS روی Install کلیک کنید.
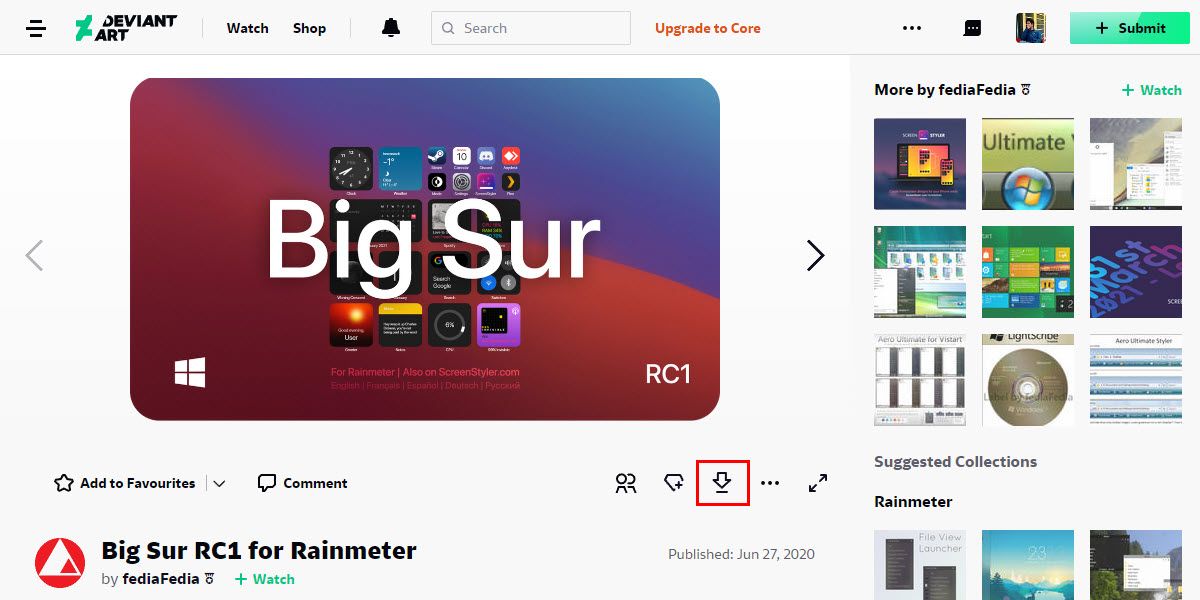
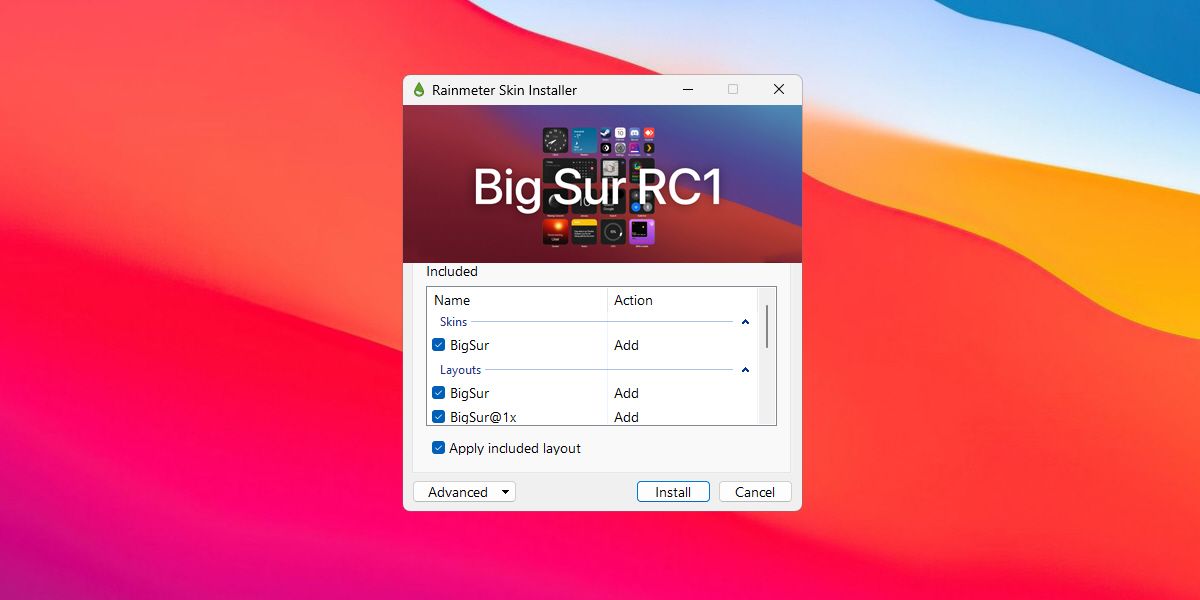
سپس می توانید با استفاده از تنظیمات و گزینه های Rainmeter تم را سفارشی کنید. اگر می خواهید یک ویجت را سفارشی کنید، روی آن کلیک راست کرده و تنظیمات را انتخاب کنید.
این آسان نیست؟ به طور مشابه، میتوانید در DeviantArt برای ویجتهای بیشتر یا حتی بستههای آیکون دسکتاپ جستجو کنید تا دسکتاپ خود را مانند macOS شخصیتر کنید.
macOS Look را در ویندوز در زمان کوتاهی دریافت کنید
شما می توانید با چند ترفند ساده، تجربه ویندوز خود را شبیه macOS کنید. بنابراین، اگر از نگاه کردن به دسکتاپ خسته کننده ویندوز خسته شده اید، کامپیوتر ویندوزی خود را به macOS تبدیل کنید و چیز جدیدی را تجربه کنید.
پس برای چی منتظری؟ آن را امتحان کنید و ظاهر و احساس عالی macOS را برای سیستم ویندوز خود پیدا کنید. حتی میتوانید ابزارهای مشابه را از اینترنت دانلود کنید و ترکیب کاملی را پیدا کنید که متناسب با نیاز شما باشد.