آیا در دسترسی به ایمیل های خود در کروم مشکل دارید؟ اگر Outlook در مرورگر شما بارگیری نمی شود، این راهنمای گام به گام را برای رفع سریع مشکل دنبال کنید.
Outlook مایکروسافت علیرغم اینکه یکی از لوازم اصلی استفاده اداری و یک پلتفرم مفید برای ایمیلهای شخصی است، بدون مشکل نیست – به خصوص وقتی صحبت از دسترسی به وبسایت Outlook در Google Chrome باشد.
اگر در تلاش برای ورود به ایمیل های Outlook خود در Google Chrome با مشکلاتی روبرو هستید، نگران نباشید. این راهنمای ساده توضیح می دهد که چرا Outlook بارگیری نمی شود و چگونه آن را در مرورگر خود برطرف کنید.
چرا Microsoft Outlook در مرورگر وب من بارگیری نمی شود؟
یکی از مشکلات اصلی بارگیری نشدن Outlook در کروم، گیر کردن در صفحه بارگیری است. انیمیشن لوگوی پاکت آبی را به طور مکرر در صفحه مرورگر خود خواهید دید، اما صندوق ورودی شما هرگز بارگیری نمی شود.
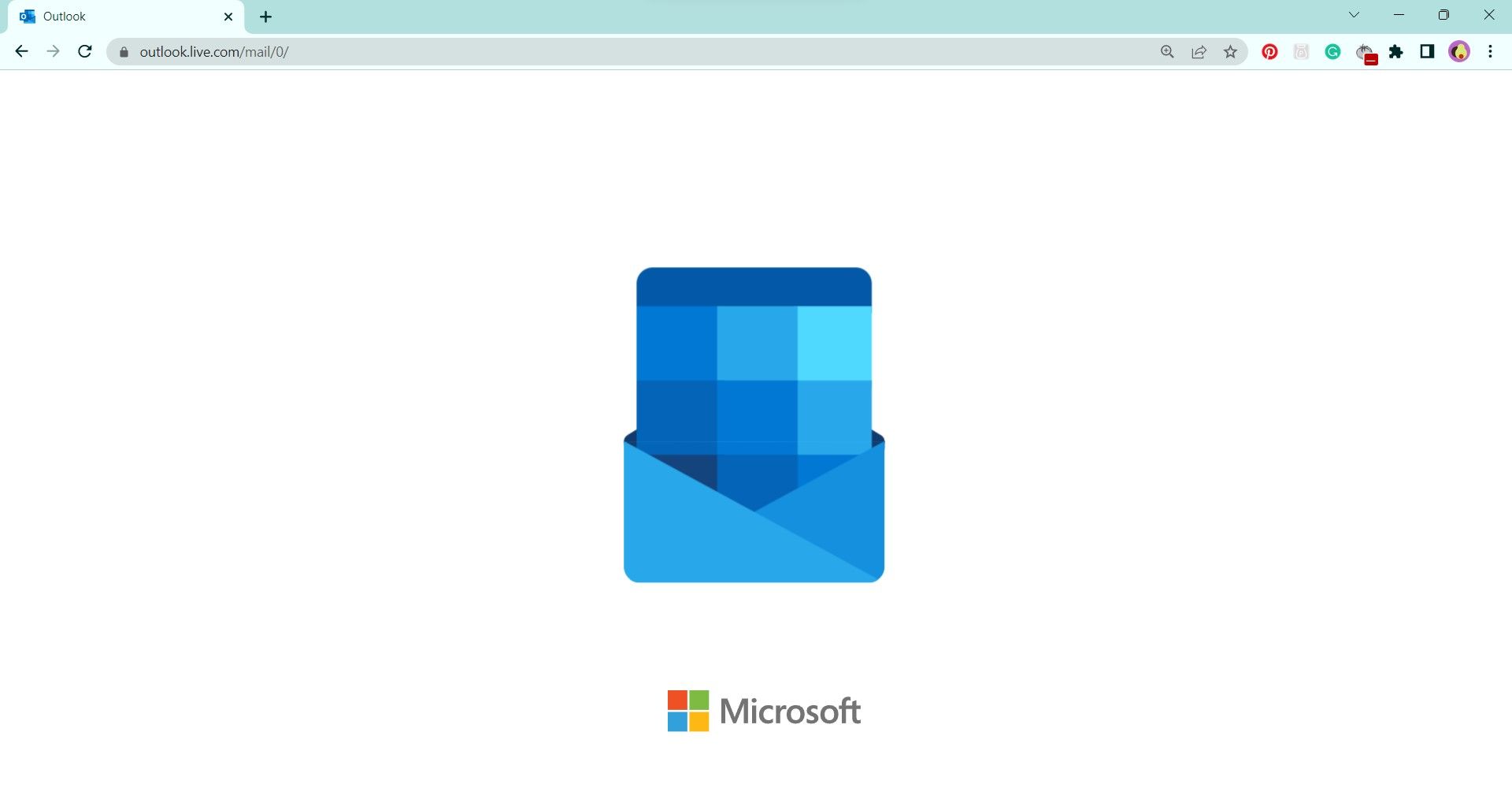
این مشکل حلقه انیمیشن می تواند ناشی از موارد زیر باشد:
- کش مرورگر شما دارای یک فایل خراب است و باید پاک شود.
- شما یک مسدودکننده تبلیغات دارید که مانع از بارگیری صحیح Outlook می شود.
- شما از نسخه قدیمی Google Chrome استفاده می کنید.
- جاوا اسکریپت غیرفعال شده است.
خوشبختانه، همه این مسائل راه حل های آسانی دارند. در زیر نحوه رفع هر مشکل را توضیح می دهیم.
یک راه حل سریع برای لود نشدن Outlook در کروم
اگر در حال تلاش برای دسترسی به Outlook در مرورگر خود هستید، و این یکباره است (یعنی معمولاً از طریق یک برنامه به ایمیل خود دسترسی دارید، یا اگر عجله دارید)، یک راه حل سریع وجود دارد که می توانید استفاده کنید.
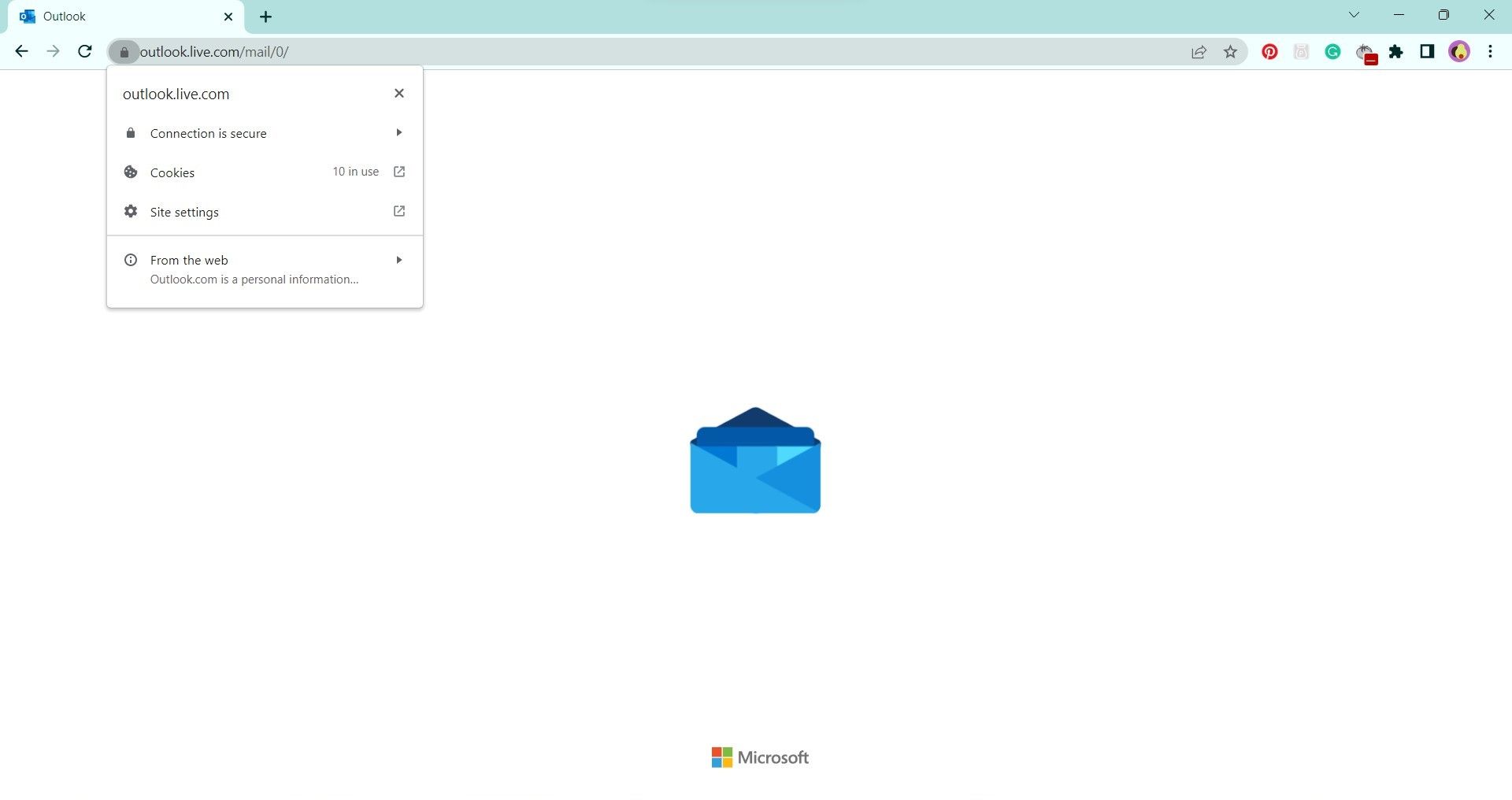
برای رفع سریع (اما موقت) Outlook در زمانی که بارگیری نمی شود، می توانید به سادگی کوکی هایی را که Outlook در مرورگر خود استفاده می کند حذف کنید:
- Outlook را در کروم باز کنید (در صورت درخواست، اعتبار ورود خود را وارد کنید).
- وقتی روی انیمیشن پاکت حلقه گیر کردید، روی قفل کنار آدرس URL کلیک کنید.
- روی Cookies کلیک کنید.
- هر یک از موارد موجود در لیست را انتخاب کنید و روی Remove کلیک کنید تا هر یک حذف شود.
- وقتی همه کوکی ها را حذف کردید روی Done در گوشه سمت راست پایین کلیک کنید.
- با کلیک بر روی دکمه بارگیری مجدد این صفحه (در سمت چپ نوار URL)، صفحه وب را بازخوانی کنید یا CTRL + R را روی صفحه کلید خود فشار دهید.
صندوق ورودی Outlook شما اکنون باید در کروم بارگیری شود.
این یک راه حل ساده و سریع برای مشکل بارگیری است، اما هر بار که از وب سایت Outlook بازدید می کنید باید هزینه تکرار این فرآیند را بپردازید. برای جلوگیری از این مشکل برای همیشه، توصیه می کنیم یک راه حل کامل از پنج نکته زیر پیدا کنید.
1. کامپیوتر خود را مجددا راه اندازی کنید
چه مشکل در لپتاپ یا رایانه رومیزی شما باشد، قبل از امتحان کردن هر چیز دیگری ارزش دارد این مرحله را دنبال کنید. به ما اعتماد کنید—اگر ابتدا این کار را امتحان کنید ممکن است در زمان شما صرفه جویی کند.
2. کش مرورگر خود را پاک کنید
در صورت عدم موفقیت در راه حل مطمئن «روشن و خاموش کردن دوباره»، حافظه پنهان مرورگر شما ممکن است مقصر مشکل بارگیری نشدن Outlook باشد. هر بار که از یک صفحه وب بازدید میکنید، داراییهای مختلفی مانند تصاویر، فرمها، اسکریپتهای وب و موارد دیگر ذخیره میشوند تا به مرورگر شما کمک کنند در دفعه بعد که بازدید میکنید با کارایی بیشتری بارگیری شود.
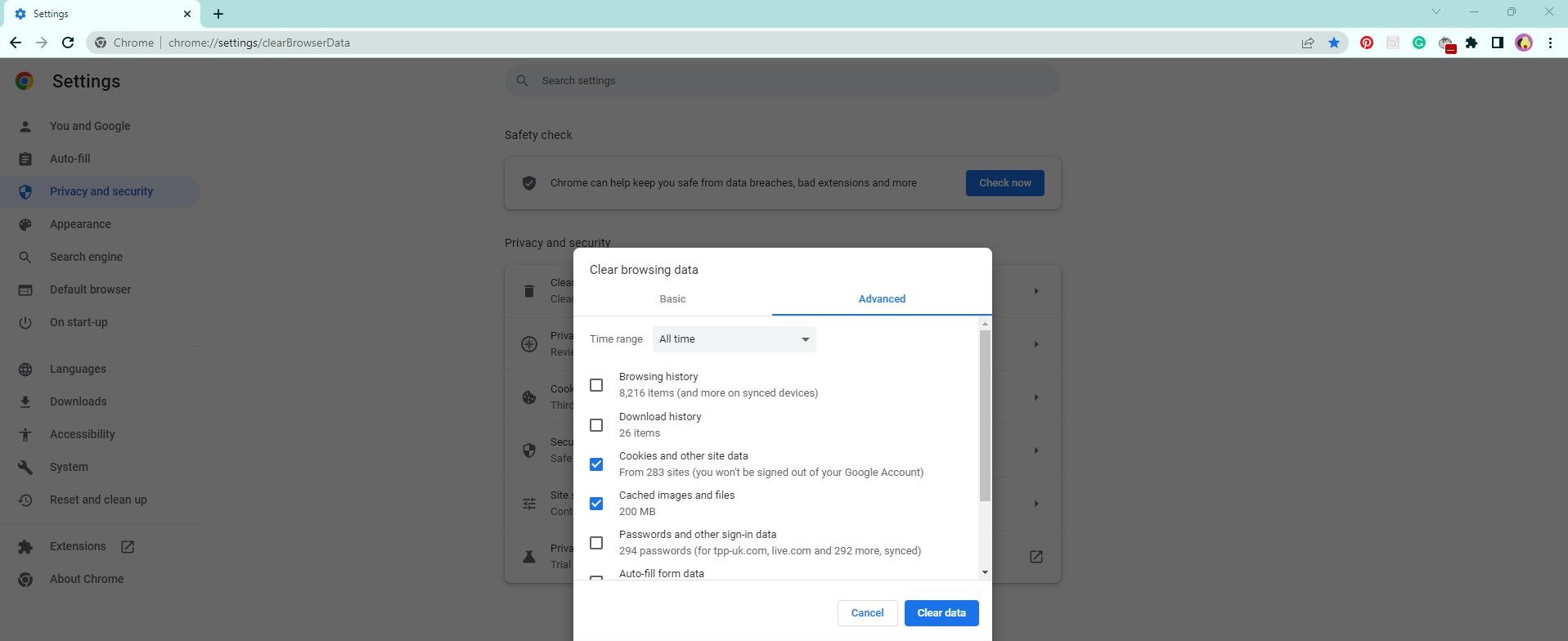
با این حال، مشکل یک کش ذخیره شده این است که اطلاعات ذخیره شده ممکن است قدیمی شوند. بنابراین این می تواند باعث مشکلات بارگذاری شود.
برای حذف کامل کش از کروم، این مراحل ساده را دنبال کنید:
- روی نماد سه نقطه عمودی در گوشه سمت راست بالای کروم کلیک کنید.
- نشانگر خود را روی ابزارهای بیشتر ببرید تا منوی مربوطه باز شود.
- روی Clear browsing data کلیک کنید.
- روی تب Advanced کلیک کنید تا همه گزینه های کش ظاهر شوند.
- در منوی کشویی Time range، All time را انتخاب کنید.
- روی کادرها کلیک کنید تا یک تیک در کنار مواردی که می خواهید حذف کنید اضافه کنید. (توصیه می کنیم کوکی ها و سایر داده های سایت و تصاویر و فایل های ذخیره شده در حافظه پنهان را از اینجا حذف کنید).
- روی Clear data در کادر آبی کلیک کنید تا این موارد حذف شوند.
ممکن است مجبور شوید مدت کوتاهی منتظر بمانید تا مرورگر شما این فایل ها را حذف کند. به طور کلی، هر چه Chrome فایل های بیشتری را حذف کند، زمان بیشتری طول می کشد.
پس از تکمیل فرآیند، باید کروم را ببندید و دوباره باز کنید. وب سایت Outlook را دوباره بارگیری کنید تا ببینید آیا مشکل حل شده است یا خیر. در راهنمای ما درباره نحوه پاک کردن کوکی ها و حافظه پنهان در کروم اطلاعات بیشتری کسب کنید.
3. مرورگر خود را به روز کنید
آیا اخیراً بهروزرسانیهای Chrome را بررسی کردهاید؟ اگر اعلان نارنجی یا قرمزی را در گوشه سمت راست بالای پنجره مرورگر خود مشاهده کردید که عبارت «بهروزرسانی» را نشان میدهد، احتمالاً باید آخرین نسخه Chrome را نصب کنید.
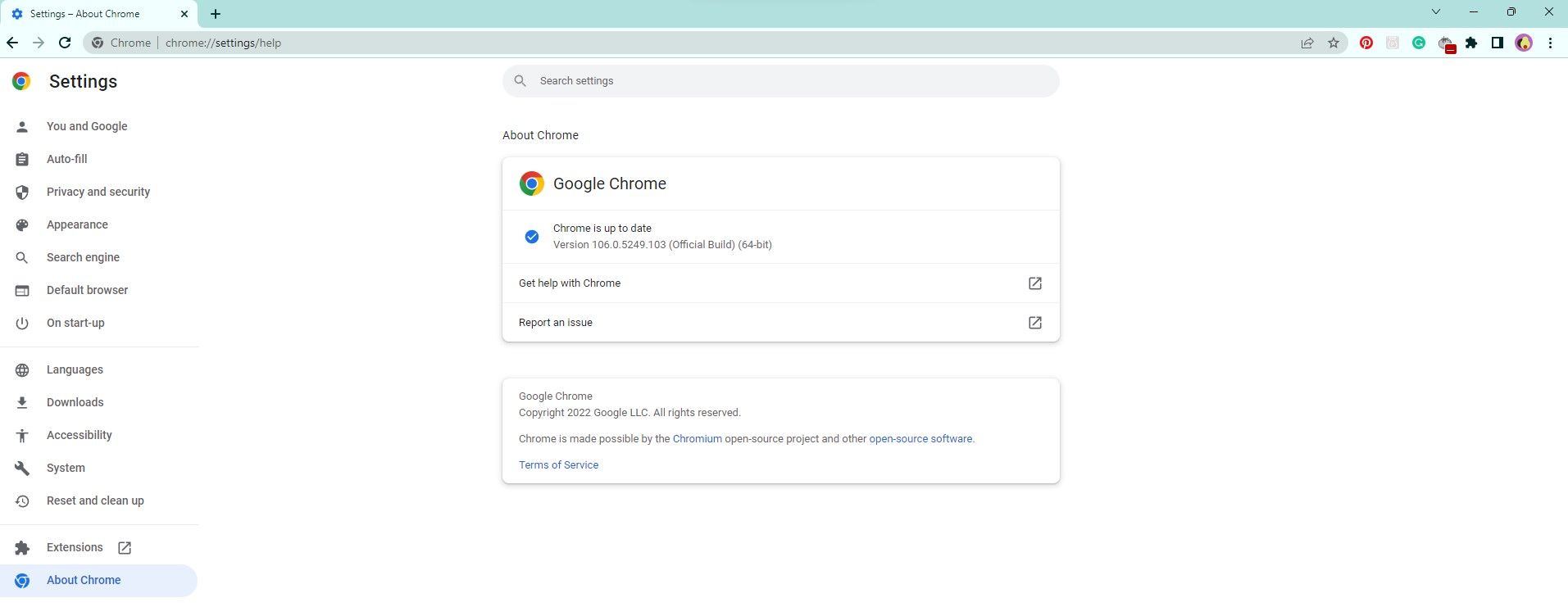
همچنین میتوانید با رفتن به گوشه سمت راست بالای مرورگر خود، بهروزرسانیهای موجود در مرورگر را به صورت دستی بررسی کنید، سپس روی سه نقطه عمودی، سپس Help و سپس درباره Google Chrome کلیک کنید.
مهم است که مرورگر خود را بهروزرسانی کنید، زیرا نسخههای جدیدتر شامل بهروزرسانیهای امنیتی، رفع اشکال و ویژگیهای جدیدی است که بهترین تجربه را برای شما تضمین میکند. بهروزرسانی Chrome به آخرین نسخه موجود ممکن است مشکل بارگیری نشدن Outlook را برطرف کند.
4. مسدودکننده تبلیغات خود را برای وب سایت Outlook غیرفعال کنید
اگر یک برنامه افزودنی مسدودکننده تبلیغات یا پاپ آپ فعال دارید، ممکن است مانع از بارگیری صحیح Outlook در کروم شود. برای رفع این مشکل، لازم نیست مسدود کننده تبلیغات خود را به طور کامل غیرفعال کنید، اما باید مطمئن شوید که در وب سایت Outlook فعال نیست.
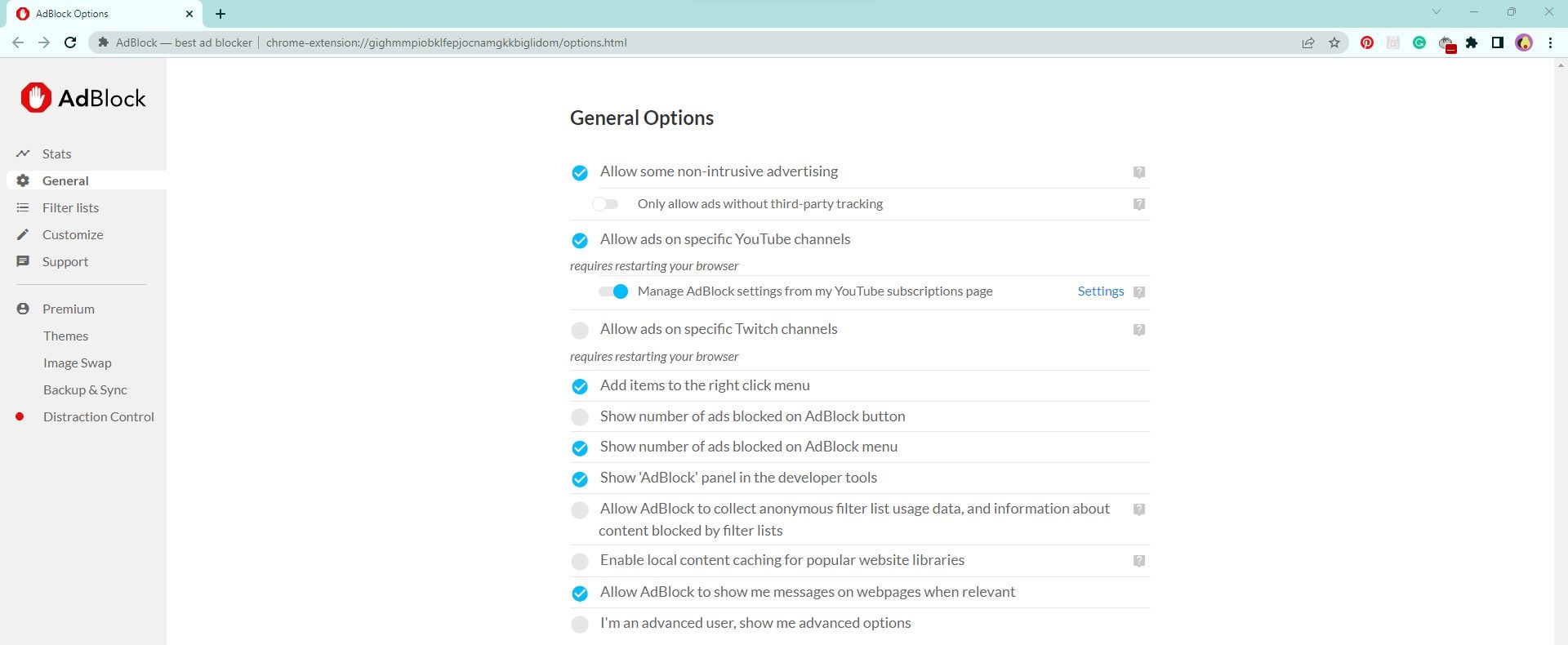
برای غیرفعال کردن تبلیغ یا مسدود کننده پنجره بازشو برای Outlook، این مراحل را دنبال کنید:
- در کروم، روی نماد قطعه پازل در سمت راست نوار URL کلیک کنید.
- پسوند بلوک تبلیغات خود را پیدا کنید و روی سه نقطه عمودی کلیک کنید تا منوی تنظیمات ظاهر شود.
- بسته به اینکه از چه مسدودکننده تبلیغاتی استفاده می کنید، ممکن است گزینه ای برای کلیک بر روی Pause در این سایت وجود داشته باشد. روی این گزینه کلیک کنید تا مسدود کننده تبلیغات خود در Outlook متوقف شود.
- اگر Pause در این سایت در منو ظاهر نشد، روی گزینه ها کلیک کنید تا منوی تنظیمات ظاهر شود.
- در اینجا، باید بتوانید وب سایت Outlook را به عنوان یک استثنا به لیست مسدود شده خود اضافه کنید. همچنین ممکن است لیست سفید نامیده شود.
از طرف دیگر، می توانید مسدود کننده تبلیغات خود را به طور کامل حذف نصب کنید.
وبسایت Chrome و Outlook را ببندید و دوباره باز کنید تا ببینید آیا جلوگیری از مسدودکننده تبلیغات شما تفاوتی ایجاد کرده است یا خیر.
5. جاوا اسکریپت را دوباره برای Outlook فعال کنید
جاوا اسکریپت را می توان به راحتی در کروم غیرفعال کرد. اگرچه غیرفعال کردن جاوا اسکریپت مزایای خود را دارد، اما می تواند وب سایت هایی مانند Outlook را نیز خراب کند.
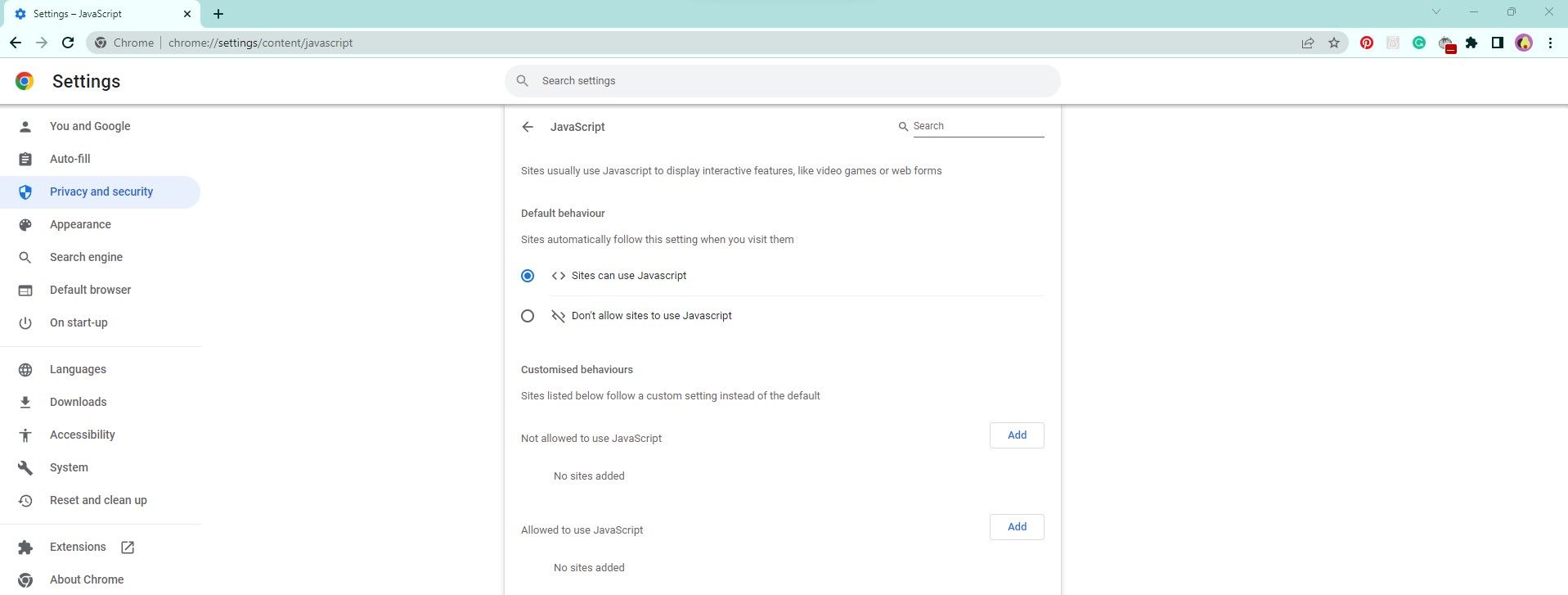
برای بررسی فعال بودن جاوا اسکریپت یا فعال کردن مجدد آن برای Outlook، این مراحل را دنبال کنید:
- در کروم، روی سه نقطه عمودی در گوشه بالا سمت راست کلیک کنید.
- روی تنظیمات کلیک کنید.
- در منوی سمت چپ روی Privacy and Security کلیک کنید.
- روی تنظیمات سایت کلیک کنید.
- در قسمت Content روی جاوا اسکریپت کلیک کنید.
- مطمئن شوید که < > سایت ها می توانند از جاوا اسکریپت استفاده کنند انتخاب شده باشد.
- از طرف دیگر، وب سایت Outlook را به رفتارهای سفارشی اضافه کنید: مجاز به استفاده از جاوا اسکریپت.
کروم را ببندید و دوباره باز کنید و وب سایت Outlook را راه اندازی کنید تا ببینید آیا مشکل بارگیری حل شده است یا خیر.
نحوه تعمیر Outlook Not Loading—یک جایگزین برای Chrome
متأسفانه کروم به داشتن مشکلات معروف است و سازگاری با سایر برنامه ها یکی از آنهاست. اگر مشکل شما با بارگیری نشدن Outlook با پیشنهادات بالا برطرف نشد، ممکن است لازم باشد از روش های جایگزین برای دسترسی به ایمیل های خود استفاده کنید.
اگر ترجیح می دهید به Outlook روی دسکتاپ دسترسی داشته باشید، می توانید مرورگر دیگری مانند Microsoft Edge را نصب کنید. از آنجایی که مایکروسافت هر دو Edge و Outlook را در اختیار دارد و آن را نگهداری می کند، نباید با هیچ مشکل سازگاری مواجه شوید.
