برای داشتن بهترین تجربه، حفظ ارتباط قوی با روترتان بسیار مهم است. در اینجا نحوه بررسی قدرت سیگنال اتصال Wi-F خود در ویندوز آورده شده است
آیا می توانید تصور کنید که تمام کارهایی را که امروز انجام می دهید، هم در حین کار و هم در زمانی که از اوقات فراغت خود لذت می برید، بدون اتصال Wi-Fi انجام دهید؟ Wi-Fi راه نجات ما است که شما را با چند کلیک به هر چیزی که مهم است – خانواده و دوستان، کار، سرگرمی، خرید و موارد دیگر – متصل می کند.
به این ترتیب، همیشه خوب است که در مورد کیفیت شبکه وای فای و سیگنال آن بدانید. و با این نکات آسان می توانید به راحتی قدرت شبکه Wi-Fi خود را در رایانه ویندوزی خود بررسی کنید.
چرا قدرت سیگنال Wi-Fi مهم است؟
ممکن است تجربه کرده باشید که وقتی مشکلاتی در شبکه Wi-Fi شما ایجاد می شود یا از کار افتادن آن چقدر خسته کننده می شود. شما مشکل را برطرف میکنید، روتر یا مودم اینترنت را بررسی میکنید، با ارائهدهنده خدمات اینترنت خود تماس میگیرید و هر کاری را انجام میدهید تا وایفای دوباره به خوبی اجرا شود.
به این ترتیب، باید اطمینان حاصل کنید که اتصال Wi-Fi شما همیشه پایدار است و قوی ترین سیگنال ممکن را دارد. اگر در ارتباط ماندن با مشکل مواجه هستید، نحوه رفع یک اتصال Wi-Fi ناپایدار در ویندوز را بررسی کنید. با این حال، قدرت سیگنال Wi-Fi معمولاً چیزی است که سرعت، عملکرد و قابلیت اطمینان اتصال شبکه Wi-Fi شما را تعیین می کند.
به عنوان یک تمرین خوب، میتوانید کیفیت سیگنال شبکه Wi-Fi خود را بررسی کنید. شما می توانید این کار را به راحتی از راه های مختلف در رایانه شخصی ویندوزی خود انجام دهید. پس بیایید آنها را بررسی کنیم.
1. چگونه قدرت وای فای خود را از نوار وظیفه بررسی کنید
یکی از سادهترین راهها برای اطلاع از وضعیت سیگنال شبکه Wi-Fi، بررسی آن از نوار وظیفه رایانه شخصی است.
به نماد شبکه Wi-Fi در سمت راست نوار وظیفه نگاه کنید – سه نوار منحنی دارد که از یک نقطه ظاهر می شوند. این نوارها کیفیت سیگنال شبکه Wi-Fi شما را منعکس می کنند. هرچه تعداد میله ها پر یا روشن باشد، شبکه وای فای خانگی شما قوی تر و بهتر می شود.
اگر نماد Wi-Fi را در نوار وظیفه خود نمی بینید، ممکن است به این دلیل باشد که نمادهای برنامه های بیشتری مانند نماد آب و هوا اخبار و علایق، فضا را اشغال می کنند.
بنابراین بر روی فلش بالا در کنار نماد News & Interests کلیک کنید تا سینی سیستم باز شود و آیکون های مخفی مشاهده شود. نماد Wi-Fi را در آنجا خواهید دید تا قدرت شبکه خود را بررسی کنید.
![]()
همچنین، اگر روی نماد Wi-Fi کلیک کنید، پنل شبکه در سمت راست باز می شود. در آنجا، در بالا، نام شبکه Wi-Fi و نماد Wi-Fi خود را خواهید دید. از آنجا نیز می توانید قدرت سیگنال را تأیید کنید.
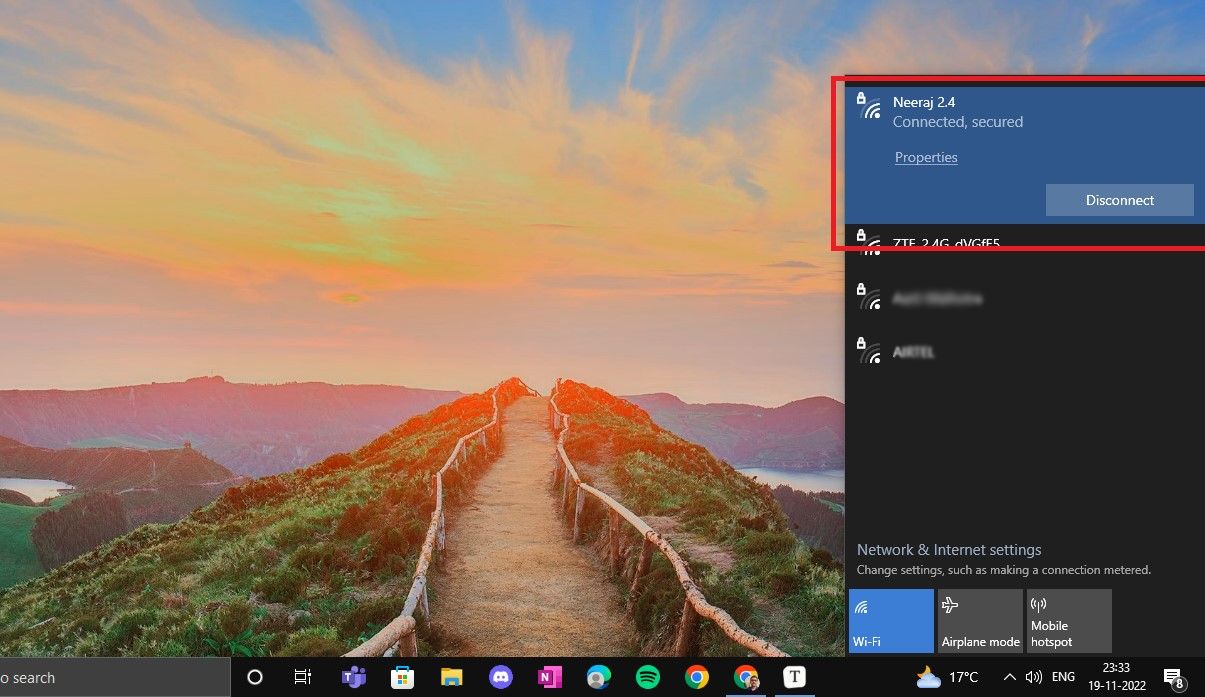
سایر شبکه های موجود در اینجا لیست شده اند و می توانید قدرت سیگنال آنها را نیز بررسی کنید.
2. نحوه بررسی کیفیت سیگنال Wi-Fi در تنظیمات
همچنین میتوانید قدرت شبکه Wi-Fi را از تنظیمات بررسی کنید.
- روی نماد ویندوز در نوار وظیفه کلیک راست کرده و تنظیمات را انتخاب کنید. همچنین می توانید این مرحله را با استفاده از یکی از راه های متعدد باز کردن تنظیمات در ویندوز انجام دهید.
- روی Network & Internet کلیک کنید. صفحه اول صفحه وضعیت خواهد بود که می توانید ببینید آیا شبکه شما متصل است یا خیر.
- در قسمت سمت چپ، روی تب Wi-Fi در زیر تب Status کلیک کنید. صفحه Wi-Fi در جایی که شما روشن است یا خیر باز می شود و در زیر آن نام و نماد شبکه وای فای شما دیده می شود. می توانید نوارهای منحنی روی نماد Wi-Fi را برای اندازه گیری قدرت سیگنال بررسی کنید.
- همچنین میتوانید با کلیک کردن روی پیوند آبی نمایش شبکههای موجود در زیر نماد Wi-Fi، بررسی کنید که چه شبکههای دیگری در دسترس هستند. شبکه های موجود در پنجره سمت راست باز می شوند و می توانید قدرت سیگنال هر شبکه را از آنجا بررسی کنید.
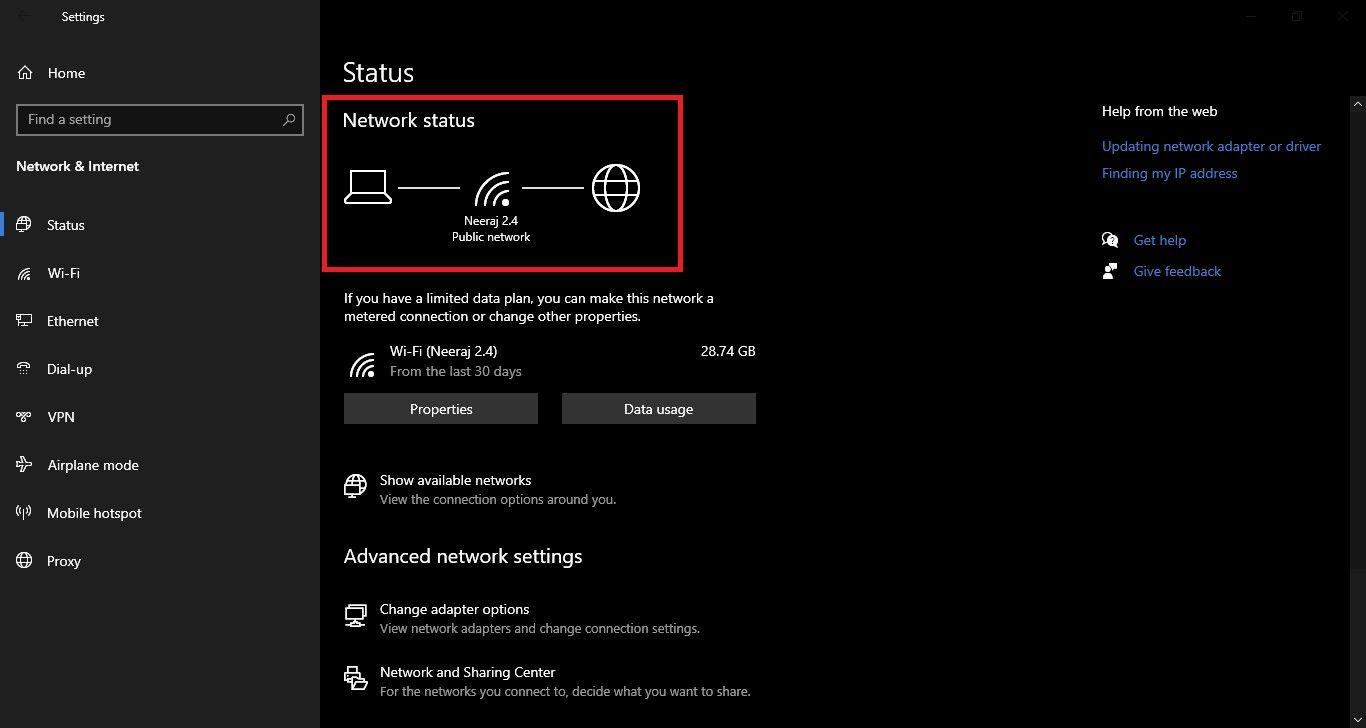
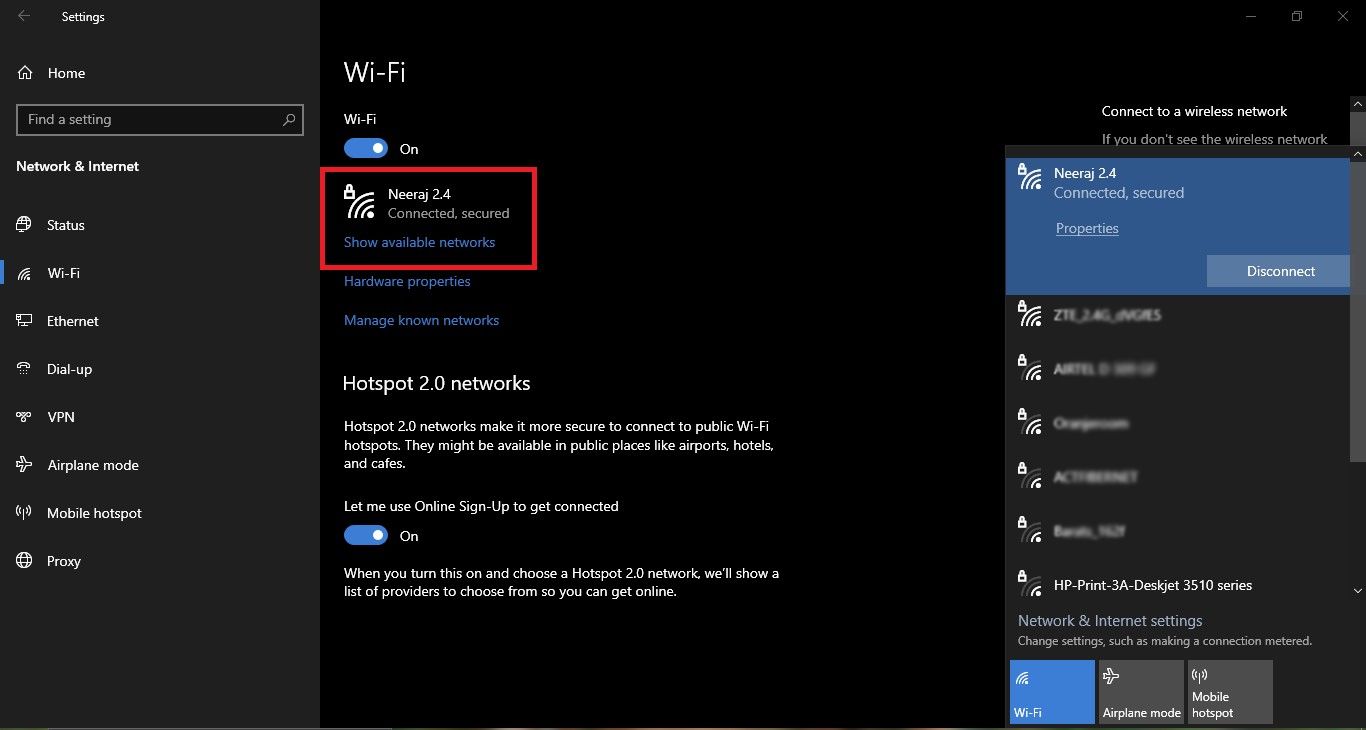
3. نحوه مشاهده قدرت وای فای از طریق کنترل پنل
اگر می خواهید از کنترل پنل استفاده کنید، در اینجا نحوه انجام این کار آمده است:
- در جستجوی ویندوز عبارت Control Panel را جستجو کنید و در قسمت Best match روی Control Panel کلیک کنید.
- در صفحه All Control Panel Items، روی Network and Sharing Center کلیک کنید.
- در بالای صفحه شبکه و مرکز اشتراکگذاری، شبکه Wi-Fi خود را در لیست خواهید دید. در آنجا، در کنار Connections: پنج نوار عمودی را خواهید دید که قدرت سیگنال Wi-Fi را نشان می دهد. اگر شبکه شما خوب کار می کند، تمام نوارها به رنگ سبز روشن می شوند. اگر سیگنال در سطح بهینه خود اجرا نشود، یک، دو یا چند نوار خاکستری می شوند.
- برای تأیید قدرت سیگنال و بررسی کیفیت سیگنال، روی پیوند آبی، WI-Fi (نام شبکه خود) کلیک کنید. در تصویر بالا می بینید که نام شبکه من (Neeraj 2.4) برجسته شده است. روی این پیوند شبکه آبی کلیک کنید تا پنجره وضعیت Wi-Fi باز شود. جزئیات اتصال خود و پنج نوار سیگنال عمودی را در مقابل کیفیت سیگنال خواهید دید.
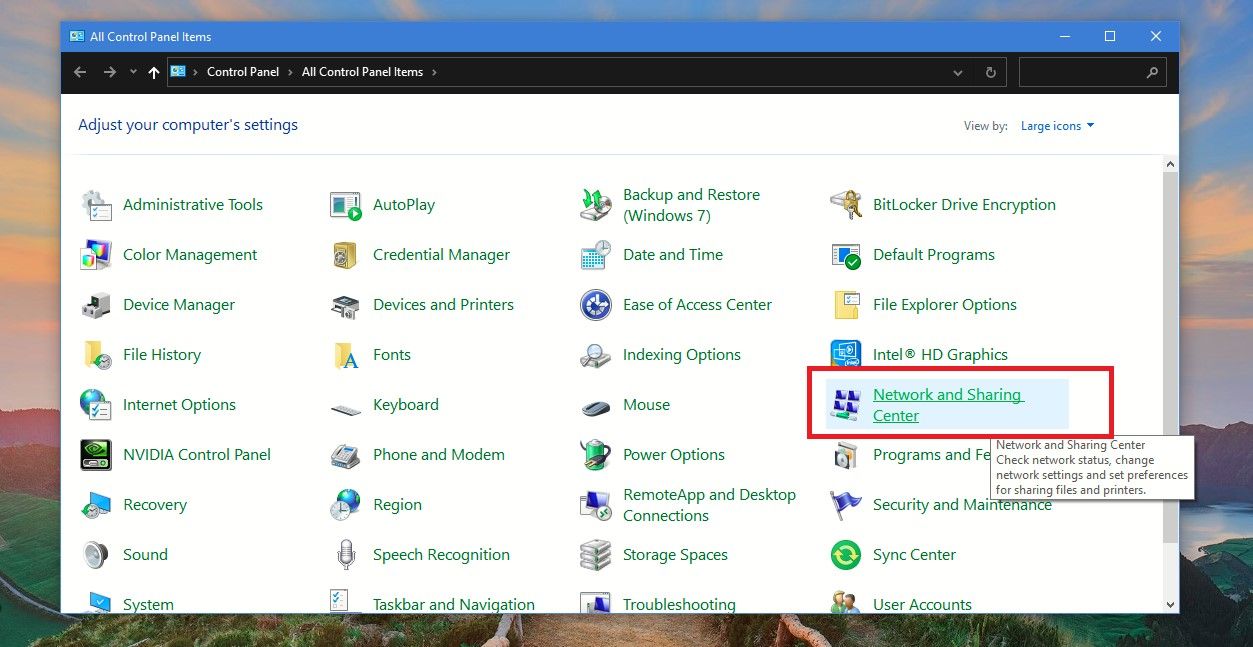
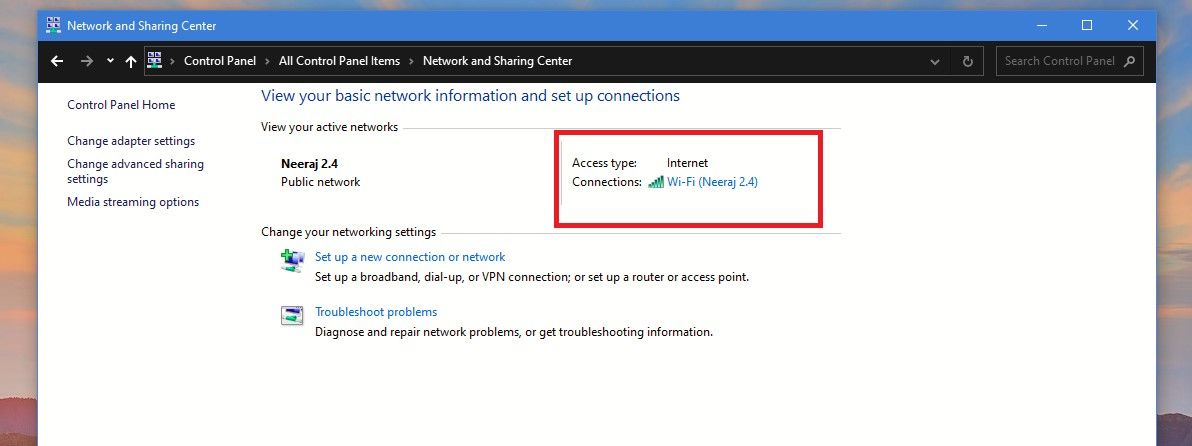
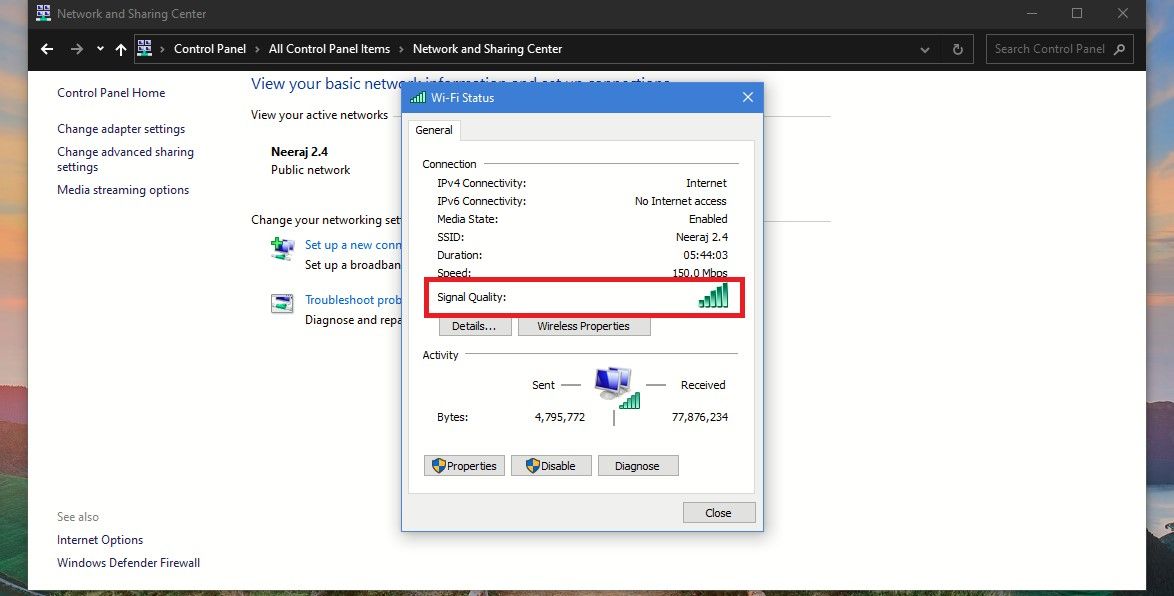
4. نحوه بررسی قدرت شبکه Wi-Fi در Task Manager
همچنین می توانید قدرت وای فای خود را از طریق Task Manager بررسی کنید:
- روی نوار وظیفه کلیک راست کرده و از منو گزینه Task Manager را انتخاب کنید.
- سپس بر روی تب Performance در بالا کلیک کنید و Wi-Fi را از پنجره سمت چپ انتخاب کنید.
- در سمت راست، نحوه عملکرد شبکه Wi-Fi خود را در یک نمایش گرافیکی خواهید دید. در زیر نمودار، درست در پایین، قدرت سیگنال و پنج میله سیگنال عمودی را مشاهده خواهید کرد. اکنون می توانید قدرت سیگنال Wi-Fi خود را از نوارهای سیگنال بررسی کنید.
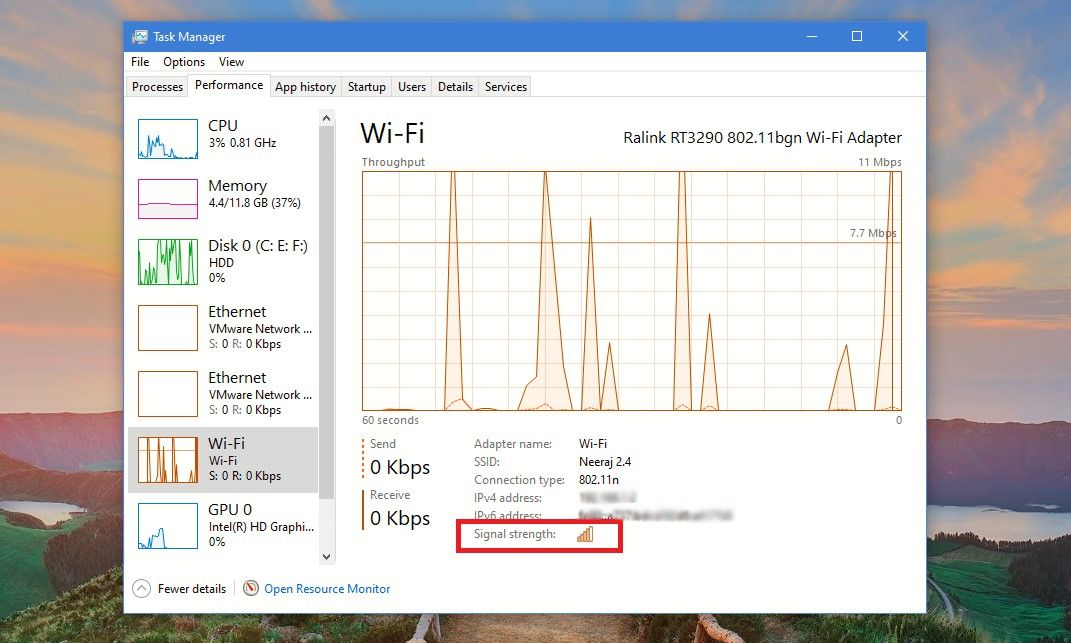
5. نحوه بررسی قدرت Wi-Fi از طریق Windows PowerShell
اگر می خواهید کیفیت سیگنال شبکه وای فای خود را از نظر درصد دقیق آن بررسی کنید، باید آن را از طریق Windows PowerShell بررسی کنید. در اینجا چگونه است:
- پاورشل را در جستجوی ویندوز جستجو کنید و در قسمت Best match روی Windows PowerShell کلیک کنید.
- در پنجره PowerShell دستور زیر را دقیقاً همانطور که هست کپی و پیست کنید: netsh wlan show interfaces
- حالا enter را فشار دهید. جزئیات Wi-Fi شما در زیر نشان داده می شود و در انتها در مقابل سیگنال، درصد سیگنال را خواهید دید. در تصویر زیر می توانید ببینید که درصد کیفیت سیگنال شبکه وای فای من 100٪ است.
- اگر میخواهید درصد قدرت وایفای را بدون جزئیات دیگر وایفای ببینید، PowerShell را باز کنید و دستور زیر را دقیقاً همانطور که هست کپی و پیست کنید: (netsh wlan show interfaces) -Match ‘^\s+Signal’ – جایگزین ‘^\s+Signal\s+:\s+’،’
- سپس Enter را فشار دهید. همانطور که در تصویر زیر می بینید، تنها درصد وای فای با استفاده از این دستور نشان داده می شود.
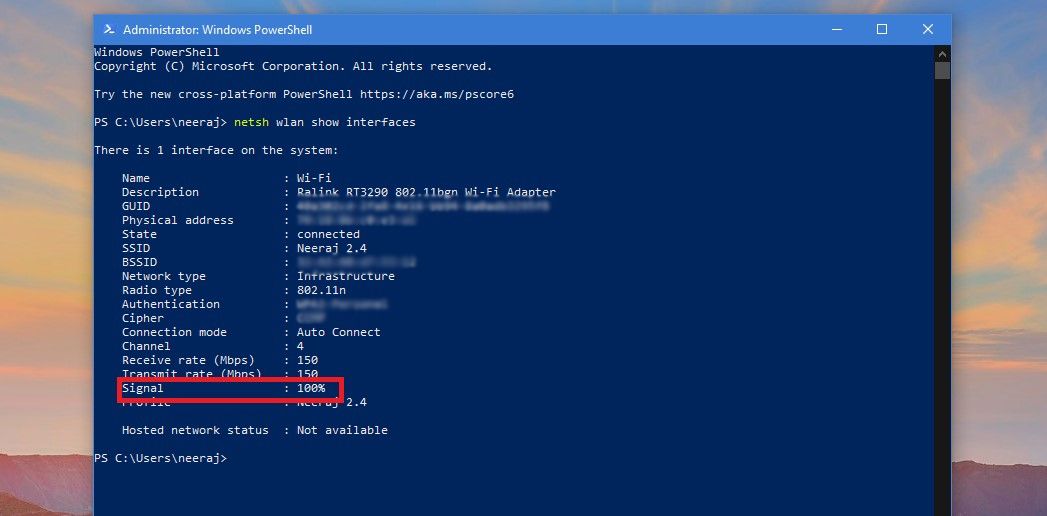

همچنین می توانید درصد قدرت سیگنال Wi-Fi را در رایانه شخصی خود از طریق Command Prompt بررسی کنید.
از یک اتصال Wi-Fi روان در ویندوز لذت ببرید
بسیار مهم است که اتصال شبکه Wi-Fi شما پایدار باشد و همیشه در سطح مطلوب خود کار کند. پس از همه، دنیای دیجیتال شما بر روی آن اجرا می شود. و اکنون راههای زیادی برای بررسی قدرت شبکه وایفای و کیفیت سیگنال خود میدانید، این نکات به شما کمک میکند تا از یک تجربه آنلاین روان و بدون وقفه لذت ببرید.
