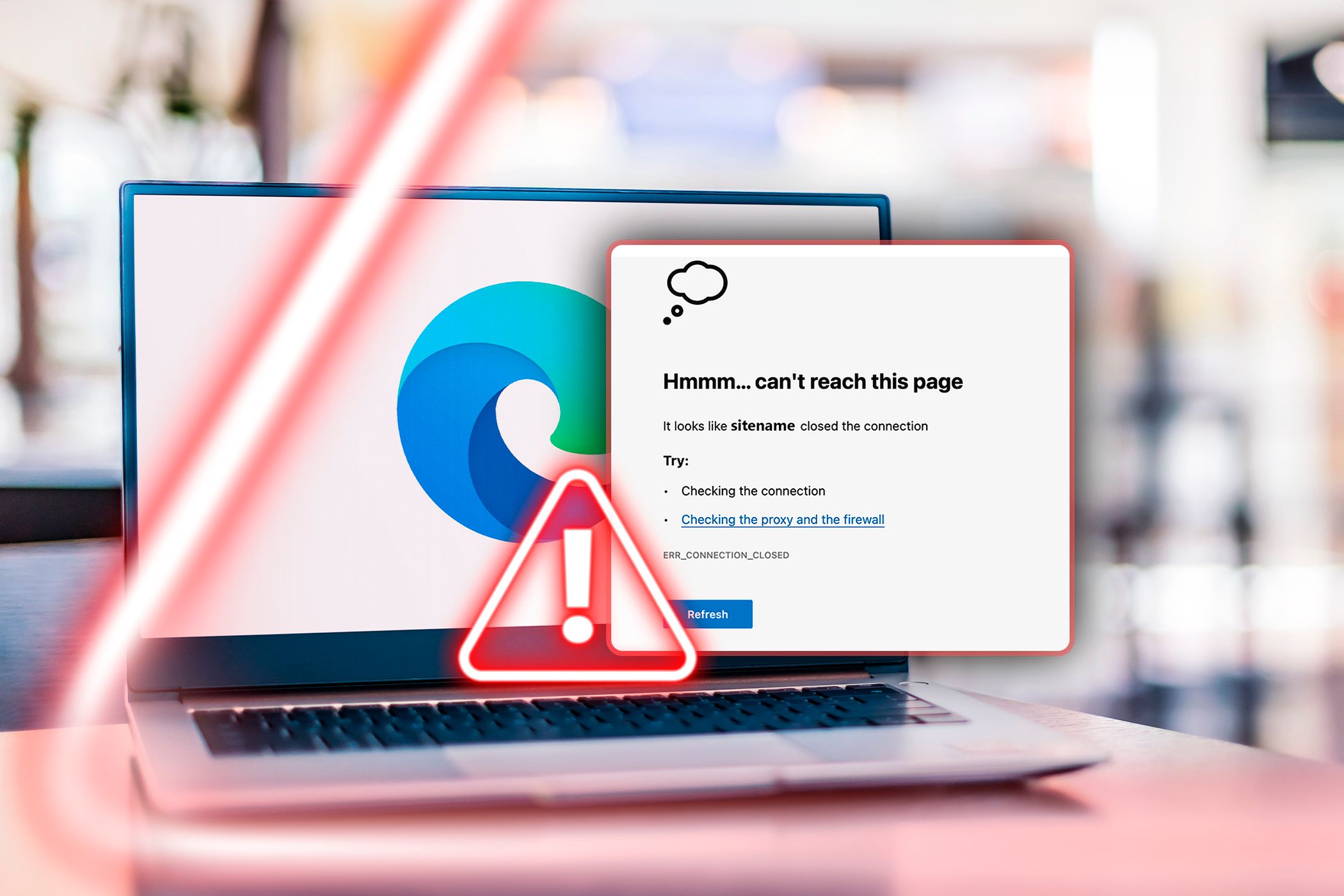اگرچه مایکروسافت اج پس از کروم دومین مرورگر محبوب دسکتاپ است، اما اشکالات خود را دارد. یک پیام خطای آزاردهنده این است: “هوم، ما نمی توانیم به این صفحه دسترسی پیدا کنیم.” در حالی که یک راهاندازی مجدد ساده ممکن است مشکل را برطرف کند، گزینههای دیگری وجود دارد که اگر این کار را نکرد، میتوانید امتحان کنید.
خلاصه عناوین
- نکات اساسی عیب یابی
- اتصال اینترنت خود را بررسی کنید
- سرور DNS خود را تغییر دهید
- IPv6 را غیرفعال کنید
- افزونه های Microsoft Edge را غیرفعال کنید
- مایکروسافت اج را بازنشانی کنید
اگرچه مایکروسافت اج پس از کروم دومین مرورگر محبوب دسکتاپ است، اما اشکالات خود را دارد. یک پیام خطای آزاردهنده این است: “هوم، ما نمی توانیم به این صفحه دسترسی پیدا کنیم.” در حالی که یک راهاندازی مجدد ساده ممکن است مشکل را برطرف کند، گزینههای دیگری وجود دارد که اگر این کار را نکرد، میتوانید امتحان کنید.
نکات اساسی عیب یابی
قبل از اجرای هرگونه اصلاحی، ابتدا این نکات عیبیابی اساسی را امتحان کنید.
1. مشکل استفاده از RAM بالای Edge را برطرف کنید
مایکروسافت اج گاهی اوقات از رم زیادی استفاده می کند. در صورت امکان، میزان مصرف بالای حافظه را در Edge بررسی و رفع کنید.
2. کش و داده های مرور را پاک کنید
گاهی اوقات، پاک کردن حافظه پنهان و حذف داده های مرورگر می تواند عملکرد مرورگر را بهبود بخشد.
3. با یک پنجره InPrivate بررسی کنید
سعی کنید وب سایت را در یک پنجره InPrivate اجرا کنید. برای انجام این کار، روی منوی سه نقطه در سمت راست بالای Edge کلیک کنید و New InPrivate Window را انتخاب کنید.
4. عیب یابی سایر مسائل فنی
کار دیگری که می توانید انجام دهید این است که تعیین کنید آیا مشکل مربوط به یک صفحه وب خاص است یا خیر. این را با اجرای سایر وبسایتها در Edge و سپس بارگیری همان وبسایت در مرورگر یا Edge در دستگاه دیگری تأیید کنید.
اگر مشکل مربوط به یک وب سایت خاص باشد، یکی از موارد زیر ممکن است درست باشد: وب سایت در حال حاضر با مشکلات فنی مواجه است، سرور آن از کار افتاده است، یا مالک وب سایت آدرس IP یا منطقه شما را مسدود کرده است.
اگر این یک مشکل فنی با سایت است – و این را می دانید زیرا وب سایت در هیچ دستگاه یا مرورگری بارگیری نمی شود – فقط باید منتظر بمانید تا حل شود. برای رد مورد دوم، از VPN استفاده کنید یا با مالک وب سایت تماس بگیرید تا آدرس IP خود را رفع انسداد کنید.
اگر مشکل در چندین صفحه در یک رایانه خاص رخ دهد، نیاز به بررسی بیشتری دارد.
2. اتصال اینترنت خود را بررسی کنید
اگر مرتباً با خطای «نمیتوان به این صفحه» Edge برخورد کرد، ممکن است اتصال اینترنت شما باشد. مطمئن شوید که به درستی به اینترنت متصل هستید.
یکی از راههای انجام این کار این است که اتصال وایفای خود را قطع کرده و مجدداً وصل کنید، اگرچه ممکن است بهترین کار استفاده از اتصال سیمی باشد.
همچنین می توانید با انجام تست سرعت اینترنت تشخیص دهید که مشکل از اینترنت شماست یا خیر. راه های مختلفی برای انجام این کار وجود دارد که ساده ترین آنها تایپ “تست سرعت” در موتور جستجو است. برخی از موتورها، مانند گوگل و بینگ، به شما اجازه میدهند تا بدون مراجعه به وبسایت خاصی، آزمایشی را در همان موتور انجام دهید.
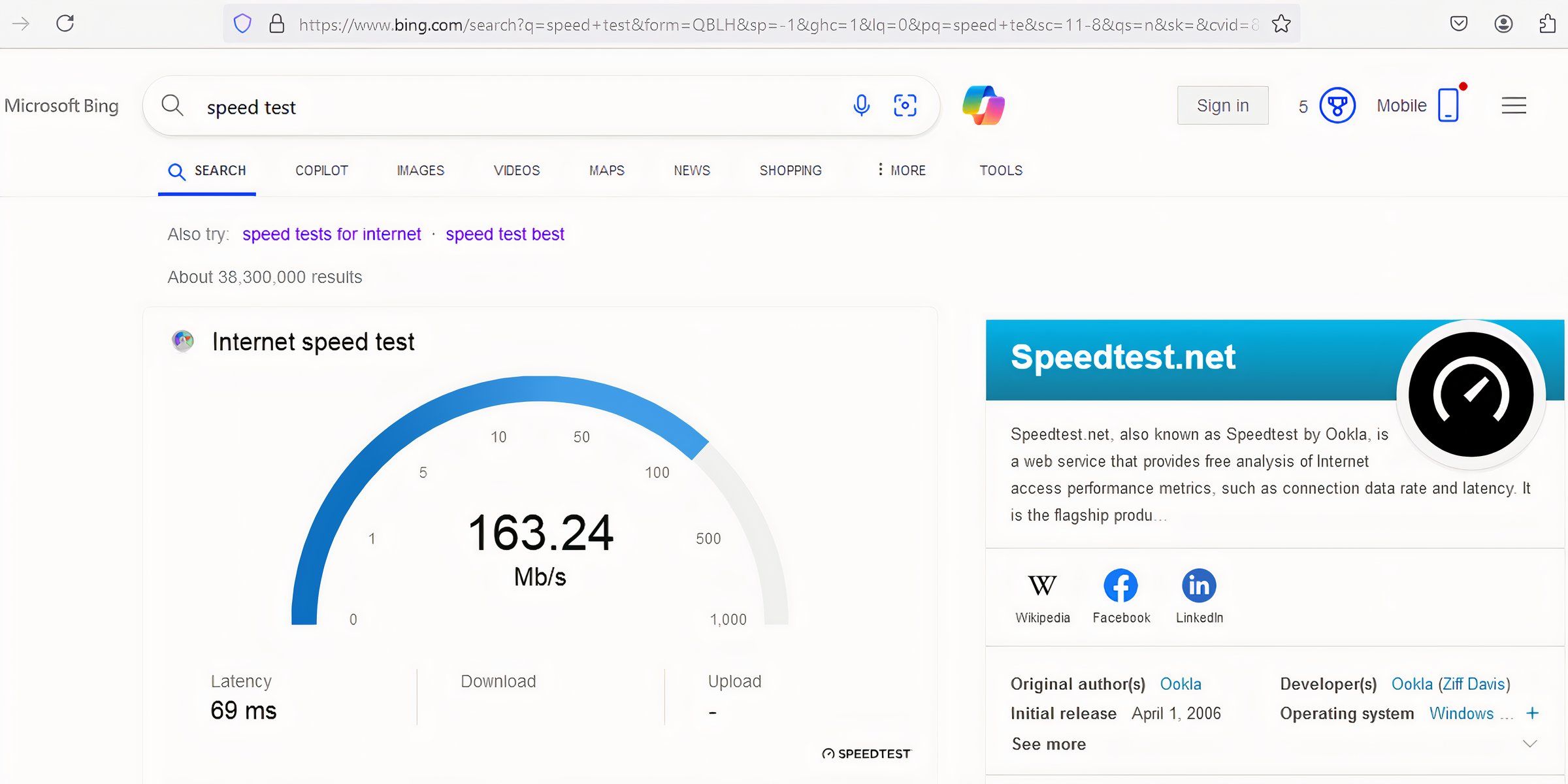
اگر اتصال اینترنت شما نیست، مشکل اتصال شبکه می تواند مانع از عملکرد صحیح Edge شود. یک عیب یاب برای رفع مشکلات Wi-Fi در ویندوز اجرا کنید. کاربران اپل که دستگاههای macOS آنها به وایفای متصل نمیشوند، گزینههایی نیز در اختیار دارند.
3. سرور DNS خود را تغییر دهید
یکی دیگر از دلایل خطای “نمی توان به این صفحه دسترسی پیدا کرد” مایکروسافت اج می تواند نحوه راه اندازی سرور DNS شما باشد. تغییر سرور DNS ممکن است مشکل را برطرف کند.
شما احتمالاً از یک سرور DNS که توسط ارائه دهنده خدمات اینترنت (ISP) راه اندازی شده است استفاده می کنید. تغییر آن به یک اجرا شده توسط Google یا Cloudflare ممکن است کمک کند، و همچنین ممکن است سرعت مرور شما را افزایش دهد.
در حالی که می توانید از هر سرور DNS که دوست دارید استفاده کنید، ما در زیر نشان داده ایم که چگونه DNS موجود خود را با Cloudflare جایگزین کنید.
ویندوز 10
اگر از ویندوز 10 استفاده می کنید، این مراحل را برای تغییر DNS خود دنبال کنید:
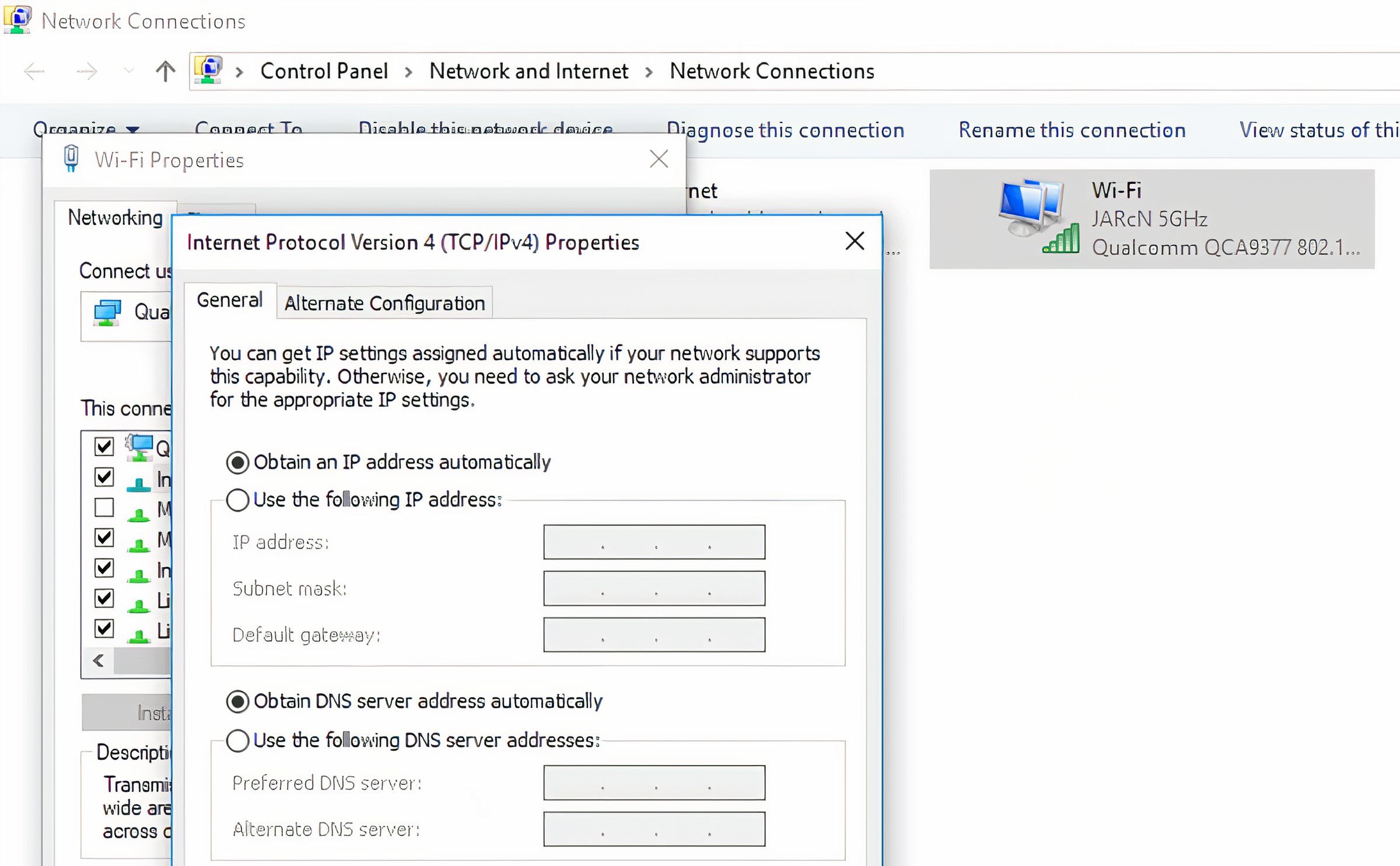
- اسکرول کنید تا شبکه و مرکز اشتراک گذاری را پیدا کنید و روی آن کلیک کنید.
- در نوار سمت چپ، روی Change adapter settings کلیک کنید.
- روی اتصال شبکه دلخواه خود کلیک راست کرده و به Properties آن بروید.
- در تب Networking به دنبال پروتکل اینترنت نسخه 4 (TCP/IPv4) بگردید و روی آن دوبار کلیک کنید.
- دایره را برای استفاده از آدرسهای سرور DNS زیر بررسی کنید.
- در فیلدهای Preferred DNS و Alternate DNS به ترتیب “1.1.1.1” و “1.0.0.1” را وارد کنید.
ویندوز 11
اگر از ویندوز 11 استفاده می کنید، در اینجا نحوه تغییر DNS آمده است:
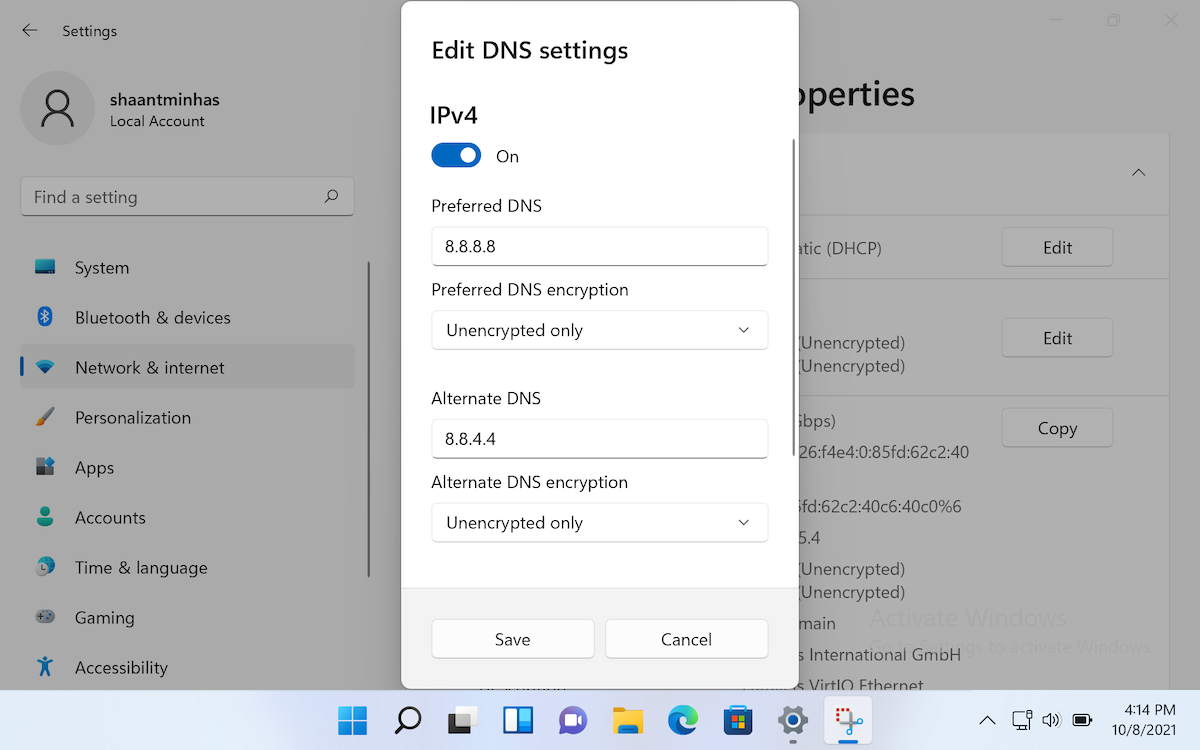
- بر روی مشخصات سخت افزار کلیک کنید.
- به دنبال گزینه DNS بگردید و روی دکمه Edit مرتبط با آن کلیک کنید.
- IPv4 را روشن کنید و در فیلدهای Preferred DNS و Alternate DNS “1.1.1.1” و “1.0.0.1” را وارد کنید.
در اینجا تنظیمات DNS اولیه و جایگزین از Cloudflare، Google و OpenDNS وجود دارد که می توانید برای سرور DNS جدید خود استفاده کنید:
- Cloudflare: 1.1.1.1 و 1.0.0.1
- گوگل: 8.8.8.8 و 8.8.4.4
- OpenDNS: 208.67.222.222 و 208.67.220.220
بررسی کنید که آیا این تنظیمات DNS به خطای Edge کمک می کند یا خیر.
4. IPv6 را غیرفعال کنید
IPv4 (32 بیتی) و IPv6 (128 بیتی) دو نوع اصلی آدرس IP موجود هستند. هنگام اتصال به یک وب سایت، مرورگر شما ابتدا آدرس های IPV6 را جستجو می کند. اگر این نوع در دسترس نباشد، از آدرس های IPv4 استفاده می کند. حتی اگر IPv6 در زمانی که IPv6 در دسترس نباشد سریعتر از IPv4 است، می تواند منجر به تاخیر و از کار افتادن مرورگر Edge شما شود، بنابراین بحث در مورد اینکه آیا باید از IPv4 یا IPv6 استفاده کنید ادامه دارد.
برای غیرفعال کردن IPv6 در ویندوز 11، مراحل زیر را دنبال کنید:
- Windows + I را فشار دهید تا برنامه تنظیمات ویندوز باز شود.
- روی Network & Internet کلیک کنید.
- در قسمت سمت چپ، روی Wi-Fi (در صورت اتصال بی سیم) یا اترنت (در صورت اتصال به برق) کلیک کنید.
- ویژگی های سخت افزار را انتخاب کنید.
- اکنون، در کنار IP Assignment، Edit > Manual را انتخاب کنید، سپس IPv6 را خاموش کنید.
در ویندوز 10، قبل از انجام مراحل زیر، مراحل 1 تا 3 بالا را دنبال کنید:
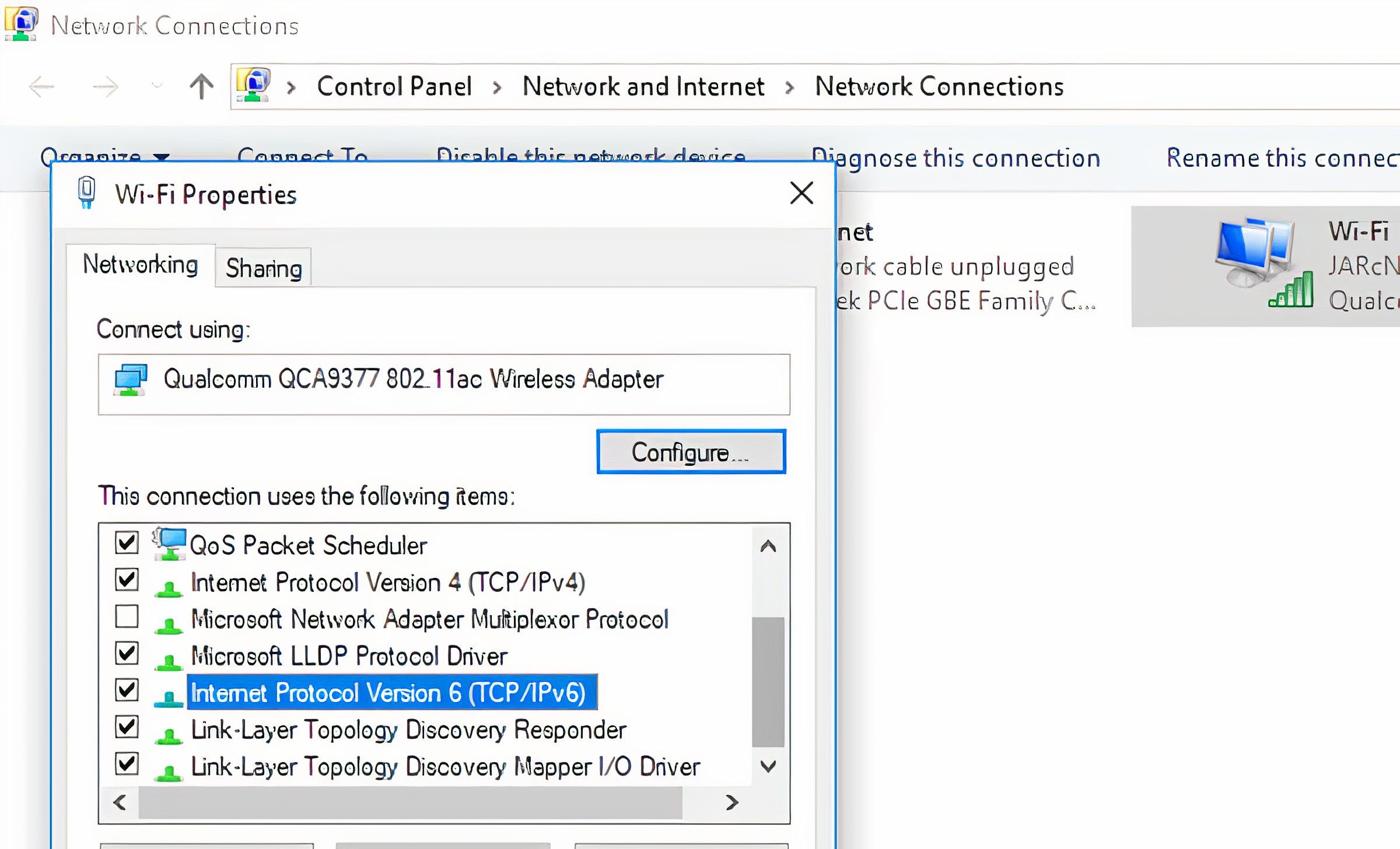
- روی Network and Sharing Center کلیک کنید.
- در نوار سمت چپ، روی Change adapter settings کلیک کنید.
- روی اتصال شبکه خود کلیک راست کرده و به Properties بروید.
- در تب Networking، علامت کادر پروتکل اینترنت نسخه 6 (TCP/IPV6) را بردارید.
- برای اعمال تغییرات روی OK کلیک کنید.
همچنین میتوانید IPv6 را در دستگاههای macOS غیرفعال کنید. در واقع، این فرآیند در مک سادهتر است.
با غیرفعال بودن IPv6، Edge را مجددا راه اندازی کنید و به صفحه توهین آمیز متصل شوید تا بررسی کنید که آیا مشکل حل شده است یا خیر.
5. افزونه های Microsoft Edge را غیرفعال کنید
سعی کنید تمام برنامههای افزودنی مرورگر خود را که افزونههای مایکروسافت اج نیز نامیده میشوند، غیرفعال کنید، بهخصوص مسدودکنندههای تبلیغات یا هر افزونهای که مستقیماً با اسکریپت مرورگر شما تداخل دارد.
در اینجا نحوه غیرفعال کردن افزونه ها در Edge آورده شده است:
- در مرورگر مایکروسافت اج، روی دکمه منوی سه نقطه کلیک کنید.
- روی Extensions کلیک کرده و Manage extensions را انتخاب کنید.
- هر یک یا همه برنامههای افزودنی را که میخواهید خاموش شوند خاموش کنید.
افزونههای مرورگر از منابع محاسباتی استفاده میکنند و حتی ممکن است پهنای باند شبکه را تحت تأثیر قرار دهند و بر اتصال اینترنت و عملکرد مرورگر تأثیر بگذارند.
5. Microsoft Edge را بازنشانی کنید
به عنوان آخرین راه حل، مایکروسافت اج را بازنشانی کنید تا تمام تنظیمات آن به حالت پیش فرض برگردد. در اینجا نحوه انجام این کار آمده است:
- Microsoft Edge را باز کنید و روی منوی سه نقطه در بالا سمت راست کلیک کنید.
- در منوی کشویی روی تنظیمات کلیک کنید.
- در نوار کناری، Reset Settings را انتخاب کنید.
- بر روی Restore settings به مقادیر پیش فرض خود کلیک کنید.
- در پنجره باز شده روی Reset کلیک کنید.
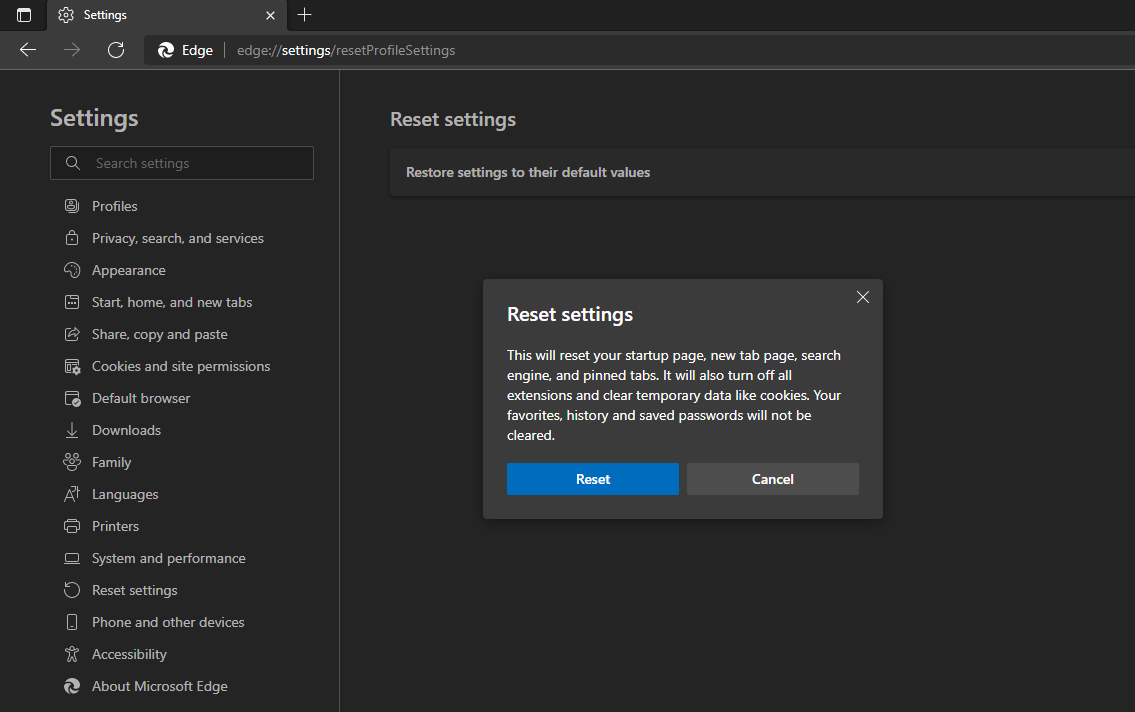
بازگرداندن تنظیمات مرورگر به حالت پیش فرض معمولا اکثر مشکلات را حل می کند. Edge را مجددا راه اندازی کنید تا ببینید آیا اکنون می توانید به صفحه دسترسی داشته باشید یا خیر. با این حال، اگر همچنان خطای «نمیتوان به این صفحه» Edge را دریافت کرد، بهتر است به مرورگر دیگری سوئیچ کنید.
اگر کاربر پرشور Edge هستید، دور شدن از مرورگر مایکروسافت ممکن است دشوار باشد، اما گزینههای دیگری نیز وجود دارد که ممکن است برایتان مفید باشد. فایرفاکس مانند DuckDuckGo و Tor از حفظ حریم خصوصی پشتیبانی می کند، در حالی که Opera و Chrome نیز گزینه های خوبی هستند. و اکنون تعداد زیادی مرورگر وب با هوش مصنوعی وجود دارد.