آیا میدانستید که میتوانید نحوه عملکرد جستجوی ویندوز 11 را از طریق تنظیمات تغییر دهید؟ در اینجا چگونه است.
ابزار جستجوی ویندوز یک عملکرد ضروری به خصوص در مکان یابی سریعتر و کارآمدتر فایل ها، برنامه ها یا پوشه ها است.
مانند بسیاری دیگر از ویژگی های رایانه شخصی شما، این یکی نیز خالی از مزیت نیست. میتوانید محتوای جستجو را از حسابهای دیگر اضافه کنید یا گزینههای حریم خصوصی را برای مدیریت محتوایی که در جستجوی شما ظاهر میشود، روشن کنید.
در این مقاله، ما برخی از راههای کمک به شما را برای دستیابی به نتایج جستجوی شخصیشدهتر در رایانه شخصی ویندوز 11 خود، از تنظیمات حریم خصوصی تا مدیریت فهرستهای جستجو، بررسی میکنیم.
1. جستجوی ایمن را روشن کنید
با توجه به حجم محتوای نامناسب در اینترنت، ممکن است لازم باشد مکانیسم هایی برای جلوگیری از هرگونه محتوای بزرگسالان در جستجوی خود ایجاد کنید، به خصوص اگر افراد کوچکی در اطراف خود دارید.
روشن کردن جستجوی ایمن به شما کمک میکند تا محتوای غیراخلاقی را فیلتر کنید و آن را مخصوصاً برای کودکان مناسب میکند. معمولاً، نتایج حاصل از اجرای جستجوی ویندوز در رایانه شما شامل پیش نمایش های وب مرتبط با جستجوی شما می شود. بنابراین، میتوانید این ویژگی را روشن نگه دارید تا محتوای حساس را از نتایج جستجو حذف کنید.
برای روشن کردن جستجوی ایمن، به تنظیمات بروید، یا برنامه تنظیمات را از Start پیدا کنید یا میانبر Win + I را در صفحه کلید خود فشار دهید.
- سپس روی Privacy & Security کلیک کنید.
- در قسمت Windows Permissions، روی Search permissions کلیک کنید.
- این تنظیمات SafeSearch را باز میکند که در آن سه گزینه وجود دارد: Strict، Moderate و Off.
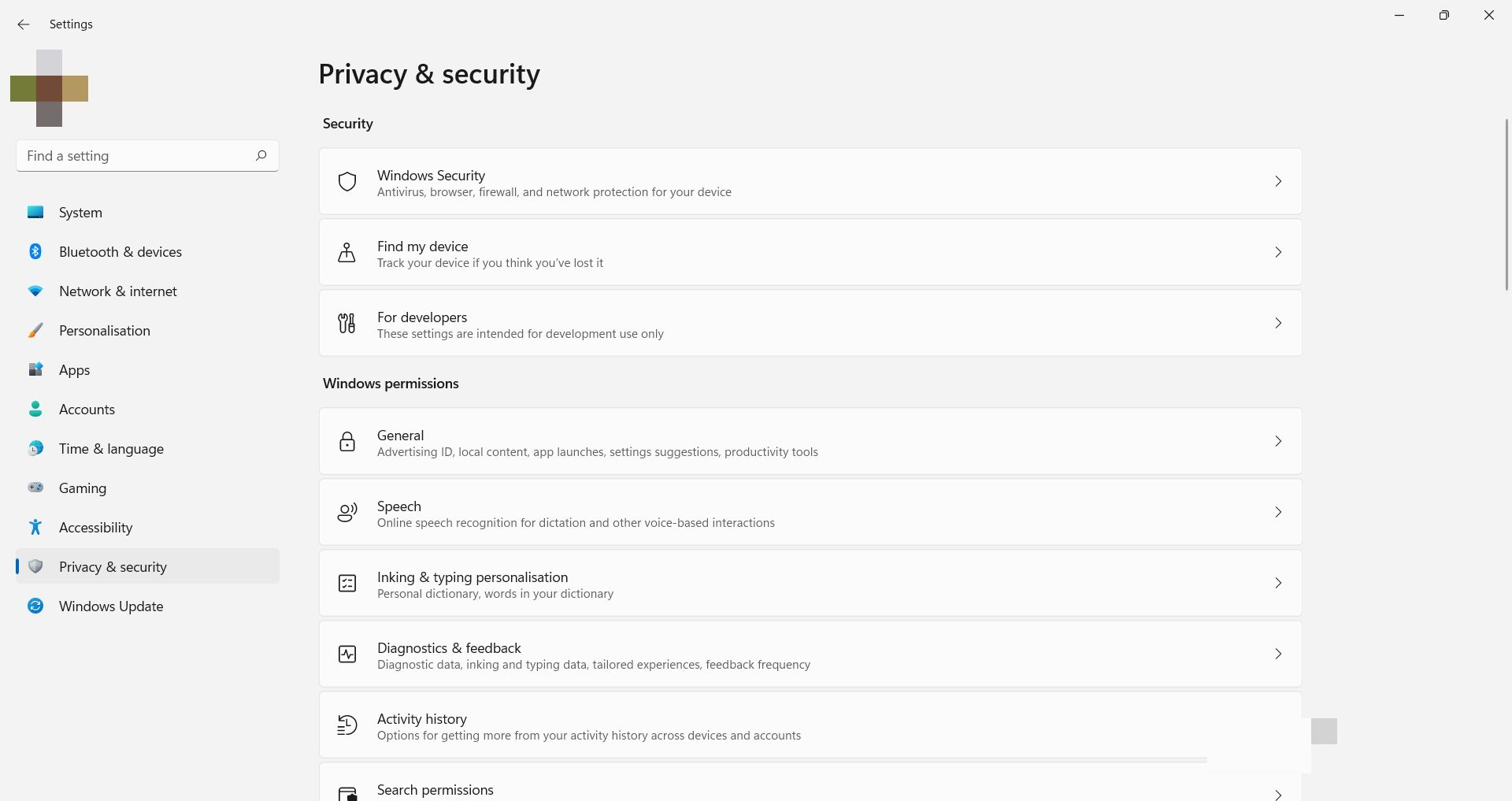
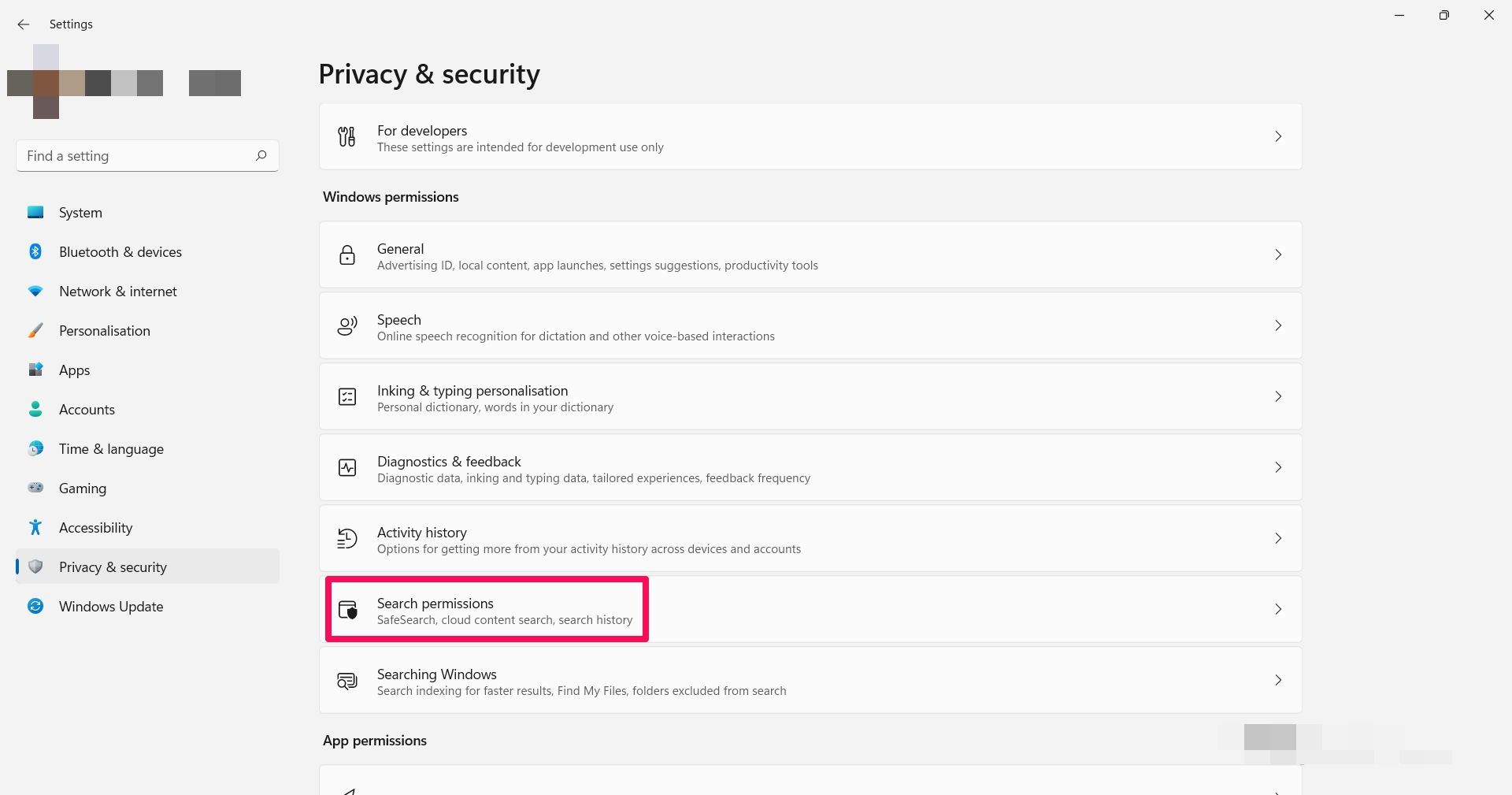
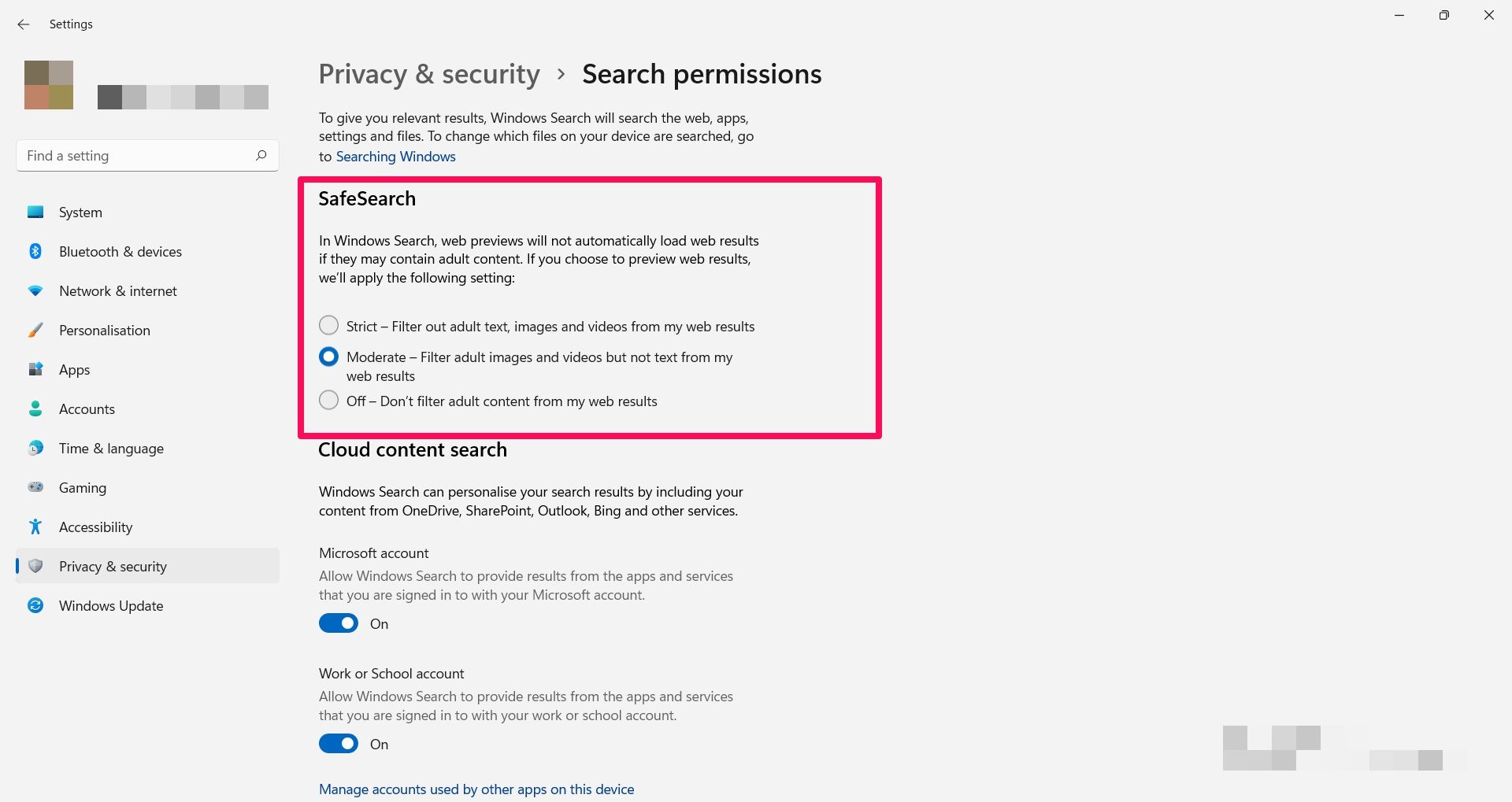
تنظیم دقیق تمام محتوای بزرگسالان را در متون، تصاویر و ویدیوها از پیش نمایش های وب فیلتر می کند. از سوی دیگر، تنظیم Moderate فقط تصاویر و ویدیوهای بزرگسالان را فیلتر می کند، به استثنای متن. در نهایت، گزینه Off فیلتر را به طور کامل از نتایج وب شما غیرفعال می کند.
بسته به سطح فیلتری که می خواهید برای جستجوی خود اعمال کنید، هر یک از دسته بندی های SafeSearch را انتخاب کنید.
2. نتایج جستجو را از حساب های دیگر خود وارد کنید
محتوای حسابهای متصل به جستجوی Windows در دستگاه شما نیز در نتایج جستجوی شما گنجانده شده است. علاوه بر این، جستجوی ویندوز به شما امکان می دهد این حساب های متصل را مدیریت کنید تا تجربه جستجو را در رایانه شخصی خود تغییر دهید.
- برای مشاهده حساب های متصل به جستجوی ویندوز، روی نماد جستجو از نوار وظیفه خود کلیک کنید.
- سپس با کلیک بر روی نمایه خود در گوشه بالا سمت راست، لیستی از حساب های متصل به جستجوی ویندوز را مشاهده می کنید.
- برای مدیریت حسابهای متصل خود، به تنظیمات > حریم خصوصی و تنظیمات > جستجوی محتوای ابری بروید.
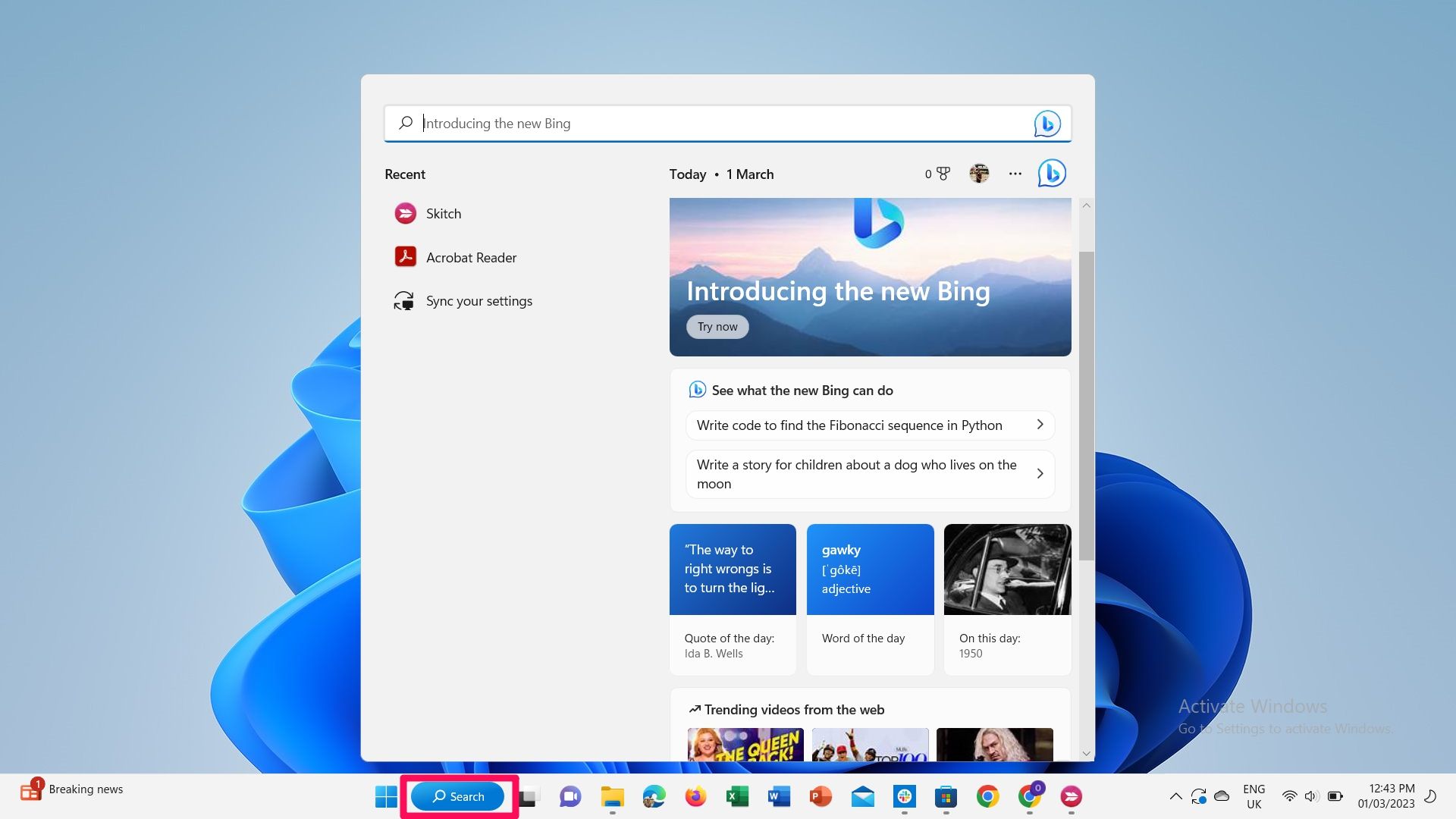
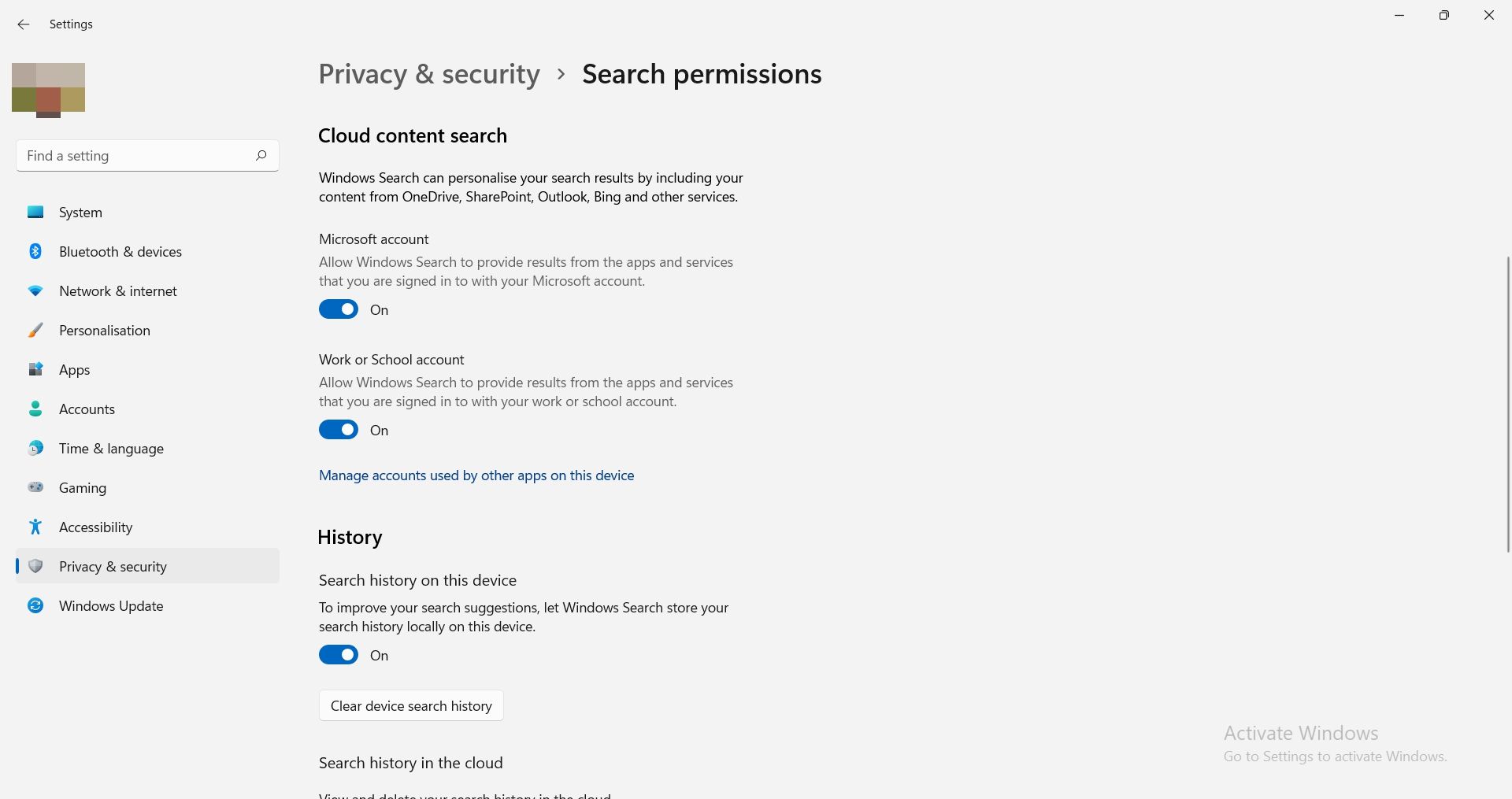
با استفاده از تنظیمات Cloud Content Search، میتوانید نتایج جستجو را از حسابهای دیگری که به آن وارد شدهاید اضافه کنید یا آنها را از جستجوی خود حذف کنید. این می تواند شامل خدمات مایکروسافت مانند Outlook، OneDrive، Bing یا حساب سازمان/مدرسه شما باشد. برای انجام این کار کافی است حساب مایکروسافت و گزینه Work or School Account را تغییر دهید.
- برای افزودن حساب به جستجوی ویندوز، در تنظیمات به ایمیل و حسابها بروید.
- در زیر حسابهایی که توسط برنامههای دیگر استفاده میشوند، روی Add a Microsoft Account برای اضافه کردن یک حساب یا افزودن یک حساب محل کار یا مدرسه کلیک کنید.
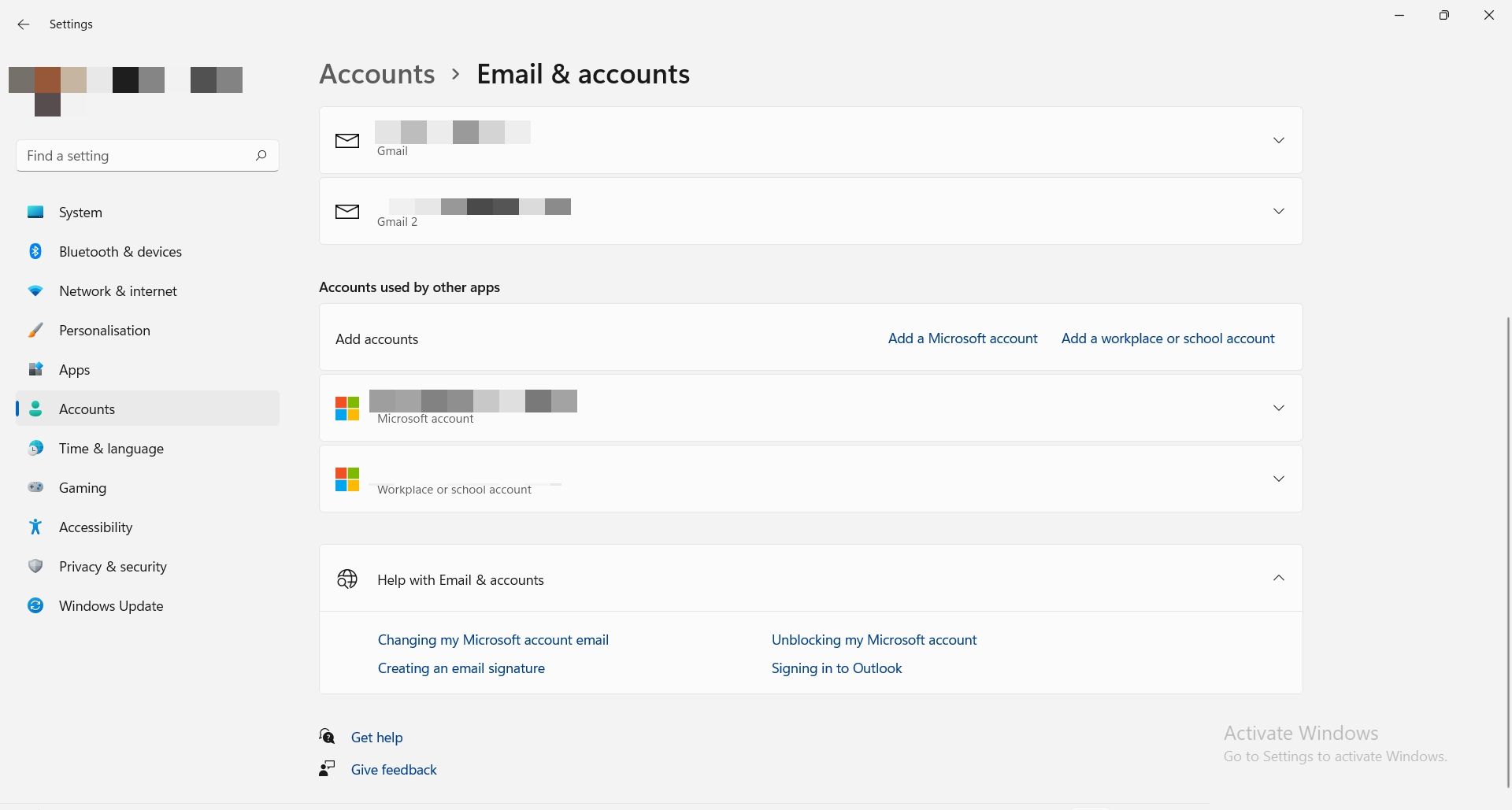
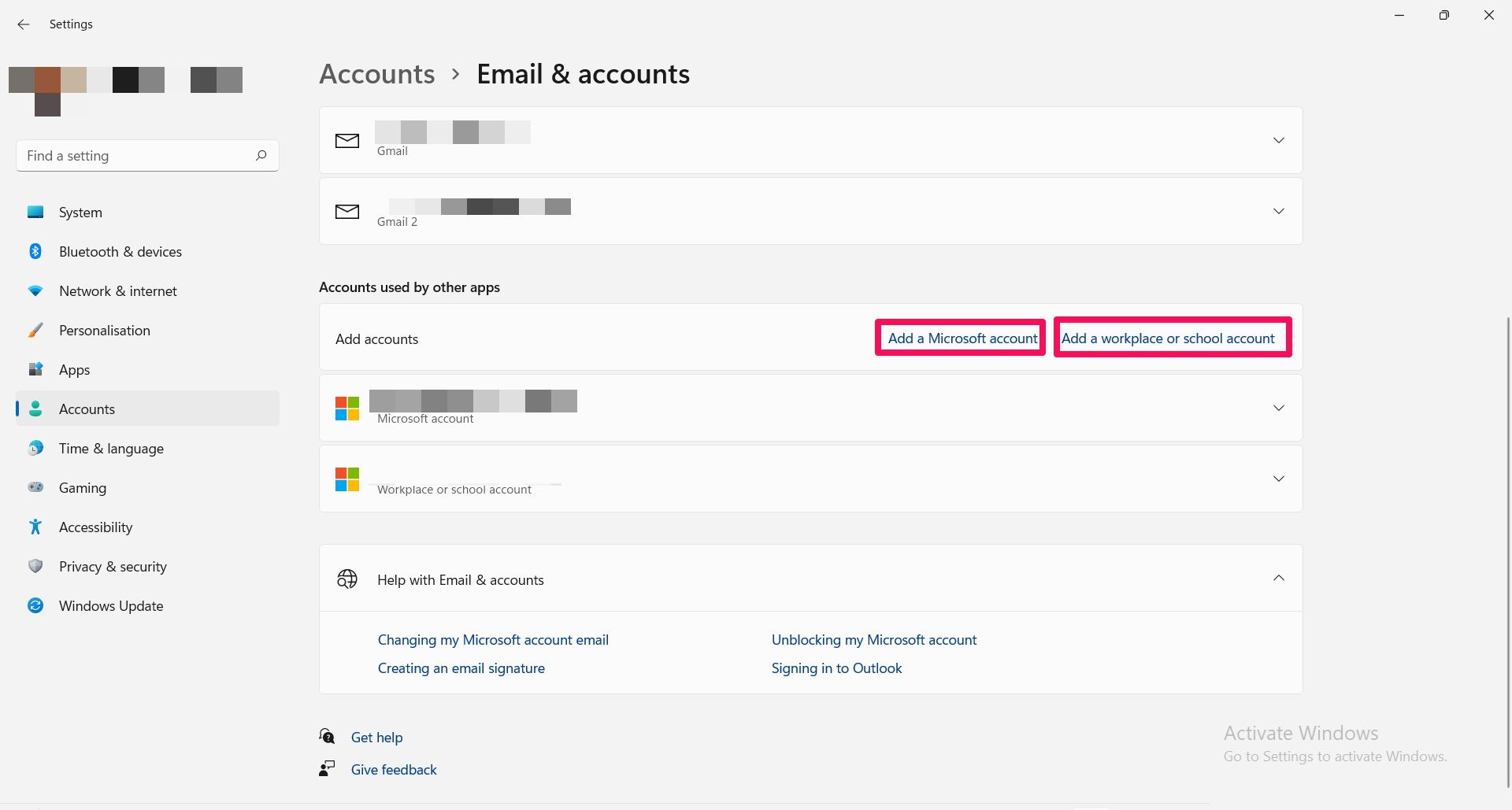
3. تاریخچه جستجو را در دستگاه خود پاک کنید
سابقه جستجو به طور پیشفرض در دستگاه شما ذخیره میشود تا به شما کمک کند نتایج و توصیههای سریعتری بر اساس الگوهای جستجوی خود دریافت کنید.
برای تغییر این مورد، تاریخچه را از دسته مجوزهای جستجو پیدا کنید و اولین منو را خاموش کنید تا از ذخیره سابقه جستجوی دستگاه توسط ویندوز جلوگیری شود.
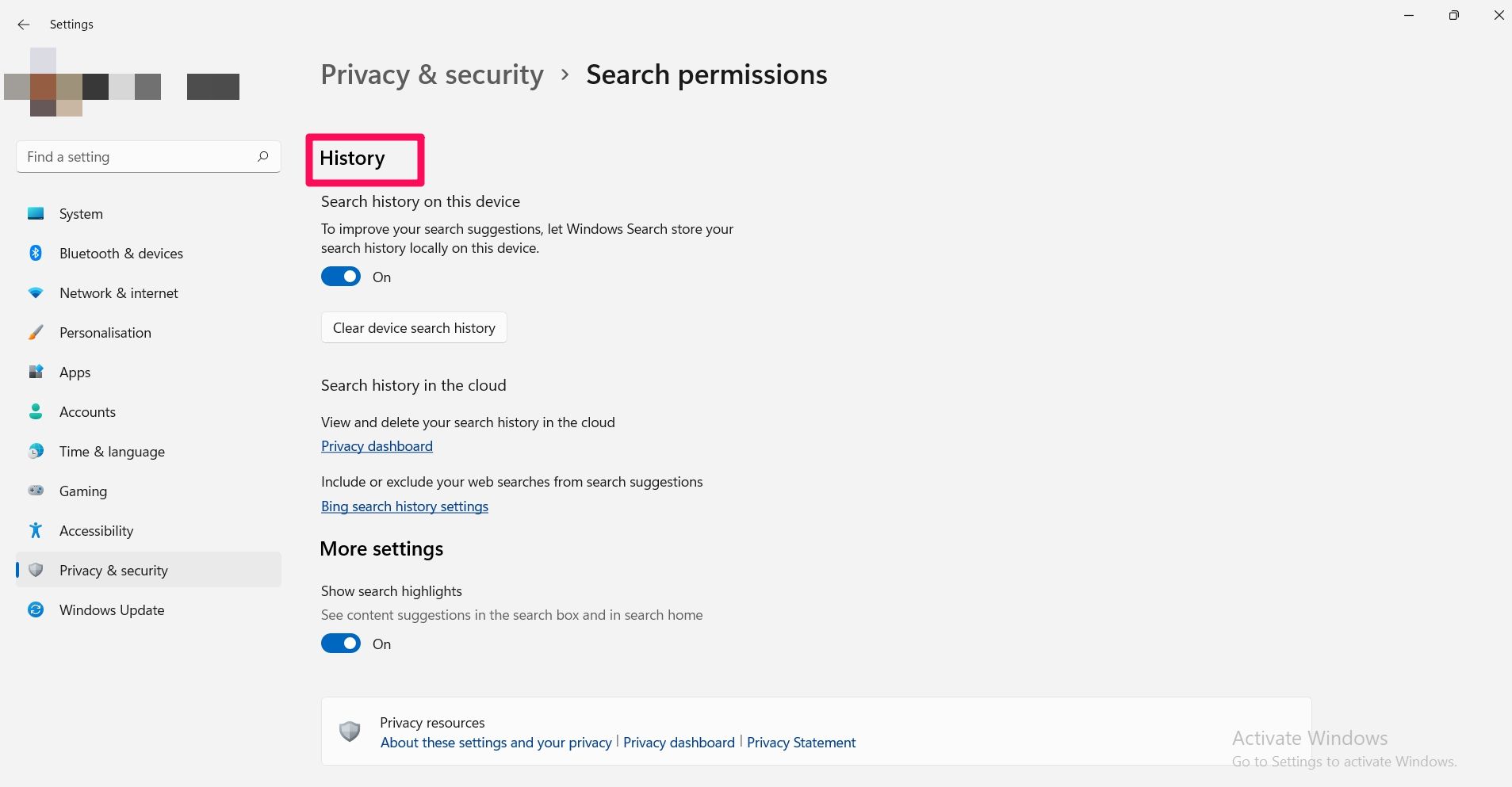
برای حذف سابقه جستجو در دستگاه خود، روی پاک کردن سابقه جستجوی دستگاه کلیک کنید.
همچنین میتوانید سابقه جستجوی ابری خود را حذف کنید، و همچنین جستجوهای وب را از پیشنهادات جستجوی خود حذف کنید.
نتایج جستجوی ویندوز اغلب پیش نمایش نتایج وب را نشان می دهد. اگر این موضوع را کمی گیجکننده میدانید، میتوانید نتایج جستجوی وب را حذف کنید تا جستجوی خود را فقط به نتایج محلی رایانه شخصی خود ساده کنید.
4. App Launch Tracking را فعال کنید
فعال کردن ردیابی راهاندازی برنامه در رایانه شخصی به Windows اجازه میدهد برنامههایی را که اغلب برای بهبود نتایج جستجو استفاده میکنید نظارت کند. بنابراین، شما می توانید به راحتی به این برنامه ها دسترسی داشته باشید، به خصوص از منوی شروع.
با این حال، اگر میخواهید برای مثال، نگرانیهای مربوط به حریم خصوصی را خاموش نگه دارید، به Settings > Privacy & Security > General بروید. سپس، اجازه دهید Windows با ردیابی راه اندازی برنامه، نتایج جستجو و شروع را بهبود بخشد، خاموش کنید.
![]()
5. از جستجوی پیشرفته استفاده کنید
هنگامی که جستجو میکنید، رایانه شما معمولاً به دنبال فایلها در مکانهای خاص، مانند پوشههای Documents یا Pictures میگردد.
جستجوی پیشرفته جستجو را به سایر قسمتهای رایانه شخصی شما گسترش میدهد و در نتیجه کیفیت نتایج جستجوی شما را بهبود میبخشد. این کار با فهرست کردن نتایج جستجو در ویندوز 11 انجام میشود، به این معنی که اطلاعات روی این فایلها ذخیره میشود تا در حین جستجو به راحتی توسط رایانه شخصی شما قابل دسترسی باشد.
معمولاً در رایانه شخصی شما به طور پیش فرض روی کلاسیک تنظیم می شود. از این رو جستجوی شما به مکانهای اصلی در رایانه شما محدود میشود. روشن کردن جستجوی پیشرفته این حالت عملکرد را تغییر میدهد.
برای روشن کردن جستجوی پیشرفته، به Settings > Privacy & Security > Searching Windows بروید تا جستجوی پیشرفته را روشن کنید. تیک گزینه Enhanced search را بزنید تا فعال شود. این فرآیند ممکن است کمی طول بکشد، بنابراین ممکن است بخواهید رایانه شخصی خود را به برق متصل نگه دارید.
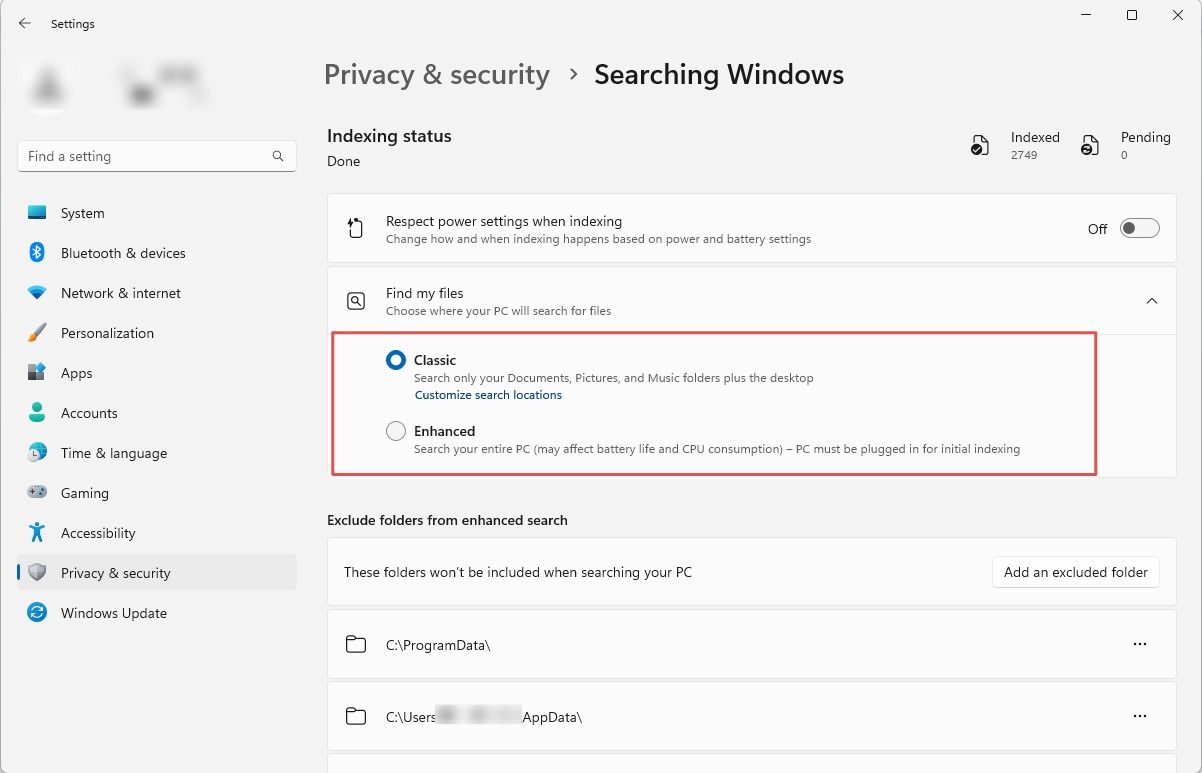
اگر پوشههایی وجود دارند که میخواهید از جستجوی خود دور نگه دارید، روی Exclude folders from advanced search کلیک کنید.
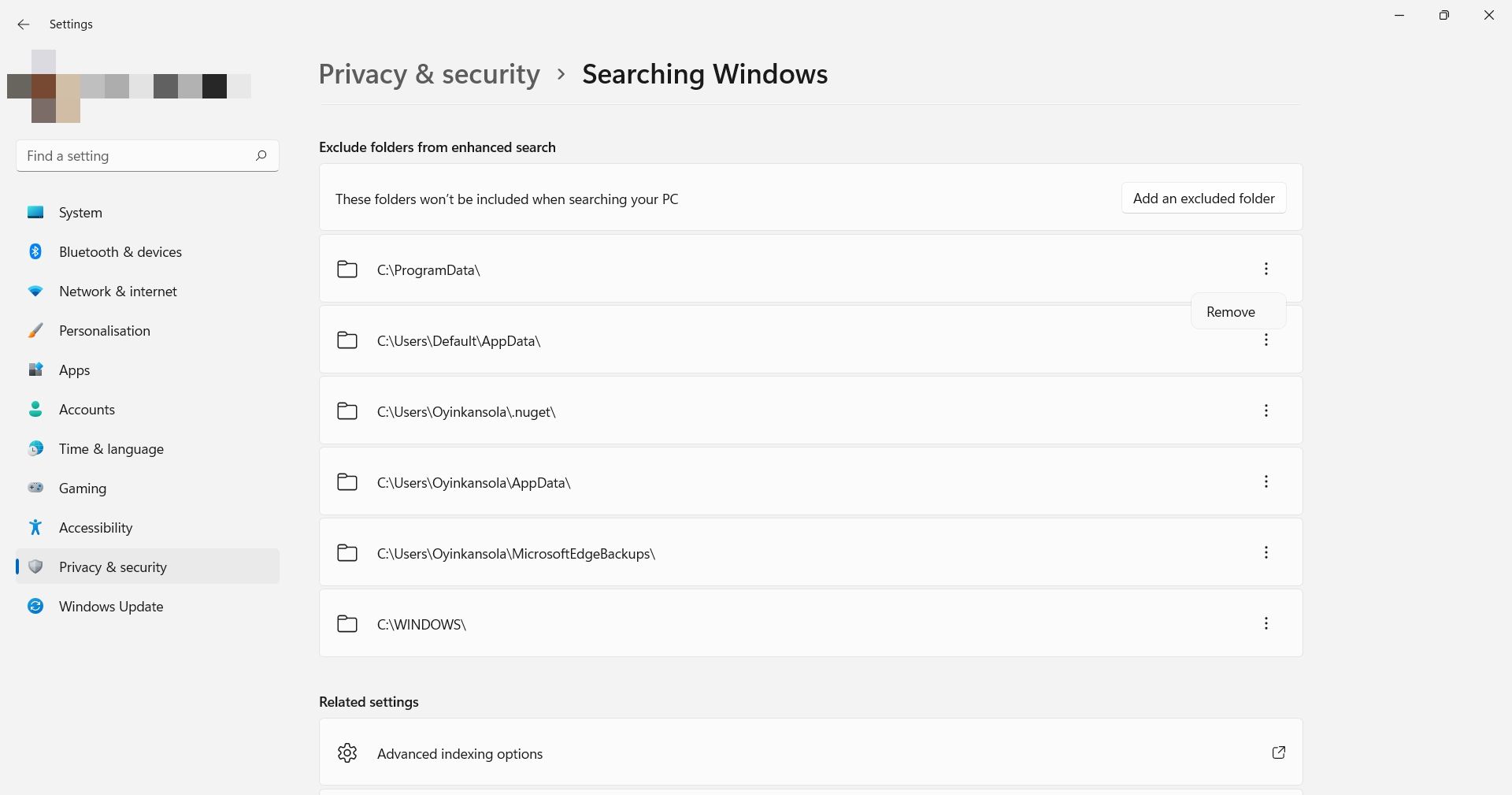
روی سه خط نقطه چین در هر منو کلیک کنید و حذف را انتخاب کنید تا از جستجو حذف شود.
استفاده از قدرت جستجوی ویندوز
ابزارهای جستجو یافتن چیزها را بسیار ساده تر می کنند و رایانه شخصی ویندوز 11 شما نیز از این قاعده مستثنی نیست. با چند ترفند، می توانید نتایج جستجو را در رایانه شخصی خود بهبود بخشید و تجربه خود را به سطح متفاوتی ارتقا دهید.
ویندوز 11 حتی پیشرفت های بیشتری را برای ویژگی جستجو به ارمغان می آورد. جدا از اینکه میتوانید مستقیماً از نوار وظیفه به آن دسترسی پیدا کنید، همچنین قدرت برجستهسازی جستجو را برای شما به ارمغان میآورد و محتوا و بینش بیشتری در جستجوی شما دارد.
