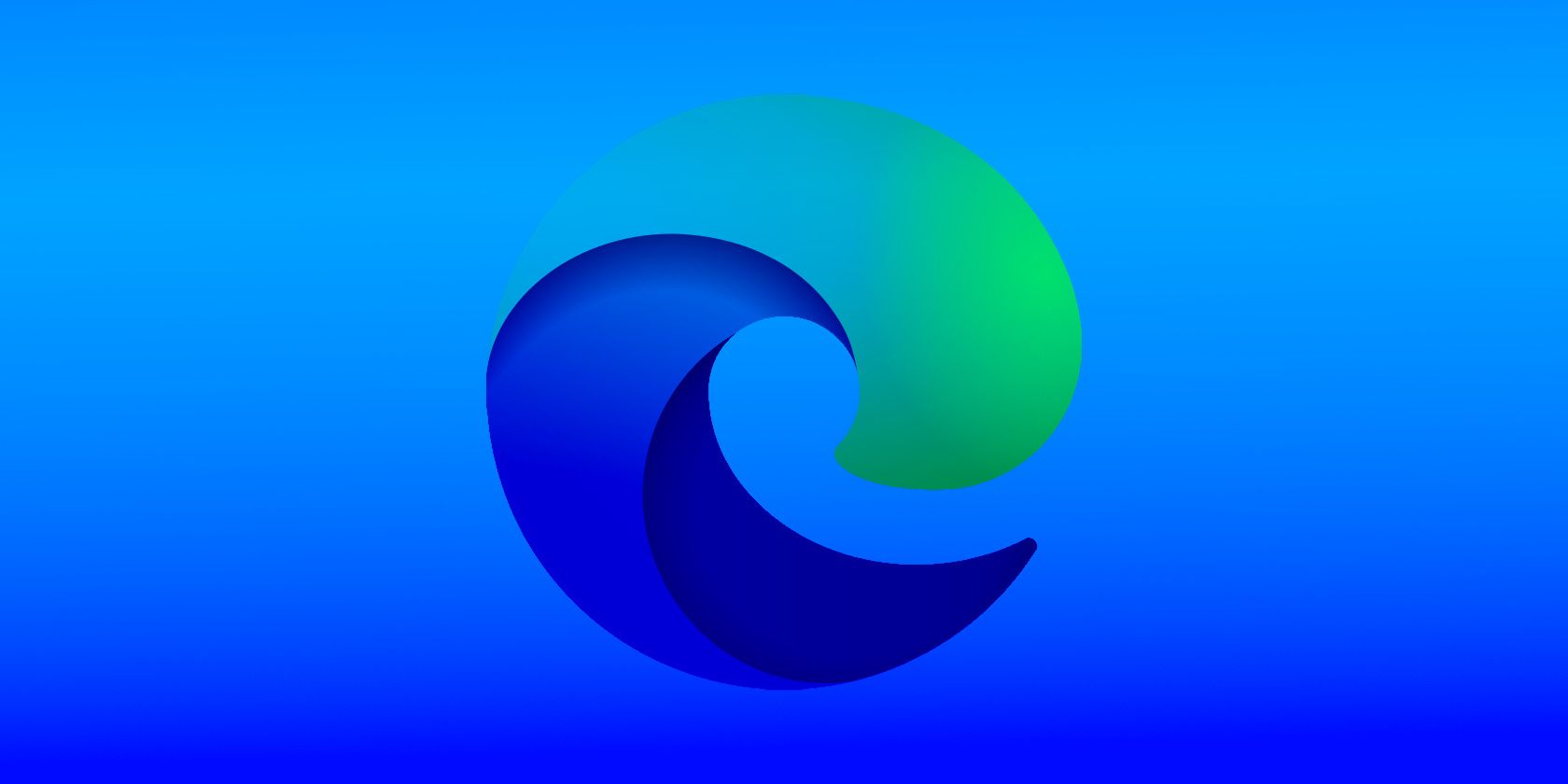Microsoft Edge یک مرورگر مینیمالیستی است که استفاده از آن سریع و آسان است. در اینجا چند عادت وجود دارد که می توانید برای ساده کردن تجربه مرور خود اتخاذ کنید.
هنگام مرور آنلاین، می توانید به راحتی حواس خود را پرت کنید و تمرکز خود را روی کار در دست از دست بدهید. با ظهور رسانه های کوتاه مدت، تمرکز بر کار آنلاین به یک چالش بزرگ تبدیل شده است.
اتخاذ مینیمالیسم یک راه عالی برای مبارزه با این مشکل است. خوشبختانه، مایکروسافت اج ابزارهای زیادی را برای ایجاد یک محیط مرور حداقلی ارائه می دهد تا از آسیب رساندن به بهره وری شما جلوگیری کند. در اینجا پنج راه برای حذف حواسپرتیها و استفاده از یک تجربه مرور معنادار و کاربردی در مایکروسافت اج وجود دارد.
1. نوار علاقه مندی ها را بهینه کنید
نوار علاقه مندی ها در Microsoft Edge می تواند ابزار مفیدی برای دسترسی سریعتر به صفحات وب باشد. اما همچنین می تواند یک ابزار حواس پرتی مفید باشد، به خصوص اگر با پیوندهای غیر مرتبط با کار پر شده باشد.
خوشبختانه، مایکروسافت اج چندین گزینه برای جلوگیری از کلیک کردن در حین انجام کارهای مهم ارائه می دهد. میتوانید نوار علاقهمندیها را فقط در برگههای جدید نشان دهید یا آن را به طور کامل غیرفعال کنید. برای دسترسی به این گزینه ها:
- روی هر فضای خالی در نوار علاقه مندی ها کلیک راست کنید.
- نشانگر را روی نوار نمایش موارد دلخواه نگه دارید.
- حالا Never یا Only on new Tab را انتخاب کنید.
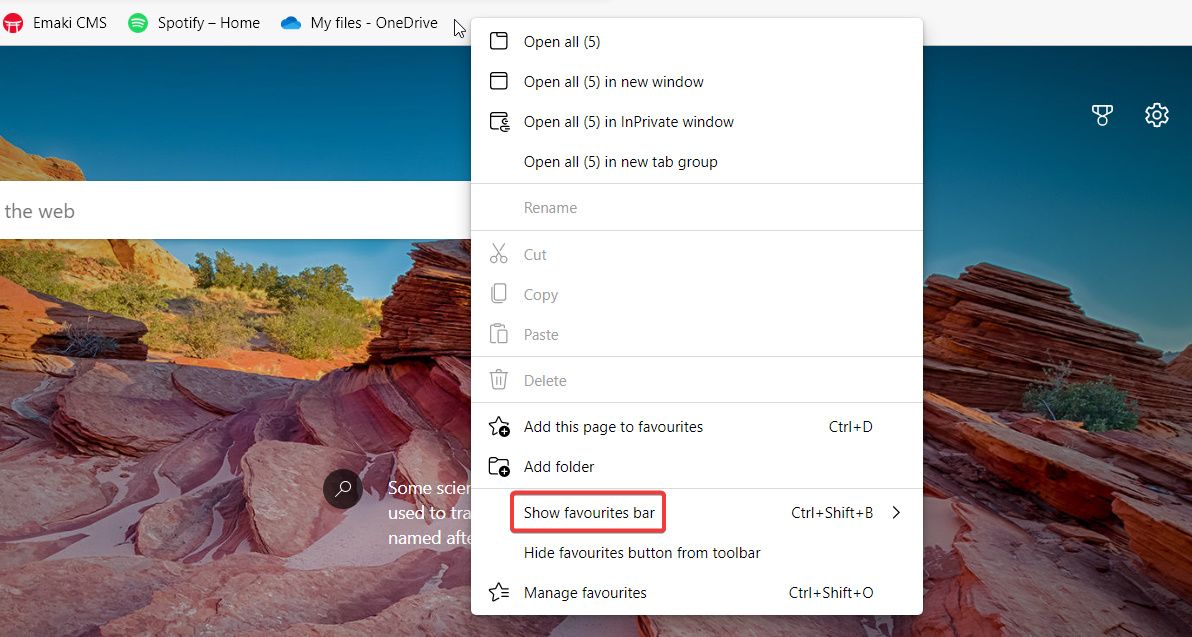
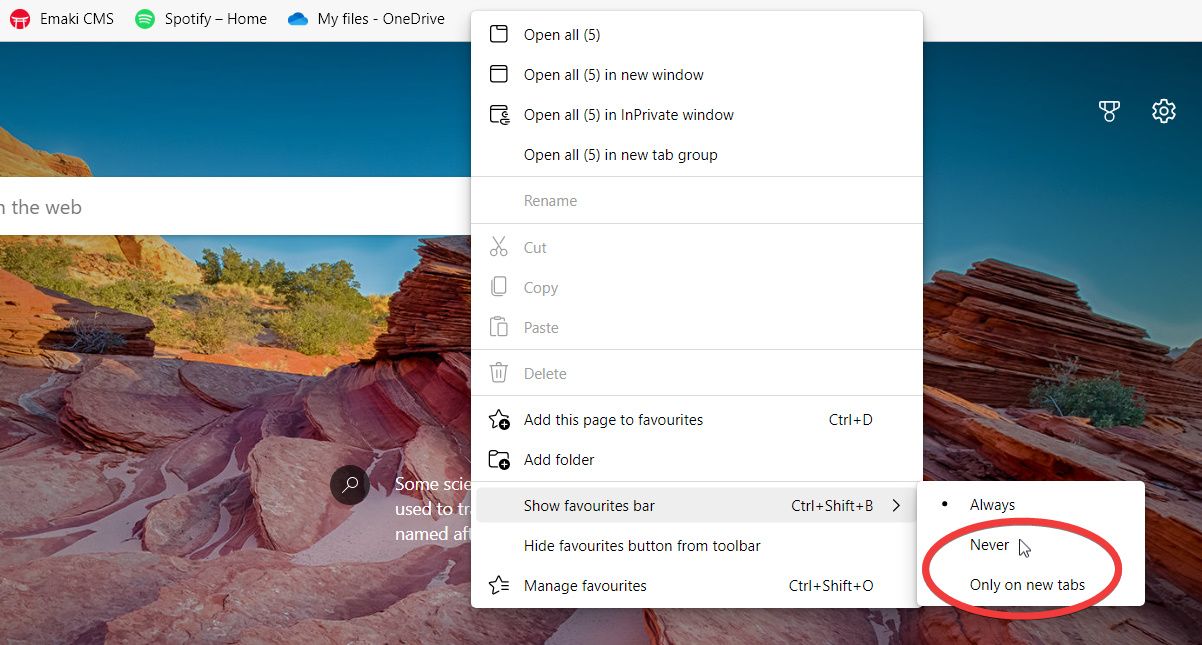
همچنین می توانید با استفاده از میانبر صفحه کلید Ctrl + Shift + B، به سرعت بین پنهان کردن و نمایش نوار علاقه مندی ها جابه جا شوید.
2. شلوغی اخبار را در صفحه برگه جدید کاهش دهید
باز کردن صفحه برگه جدید برای زمانی که ایده های جدیدی به ذهن می رسد عالی است. اما با صفحه نمایش خبری My Feed مایکروسافت اج، صفحه برگه جدید می تواند به سرعت به مرکز حواس پرتی تبدیل شود. در حالی که استراتژیهای مفیدی برای محدود کردن دریافت اخبار به طور کلی وجود دارد، این نکته تجربه مرور شما را به محیطی عاری از اخبار و استرس پاک میکند.
هنگام باز کردن برگه های جدید، ویژگی My Feed News به طور پیش فرض نمایش داده می شود. با این حال، این را می توان به راحتی خاموش کرد. برای غیرفعال کردن ویژگی:
- روی نماد چرخ دنده در سمت راست بالای صفحه کلیک کنید.
- به قسمت Content بروید.
- از منوی کشویی، Content Off را انتخاب کنید.
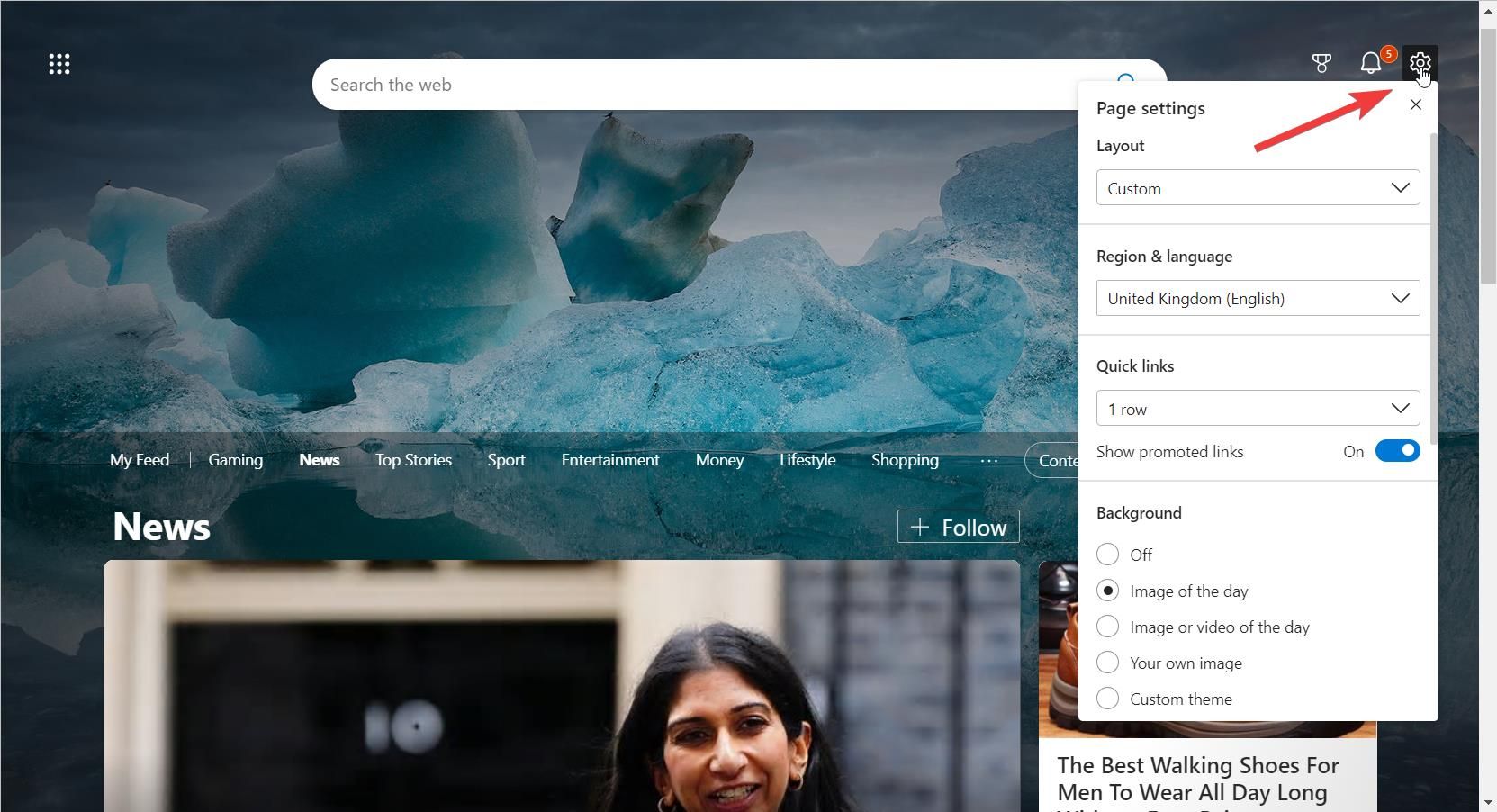
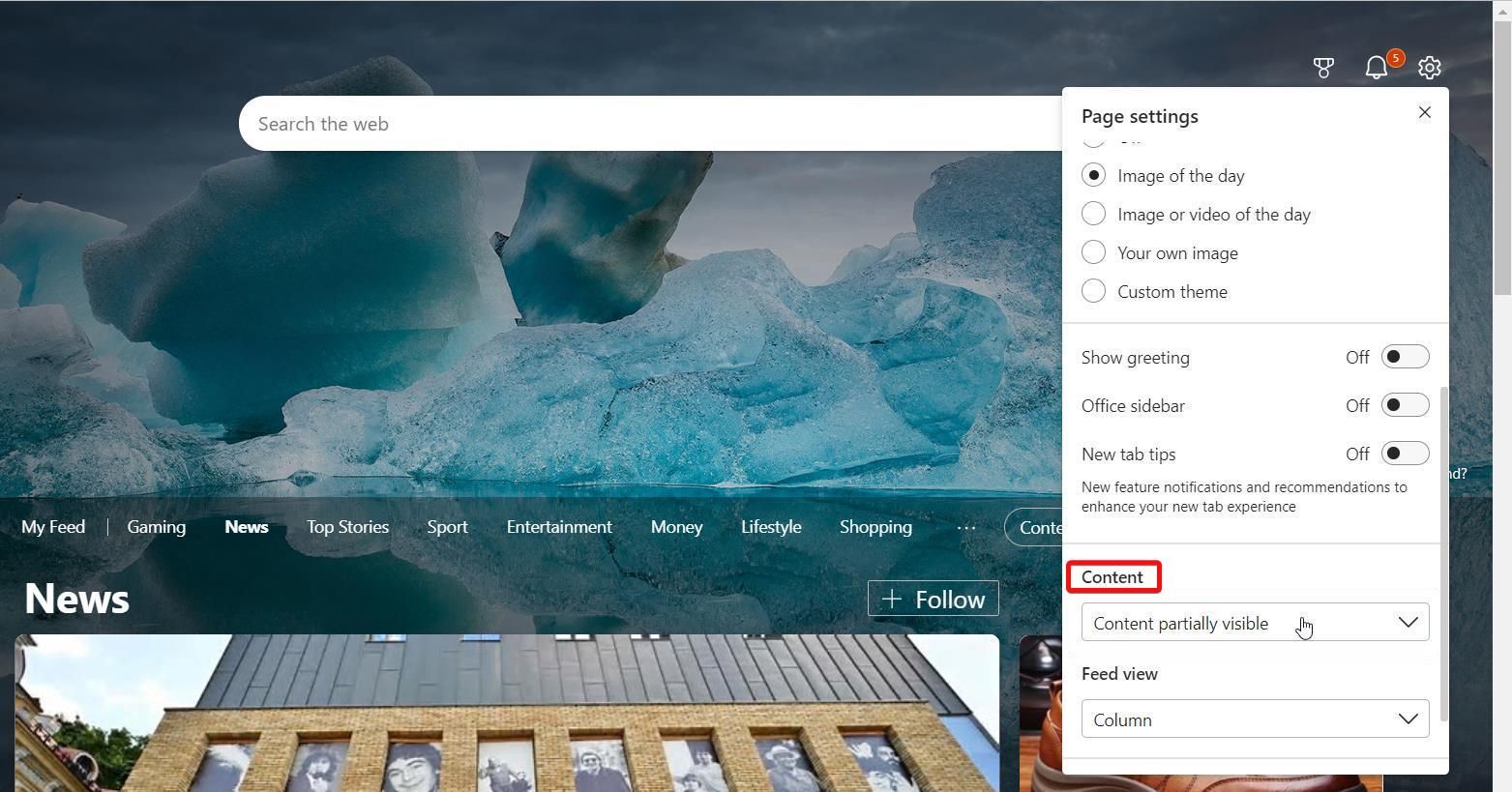
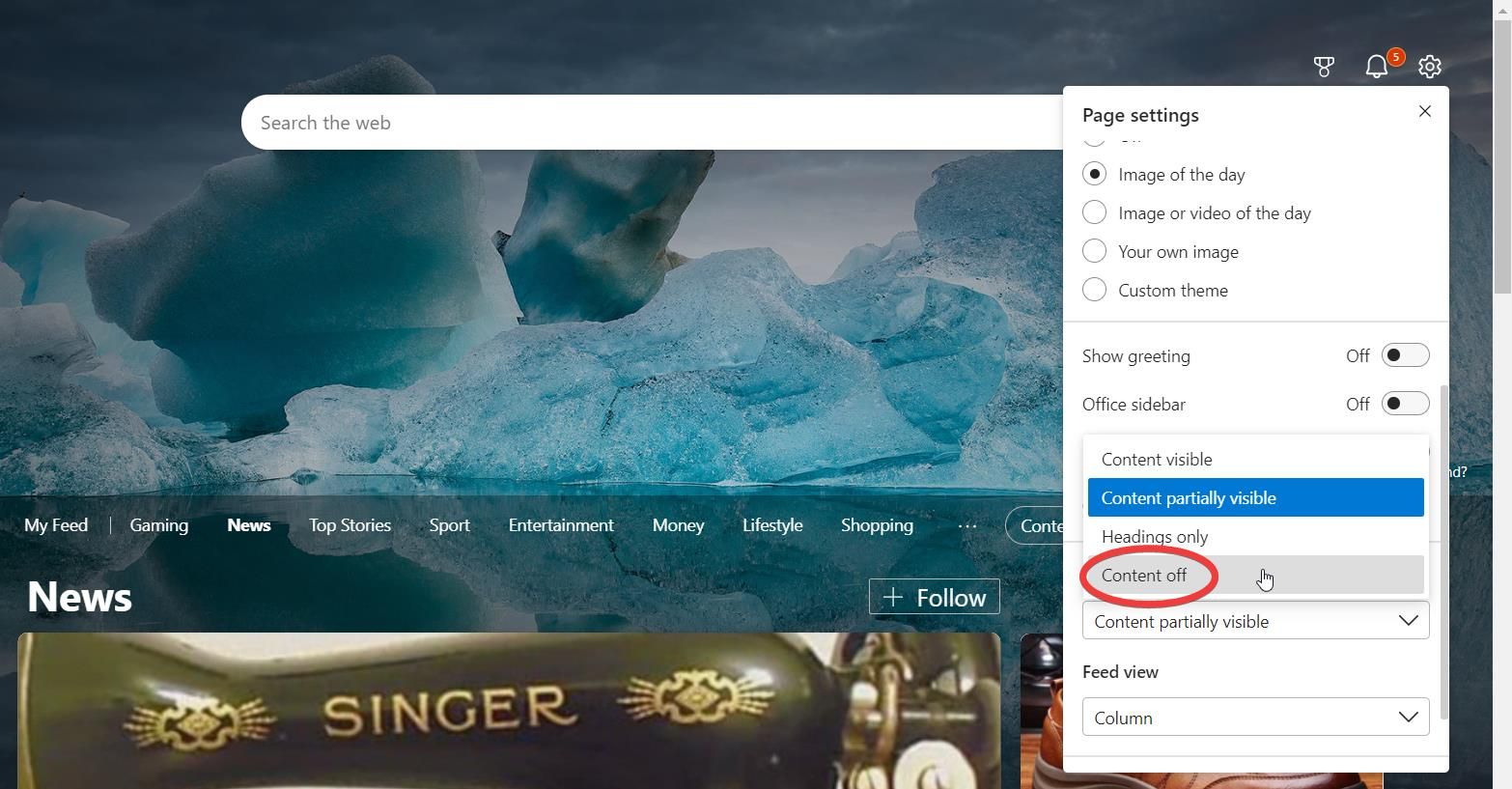
این کار باعث میشود که هنگام باز کردن برگههای جدید، فید اخبار نمایش داده نشود.
مایکروسافت اج به شما امکان میدهد تا در صورت باز کردن برگههای جدید، میزان اخبار نمایش داده شده در صفحه جدید را سفارشی کنید. با استفاده از همان منوی بالا، گزینه های زیر در دسترس هستند:
- فقط سرفصل ها
- محتوا تا حدی قابل مشاهده است
- محتوا قابل مشاهده است
همانطور که در زیر نشان داده شده است، دو گزینه پایانی برخی از کارت های خبری را نمایش می دهند، در حالی که Headings Only فقط بنر بالای خوراک خبری را نشان می دهد. هر بار که یک برگه جدید باز می کنید، همه گزینه ها و توزیع های خبری مرتبط آنها اعمال می شوند.
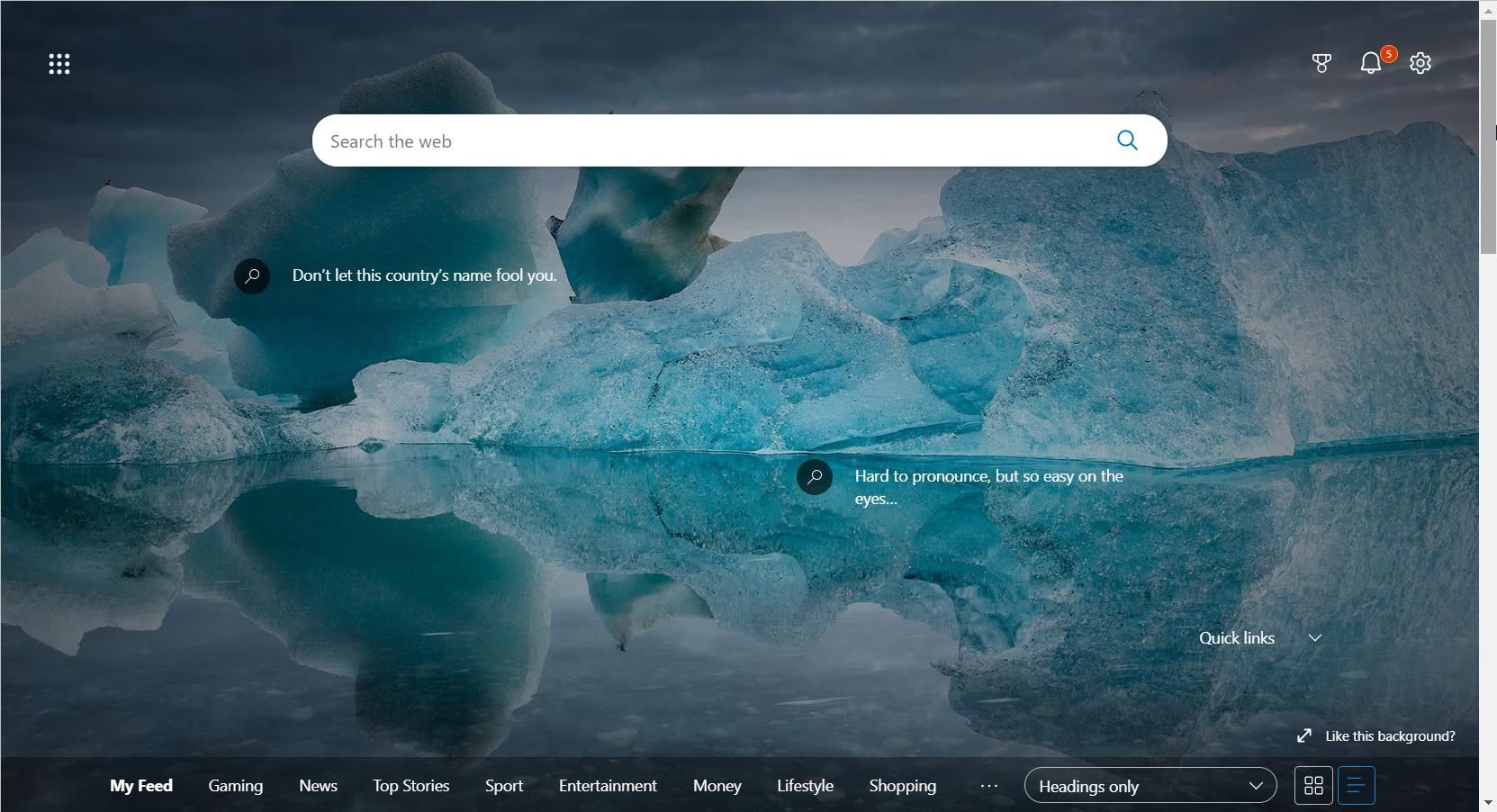
کاهش محتوای خبری در دسترس شما روشی موثر برای محدود کردن حواسپرتیهای محل کار است و از انجام هرگونه مماس ناخواسته در حین کار جلوگیری میکند – تلهای که افتادن در آن آسان است.
3. از Tab Groups استفاده کنید
با تغییر بیشتر فعالیتهای روزمره زندگی به صورت آنلاین، چه خرید آنلاین، چه تماس با دوستان یا انجام کارهای مربوط به کار، غرق شدن در نوار برگهها کار سختی نیست.
مایکروسافت اج با ویژگی گروه های برگه خود راه حلی برای این مشکل ارائه می دهد. برای استفاده از این ویژگی، باید نحوه انتخاب چندین تب در Microsoft Edge را بدانید. برای این کار دو راه وجود دارد:
- از Ctrl + کلیک چپ برای انتخاب هر برگه استفاده کنید.
- از Shift + کلیک چپ برای انتخاب طیف وسیعی از تب ها که در کنار یکدیگر قرار می گیرند استفاده کنید.
پس از انتخاب تب ها برای گروه، روی هر یک از تب های انتخاب شده کلیک راست کنید تا از منوی کشویی گزینه Add Tabs to Group را مشاهده کنید.
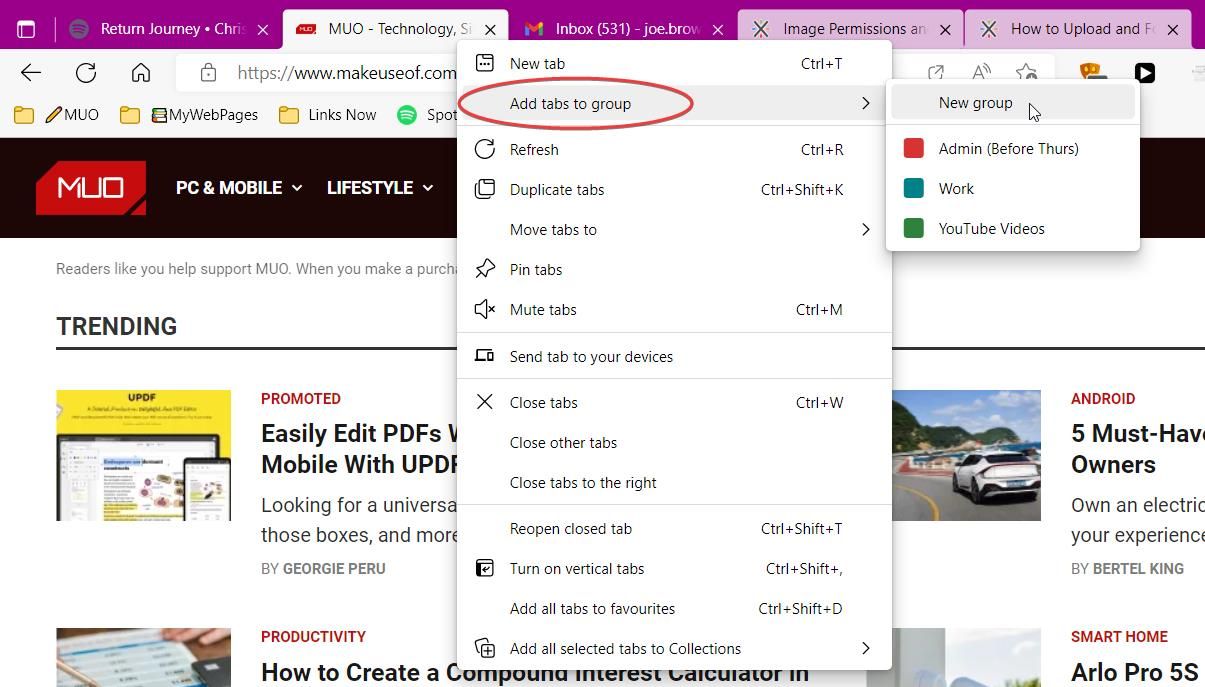
در اینجا، میتوانید یک گروه جدید ایجاد کنید، به آن یک عنوان و یک رنگ اختصاص دهید، یا یک گروه موجود را برای افزودن برگههای خود انتخاب کنید. برای باز و بسته کردن یک گروه، به سادگی روی عنوان آن کلیک کنید.
استفاده از گروههای برگه به شما این امکان را میدهد که شبکه ایدهها را در صفحه نمایش مرورگر خود در مناطق اختصاصی دستهبندی کنید تا به شما کمک کند روی یک چیز در یک زمان تمرکز کنید. این استراتژی حداقل گردش کار اخیراً مؤثر واقع شده است، با مطالعات بسیاری که هزینههای شناختی چندوظیفهای را برجسته میکنند.
4. زبانه های عمودی را امتحان کنید
چه در حال مطالعه برای امتحان باشید یا از راه دور از خانه کار کنید، مواجهه با سرریز برگه های باز غیر معمول نیست. ویژگی Tabs عمودی Microsoft Edge راه حل مفیدی برای این مشکل ارائه می دهد.
استفاده از زبانه های عمودی جنبه های مثبت زیادی دارد. برگههای بیشتری میتوانند روی نمایشگر قرار بگیرند—با زبانههای عمودی فعال. همه برگه ها در یک لیست عمودی منظم در سمت چپ پنجره مرورگر ارائه می شوند. همچنین ممکن است استفاده از ویژگی گروههای برگه از دیدگاه عمودی آسانتر باشد.
برای فعال کردن تب های عمودی، روی پنجره عنوان کلیک راست کرده و Turn on vertical tabs را انتخاب کنید. همچنین می توانید از میانبر صفحه کلید Ctrl + Shift + استفاده کنید تا به راحتی بین نماها جابه جا شوید.
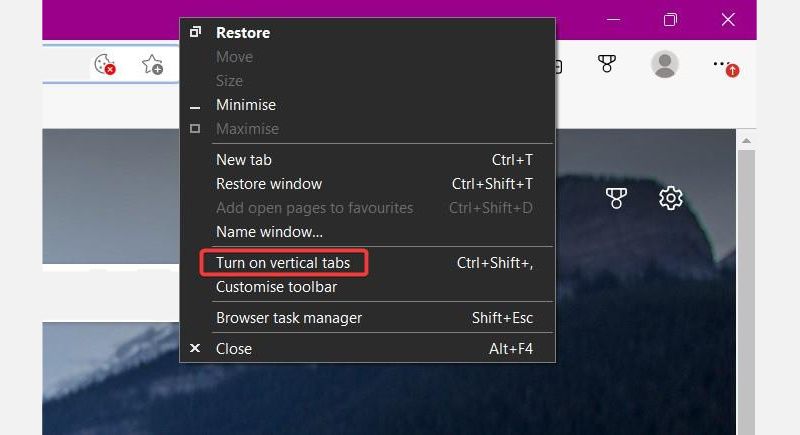
با فعال کردن این گزینه لیستی از برگههای خود را به همراه نام آنها در قسمت کناری نمایش داده میشود. شما می توانید اندازه صفحه را با کلیک کردن و کشیدن لبه پنجره تنظیم کنید. با این حال، اگر می خواهید نام برگه ها را به طور کامل حذف کنید، می توانید از ابزار Collapse Pane استفاده کنید.
برای فعال کردن این نما، روی فلش کوچک نشان داده شده در زیر کلیک کنید:
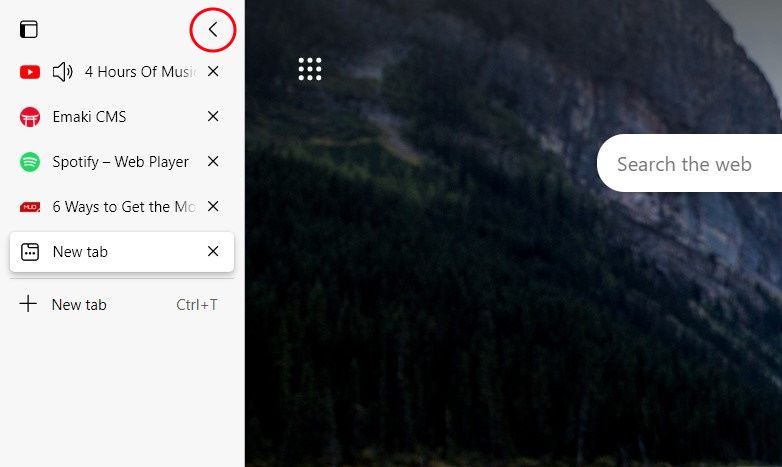
این کار تب ها را فقط به آیکون کاهش می دهد و در عین حال فضای مرورگر را افزایش می دهد، حداقل دیدی از برگه ها به شما می دهد.
![]()
شما می توانید به راحتی با نگه داشتن ماوس بر روی پنجره کوچک شده و کلیک کردن بر روی نماد پین نشان داده شده در زیر به نمای قبلی برگردید:
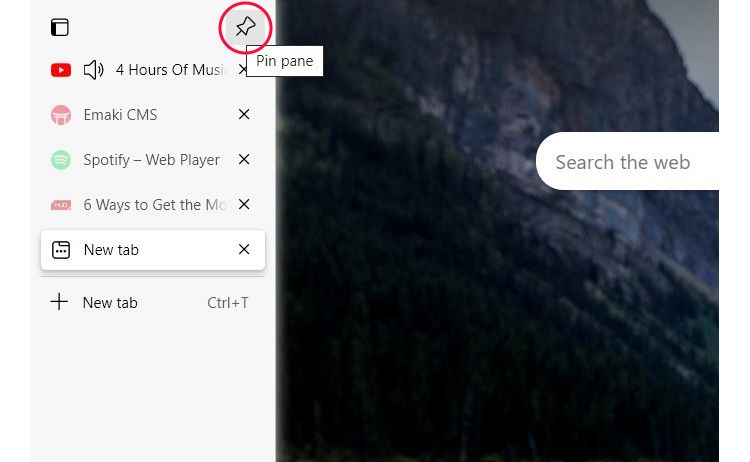
5. وب سایت ها را به عنوان برنامه نصب کنید
چه چیزی بهتر از تلاش برای کاهش ویژگی های مزاحم مرورگر در حین کار؟ آنها را به طور کلی حذف کنید. با ویژگی برنامههای وب مایکروسافت اج، میتوانید وبسایتها را نصب کنید تا بهعنوان برنامههای جداگانه بدون هیچ ویژگی مرورگر خارجی عمل کنند. برای نصب وب سایت به عنوان برنامه:
- برای دسترسی به منوی تنظیمات روی سه نقطه در سمت راست بالا کلیک کنید.
- به Apps بروید و Install this site as an app را انتخاب کنید.
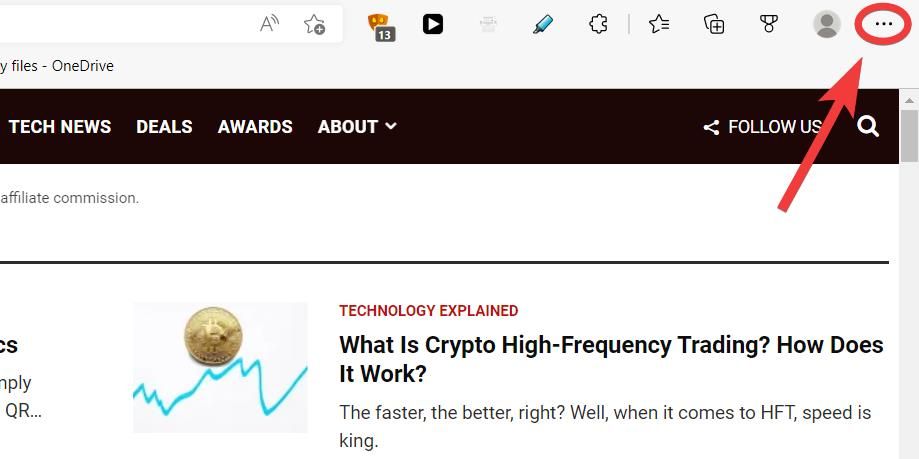
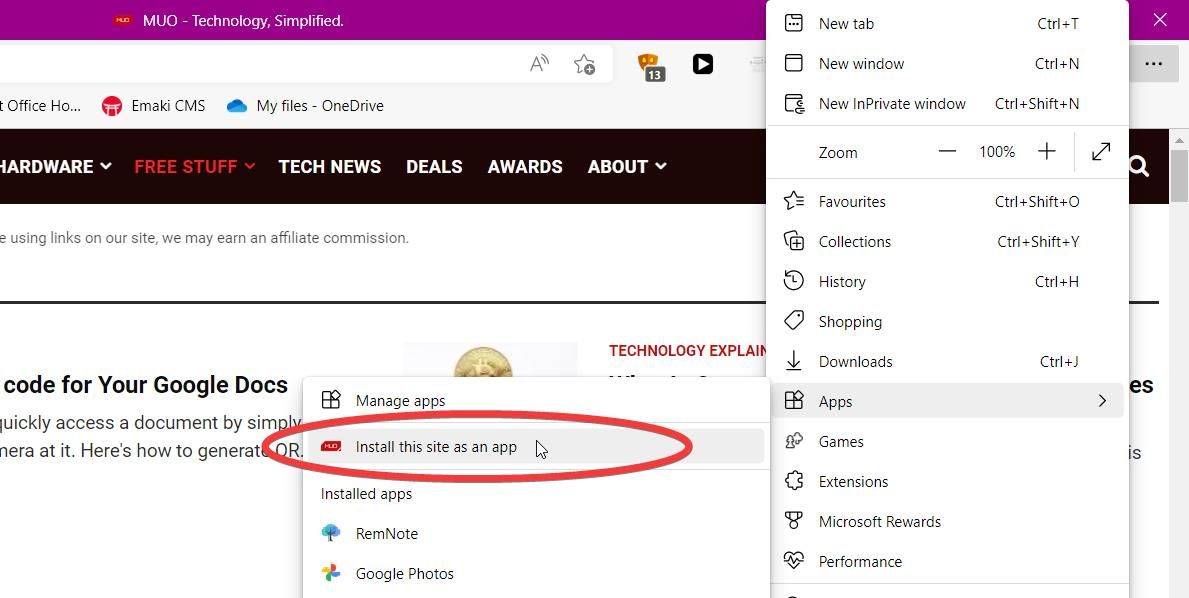
در اینجا فهرستی از برنامه های نصب شده خود را نیز خواهید دید.
به عنوان یک ویژگی منحصر به فرد، مایکروسافت اج به شما اجازه می دهد تا قبل از نصب، عنوان و نماد برنامه را سفارشی کنید. همچنین هنگام نصب، درخواستهایی برای پین کردن برنامه به نوار وظیفه دسکتاپ یا منوی شروع دریافت خواهید کرد، همانطور که با یک برنامه معمولی انجام میدهید.
با باز کردن یک برنامه، وب سایت در یک پنجره جدید بارگیری می شود. تنها با دسترسی به صفحه وب (و بدون نوار برگه ها، نوار علاقه مندی ها، یا حتی نوار آدرس)، می توانید بدون وسوسه کلیک کردن، از یک تجربه مرور کاملاً حداقلی لذت ببرید.
این عادات را برای حداقل تجربه مرور بپذیرید
استفاده از مینیمالیسم در تجربه مرور شما در Microsoft Edge ساده است. از این روش ها برای کمک به جداسازی زمان خود در محل کار از زمان استراحت و خاموش شدن از هرج و مرج دنیای آنلاین استفاده کنید.