با این روش ها برای چرخاندن تصاویر در ویندوز 11 همه چیز را به چشم انداز بهتری برسانید.
تصاویر می توانند جهت افقی (افقی) یا عمودی (عمودی) داشته باشند. چرخش تصاویر 90 یا 180 درجه به شما امکان می دهد جهت عکس ها را تغییر دهید. این می تواند زمانی مفید باشد که فکر می کنید یک عکس با جهت گیری متفاوت بهتر به نظر می رسد.
شما می توانید تصاویر را به روش های مختلف در ویندوز 11 بچرخانید. ویندوز 11 دارای گزینه های داخلی و سه برنامه از پیش نصب شده است که می توانید تصاویر را با آنها بچرخانید. با این حال، شما همچنین می توانید تصاویر را با نرم افزارهای ویرایش بی شمار و برنامه های وب بچرخانید. در اینجا شش روش مختلف برای چرخاندن تصاویر در رایانه شخصی ویندوز 11 آورده شده است.
1. نحوه چرخش تصاویر با File Explorer
Windows File Explorer دو گزینه اساسی برای چرخش تصاویر به چپ و راست دارد. این گزینه ها زمانی کافی خواهند بود که فقط نیاز به اعمال چرخش اولیه روی تصاویر داشته باشید. به این ترتیب می توانید یک تصویر را در File Explorer بچرخانید:
- دکمه های کیبورد Windows + X را فشار داده و روی میانبر File Explorer کلیک کنید.
- یک پوشه حاوی چند تصویر را برای چرخاندن باز کنید.
- روی View > Extra Large icons کلیک کنید تا بتوانید چرخش تصویر اعمال شده در Explorer را ببینید.
- سپس یک بار روی یک تصویر کلیک کنید تا بدون باز کردن آن انتخاب شود.
- بسته به اولویت، دکمه Rotate left یا Rotate right را در نوار فرمان Explorer فشار دهید.
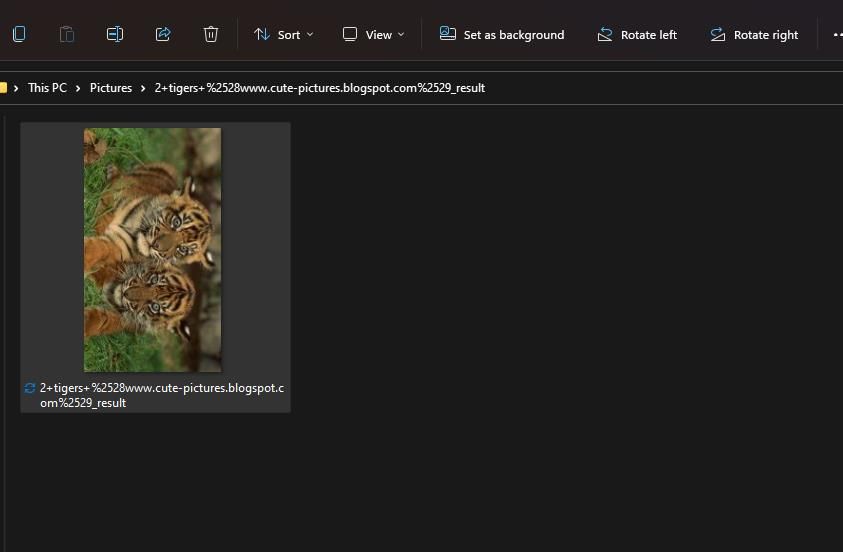
همچنین، میتوانید همان گزینهها را در منوی زمینه File Explorer انتخاب کنید. روی یک تصویر کلیک راست کرده و Rotate left یا Rotate right را انتخاب کنید. اینها میانبرهای مناسبی برای چرخاندن تصاویر ذخیره شده در دسکتاپ هستند.
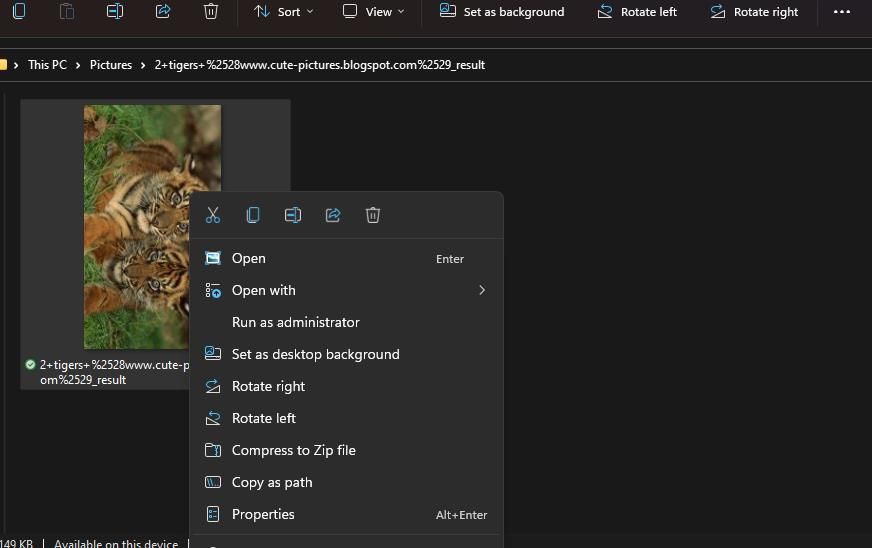
2. نحوه چرخش تصاویر با برنامه Photos
Photos برنامه پیشفرض نمایشگر تصویر ویندوز 11 است که شامل برخی از گزینههای ویرایش است. از جمله آنها یک گزینه Rotate پایه برای چرخش 90 درجه به سمت راست است. با این گزینه می توانید تصاویر را به صورت زیر بچرخانید:
- برای باز کردن Photos، میانبر پین شده آن برنامه را در منوی Start انتخاب کنید.
- برای مشاهده آن در پنجره دوم، روی یک تصویر در All Photos دوبار کلیک کنید.
- روی دکمه Rotate کلیک کنید یا Ctrl + R را فشار دهید.
- دکمه Save as copy را فشار دهید. یا می توانید روی فلش کوچک آن دکمه کلیک کنید تا گزینه Save را انتخاب کنید که فایل را بازنویسی می کند.
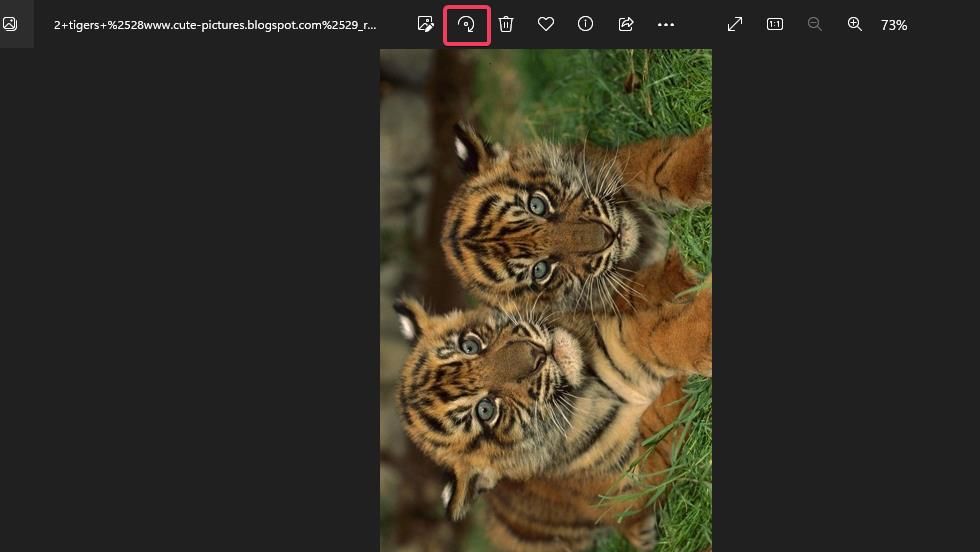
یا می توانید گزینه های چرخش در جهت عقربه های ساعت یا خلاف جهت عقربه های ساعت را انتخاب کنید. برای انجام این کار، دکمه ویرایش تصویر را در کنار گزینه Rotate در Photos فشار دهید. سپس روی گزینه Rotate image 90 درجه در جهت عقربه های ساعت یا Rotate image 90 درجه anticlockwise کلیک کنید.
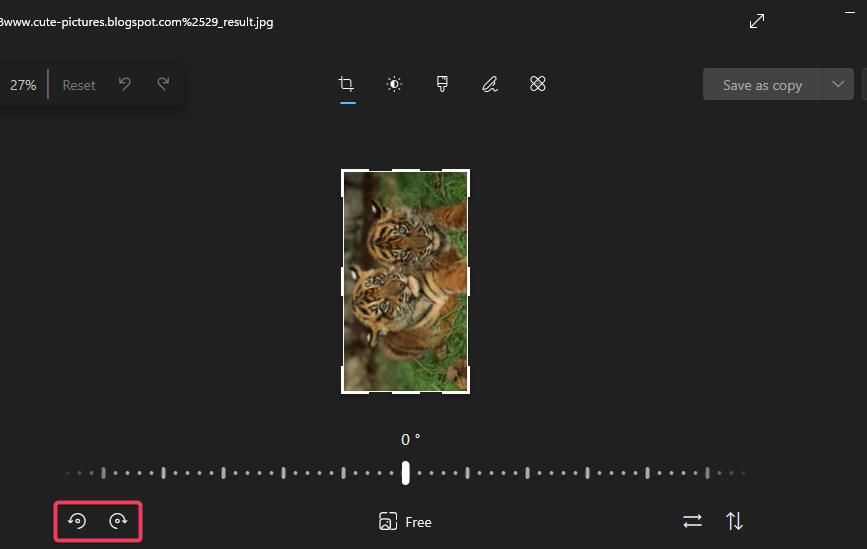
توجه داشته باشید که ابزار برش Photos یک نوار چرخش نیز دارد. می توانید نوار لغزنده را روی آن نوار بکشید تا تصویر را آزادانه با هر زاویه ای در یک جعبه برش بچرخانید. همه چیز خارج از قسمت جعبه برش از تصویر بریده می شود. چرخاندن یک تصویر مانند آن یکی از روش های مختلف برای برش تصویر در ویندوز 11 است.
3. نحوه چرخش تصاویر با رنگ
Paint ویرایشگر گرافیکی است که در ویندوز 11 گنجانده شده است. این برنامه از پیش نصب شده دارای سه گزینه چرخش است که می تواند جهت تصاویر شما را تغییر دهد. نحوه چرخش تصاویر با Paint به این صورت است:
- دکمه های لوگوی ویندوز + S صفحه کلید خود را فشار دهید و “paint” را در جستجوی ویندوز تایپ کنید.
- برای دسترسی به آن برنامه، Paint را انتخاب کنید.
- Ctrl + O را فشار دهید تا یک پنجره باز ظاهر شود.
- یک تصویر را انتخاب کنید و روی Open کلیک کنید.
- برای مشاهده منوی کوچک با سه گزینه، روی دکمه چرخش کلیک کنید.
- گزینههای Rotate right 90° یا گزینههای چپ و 180 درجه را انتخاب کنید.
- Ctrl + S را فشار دهید تا روی فایل اصلی ذخیره شود.
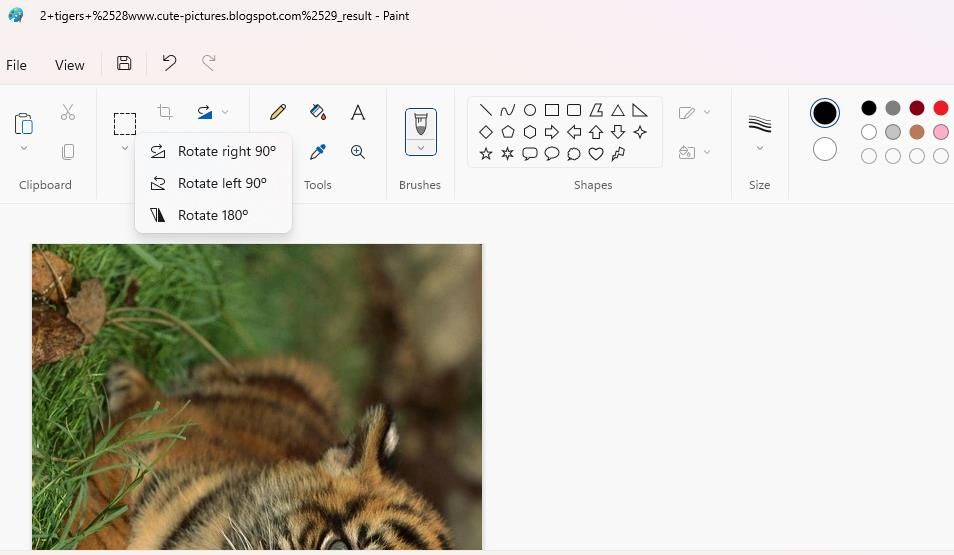
همچنین میتوانید جهت تصویر را با گزینههای چرخاندن Paint درست در زیر دکمه Rotate تنظیم کنید. به عنوان مثال، کلیک بر روی Flip vertical همان تاثیری را دارد که گزینه Rotate 180°.
4. نحوه چرخش تصاویر با ویرایشگر تصویر Edge
Microsoft Edge مرورگر از پیش نصب شده ویندوز 11 است که اکنون دارای یک ویرایشگر تصویر داخلی است. این ویژگی به شما امکان میدهد قبل از دانلود تصاویر را بچرخانید و تغییرات دیگری را روی تصاویری که آنلاین پیدا میکنید اعمال کنید. کاملاً شبیه ویرایشگر تصویر در برنامه Photos است. این مراحل برای چرخاندن تصاویر با Microsoft Edge است:
- موتور جستجوی گوگل را در مایکروسافت اج باز کنید.
- یک کلمه کلیدی برای پیدا کردن برخی از تصاویر وارد کنید.
- روی تب Google’s Images کلیک کنید.
- روی یک تصویر کوچک کلیک راست کرده و Edit image را انتخاب کنید.
- گزینههای Rotate image 90 درجه خلاف جهت عقربههای ساعت یا Rotate image 90 درجه در جهت عقربههای ساعت را در ابزار Crop انتخاب کنید.
- برای دانلود تصویر چرخانده روی ذخیره کلیک کنید.
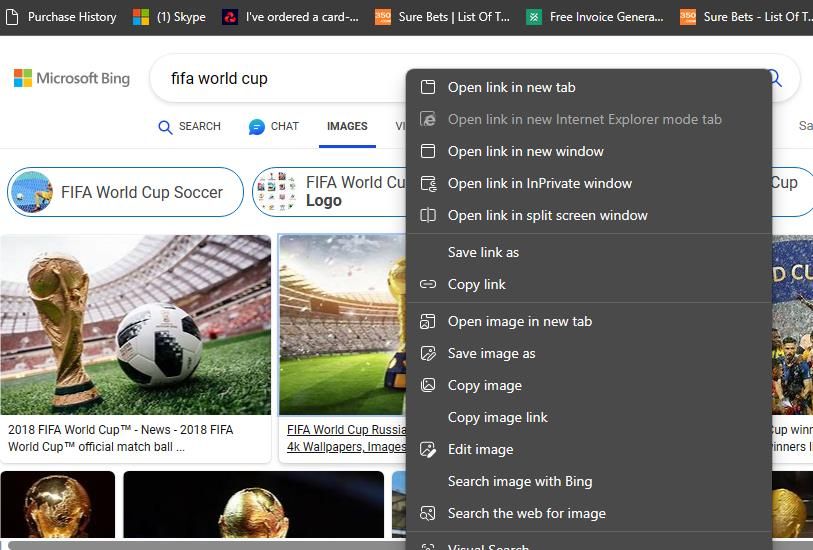
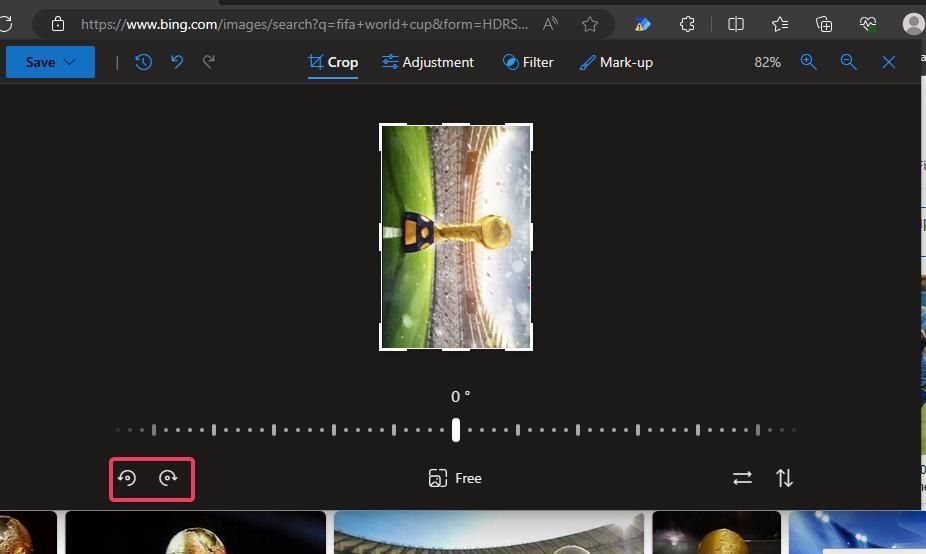
شما نمی توانید تصاویر را برای چرخش در ابزار برش Edge آپلود کنید. اگر میخواهید از این ابزار برای چرخاندن عکسهای خود استفاده کنید، تصاویر را در یک حساب ذخیرهسازی ابری مانند Google Drive آپلود کنید تا در Edge قابل دسترسی باشند.
سپس می توانید روی عکس های آپلود شده خود در آنجا کلیک راست کنید تا ویرایش تصویر را انتخاب کنید. راهنمای ما برای ویرایش تصاویر در Edge جزئیات بیشتری در مورد نحوه تنظیم عکس های خود با آن مرورگر ارائه می دهد.
5. نحوه چرخش تصاویر با ابزار تصویر آنلاین
شما می توانید تصاویر را بدون نصب نرم افزار با برنامه وب ابزار تصویر آنلاین بچرخانید. برخلاف ویرایشگر تصویر Edge، این ابزار به شما امکان میدهد تصاویر را برای چرخش در رایانه شخصی خود آپلود کنید. بعلاوه، می توانید همزمان بیش از یک فایل را آپلود کنید تا چندین تصویر را به صورت دسته ای بچرخانید. به این ترتیب می توانید عکس ها را با ابزار تصویر آنلاین در مرورگر ویندوز بچرخانید:
- برنامه وب سایت Online Image Tool را در مرورگر مورد نظر خود باز کنید.
- روی دکمه افزودن تصاویر کلیک کنید.
- با نگه داشتن دکمه Ctrl چندین تصویر را برای چرخش انتخاب کنید.
- روی Open کلیک کنید تا انتخاب تصویر شما در برنامه وب ظاهر شود.
- سپس گزینه های چرخش 90 درجه، 180 درجه یا 90- درجه را انتخاب کنید.
- می توانید نوار لغزنده را روی تصویر کوچک تصویر بکشید تا تصویر اصلی انتخاب شده را با تصویر بهینه شده مقایسه کنید.
- برای دانلود تصاویر چرخانده شده روی Save All کلیک کنید.
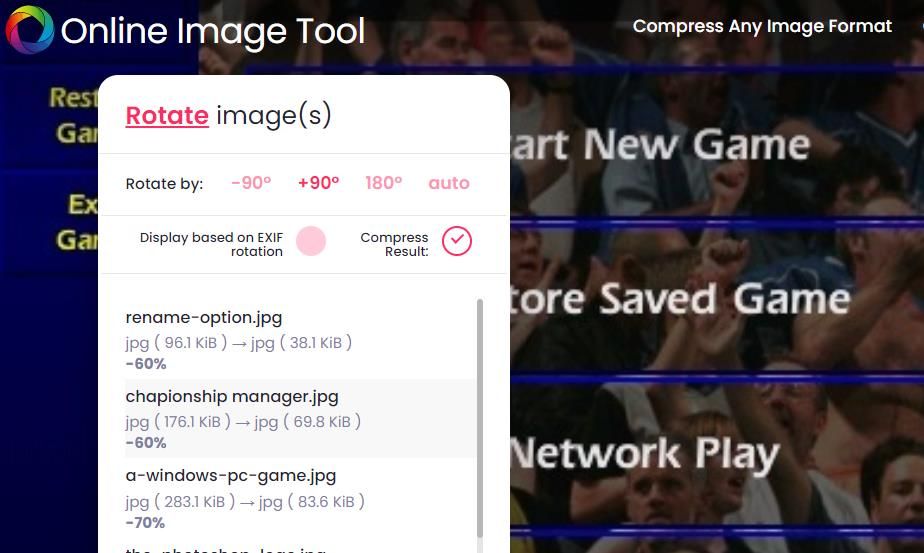
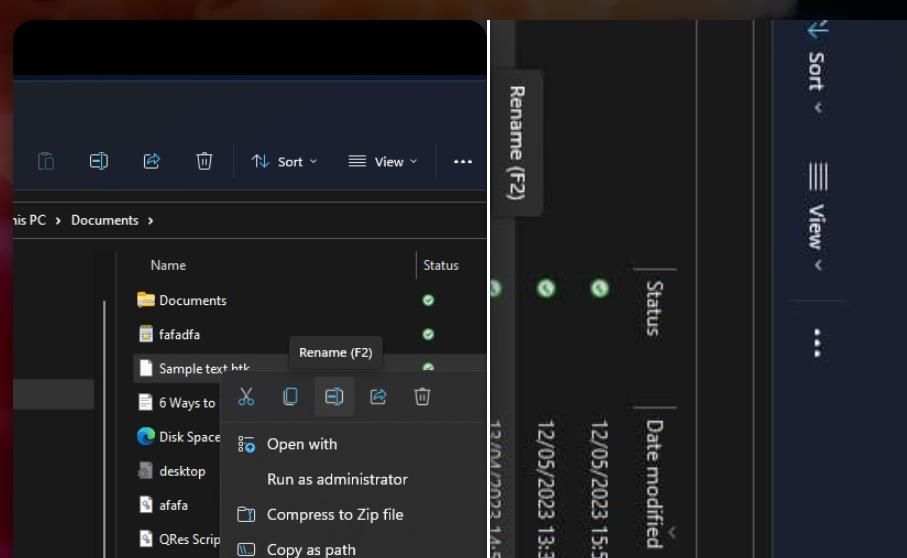
Online Image Tool همچنین ابزارهای مفیدی برای تغییر اندازه دسته ای، تبدیل و فشرده سازی تصاویر دارد. برای دسترسی به پیوندهای Compress Any Format Image، Convert Image Formats، and Resize Batch of Images در بالای صفحه برنامه وب کلیک کنید.
6. نحوه چرخش تصاویر با IrfanView
IrfanView یک برنامه نمایشگر تصویر بسیار خوب برای سیستم عامل های ویندوز است که به صورت رایگان در دسترس است. این برنامه دارای یک ویژگی چرخش سفارشی برای چرخش تصاویر در زوایای غیر از 90 یا 180 درجه است. شما می توانید IrfanView را نصب کنید و تصاویر را با آن برنامه به صورت زیر بچرخانید:
- این صفحه وب IrfanView را باز کنید و برنامه را دانلود کنید.
- برای نصب IrfanView با تنظیمات نصب پیش فرض، چهار بار Next را در جادوگر راه اندازی کلیک کنید.
- IrfanView را با دوبار کلیک کردن روی میانبر دسکتاپ آن باز کنید.
- میانبر صفحه کلید O را فشار دهید، یک فایل را برای چرخش انتخاب کنید و روی Open کلیک کنید.
- روی منوی Image کلیک کنید.
- برای چرخش استاندارد 90 درجه، گزینه Rotate Left یا Rotate Right را انتخاب کنید.
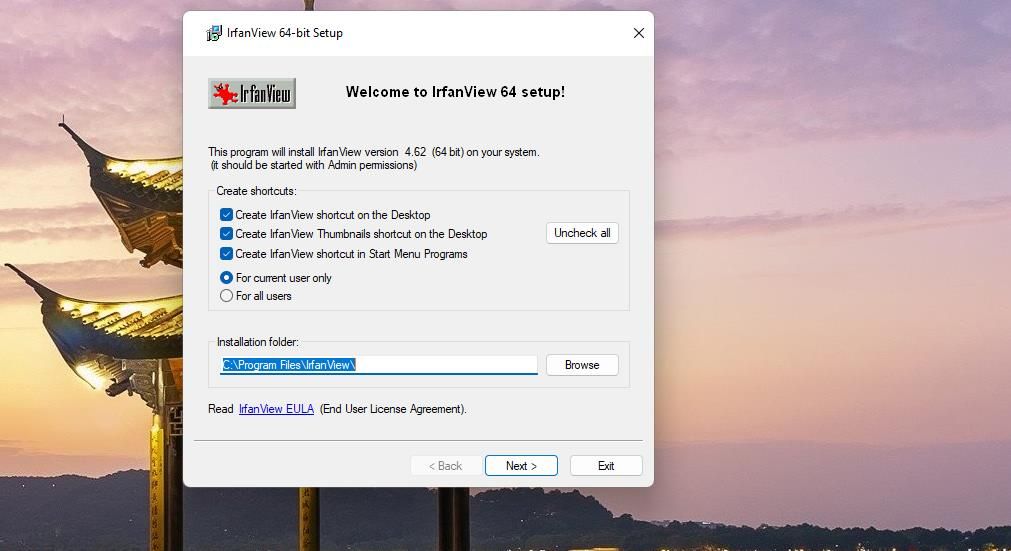
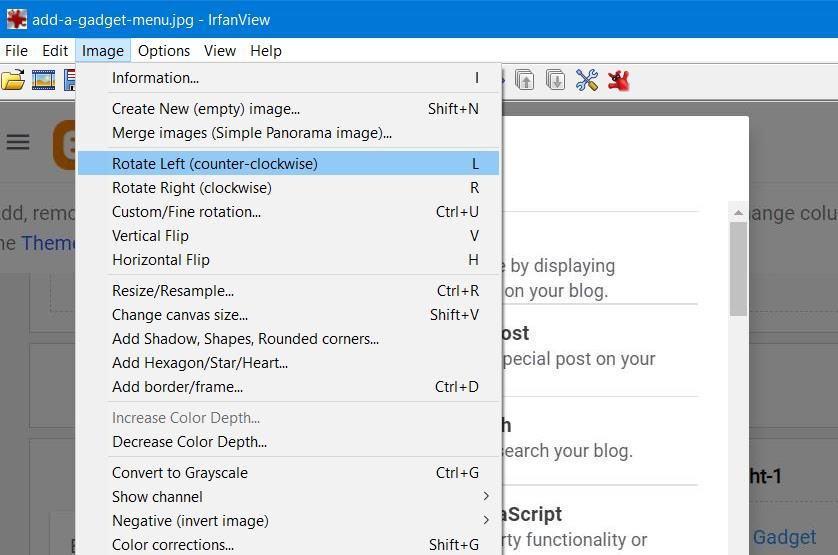
اگر میخواهید ابزار چرخش سفارشی IrfanView را امتحان کنید، کلید میانبر Ctrl + U برنامه را فشار دهید. مقدار چرخش تا 360 را در کادر Angle وارد کنید. که تصویر را با مقدار وارد شده در بوم آن می چرخاند. سپس برای مشاهده خروجی تصویر چرخانده شده در IrfanView روی OK کلیک کنید.
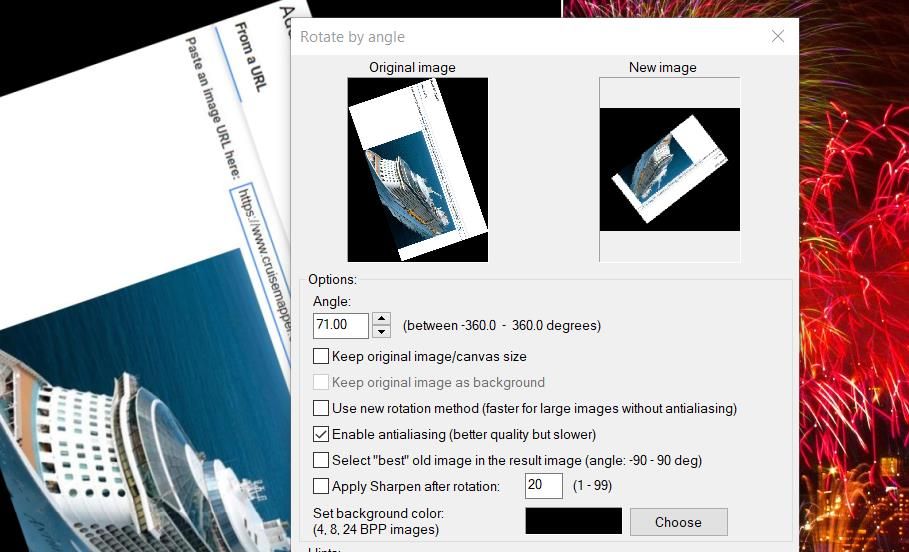
چرخاندن تصاویر برای جهت گیری بهتر در ویندوز 11
بنابراین، برای چرخاندن تصاویر در رایانه شخصی ویندوز 11 نیازی به Adobe Photoshop ندارید. تصحیح جهت گیری تصویر در رایانه شخصی ویندوز 11 با هر یک از روش های چرخش فوق آسان است. هر روش چرخش تصویر را که دوست دارید انتخاب کنید.
