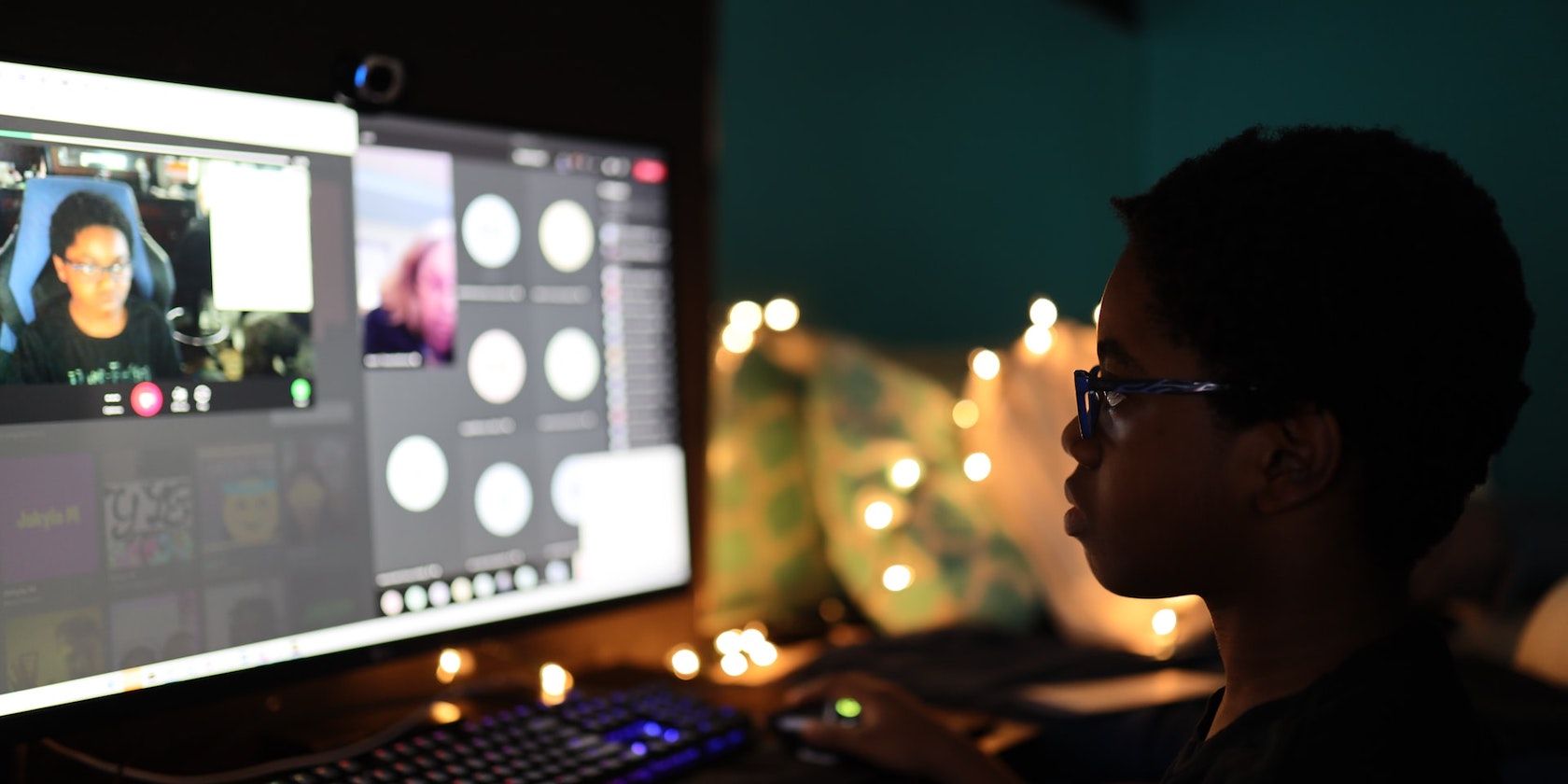داشتن وب کم برای کامپیوتر شما یک چیز است، اما بدون نرم افزار مناسب کار نمی کند. در اینجا چندین گزینه برتر برای لینوکس آورده شده است.
این روزها اکثر لپتاپها دارای یک وبکم داخلی هستند که به شما امکان میدهد تماسهای ویدیویی، پخش زنده یا عکسبرداری از خودتان داشته باشید. با این حال، بر خلاف مک یا ویندوز، برخی از توزیعهای لینوکس با اپلیکیشن دوربین داخلی عرضه نمیشوند.
در نتیجه، اگر می خواهید از وب کم خود به طور مؤثر استفاده کنید، به یک برنامه دوربین شخص ثالث در رایانه خود نیاز دارید. لینوکس گزینه های مختلفی در این زمینه دارد. متأسفانه، همه آنها به خوبی نیستند و ویژگی های وب کم لازم را دارند.
از این رو، ما فهرستی از بهترین برنامههای دوربین برای لینوکس را گردآوری کردهایم تا به شما کمک کنیم از وبکم خود نهایت استفاده را ببرید.
1. Webcamoid
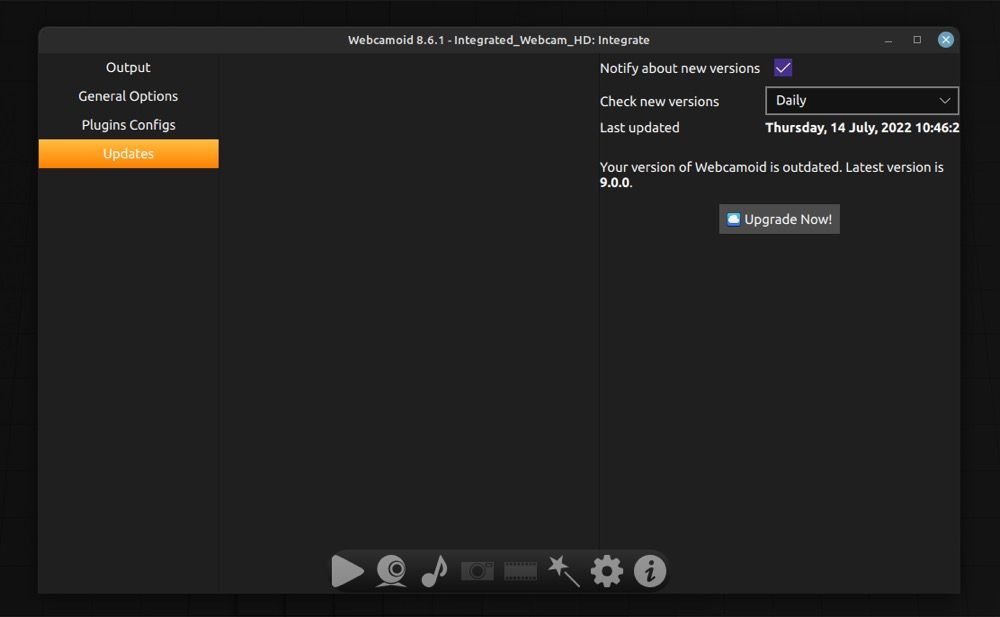
Webcamoid یک مجموعه وب کم رایگان و چند پلتفرمی برای لینوکس است. این به شما امکان می دهد با وب کم خود عکس بگیرید و فیلم بگیرید. اگر راهاندازی چند وبکم دارید، این ابزار کنترلهای سفارشی را برای هر وبکم ارائه میدهد که مدیریت همه وبکمهای خود را در یک زمان آسان میکند.
Webcamoid از چندین فرمت ضبط پشتیبانی می کند. همچنین شامل پشتیبانی از یک وب کم مجازی است که زمانی که می خواهید یک ویدیوی ضبط شده را به برنامه های دیگر تغذیه کنید، مفید است.
اگر به جلوهها علاقه دارید، Webcamoid افکتهای مختلفی را در اختیار شما قرار میدهد (مانند تاری، کارتونی، فیلتر رنگی، و پیکسلشده) که میتوانید روی عکسها و ویدیوهای خود اعمال کنید. به علاوه، از افزونهها نیز پشتیبانی میشود، بنابراین میتوانید عملکرد نرمافزار را زمانی که یکی از آنها از دست داده است، گسترش دهید.
نحوه نصب Webcamoid
برای نصب Webcamoid در Ubuntu/Debian، ترمینال را باز کرده و اجرا کنید:
sudo apt install webcamoid
در Arch Linux از:
yay -S webcamoid
در صورت وجود هر توزیع دیگری، میتوانید Webcamoid AppImage را از لینک زیر دانلود کنید و سپس با اجرای دستور زیر در ترمینال آن را به یک فایل اجرایی تبدیل کنید:
chmod +x webcamoid-x-x.x.x.appimage
دانلود: وب کموئید
2. کاموسو
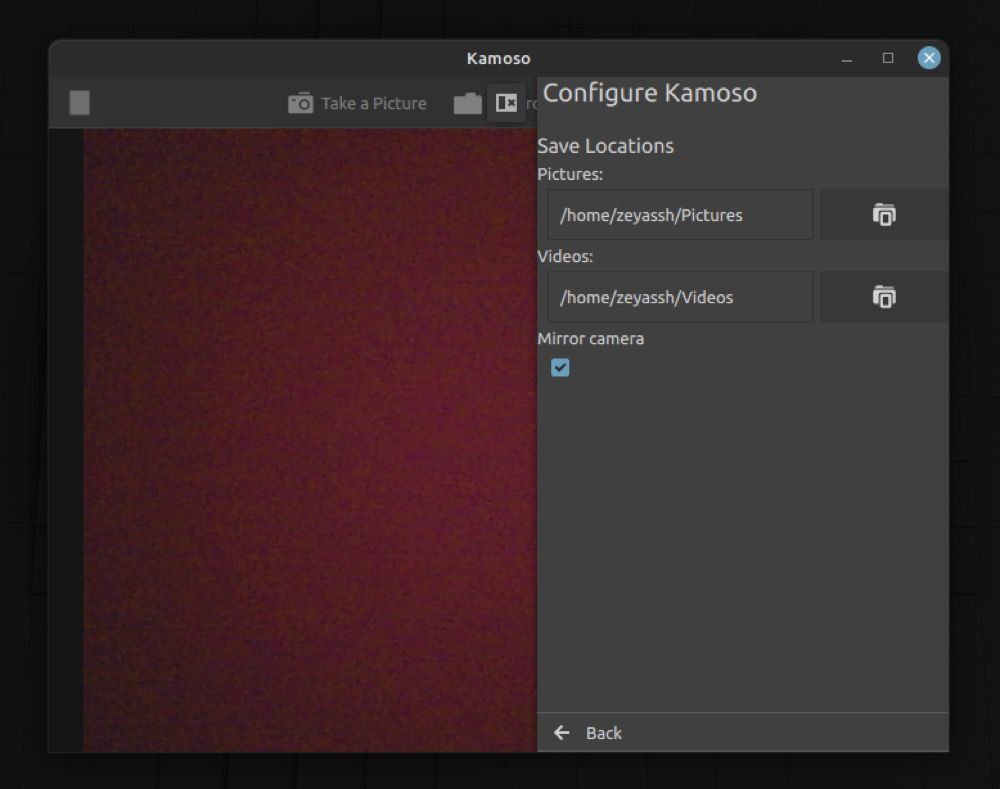
Kamoso یک نرمافزار وبکم مبتنی بر Qt برای لینوکس است که به شما امکان میدهد از وبکم داخلی یا وبکم خارجی متصل به رایانه شخصی خود، اسکرینشات بگیرید و ویدیو ضبط کنید.
بزرگترین ویژگی برجسته Kamoso رابط کاربر پسند آن است که فقط ضروری ترین ویژگی ها را شامل می شود. این کار آشنایی مبتدیان با برنامه و شروع استفاده از آن را آسان می کند. برخلاف اکثر برنامههای دوربین، Kamoso دارای یک حالت عکسبرداری منحصر به فرد به نام حالت پشت سر هم است که به شما امکان میدهد با یک کلیک چندین عکس بگیرید. و مجموعه مناسبی از افکتها برای عکسبرداریهایتان برای افزودن استعداد بصری به آنها وجود دارد.
Kamoso همچنین به شما کمک می کند پس از عکس گرفتن. چندین گزینه برای اشتراک گذاری تصاویر و ویدیوهای گرفته شده در اختیار شما قرار می دهد، بنابراین می توانید تصاویر و ویدیوهای گرفته شده خود را از طریق ایمیل، Imgur یا Nextcloud با دیگران به اشتراک بگذارید.
نحوه نصب Kamoso
اگر اوبونتو/دبیان را اجرا می کنید، می توانید Kamoso را با این موارد نصب کنید:
sudo apt install kamoso
در Arch Linux از:
sudo pacman -S kamoso
سایر کاربران توزیع لینوکس می توانند Kamoso را از Flathub با استفاده از لینک زیر نصب کنند:
دانلود:Kamoso
3. پنیر
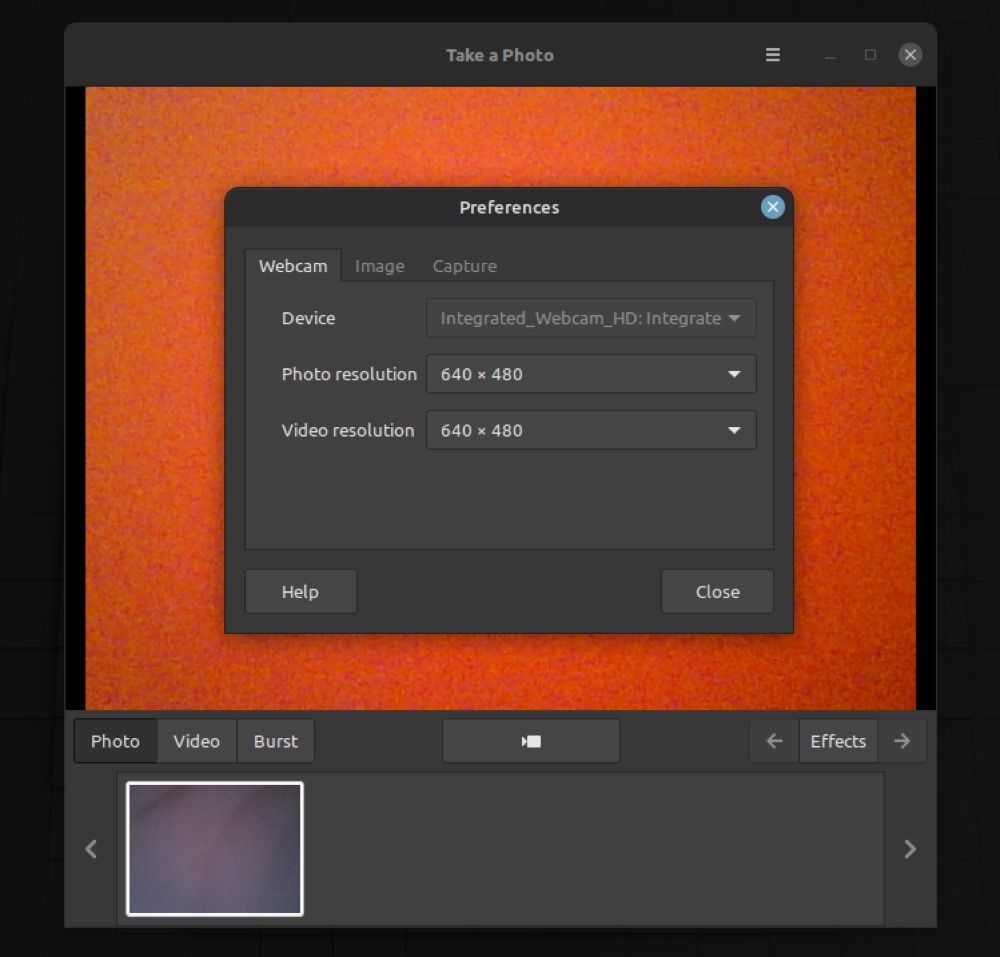
Cheese یک برنامه وب کم سبک وزن برای لینوکس است. این منبع باز است و از قبل روی اوبونتو نصب شده است. با استفاده از Cheese، می توانید از وب کم داخلی یا خارجی رایانه خود عکس بگیرید و فیلم بگیرید.
Cheese دو حالت ضبط را ارائه می دهد: انفجار و کیوسک، برای انجام این کار. حالت پشت سر هم به شما امکان می دهد چندین عکس را با یک کلیک همزمان بگیرید، در حالی که حالت کیوسک به شما امکان می دهد در حالت تمام صفحه فیلم ضبط کنید یا عکس بگیرید.
پنیر همچنین دارای یک تایمر شمارش معکوس است. همانطور که از نامش پیداست، این ویژگی قبل از گرفتن عکس به شما یک شمارش معکوس می دهد که به شما این امکان را می دهد تا خود را برای یک عکس عالی آماده کنید.
مشابه چند برنامه دوربین دیگر، Cheese نیز افکت های مختلفی را ارائه می دهد. میتوانید این افکتها را روی عکسها یا ویدیوهای خود اعمال کنید تا جلوههای ویژه اضافه کنید و جذابیت بصری مشخصی به آنها ببخشید.
نحوه نصب پنیر
در توزیعهای مبتنی بر دبیان، میتوانید Cheese را با اجرای زیر نصب کنید:
sudo apt install cheese
اگر از Fedora، CentOS یا RHEL استفاده می کنید، از موارد زیر استفاده کنید:
sudo dnf install cheese
در هر توزیع دیگری، می توانید Cheese را از طریق Snap نصب کنید. ابتدا این دستور را اجرا کنید تا مطمئن شوید که Snap را روی سیستم خود دارید:
snap --version
اگر یک شماره نسخه را خروجی می دهد، شما Snap را روی سیستم خود دارید و می توانید به نصب Cheese ادامه دهید. در غیر این صورت، Snap را با استفاده از راهنمای Snap ما نصب کنید و سپس دستور زیر را برای نصب Cheese اجرا کنید:
sudo snap install cheese --candidate
دانلود: پنیر
4. کاموراما
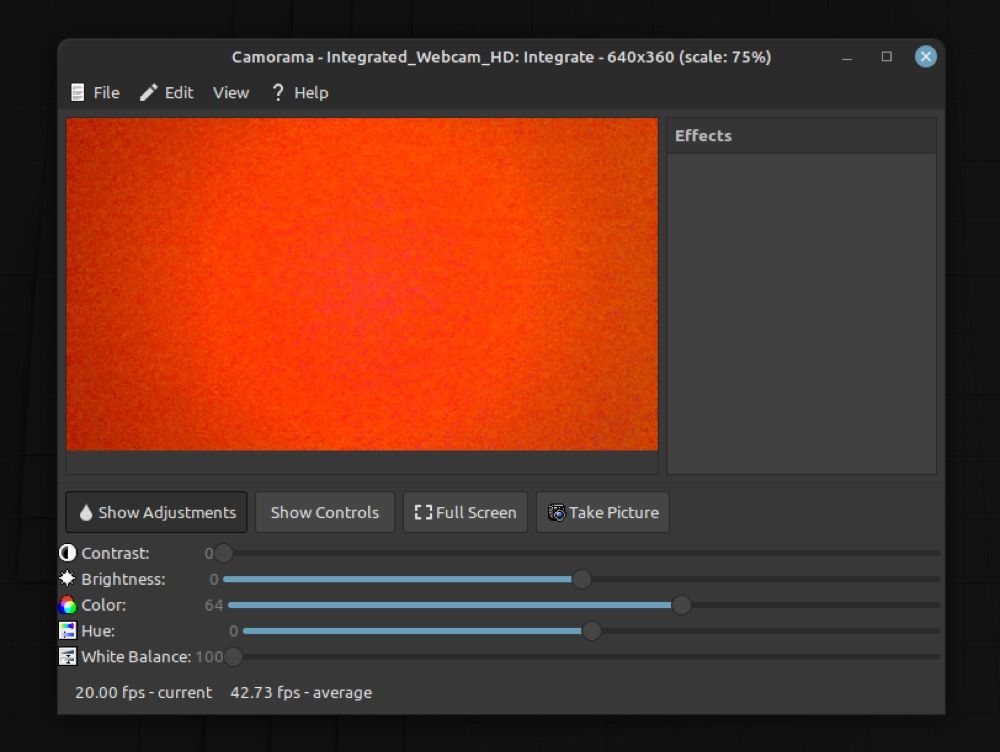
Camorama یک ابزار وب کم منبع باز است که دارای طیف وسیعی از ویژگی های مفید است. استفاده از آن آسان است و به شما امکان می دهد از وب کم خود یا هر دستگاه دیگری در یک مکان راه دور عکس بگیرید.
چیزی که در مورد Camorama در مقایسه با سایر ابزارهای وب کم متمایز است، این است که به شما امکان می دهد دایرکتوری خروجی و نام فایل تصاویر را به دلخواه خود تنظیم کنید. بعلاوه، اگر بخواهید، حتی می توانید یک مهر زمانی به تصاویر خود اضافه کنید. برای این، گزینه ای برای استفاده از قالب رشته پیش فرض یا تنظیم یک قالب سفارشی در تنظیمات وجود دارد.
علاوه بر این ویژگیها، Camorama عملکرد ضبط خودکار را نیز ارائه میدهد. میتوانید از این برای تعیین فاصله زمانی (بر حسب دقیقه) که پس از آن میخواهید عکس بگیرید، استفاده کنید تا از زحمت کلیک کردن دستی روی تصاویر صرفهجویی کنید.
Camorama به عنوان یک ابزار غنی از ویژگیها، به شما امکان میدهد تنظیمات تصویر مانند کنتراست، روشنایی، رنگ، رنگ، تعادل رنگ سفید، نوردهی و غیره را تنظیم کنید تا بر روی تصاویری که از طریق وبکم خود میگیرید کنترل داشته باشید.
نحوه نصب Camorama
Camorama از فایل tar.gz راحت ترین نصب است. برای این کار، کد منبع را از لینک زیر دانلود کنید و دستورالعمل ها را در Camoram’s GitHub دنبال کنید تا برنامه را روی دستگاه لینوکس خود نصب کنید.
دانلود: کاموراما
سپس، ترمینال را باز کنید و با استفاده از دستور cd و دستور ls به دایرکتوری Downloads بروید. سپس این دستور را اجرا کنید تا فایل TAR از حالت فشرده خارج شود:
tar -xzvf camorama-0..x.x.tar.gz
در نهایت از cd برای رفتن به پوشه Camorama استفاده کنید و اجرا کنید:
./autogen.sh
make
sudo make install
اگر خطایی وجود داشت، به Camorama GitHub بروید و وابستگی های ساخت را با استفاده از دستورات مناسب برای توزیع لینوکس خود دانلود کنید.
5. QtCAM
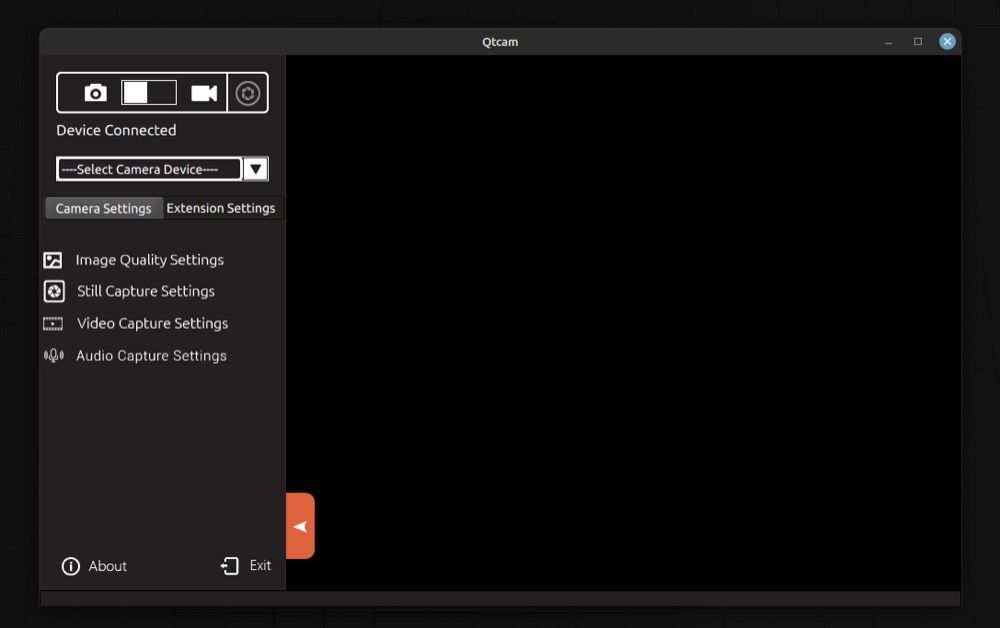
QtCAM یک نرم افزار وب کم لینوکس منبع باز است که به شما امکان می دهد از وب کم داخلی یا خارجی دستگاه خود عکس بگیرید و فیلم ضبط کنید. این امکان را به شما می دهد تا حداکثر 6 دوربین را وصل کنید و به طور همزمان از آنها پخش زنده پخش کنید.
رابط کاربری QtCAM بسیار آسان برای استفاده است و شامل تمام کنترل های جلو است. هنگامی که دستگاه ضبط را انتخاب می کنید، برنامه به شما امکان می دهد تنظیمات برگزیده ضبط را هم برای عکس ها و هم برای فیلم ها تنظیم کنید. اندازه خروجی، فشردهسازی و نرخ فریم چند تنظیماتی هستند که میتوانید هر طور که دوست دارید در برنامه تغییر دهید.
علاوه بر این، QtCAM چندین حالت ضبط تصویر از جمله RAW را در اختیار شما قرار می دهد که آن را از سایر ابزارهای لیست متمایز می کند. یکی دیگر از موارد افزوده خوب در QtCAM، امکان انتخاب یک دستگاه ورودی متفاوت از میکروفون داخلی خود برای صدا است، بنابراین میتوانید با استفاده از میکروفون خارجی مورد علاقه خود، صدای با وضوح بالا را ضبط کنید.
نحوه نصب QtCAM
کاربران اوبونتو و دبیان می توانند QtCAM را با اجرای دستورات زیر نصب کنند:
sudo apt-add-repository ppa:qtcam/focal
sudo apt-get update
sudo apt-get install qtcam
از طرف دیگر، اگر از هر توزیع لینوکس دیگری استفاده می کنید، می توانید QtCAM را از منبع بسازید. برای این کار، مخزن QtCAM GitHub را با استفاده از:
git clone https://github.com/econsysqtcam/qtcam.git
سپس، دستورالعملهای راهنمای نصب QtCAM را دنبال کنید تا برنامه را روی رایانه خود بسازید.
6. OBS Studio
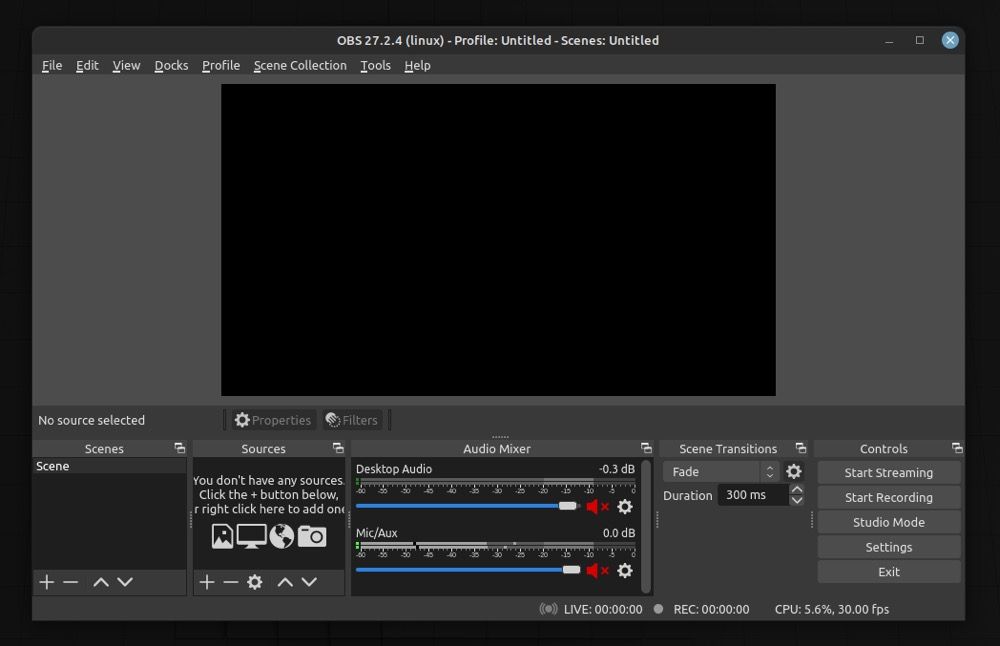
OBS Studio محبوب ترین نرم افزار ضبط ویدیو و پخش زنده در لینوکس است. این منبع باز و رایگان است و طیف وسیعی از گزینه های ضبط پیشرفته را ارائه می دهد که آن را به قوی ترین ابزار ضبط در سراسر جهان تبدیل می کند.
چیزی که OBS Studio را منحصربهفرد میکند، توانایی آن است که به شما امکان میدهد صحنههایی را از منابع متعددی مانند دسکتاپ و وبکم ایجاد کنید. بنابراین اگر چندین فید وبکم دارید، میتوانید هر یک از آنها را نیز به صورت جداگانه مدیریت کنید. و، به لطف پشتیبانی شامل سرویس هایی مانند Twitch و YouTube، استفاده از لینوکس به معنای از دست دادن راهی نیست که جریان Twitch بازی های ویدیویی را تغییر داده است.
در نهایت، OBS از افزونه ها و اسکریپت ها نیز پشتیبانی می کند. بنابراین اگر احساس میکنید که ابزار فاقد هر گونه عملکردی است، میتوانید با نصب یک افزونه برای همین ابزار، آن را دریافت کنید. یا، اگر می دانید چگونه کدنویسی کنید، می توانید اسکریپت های سفارشی را به تنهایی ایجاد کنید تا عملکرد OBS را حتی بیشتر گسترش دهید.
نحوه نصب OBS Studio
اگر اوبونتو یا مشتقات آن را روی دستگاه خود اجرا می کنید، اجرا کنید:
sudo add-apt-repository ppa:obsproject/obs-studio
sudo apt update
sudo apt install obs-studio
در سایر توزیعها، سادهترین راه برای دریافت OBS Studio Flathub است که در زیر پیوند داده شده است:
دانلود: OBS Studio
بیشترین بهره را از وب کم خود در لینوکس ببرید
یک برنامه دوربین خوب می تواند تجربه عکس برداری و فیلم برداری شما را در رایانه شما تا حد زیادی بهبود بخشد. این نه تنها فرآیند را ساده میکند، بلکه گزینههای مختلفی را نیز ارائه میدهد تا کنترل بیشتری بر جنبههای مختلف تصاویر و ویدیوهایتان داشته باشید، بنابراین میتوانید بدون نیاز به ایجاد هیچ تغییری در پردازش پس از آنها، از اشتراکگذاری آنها مطمئن باشید.
اگر به تازگی یک وبکم جدید برای خود تهیه کردهاید، ممکن است ارزش آن را داشته باشد که راههای دیگری را برای استفاده از آن فراتر از تماسهای ویدیویی و پخش زنده بررسی کنید.