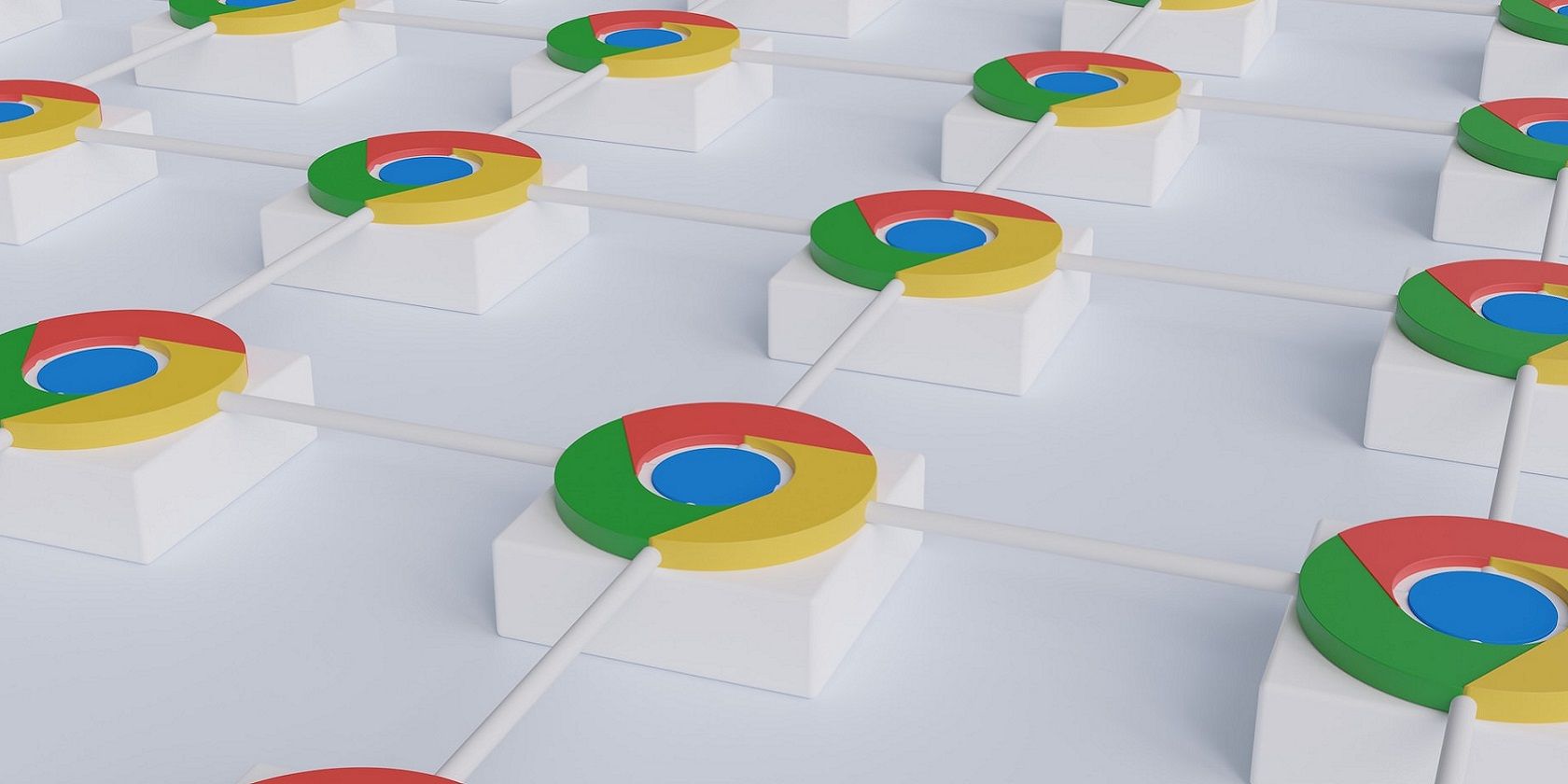اگر به دنبال بهبود تجربه مرور خود در Google Chrome هستید، در اینجا شش مورد از بهترین ویژگی های مخفی وجود دارد که به شما کمک می کند.
گوگل کروم یکی از محبوب ترین مرورگرهای وب در جهان است که میلیون ها نفر از آن برای فعالیت های مرور روزانه خود استفاده می کنند. در حالی که بسیاری از ما با ویژگیهای اولیه کروم راحت هستیم، بسیاری از ویژگیهای پنهان وجود دارد که در صورت استفاده صحیح میتواند تجربه مرور شما را تا حد زیادی بهبود بخشد.
در این مقاله، شش مورد از بهترین ویژگی های پنهان گوگل کروم را برای مرور بهتر بررسی خواهیم کرد.
1. قفل کردن برگه ناشناس با شناسه چهره در کروم برای iOS
گوگل اخیرا قابلیت جدیدی را برای کروم برای iOS معرفی کرده است که به کاربران امکان می دهد تب ناشناس خود را با Face ID قفل کنند. این ویژگی برای ارائه یک لایه اضافی از حریم خصوصی و امنیت برای کاربرانی که از حالت ناشناس کروم استفاده می کنند طراحی شده است.
برای فعال کردن این ویژگی، مراحل زیر را دنبال کنید:
- برنامه Chrome را باز کنید و روی نماد سه نقطه در گوشه سمت راست بالا ضربه بزنید تا به منوی تنظیمات دسترسی پیدا کنید.
- به قسمت Privacy & Security بروید و گزینه Lock Incognito Tabs with Face ID را تغییر دهید.
- سپس، chrome://flags را در نوار آدرس تایپ کنید و برای فعال کردن این ویژگی، Device Authentication for Incognito Mode را جستجو کنید.
اکنون، وقتی یک برگه ناشناس را باز میکنید، از شما خواسته میشود برای دسترسی به برگه، چهره خود را با Face ID اسکن کنید. با استفاده از این ویژگی، میتوانید مطمئن باشید که برگههای ناشناس شما امن و خصوصی هستند.
2. برگه های کروم خود را با نامگذاری پنجره سازماندهی کنید
ویژگی نامگذاری پنجره به کاربران این امکان را می دهد که نام هر پنجره مرورگر را سفارشی کنند. این می تواند برای کاربرانی که همزمان چندین پنجره باز دارند و می خواهند به سرعت تشخیص دهند کدام پنجره حاوی کدام برگه است مفید باشد.
برای نامگذاری یک پنجره در Google Chrome، مراحل زیر را دنبال کنید:
- با کلیک بر روی نماد سه نقطه در گوشه سمت راست بالا و انتخاب پنجره جدید از منوی کشویی، یک پنجره جدید در کروم باز کنید. روی نوار عنوان پنجره (نوار بالایی با دکمههای کوچک کردن، حداکثر کردن و بستن) کلیک راست کنید.
- پنجره نام را از منوی کشویی انتخاب کنید، یک نام سفارشی برای پنجره در کادر محاوره ای باز شده وارد کنید و برای ذخیره نام، روی OK کلیک کنید.
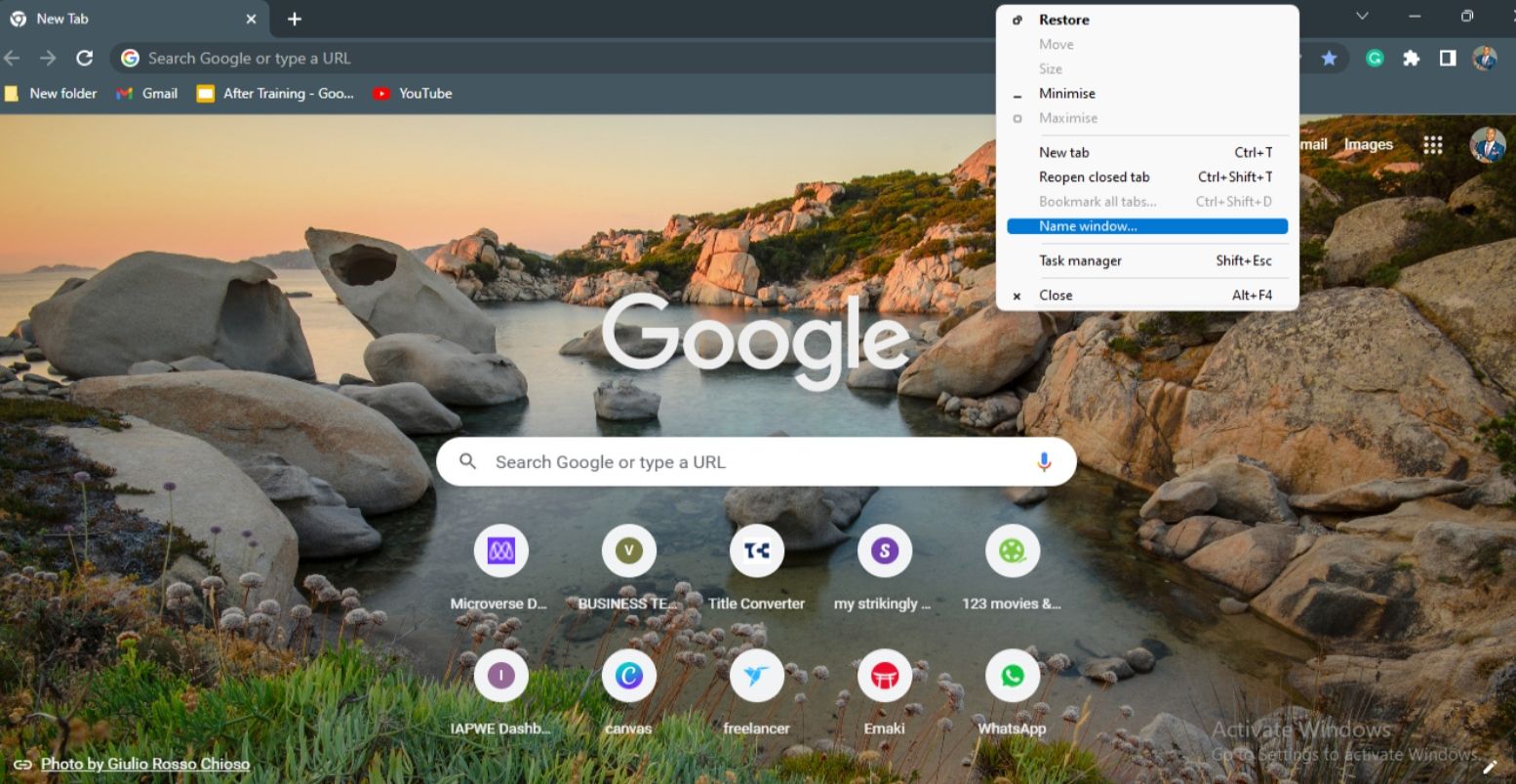
هنگامی که یک پنجره را نامگذاری کردید، نام آن در نوار عنوان پنجره و در نوار وظیفه ویندوز یا داک macOS ظاهر می شود. این می تواند به شما کمک کند تا زمانی که چندین پنجره باز دارید، به سرعت تشخیص دهید که باید به کدام پنجره سوئیچ کنید.
3. اطلاعیه کاهش قیمت را دریافت کنید
ردیابی کاهش قیمت در Google Chrome یک راه عالی برای صرفه جویی در هزینه هنگام خرید آنلاین است. این مرورگر دارای یک ابزار داخلی ردیابی قیمت است که به شما امکان می دهد قیمت ها را در فروشگاه های آنلاین مختلف دنبال کنید.
برای استفاده از این ویژگی، باید با همگامسازی روشن وارد سیستم شوید و فعالیت وب و برنامه را فعال کنید. برای پیگیری کاهش قیمت در کروم، این مرحله را دنبال کنید:
- به صفحه محصولی که می خواهید ردیابی کنید بروید. در نوار آدرس، در بالا سمت چپ، روی ردیابی قیمت کلیک کنید.
- در کادر تأیید قیمت پیگیری، روی تأیید کلیک کنید.
Chrome اکنون قیمت را پیگیری میکند و در صورت کاهش قیمت در حین ردیابی محصول، اعلانی برای شما ارسال میکند. همچنین می توانید محصولات ردیابی شده را در رایانه خود مدیریت کنید و هشدارها را برای اعلان های ردیابی قیمت خاموش کنید.
4. جداسازی سایت
Site Isolation یک ویژگی امنیتی است که در مرورگر وب Google Chrome پیاده سازی شده است که به محافظت در برابر انواع خاصی از حملات مانند Spectre و Meltdown کمک می کند.
Site Isolation به طور پیشفرض در کروم برای کاربران دسکتاپ و اندروید فعال است و میتواند در دستگاههای iOS نیز فعال شود. با دنبال کردن مراحل زیر میتوانید تأیید کنید که Site Isolation در مرورگر شما فعال است:
- Google Chrome را باز کنید و chrome://flags را در نوار آدرس تایپ کنید. در نوار جستجو در بالا، site isolation را تایپ کرده و enter را فشار دهید.
- در قسمت Site Isolation، باید گزینه Strict site isolation را فعال کنید. در غیر این صورت می توانید با کلیک بر روی دکمه Enable آن را فعال کنید.
- Google Chrome را مجدداً راه اندازی کنید تا تغییرات اعمال شوند.
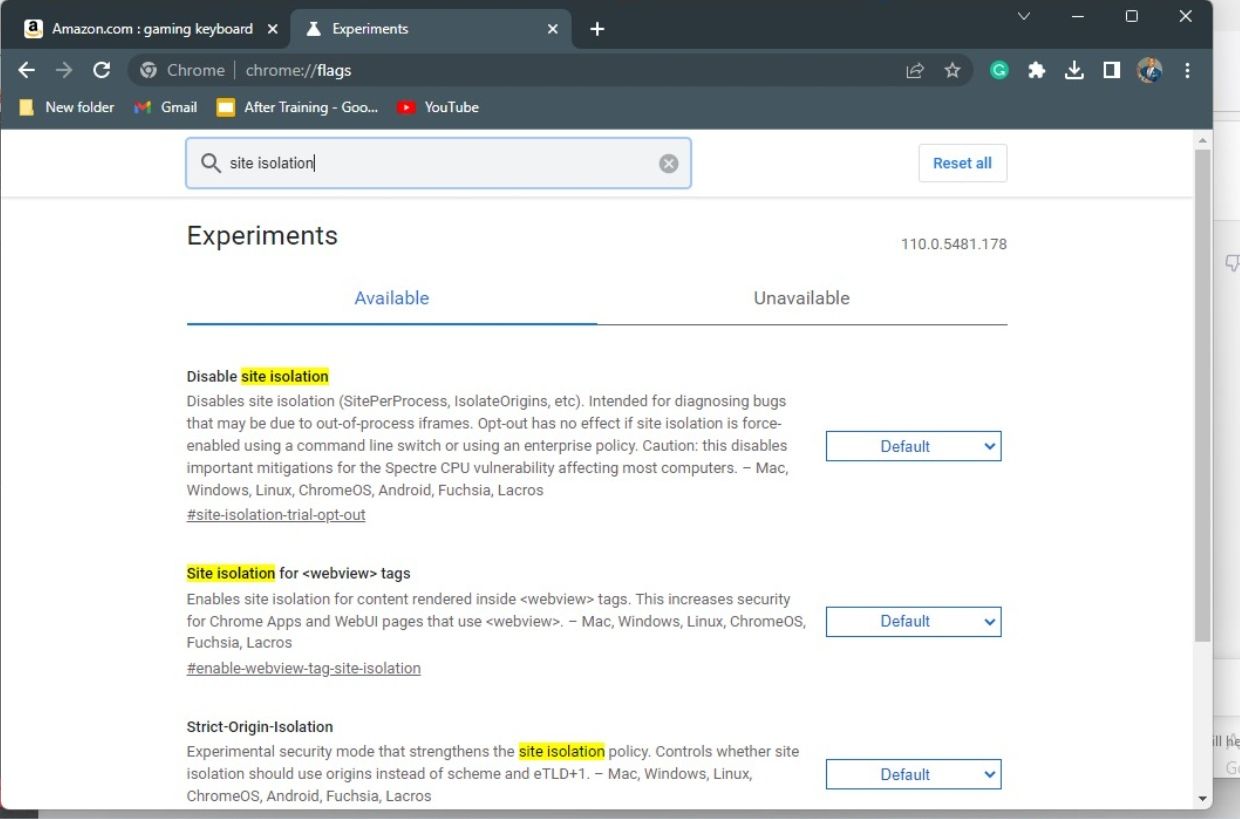
5. تماس های تلفنی را بین دستگاه ها به اشتراک بگذارید
Google Chrome اکنون به کاربران اجازه می دهد تا تماس های تلفنی را بین دستگاه های خود به اشتراک بگذارند. این ویژگی انتقال تماسها را از یک دستگاه به دستگاه دیگر آسانتر میکند و بدون توجه به جایی که هستید، مکالمات را به جریان میاندازد.
برای استفاده از این ویژگی، ابتدا باید Chrome را روی هر دو دستگاه نصب کرده باشید.
- Chrome را در رایانه خود باز کنید، پیوند شماره تلفنی را که میخواهید با آن تماس بگیرید انتخاب کنید
- در گفتگو، دستگاه مورد استفاده را انتخاب کنید، یک اعلان در دستگاهی که انتخاب کرده اید مشاهده می کنید، روی اعلان ضربه بزنید و تماس را در دستگاه برقرار کنید.
6. حالت ذخیره حافظه
Memory Saver Mode یک ویژگی در گوگل کروم است که به مدیریت استفاده از حافظه کمک می کند. وقتی فعال باشد، با غیرفعال کردن برخی ویژگیها و جلوگیری از اجرای فرآیندهای غیرضروری در پسزمینه، میزان حافظه مورد استفاده مرورگر را کاهش میدهد. برای فعال کردن این ویژگی
- تنها کاری که باید انجام دهید این است که chrome://flags/ را در نوار آدرس تایپ کرده و enter را فشار دهید، یک پنجره جدید با فیلد پرچم های جستجو ظاهر می شود که در آن می توانید ویژگی Enable the battery saver mode را جستجو کنید.
- این تنظیم را از پیش فرض به فعال تغییر دهید.
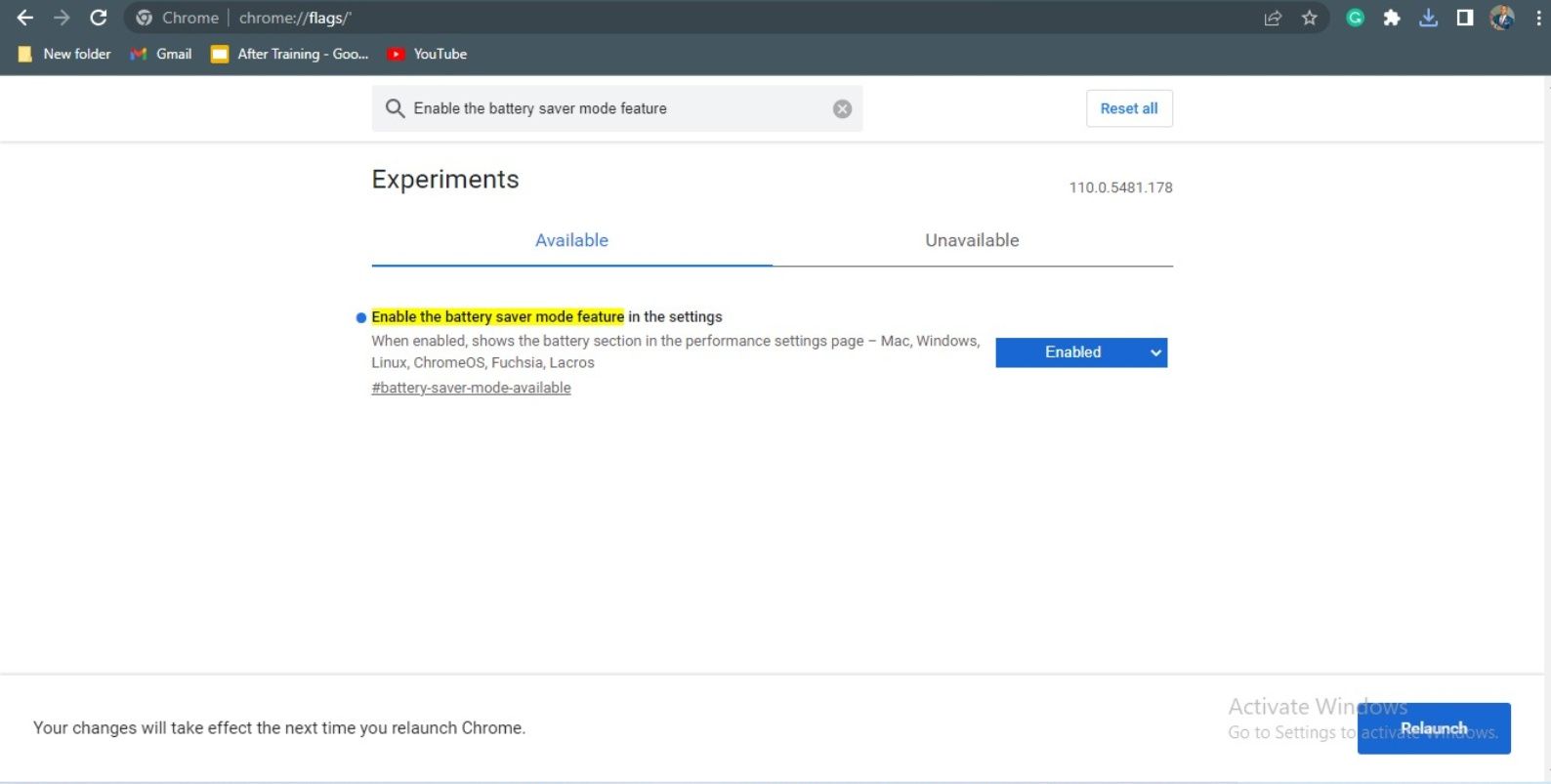
باز کردن قفل سنگهای پنهان Google Chrome برای تجربه مرور پیشرفته
Google Chrome یک مرورگر وب قدرتمند و همه کاره است و با ابزارها و دانش مناسب، کاربران می توانند پتانسیل پنهان آن را برای بهبود تجربه مرور خود باز کنند. با کمی زمان و تلاش، کاربران می توانند قفل این جواهرات پنهان را باز کنند و بیشترین استفاده را از تجربه Google Chrome خود ببرند.