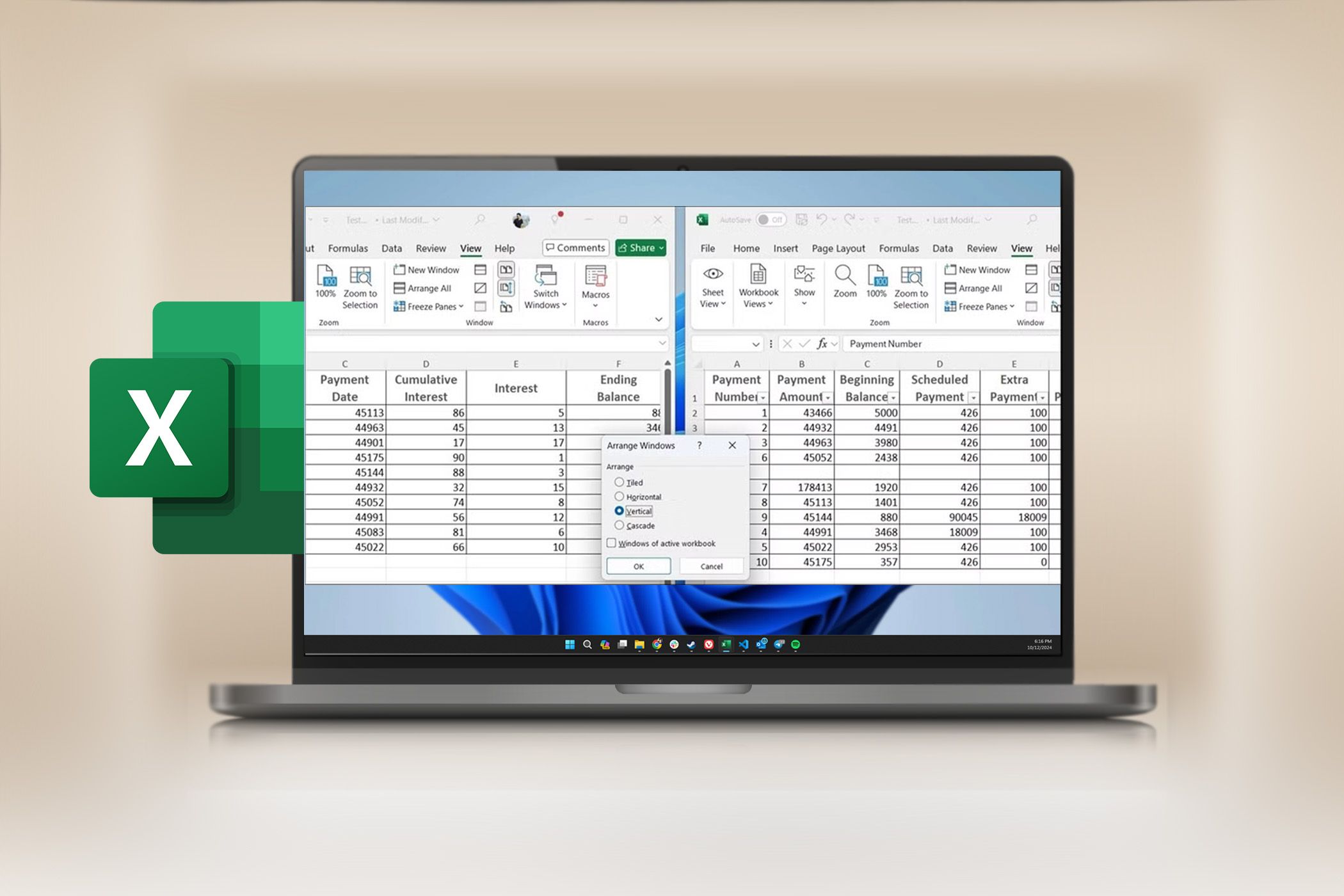اگر بتوانید در برنامهریزی جلسات در Outlook تسلط داشته باشید، میتوانید از ایمیلهای پشت سر هم با درخواستهای جلسه برای حل برنامههای متناقض اجتناب کنید. در اینجا چند نکته مفید وجود دارد که به شما کمک می کند روند برنامه ریزی خود را ساده کنید.
خلاصه عناوین
- جلسات مکرر را برنامه ریزی کنید
- از نظرسنجی ها برای در دسترس بودن گروه استفاده کنید
- تقویم ها را برای شفافیت به اشتراک بگذارید
- تبدیل ایمیل ها به جلسات
- ساعات کاری را برای جلوگیری از درگیری تنظیم کنید
- از ابزارهای شخص ثالث استفاده کنید
اگر بتوانید در برنامهریزی جلسات در Outlook تسلط داشته باشید، میتوانید از ایمیلهای پشت سر هم با درخواستهای جلسه برای حل برنامههای متناقض اجتناب کنید. در اینجا چند نکته مفید وجود دارد که به شما کمک می کند روند برنامه ریزی خود را ساده کنید.
1 جلسات مکرر را برنامه ریزی کنید
جلسات مکرر در Outlook میتوانند جلو و عقب راهاندازی جلساتی را که به طور منظم انجام میشوند را متوقف کنند. میتوانید جلسات تکرارشونده را برای رویدادهایی مانند همگامسازی تیم هفتگی یا اعلام حضور ماهانه با مشتری تنظیم کنید.
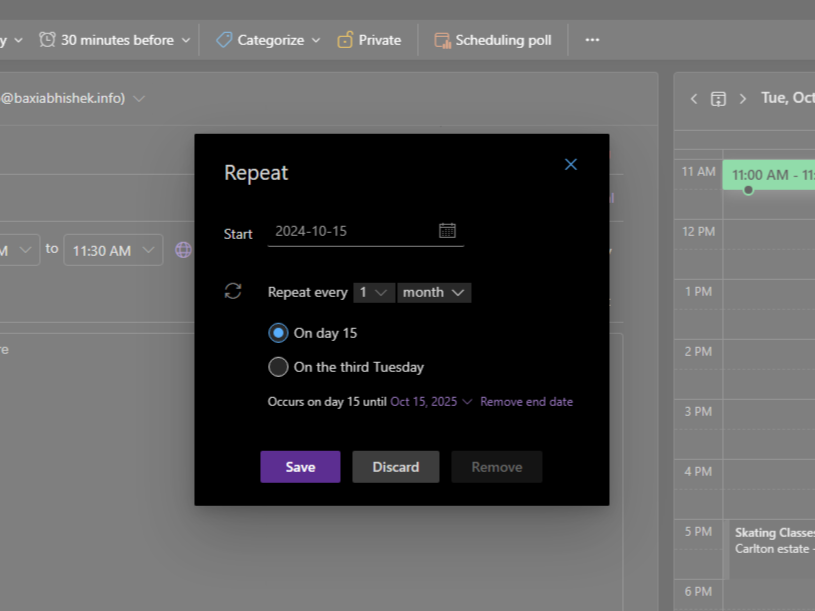
با ایجاد یک جلسه جدید، اضافه کردن شرکت کنندگان، مکان و زمان به طور معمول شروع کنید. سپس، روی Make Recurring کلیک کنید تا مشخص کنید جلسه باید چند وقت یکبار اتفاق بیفتد، خواه این جلسه هفتگی، ماهانه یا در روزهای خاصی مانند دوشنبه اول هر ماه باشد. وقتی از تنظیمات راضی بودید، روی ذخیره کلیک کنید و سپس Send را بزنید. شرکت کنندگان یک دعوت نامه دریافت می کنند که الگوی تکرار شونده را منعکس می کند.
با تغییر نیازها، فراموش نکنید که جلسات تکراری خود را دوباره مرور کنید. شما به راحتی می توانید فرکانس و زمان را ویرایش کنید یا حتی سریال را از دعوت نامه اصلی جلسه لغو کنید.
2 از نظرسنجی برای در دسترس بودن گروه استفاده کنید
هماهنگی با گروههای بزرگ میتواند مانند یک کابوس تدارکاتی به نظر برسد، بهخصوص زمانی که سعی میکنید برنامههای همه را مطابقت دهید. Outlook به جای تکیه بر ایمیل های رفت و برگشتی، دارای یک ویژگی نظرسنجی زمان بندی داخلی است که فرآیند را ساده می کند.
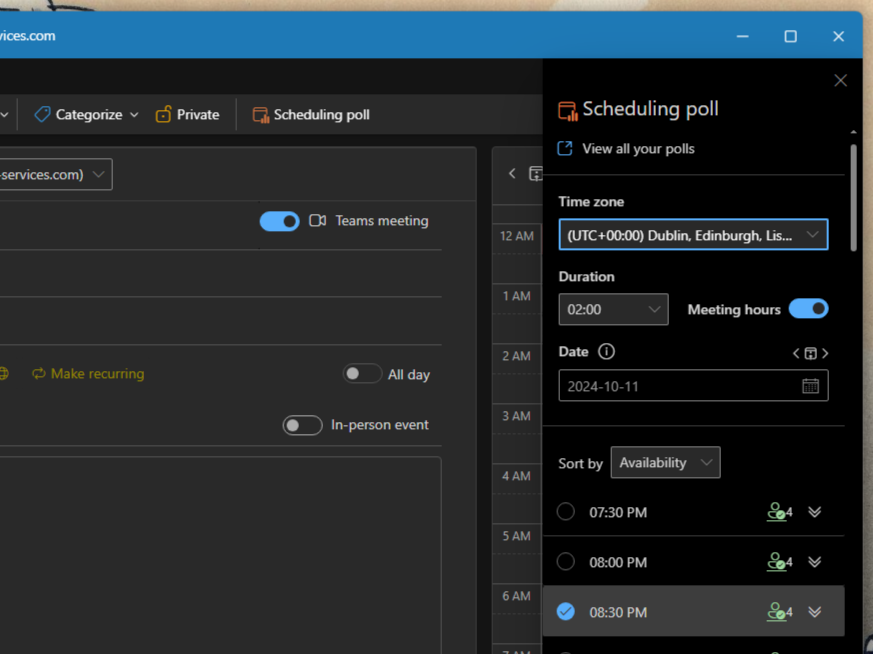
این ویژگی مفید به شما امکان می دهد چندین زمان ملاقات را به شرکت کنندگان خود پیشنهاد دهید. آنها به سادگی به گزینه ها رأی می دهند و Outlook به طور خودکار جلسه را بر اساس نتایج برنامه ریزی می کند.
برای استفاده از این ویژگی، با ایجاد یک درخواست جلسه جدید و اضافه کردن شرکتکنندگان شروع کنید، اما به جای انتخاب زمان مشخص، روی دکمه زمانبندی نظرسنجی در نوار کلیک کنید. سپس می توانید چندین گزینه تاریخ و زمان برای جلسه پیشنهاد دهید و Outlook به طور خودکار مناسب ترین گزینه ها را بر اساس در دسترس بودن شرکت کنندگان شما پیشنهاد می کند.
هنگامی که بازه های زمانی مناسب برای شما را انتخاب کردید، روی Next کلیک کنید تا تنظیمات نظرسنجی را بررسی و در صورت نیاز تنظیم کنید، سپس Create Poll را بزنید. Outlook یک ایمیل جدید ایجاد می کند که شامل یک نظرسنجی برای شرکت کنندگان است و به آنها امکان می دهد در زمان های دلخواه خود رای دهند. هنگامی که همه رای دادند، Outlook جلسه را در محبوب ترین زمان برنامه ریزی می کند و تأییدیه را ارسال می کند.
این ویژگی نه تنها در وقت شما صرفه جویی می کند، بلکه احتمال حضور بهتر را نیز افزایش می دهد، زیرا همه در زمان برگزاری جلسه نظر دارند.
3 تقویم ها را برای شفافیت به اشتراک بگذارید
اشتراکگذاری تقویمها در Outlook یک راه عالی برای بهبود ارتباطات تیمی و حذف دائمی “آیا در … آزاد هستید؟” است. پینگ با به اشتراک گذاری تقویم خود، همکاران شما می توانند در دسترس بودن شما را ببینند و جلسات را به طور موثرتری برنامه ریزی کنند.
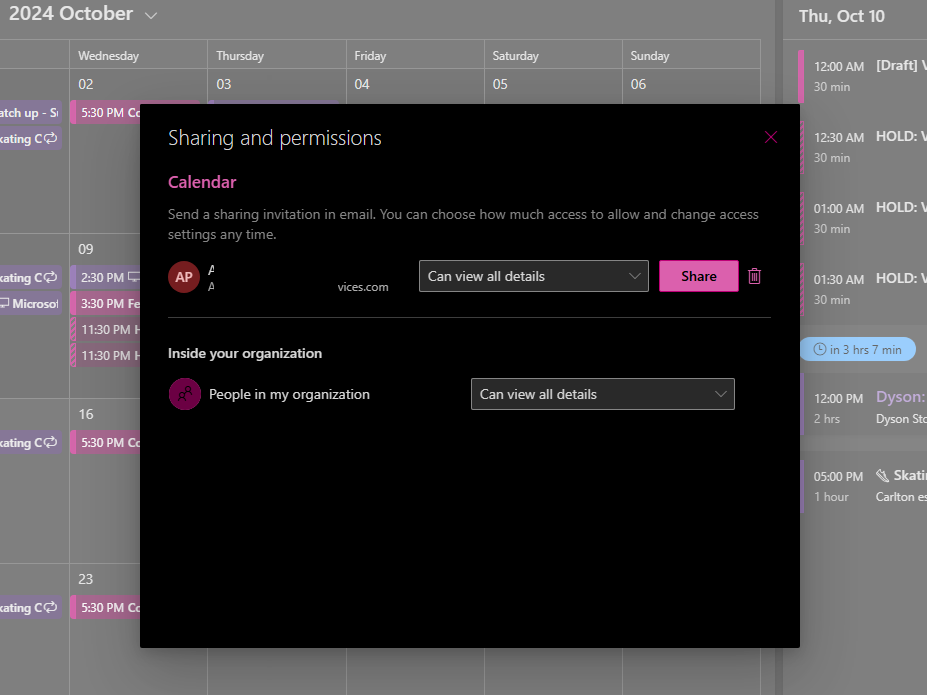
برای انجام این کار، تقویم خود را باز کنید، روی دکمه اشتراک گذاری در نوار بالا کلیک کنید و تقویمی را که می خواهید به اشتراک بگذارید از منوی کشویی انتخاب کنید. از طرف دیگر، میتوانید روی تقویم خود در صفحه پیمایش کلیک راست کرده و اشتراکگذاری و مجوزها را انتخاب کنید.
از آنجا، آدرس ایمیل شخصی را که میخواهید تقویم خود را با او به اشتراک بگذارید، وارد کنید و سطح دسترسی را که میخواهید اعطا کنید، انتخاب کنید. این می تواند از ساده اجازه دادن به آنها برای مشاهده مشغول بودن یا در دسترس بودن شما تا اجازه کامل برای ویرایش تقویم شما متغیر باشد.
پس از اشتراکگذاری، اعضای تیم یک دعوت نامه ایمیلی برای مشاهده تقویم شما دریافت میکنند و بلافاصله میتوانند به طور موثرتر هماهنگی را آغاز کنند. اشتراکگذاری تقویم در Outlook به پرورش فرهنگ باز بودن و بهبود همکاری در تیم یا سازمان شما کمک میکند.
Outlook همچنین یک گزینه در سطح سازمان ارائه می دهد، که در آن می توانید تنظیمات پیش فرض اشتراک تقویم را برای همه افراد شرکت خود تنظیم کنید و به همه کارکنان سطح اولیه دسترسی به در دسترس بودن خود را بدهید.
4 ایمیل ها را به جلسات تبدیل کنید
اغلب، پس از یک بحث طولانی ایمیل، مشخص می شود که برای پیشبرد امور به یک جلسه نیاز است. به جای ایجاد دستی دعوت نامه برای جلسه از ابتدا، Outlook به شما امکان می دهد تا موضوعات ایمیل را مستقیماً به قرارهای تقویم تبدیل کنید.
به سادگی می توانید ایمیل را از صندوق ورودی خود به نماد تقویم در قسمت ناوبری بکشید. Outlook به طور خودکار یک دعوت نامه جدید برای جلسه با عنوان ایمیل به عنوان عنوان و محتوای ایمیل در متن ایجاد می کند. سپس می توانید زمان را تنظیم کنید، شرکت کنندگان را اضافه کنید و دعوت نامه را ارسال کنید.
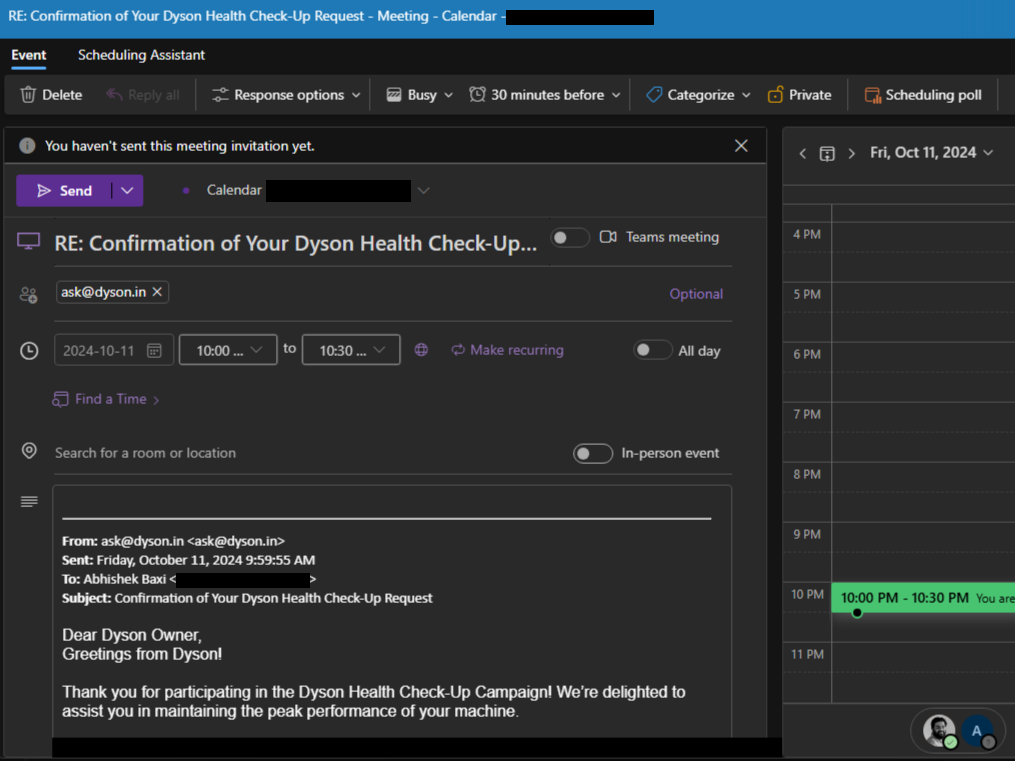
روش دیگر استفاده از گزینه Reply with Meeting است. این به ویژه زمانی مفید است که به ایمیلی پاسخ می دهید که شامل درخواست جلسه است. ایمیل را باز کنید و روی Reply with Meeting روی نوار کلیک کنید. این یک درخواست جلسه ایجاد میکند که از قبل با فرستنده ایمیل به عنوان یک شرکتکننده و محتوای ایمیل گنجانده شده است—مانند این ایمیل پشتیبانی مشتری که من آن را به یک قرار ملاقات تبدیل کردم.
تبدیل ایمیلها به جلسات، گردش کار کلی را بهبود میبخشد و به شما کمک میکند تا مکاتبات مربوط به جلسات خاص را به راحتی پیگیری کنید و تمام اطلاعات مرتبط را در یک مکان نگه دارید.
اگر مجوز Copilot برای Microsoft 365 در سازمان خود دارید، می توانید
از Copilot برای برنامه ریزی جلسه استفاده کنید
از یک رشته ایمیل با انتخاب
با Copilot برنامه ریزی کنید
گزینه، Copilot ایمیل را بررسی می کند، به طور خودکار عنوان جلسه و دستور کار را اضافه می کند، رشته ایمیل را پیوست می کند و دعوت نامه جلسه ایجاد می کند.
5 ساعت کاری را برای جلوگیری از درگیری تنظیم کنید
اینکه خود را در Outlook دوبار رزرو کنید و مجبور شوید ایمیل «من جلسه دیگری دارم» را ارسال کنید، ناخوشایند است. یا قرار گرفتن در جلسه ای توسط یک همکار از راه دور در زمانی که برای شما اواخر شب است.
تنظیم ساعات کاری در Outlook می تواند از این مشکلات زمان بندی جلوگیری کند و به شما کمک کند تعادل بین کار و زندگی سالم را حفظ کنید.
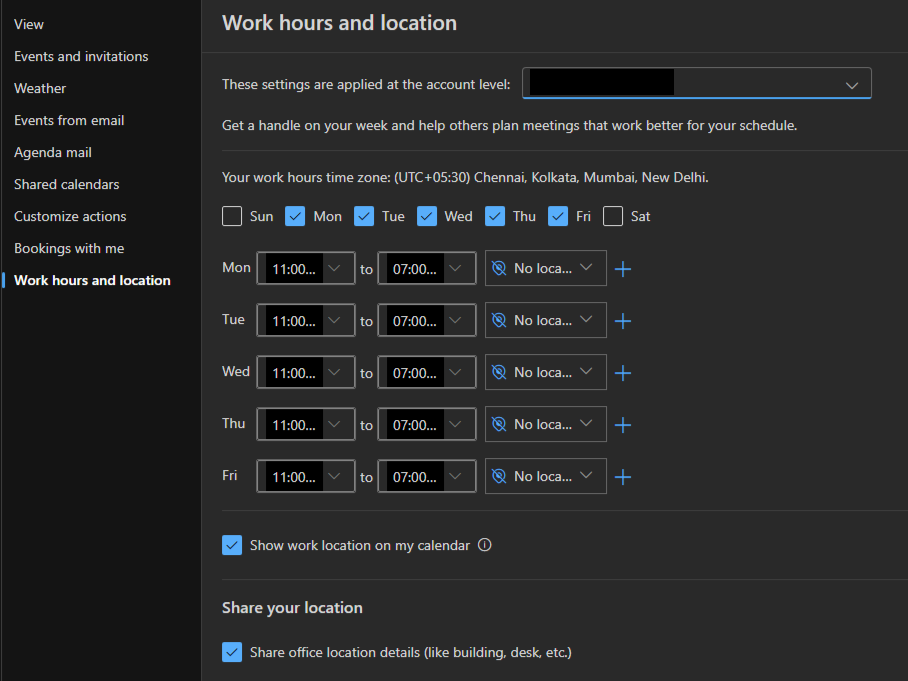
در تنظیمات Outlook، به بخش ساعات کاری و مکان بروید و روزها و ساعات کاری معمولی خود را تعریف کنید. این به دیگران کمک می کند تا جلساتی را برنامه ریزی کنند که برای برنامه شما بهتر عمل کنند. همچنین، در بخش Time zones، منطقه زمانی خود را مشخص کنید و به Outlook اطلاع دهید اگر مایلید هنگام سفر در مناطق زمانی به شما یادآوری شود که منطقه زمانی خود را به روز کند.
6 از ابزارهای شخص ثالث استفاده کنید
در حالی که Outlook مجموعهای از ویژگیها را برای بهبود گردشهای کاری زمانبندی شما ارائه میدهد، میتوانید از ابزارهای شخص ثالث برای زمانبندی پیشرفته، بهویژه با افراد خارج از سازمانتان استفاده کنید. ابزارهایی مانند Calendly، Cal.com، Lemcal و Doodle با Outlook ادغام می شوند و می توانند برای برنامه ریزی با مشتریان یا مخاطبین خارجی بسیار مفید باشند.
به عنوان مثال، Calendly و Doodle با همه تقویمهای شما همگامسازی میشوند تا از رزرو مضاعف جلوگیری کنند و یک رابط کاربری ساده برای دیگران برای برنامهریزی جلسات بر اساس در دسترس بودن شما ارائه دهند. میتوانید انواع رویدادها را سفارشی کنید، زمانهای بافر را تنظیم کنید، و حتی برنامههای دورهای را برای تیمها ایجاد کنید.
بهترین راه برای سادهسازی زمانبندی در سازمان، استفاده از Outlook Scheduling Assistant است. این یک نمایش تصویری واضح از در دسترس بودن شرکت کنندگان را ارائه می دهد و به شما امکان می دهد زمان های مناسب ملاقات را به سرعت شناسایی کنید. همچنین به شما کمک می کند اتاق های جلسه موجود را پیدا کرده و رزرو کنید.
با گنجاندن این ویژگیهای Outlook و ابزارهای شخص ثالث در گردش کار زمانبندی خود، میتوانید زمان و تلاش صرف شده برای سازماندهی جلسات را به میزان قابل توجهی کاهش دهید، و شما را آزاد کنید تا روی کارهای مهمتر تمرکز کنید. برای بررسی این ویژگی ها وقت بگذارید و راه اندازی را پیدا کنید که به بهترین وجه با نیازهای شما مطابقت دارد.