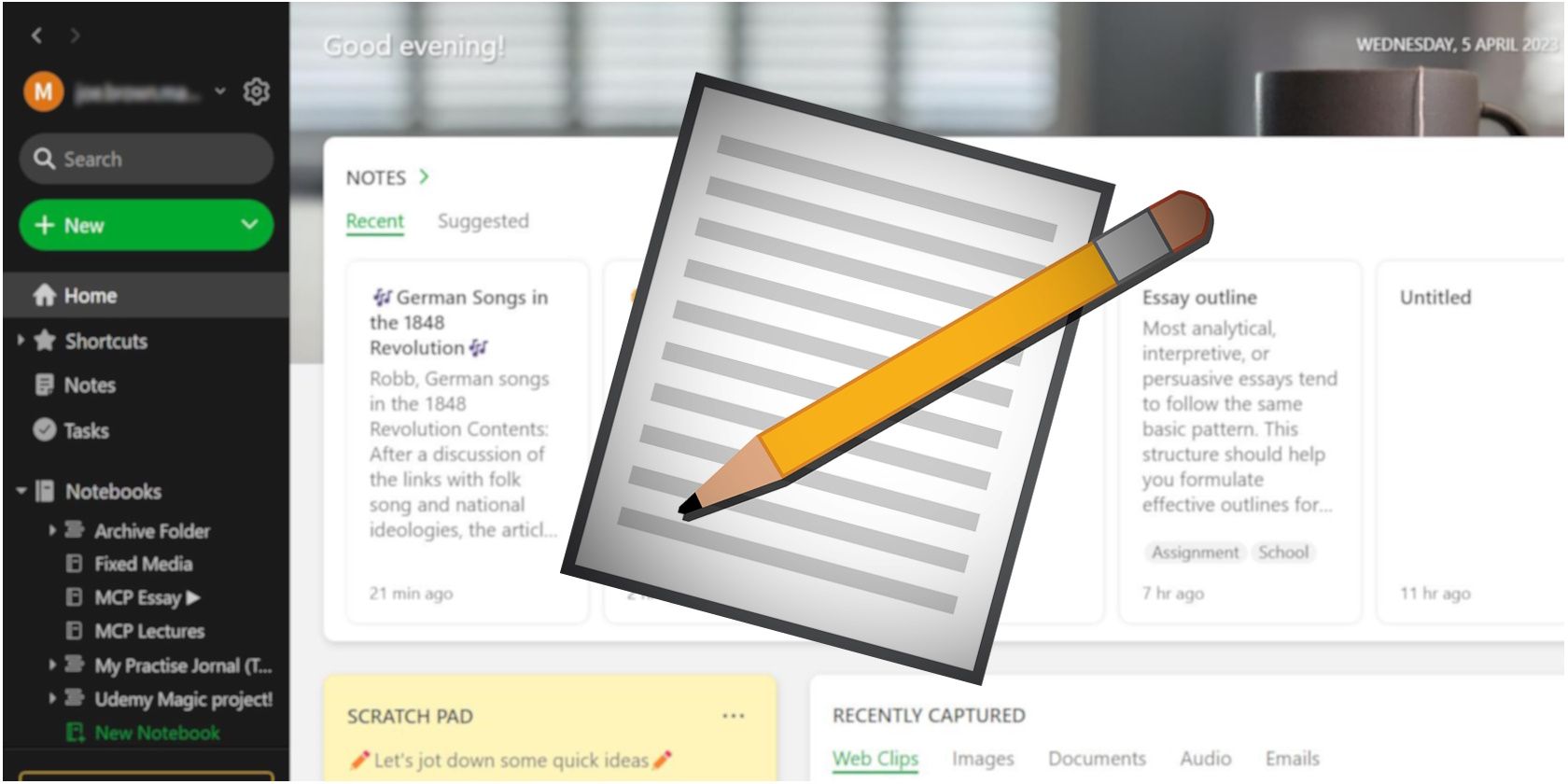آیا می خواهید بیشترین بهره را از Evernote ببرید؟ این ترفندها را بررسی کنید که به شما کمک می کند یادداشت برداری و بازی سازماندهی خود را بهینه کنید.
اگر از محدودیتهای برنامه یادداشتبرداری فعلی خود خسته شدهاید و به دنبال راهی جدید و بهتر برای ذخیره و سازماندهی ایدههای خود هستید، Evernote قطعاً برنامهای است که باید در نظر بگیرید.
Evernote از زمان اولین انتشار خود در بیش از 10 سال پیش تا حد زیادی تکامل یافته است. اگر قبلاً از Evernote استفاده کردهاید، احتمالاً ویژگیهای جدید زیادی در انتظار شما برای کشف هستند. این مقاله برخی از ویژگی های کمتر شناخته شده Evernote را برای به حداکثر رساندن بهره وری شما پوشش می دهد. در اینجا شش راه برای استفاده حداکثری از Evernote وجود دارد، چه برای کار یا تحصیل از آن استفاده کنید.
1. از ویژگی های ویرایشگر متن غنی استفاده کنید
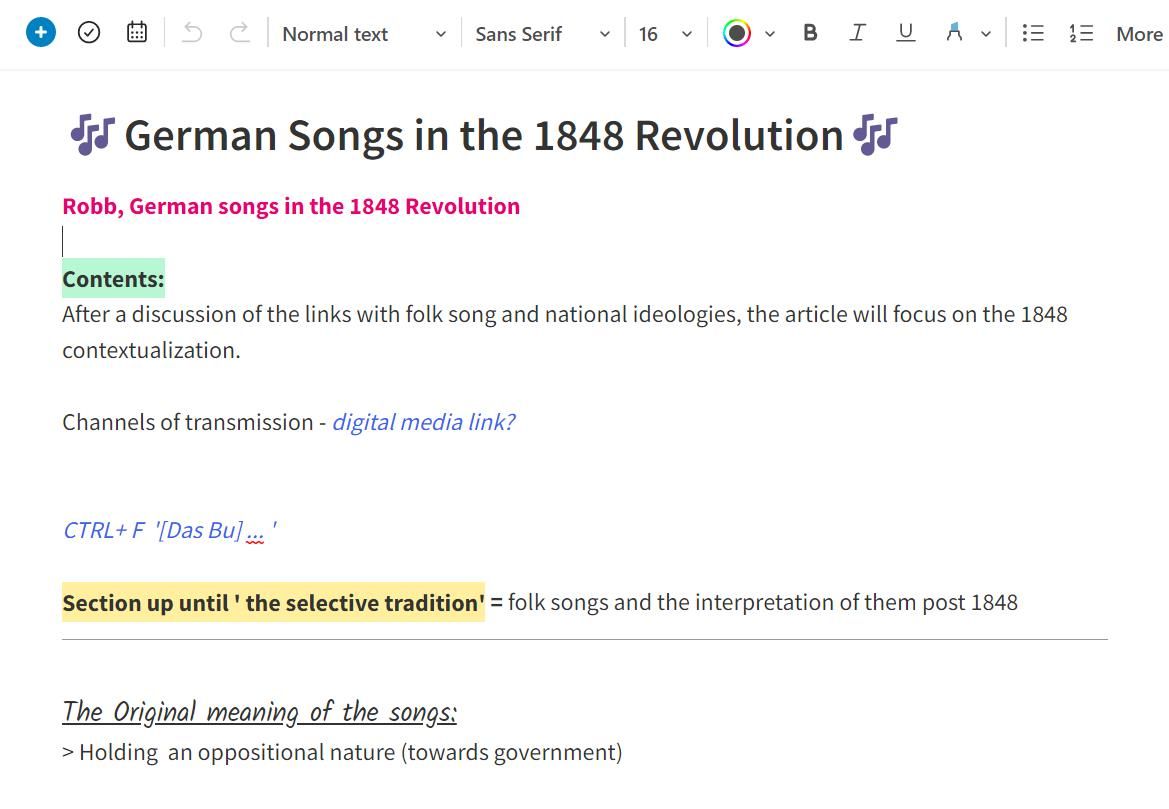
ویرایشگر متن غنی Evernote دارای چندین ابزار خلاقانه و گزینه های قالب بندی است. هنگامی که این ابزارها به روش های خاصی استفاده شوند، می توانند برای بهره وری شما مفید باشند.
این ویژگی ها را می توان در نوار قالب بندی در بالای پنجره ویرایش یافت. گزینه های اساسی مانند برجسته، مورب و زیرخط را خواهید یافت، اما آنچه که چشمگیرتر است، توانایی تغییر فونت، اندازه و رنگ متن انتخاب شده است که اغلب در ویرایشگرهای متن مدرن دیده نمی شود.
چک باکس یکی دیگر از ویژگی های مفید برای اضافه کردن به یادداشت های خود است. با استفاده از میانبر صفحه کلید Ctrl + Shift + C میتوانید به سرعت یک چک باکس را وارد کنید. همچنین میتوانید [] را برای چک باکس ناقص و [x] را برای چک باکس علامتدار تایپ کنید. این به عنوان یک روش مدیریت کار فوق سریع برای مدیریت وظایف شما در حین کار عمل می کند.
2. یادداشت های خود را به طور موثر سبک کنید
قالب بندی صفحات در Evernote ساده است. با صفحات یادداشت سازمانیافته و قابل ارائه، میتوانید اطلاعات کلیدی را سریعتر پیدا کنید و کارآمدتر کار کنید. یکی از ویژگی های منحصر به فرد Evernote امکان تنظیم اندازه های سفارشی برای هدرهای بزرگ، متوسط و کوچک است. برای تغییر اندازه عنوان:
- متن را با اندازه دلخواه انتخاب کنید.
- روی منوی کشویی با عنوان متن عادی کلیک کنید.
- نشانگر را روی اندازه عنوانی که میخواهید تغییر دهید نگه دارید و بهروزرسانی «اندازه عنوان» را برای مطابقت انتخاب کنید.
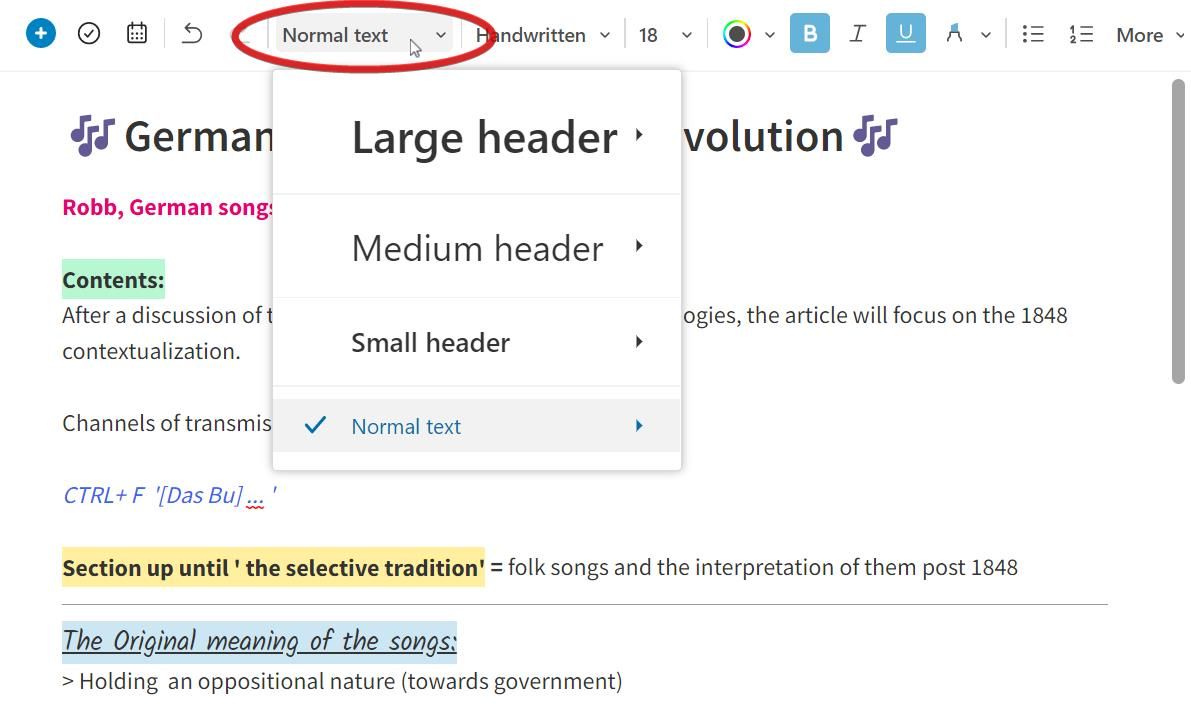
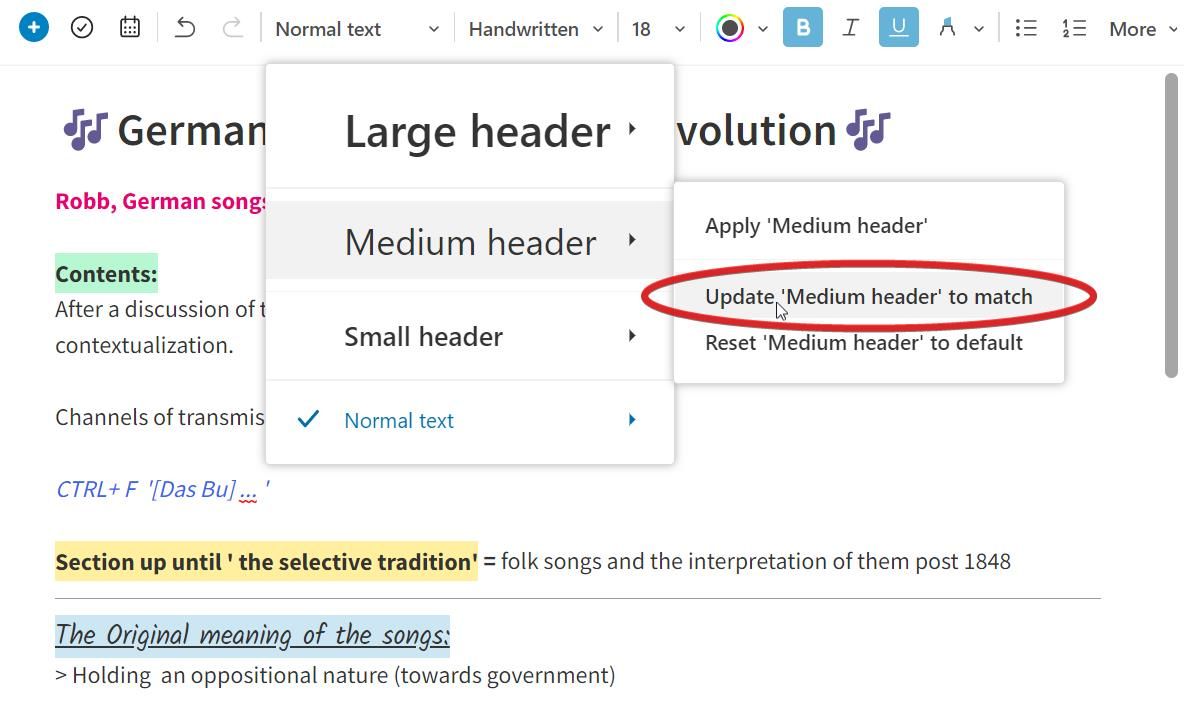
می توانید به سرعت متن را با استفاده از میانبر صفحه کلید Ctrl + Shift + H برجسته کنید. چندین رنگ برجسته وجود دارد که در کنار ابزار زیر خط قرار دارند. با استفاده از این ویژگی می توانید رنگ های خاصی را برای نمایش چیزهای مختلف انتخاب کنید. به عنوان مثال، میتوانید از یک رنگ برای برجسته کردن ایدههای مهم و دیگری برای برجسته کردن اطلاعاتی که هنوز باید درباره آنها بیشتر بدانید استفاده کنید.
گزینه های قالب بندی Evernote عمق زیادی را ارائه می دهد که باعث صرفه جویی در وقت شما در محل کار یا هنگام مطالعه می شود. همچنین میتوانید از این گزینهها برای تکرار بسیاری از ویژگیهای طراحی حرفهای در Microsoft Word استفاده کنید.
3. یادآوری ها را به یادداشت های خود اضافه کنید
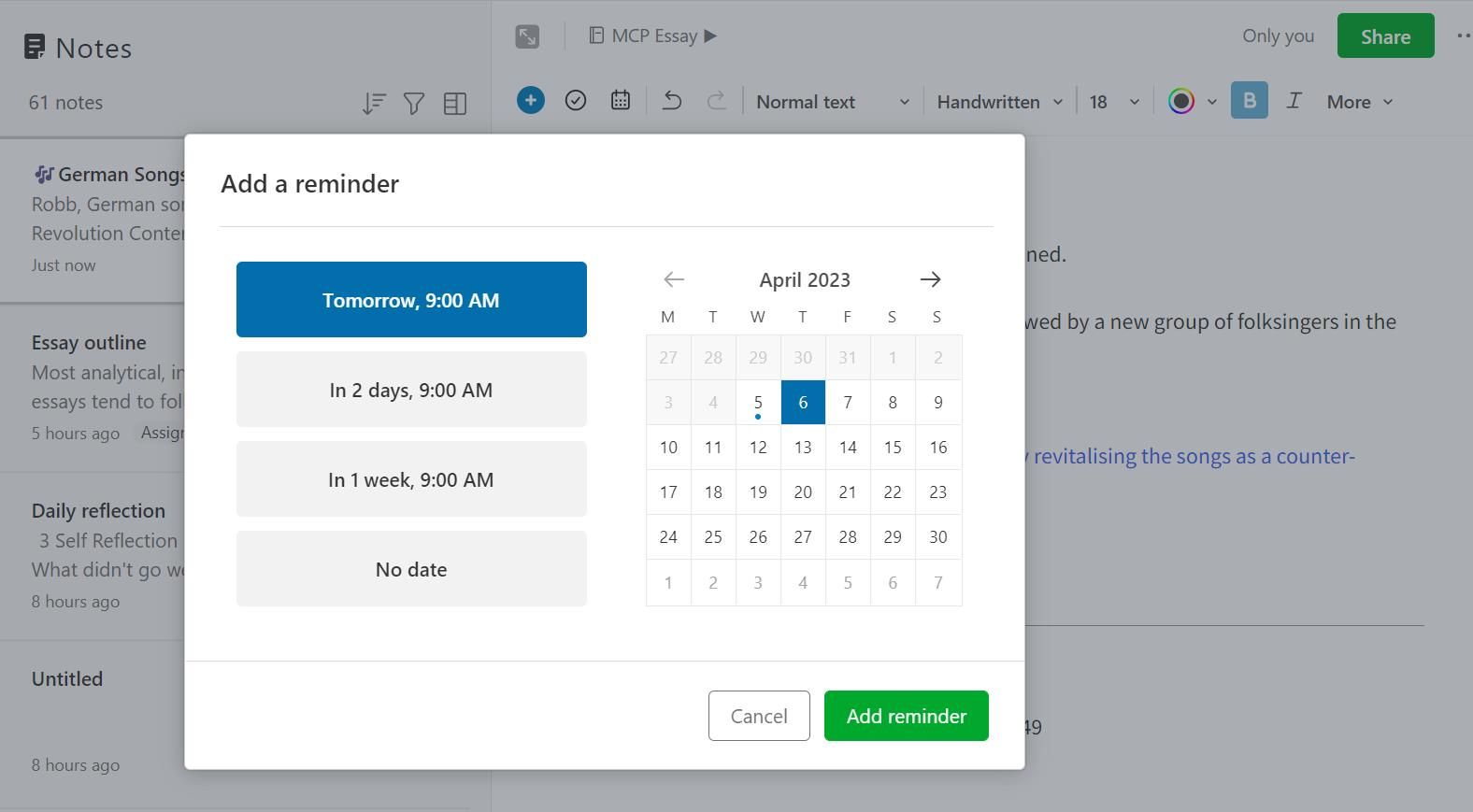
نوشتن چیزها برای حافظه کوتاه مدت شما عالی است. اما چالش بسیاری برای به خاطر سپردن چیزها در دراز مدت است. یادآوری ها نیاز به به خاطر سپردن همه چیزهایی را که در لیست کارهایتان وجود دارد را از بین می برد. نکته جالب Evernote این است که میتوانید برای کل صفحه یادداشت یک یادآور تنظیم کنید.
میتوانید از این برای مرور اطلاعات در مراحل بعدی مرتبطتر یا تأکید بر مهمترین یادداشتهای خود استفاده کنید. برای افزودن یادآوری به یادداشت، به گوشه سمت چپ پایین پنجره ویرایش بروید و روی نماد زنگ کوچک کلیک کنید. از اینجا می توانید تاریخ و زمان را برای یادآوری انتخاب کنید. برای ویرایش یا حذف یادآوری میتوانید دوباره روی نماد زنگ کلیک کنید.
4. از پیوندهای یادداشت برای اتصال ایده های خود استفاده کنید
یکی از ویژگیهای گمشده Evernote که در سایر برنامهها دیده میشود، امکان اتصال یادداشتهای شما با استفاده از مراجع صفحه بود. اما اکنون با استفاده از Note Links به راحتی می توانید افکار و ایده های خود را به هم متصل کنید. این کمک می کند تا درک خود را سریعتر بهبود بخشید و در عین حال نیاز به جستجوی ایده های خاص را از بین ببرید.
این اصل مانند پیوند دادن صفحات در Notion عمل می کند. برای افزودن لینک صفحه:
- روی نماد به علاوه کوچک (+) در گوشه سمت چپ بالای رابط ویرایش کلیک کنید.
- از لیست گزینه ها، Note link را انتخاب کنید.
- حالا محل یادداشتی را که می خواهید به آن پیوند دهید انتخاب کنید و Insert را بزنید.
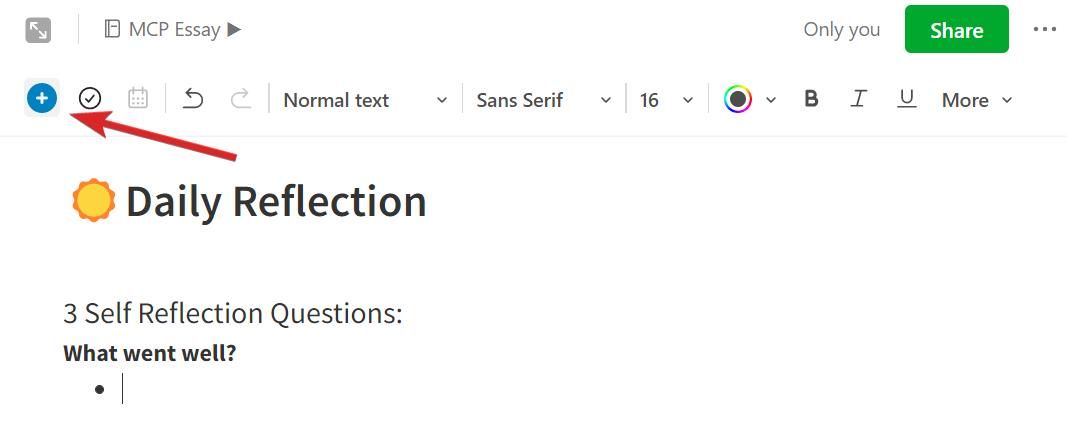
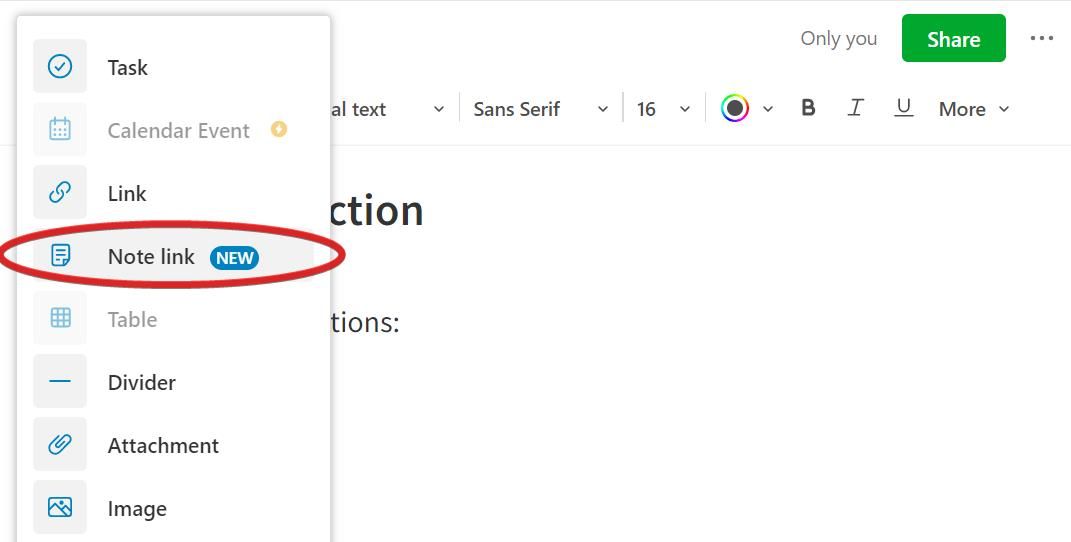
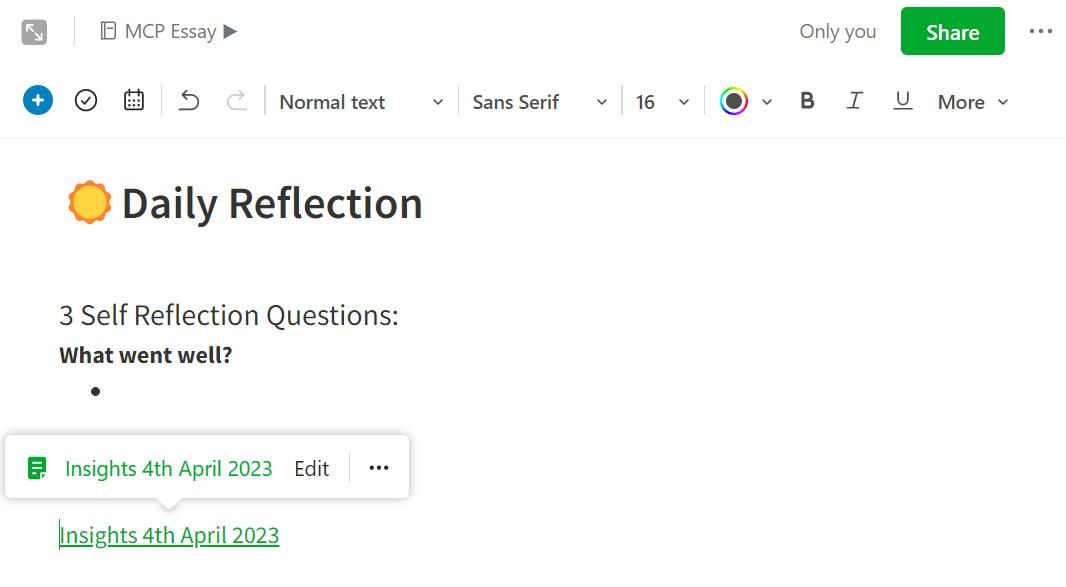
این یک هایپرلینک درج می کند که به طور خودکار شما را به صفحه یادداشتی که به آن ارجاع داده شده است هدایت می کند. اگر نیاز دارید سریع به صفحه اصلی برگردید، می توانید از میانبر صفحه کلید Alt + فلش چپ استفاده کنید.
برای تغییر ظاهر پیوند یادداشت، نشانگر را روی پیوند نگه دارید و گزینه های بیشتر (سه نقطه) را انتخاب کنید. گزینه پیش نمایش بسیار کاربردی است و به شما این امکان را می دهد تا نگاهی اجمالی به صفحه ارجاع شده بدون نیاز به پیمایش به آن داشته باشید.
5. یادداشت های خود را با استفاده از برچسب ها سازماندهی کنید
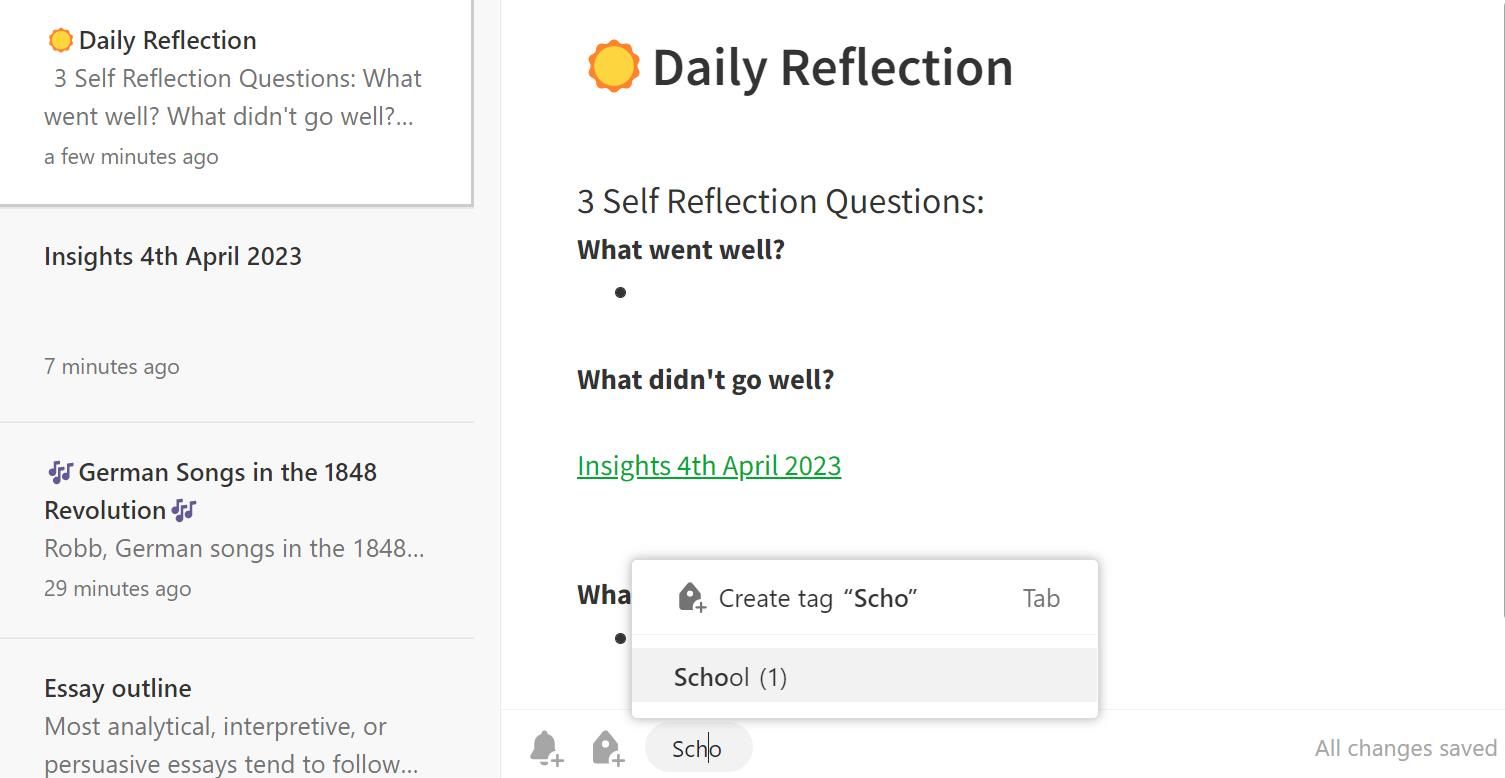
برچسب ها روشی فوق العاده مفید برای یافتن سریع یادداشت های خود هستند. Evernote عمق بیشتری برای سازماندهی یادداشت های شما با برچسب ها و برچسب های فرعی خود فراهم می کند.
میتوانید با زدن F3 یا با تایپ کردن در پایین پنجره ویرایش یک برچسب اضافه کنید. شما می توانید تمام برچسب ها را در پانل کناری در سمت چپ رابط ویرایش مشاهده کنید. در اینجا، شما همچنین می توانید تگ های فرعی برای ایجاد یک سلسله مراتب تودرتو ایجاد کنید. به سادگی روی یک تگ کلیک راست کرده و Create sub-tag in…
برچسب ها روش منحصر به فرد دیگری هستند که می توانید ایده های خود را به هم متصل کنید و اطلاعات را سریع پیدا کنید. برای مکان یابی سریع محتوا، یک گزینه فیلتر وجود دارد که در برگه یادداشت ها یا هر نوت بوکی قابل دسترسی است. افزودن فیلترها را انتخاب کنید. سپس، می توانید نتایج جستجوی خود را با انتخاب برچسب های خاص اصلاح کنید. همچنین فیلترهای مبتنی بر زمان مانند Last 30 روز وجود دارد.
یک نکته اضافی که میتوانید استفاده کنید: با دادن بیش از یک برچسب به یادداشتهای خود، جستجو و فیلتر کردن یادداشتها را بدون دردسر میکنید — برای ایجاد صفحهای که میخواهید پیدا کنید، نیازی به تکیه بر یک برچسب واحد ندارید.
6. ایده های سریع را روی پد خراش بگیرید
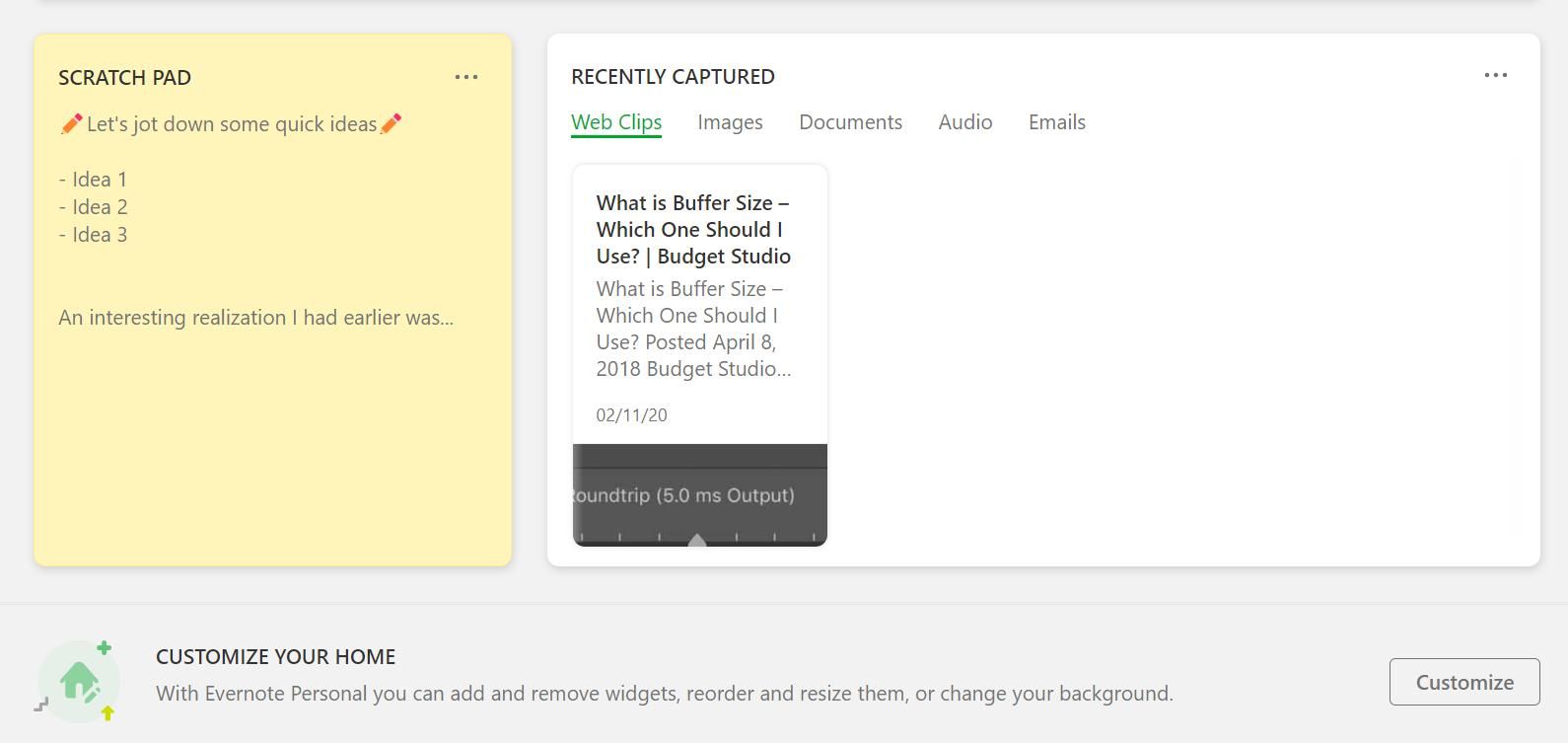
پد خراش Evernote یک ویژگی برای یادداشت سریع ایده ها بدون نیاز به باز کردن کامل برنامه است. این برای هر جرقه الهامی که ممکن است در طول روز داشته باشید مفید است و در بارگذاری یک برنامه پیچیده یادداشت برداری صرفه جویی می کند.
میتوانید به صفحه خراش موجود در نمادهای سینی در نوار وظیفه ویندوز دسترسی داشته باشید—به سادگی روی نماد نوار وظیفه Evernote کلیک کنید تا پنجره کوچک باز شود و سریع یادداشت برداری کنید.
رابط حداقلی پنجره خراش تنها شامل ویژگیهای ضروری است، بنابراین میتوانید به طور کامل روی نوشته خود تمرکز کنید. میتوانید با استفاده از میانبر صفحه کلید Ctrl + Shift + N، حسابها را تغییر دهید، از صفحهنمایش خود عکس بگیرید، یا صفحه خراش را به یادداشت تبدیل کنید.
با استفاده از این ترفندهای Evernote بهتر یادداشت بردارید
Evernote راه های متعددی را برای ذخیره موثر یادداشت های خود ارائه می دهد، بنابراین می توانید به راحتی به ایده های خود دسترسی داشته باشید. اگر علاقه مند به یادداشت برداری هستید، پیدا کردن اطلاعات مرتبط در صورت نیاز ممکن است دشوار باشد. با استفاده از این نکات، بر دانش خود باقی خواهید ماند و می توانید به راحتی در هر کاری که روی آن کار می کنید رشد کنید. این ویژگی ها را کاوش کنید تا گردش کار خود را بهبود ببخشید و سازماندهی کنید.