من از Safari به عنوان مرورگر پیشفرض در Mac خود استفاده میکنم، زیرا برای macOS بهینهتر است و انرژی کمتری مصرف میکند. همچنین عملکرد بیشتری نسبت به سایر مرورگرها ارائه می دهد. با این حال، با این ترفندها، من توانستم از Safari در مک خود بهره بیشتری ببرم.
خلاصه عناوین
- نشانیهای اینترنتی کامل را در نوار آدرس نشان دهید
- غیرفعال کردن پخش خودکار برای ویدیوها
- نمایش خواننده را برای همه وب سایت ها فعال کنید
- اعلان های وب سایت را غیرفعال کنید
- پروفایل های سافاری را فعال کنید
- مسدود کردن پنجره های پاپ آپ
من از Safari به عنوان مرورگر پیشفرض در Mac خود استفاده میکنم، زیرا برای macOS بهینهتر است و انرژی کمتری مصرف میکند. همچنین عملکرد بیشتری نسبت به سایر مرورگرها ارائه می دهد. با این حال، با این ترفندها، من توانستم از Safari در مک خود بهره بیشتری ببرم.
1 URL های کامل را در نوار آدرس نشان دهید
تنظیمات پیش فرض در سافاری این است که فقط نام دامنه وب سایت در نوار آدرس نمایش داده شود. این باعث می شود نوار آدرس تمیز و مینیمال به نظر برسد. با این حال، نقطه ضعف این تنظیم این است که هنگام مشاهده صفحات دیگر در یک وب سایت به غیر از صفحه اصلی، نمی توانید مکان دقیق خود را بگویید.
ترجیح میدهم هنگام مرور هر وبسایتی، مکان دقیق خود را بدانم، بنابراین Safari را تنظیم کردهام تا URL کامل را در نوار آدرس نمایش دهد. در اینجا به این صورت است:
- Safari را باز کنید و Safari را در نوار منوی Mac خود کلیک کنید، سپس تنظیمات را انتخاب کنید.
- برای باز کردن تنظیمات پیشرفته، Advanced را انتخاب کنید.
- در کنار فیلد جستجوی هوشمند، گزینه نمایش آدرس کامل وب سایت را انتخاب کنید.
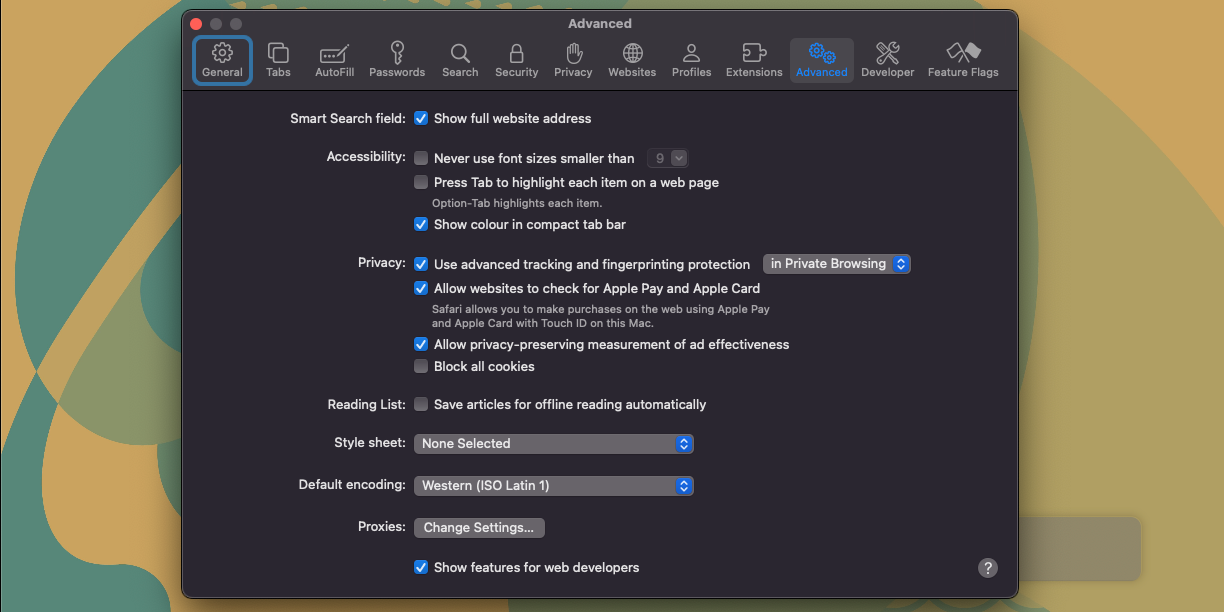
سافاری هر تغییری را به صورت خودکار ذخیره می کند و بلافاصله URL های کامل را در نوار آدرس نمایش می دهد.
2 پخش خودکار ویدیوها را غیرفعال کنید
یکی از آزاردهنده ترین ویژگی های برخی از وب سایت ها پخش خودکار ویدیو است. احتمالاً شما نیز همین تجربه را داشتهاید، وقتی از یک وبسایت بازدید میکنید و میشنوید که یک ویدیو به طور خودکار در وبسایت شروع به پخش میکند.
خوشبختانه، من با استفاده از قابلیت پخش خودکار Safari برای جلوگیری از پخش خودکار ویدیوها، از این مشکل جلوگیری کردم. در اینجا نحوه انجام آن آمده است:
- در نوار منو روی Safari کلیک کنید و تنظیمات را انتخاب کنید.
- روی Websites کلیک کنید تا به تنظیمات وب سایت بروید.
- در قسمت Websites، Auto-Play را انتخاب کنید.
- روی گزینه کنار When visiting other websites کلیک کنید و Never Auto-Play را انتخاب کنید.
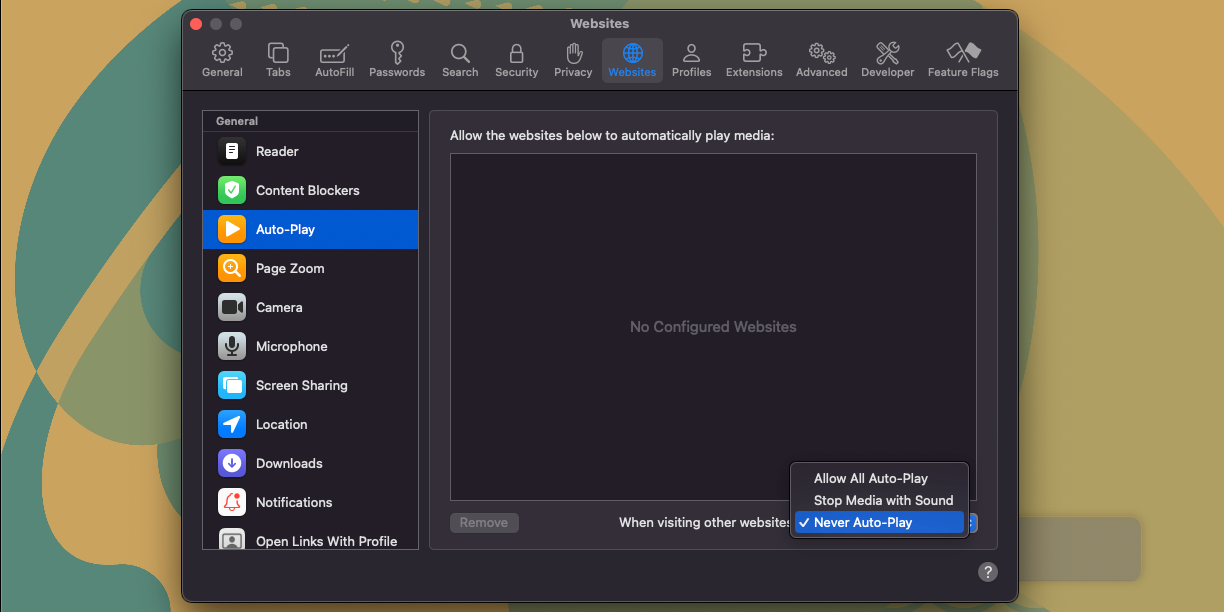
در تجربه من، برخی از وب سایت ها (مانند Daily Mail) هنوز هم موفق به دور زدن این اولویت می شوند و ویدیوها را بدون صدا پخش می کنند. با این حال، من توانسته ام با فعال کردن ویژگی دیگری به نام Reader View این مشکل را برطرف کنم.
3 نمایش خواننده را برای همه وب سایت ها فعال کنید
اکثر وب سایت ها شامل درهم و برهمی هستند که به تجربه خواندن آسیب می رساند، از جمله پاپ آپ ها. پاسخ سافاری به این، Reader View است که به شما امکان میدهد نسخهای بدون درهم و برهم از هر وبسایتی را مشاهده کنید.
تمام جزئیات غیر ضروری را از یک صفحه وب حذف می کند، از جمله تبلیغات، پنجره های بازشو، بخش نظرات، و هر سبک غیر ضروری دیگری که ممکن است نحوه مشاهده یک صفحه را بهبود نبخشد، به خصوص هنگام خواندن. در اینجا نحوه فعال کردن Reader View آمده است:
- روی Safari > Settings از نوار منو کلیک کنید، سپس Websites را انتخاب کنید.
- اگر هنوز انتخاب نشده است، Reader را از نوار کناری سمت چپ انتخاب کنید.
- روی کادر کشویی کنار When visiting other websites کلیک کنید و On را انتخاب کنید.
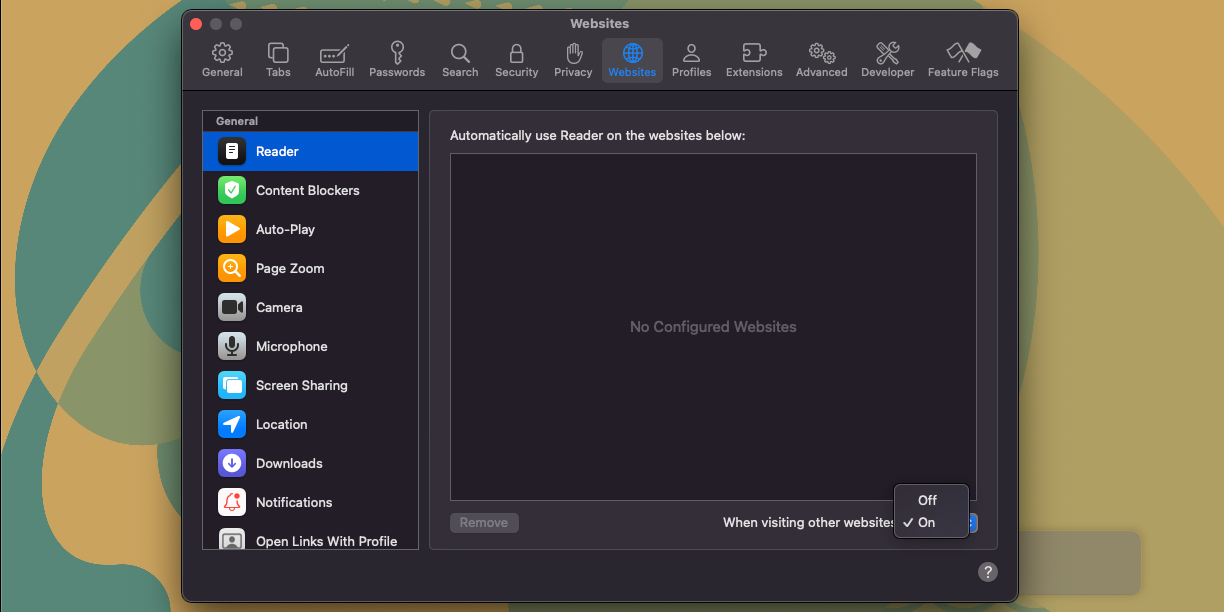
از این پس، سافاری در صورت امکان صفحات وب را در Reader View نمایش می دهد. برای راحتی کار، سافاری یک نماد ویژه در سمت چپ نوار آدرس اضافه می کند که می توانید از آن برای غیرفعال کردن Reader View در هر زمان استفاده کنید.
هنگام مشاهده یک صفحه در Reader View، می توانید خانواده فونت، اندازه و رنگ پس زمینه را با کلیک کردن روی نماد aA در سمت راست نوار آدرس تنظیم کنید.
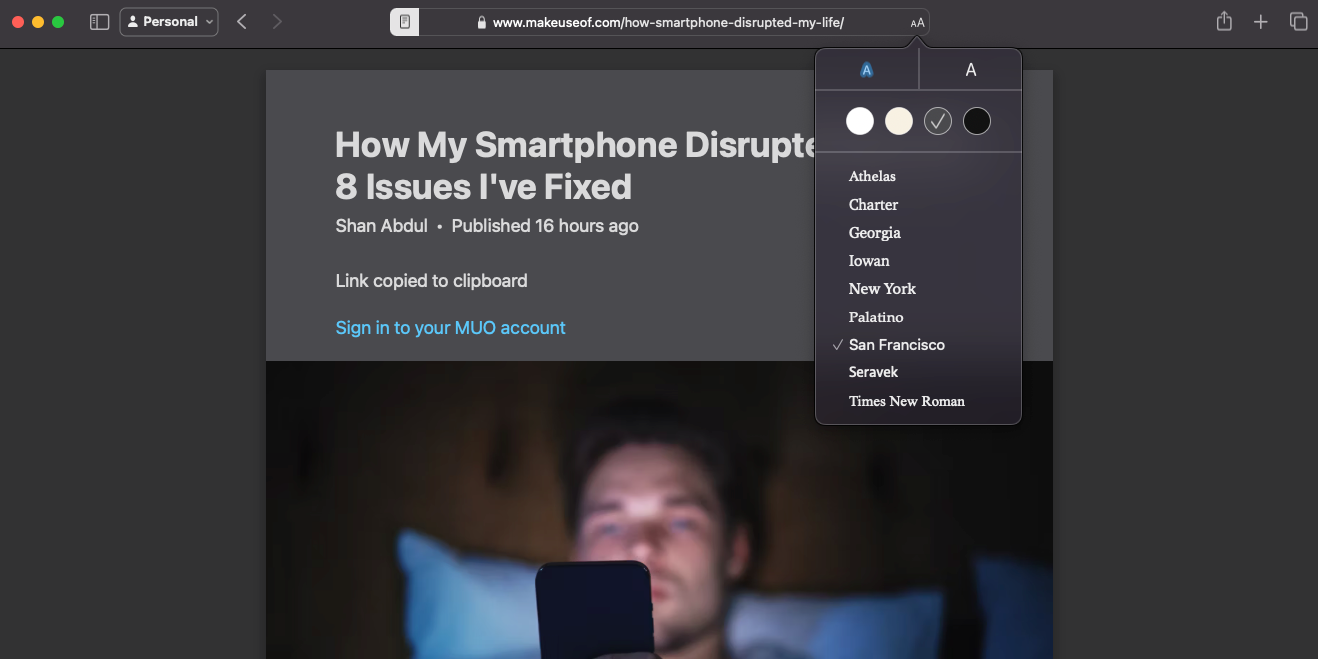
این ویژگی در همه وب سایت ها کار نمی کند. برای مثال، در صفحه اصلی آمازون یا صفحه اصلی وب سایت ما کار نمی کند. به غیر از macOS، اگر این ویژگی را مفید میدانید، میتوانید از Reader View در Safari در سایر پلتفرمها نیز استفاده کنید. علاوه بر استفاده از Reader View، نکات دیگری نیز برای بهبود تجربه Safari در آیفون شما وجود دارد.
4 اعلان های وب سایت را غیرفعال کنید
اعلانهای مرورگر ضروری هستند زیرا تضمین میکنند که بهروزرسانیها را از دست ندهید. به عنوان مثال، دریافت اعلانها از ارائهدهنده ایمیل خود در مرورگر میتواند مفید باشد. با این حال، شما نیازی به اعلان از اکثر وب سایت های موجود در اینترنت ندارید. به علاوه، برخی از وب سایت ها از این ویژگی سوء استفاده می کنند و از آن برای ارسال تبلیغات استفاده می کنند. من تمام وب سایت ها را از ارسال اعلان برای مبارزه با این در Safari مسدود کرده ام.
سافاری به شما امکان می دهد برخی از وب سایت ها را حذف کنید و به آنها امکان ارسال اعلان را می دهد. با این حال، من ترجیح میدهم بهروزرسانیها را از تلفنم دریافت کنم تا از داخل مرورگر.
برای مسدود کردن تمام اعلانهای وبسایتها در سافاری، این مراحل را دنبال کنید:
- از نوار منو روی Safari > Settings کلیک کنید.
- به تب Websites بروید و Notifications را از نوار کناری سمت چپ انتخاب کنید.
- علامت کادر کنار Allow websites to ask permission to send notifications را بردارید.
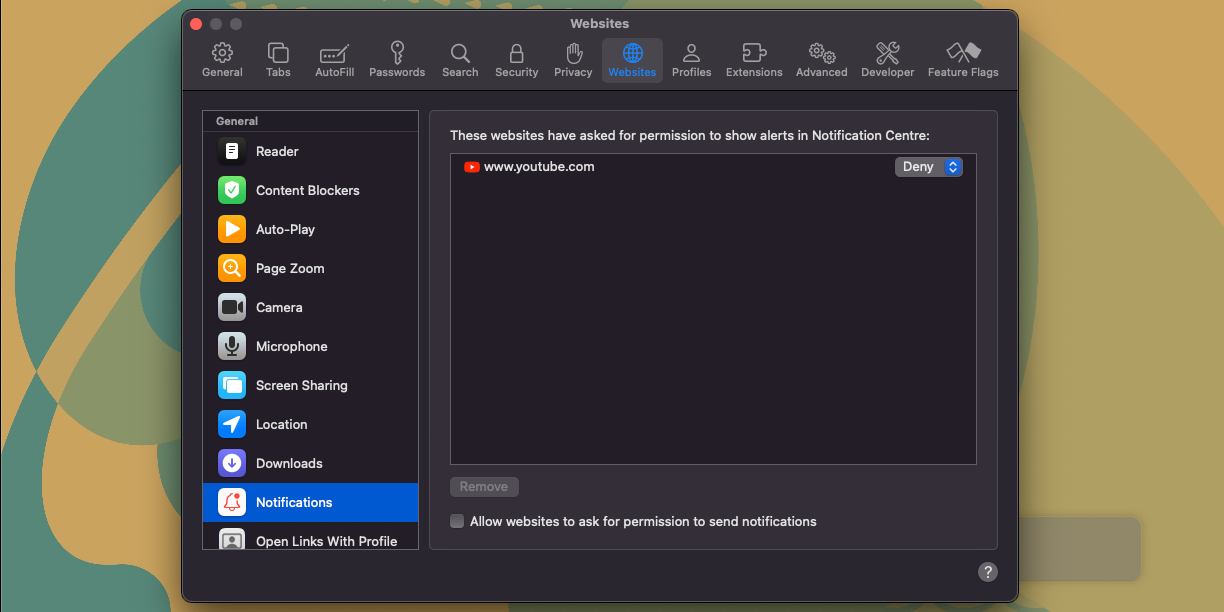
با این مجموعه، هیچ وب سایتی قادر به ارسال اعلان نخواهد بود.
5 پروفایل های سافاری را فعال کنید
من از سافاری برای استفاده شخصی و کاری استفاده می کنم. از آنجایی که من بیشتر از نوشتن کار می کنم، ترجیح می دهم فعالیت های کاری خود را از مرور شخصی جدا کنم. با استفاده از ویژگی پروفایل های داخلی می توانید این کار را در سافاری انجام دهید. با دنبال کردن مراحل زیر می توانید یک نمایه سافاری ایجاد کنید:
- از نوار منو روی Safari > Settings کلیک کنید.
- برای شروع، تب Profiles را انتخاب کرده و Start Using Profiles را انتخاب کنید.
- نام نمایه را وارد کنید و به صورت اختیاری نماد و رنگ مناسب را انتخاب کنید.
- پس از اتمام کار، روی Create Profile کلیک کنید تا یک نمایه جدید ایجاد شود.
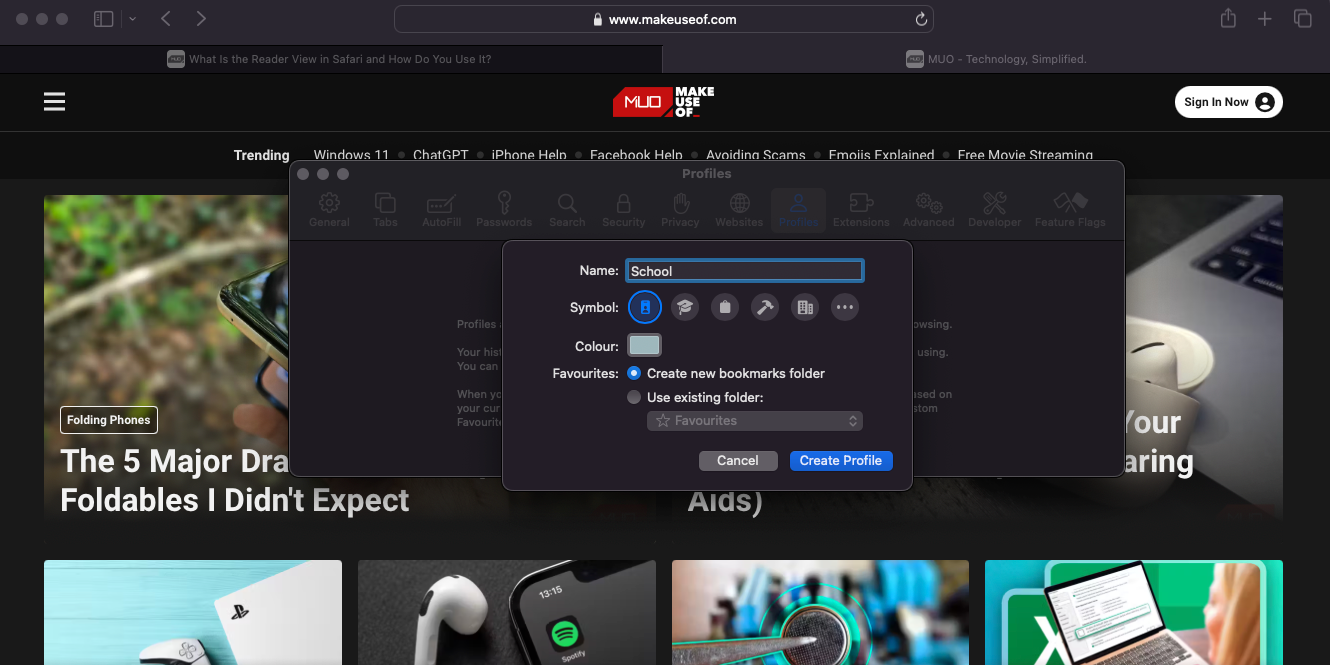
همچنین میتوانید در Safari در iPhone یا iPad نمایههایی ایجاد کرده و از آنها استفاده کنید زیرا این ویژگی منحصر به نسخه macOS مرورگر نیست. اگر بیش از دو مورد دارید، میتوانید بیش از دو نمایه ایجاد کنید تا فعالیتهای مرور را از هم جدا کنید.
6 پنجره های پاپ آپ را مسدود کنید
من اغلب در وب سایت ها با پاپ آپ های آزار دهنده مواجه می شوم. آنها این روزها واقعاً رایج شده اند و اغلب برای نمایش تبلیغات و هشدارها استفاده می شوند. آنها نه تنها هنگام تلاش برای مشاهده یک وب سایت به تجربه کاربر آسیب می رسانند بلکه می توانند باعث اتلاف وقت نیز شوند.
با Safari، دیگر نیازی نیست نگران این موضوع باشم، زیرا راهی برای مسدود کردن این پاپآپها به طور پیشفرض فراهم میکند. با دنبال کردن مراحل زیر می توانید تمام پنجره های پاپ آپ را در سافاری مسدود کنید:
- Safari را باز کنید و از نوار منو به Safari > Settings بروید.
- Websites را از پنجره تنظیمات انتخاب کنید.
- در نوار کناری سمت چپ، به پایین بروید و روی Pop-up Windows کلیک کنید.
- روی گزینه کنار هنگام بازدید از سایر وب سایت ها کلیک کنید و Block یا Block and Notify را انتخاب کنید.
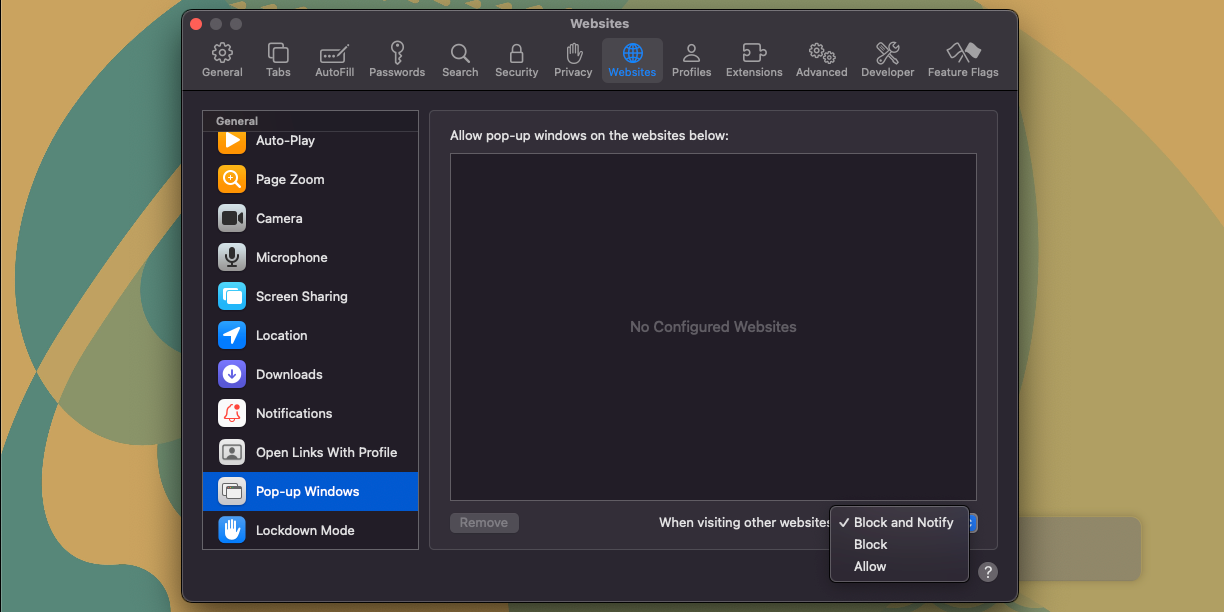
تغییر دادن این تنظیمات به من کمک کرد تا تجربه مرور خود را با Safari بهبود بخشم. میتوانم هنگام مرور هر وبسایتی، موقعیت مکانی دقیق خود را ببینم، از Reader View برای تجربه خواندن بدون درهمرفتگی (که به حذف پنجرههای بازشو نیز کمک میکند) استفاده کنم و چندین نمایه برای جدا کردن فعالیتهای مرور داشته باشم.
علاوه بر این، من با اعلانهای وبسایت و پنجرههای پاپآپ خداحافظی کردهام. برخی از ویژگیهایی که در اینجا توضیح دادم در مرورگرهای دیگر در دسترس هستند، اما دلایل بیشتری وجود دارد که من از Safari نسبت به سایر مرورگرها در Mac خود استفاده میکنم.