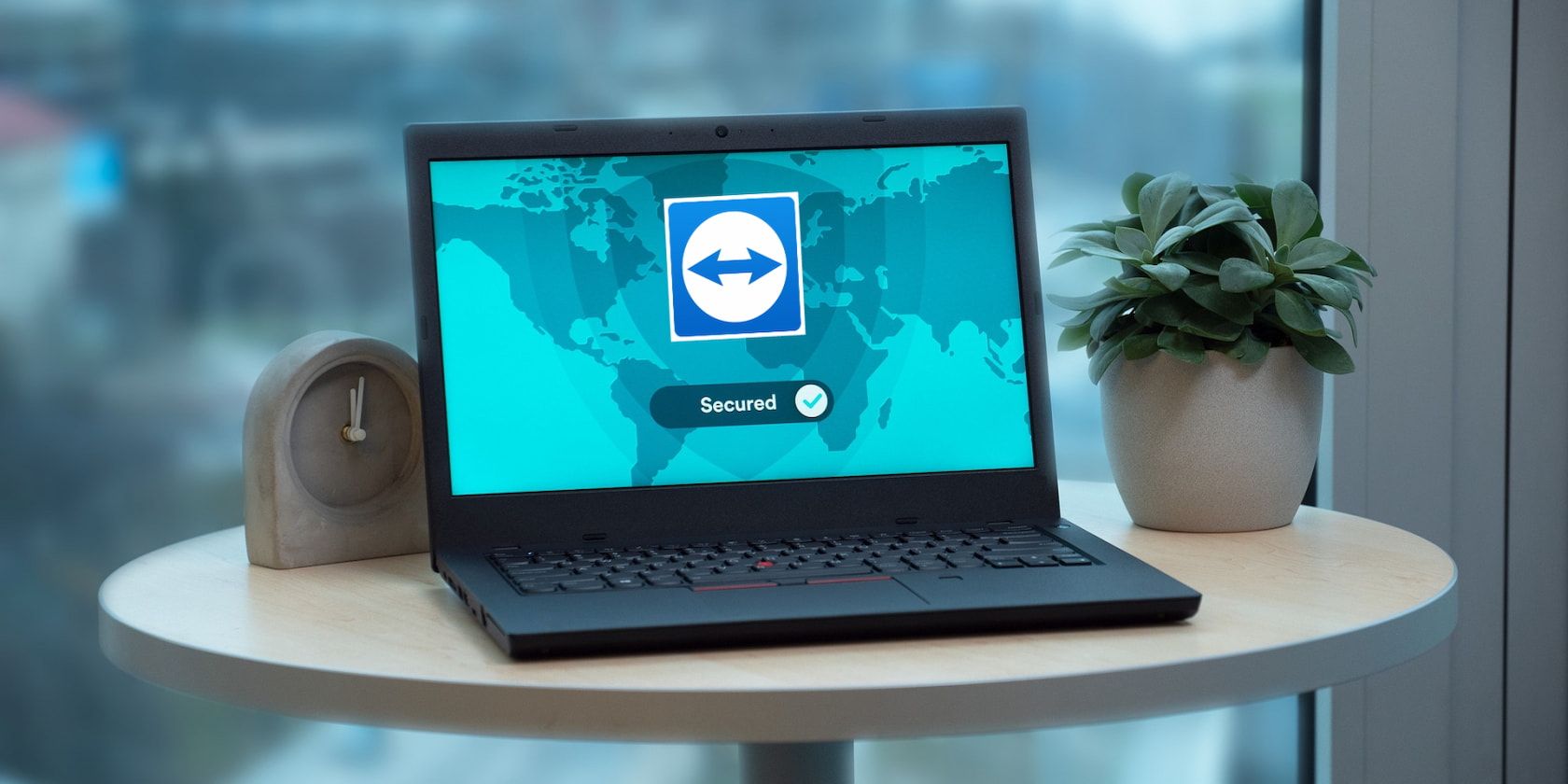این یکی از محبوب ترین برنامه های دسترسی از راه دور است، اما آیا استفاده از TeamViewer ایمن است؟ در اینجا نحوه ایجاد امنیت بیشتر آورده شده است.
TeamViewer یکی از محبوب ترین نرم افزارهای دسترسی از راه دور است. ممکن است به نظر شما TeamViewer یک برنامه فوق العاده برای دسترسی از راه دور باشد. با این حال، این یک راه آسان برای هکرها برای بهره مندی از اطلاعات شخصی شما است.
علاوه بر این، این ابزار قبلاً برای کلاهبرداری های پشتیبانی نیز استفاده شده است. بنابراین، آیا استفاده از TeamViewer ایمن است؟ مطمئناً هکرها می توانند از این برنامه سوء استفاده کنند، اما اگر به درستی استفاده شود، راه شگفت انگیزی برای دسترسی از راه دور است.
در اینجا نحوه ایمن تر، خصوصی تر و ایمن تر کردن TeamViewer آورده شده است.
1. احراز هویت دو مرحله ای (2FA) را روشن کنید
کنجکاو هستید که احراز هویت دو مرحله ای چیست؟ احراز هویت دو مرحله ای در TeamViewer یک لایه حفاظتی اضافی را به حساب ها ارائه می دهد. این ویژگی یک مرحله تأیید برای شناسه ورود و رمز عبور را فعال می کند.
هنگامی که احراز هویت دو مرحله ای روشن است، مدت کوتاهی پس از وارد کردن نام کاربری و رمز عبور، یک کد منحصر به فرد بر روی گوشی هوشمند خود دریافت می کنید. این یک مانع شکست ناپذیر در برابر کلاهبرداری های پشتیبانی فنی و سایر جرایم سایبری است.
هنگامی که شخصی سعی می کند به دستگاه ایمن متصل شود، یک اعلان فشاری روی تلفن خود با شناسه دستگاه دریافت می کنید و از شما می پرسد که آیا می خواهید به او اجازه وصل کنید یا نه.
برای پیکربندی احراز هویت دو مرحله ای، تنظیمات TeamViewer را روی دسکتاپ خود باز کنید و سپس روی امنیت > احراز هویت دو مرحله ای برای اتصالات > پیکربندی کلیک کنید. برای افزودن یک دستگاه تأیید جدید برای تأیید اتصالات، به سادگی دستورالعمل های روی صفحه را دنبال کنید.
2. یک رمز عبور قوی و منحصر به فرد تنظیم کنید
چه از TeamViewer یا هر سرویس دیگری استفاده می کنید، همیشه باید از رمز عبوری استفاده کنید که شامل حروف بزرگ و کوچک، کاراکترهای خاص و اعداد باشد. این روش ساده می تواند از حساب شما محافظت کند و از دسترسی هکرها به اطلاعات شما جلوگیری کند.
برای به روز رسانی رمز TeamViewer خود این مراحل را دنبال کنید:
- وارد کنسول مدیریت کاربر TeamViewer شوید.
- تنظیمات پروفایل خود را باز کنید و روی گزینه Security کلیک کنید.
- حال بر روی دکمه تغییر رمز عبور کلیک کنید.
- رمز عبور فعلی و رمز عبور جدید خود را وارد کنید.
- پس از اتمام کار، با کلیک مجدد روی تغییر رمز عبور، تغییرات را تأیید کنید.
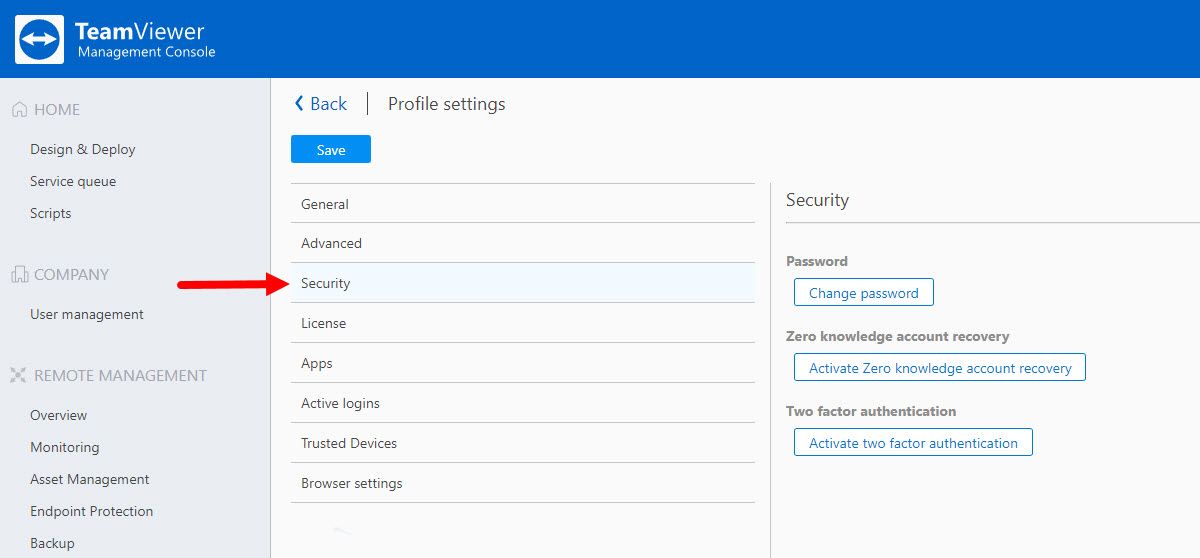
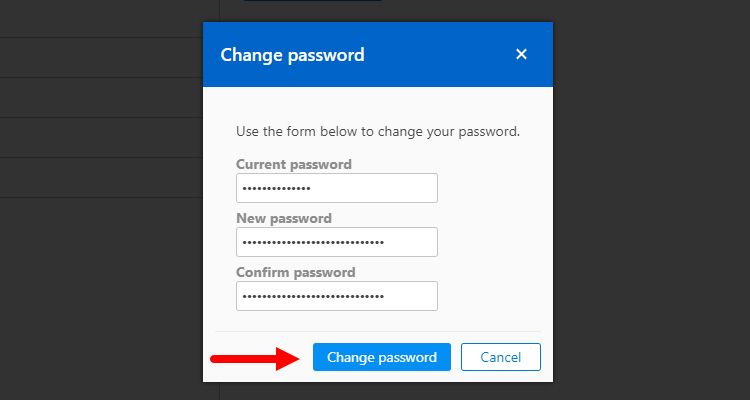
هنگام وارد کردن رمز عبور جدید خود، باید از انجام برخی از اشتباهات رایج رمز عبور که ممکن است منجر به به خطر افتادن حساب شما شود، اجتناب کنید. از رمزهای عبور رایج یا به راحتی قابل حدس زدن مانند «123456»، «abc123»، «qwerty» و غیره استفاده نکنید.
از یک مدیر رمز عبور برای تولید و ذخیره رمزهای عبور خود استفاده کنید، بنابراین لازم نیست همه آنها را به خاطر بسپارید. مزایای متعدد دیگری از مدیریت رمز عبور وجود دارد که آنها را برای همه ضروری می کند.
3. Unattended Access را در TeamViewer فعال کنید
دسترسی بدون نظارت در TeamViewer به شما این امکان را میدهد که در هر زمان و بدون حضور فیزیکی از راه دور به رایانه خود دسترسی داشته باشید یا آن را کنترل کنید. این روش به دلیل وجود یک ویژگی قدرتمند: احراز هویت دو مرحله ای فوق، از روش هایی که به رمزهای عبور متکی هستند، ایمن تر است.
استفاده از احراز هویت دو مرحله ای برای ایمن سازی حساب TeamViewer، احتمال دسترسی شخص ثالث به دستگاه های شما را به میزان قابل توجهی کاهش می دهد. با این حال، اگر دستگاه هنوز با حساب TeamViewer شما مرتبط نشده است، ابتدا باید آن را اختصاص دهید.
برای فعال کردن دسترسی بدون نظارت در TeamViewer مراحل زیر را دنبال کنید:
- کنسول TeamViewer را باز کنید.
- گزینه Start TeamViewer with Windows و Grant easy access را فعال یا تغییر دهید.
- اکنون در صفحه بعدی روی دکمه Assign کلیک کنید تا دستگاه خود را به حساب TeamViewer خود اختصاص دهید.
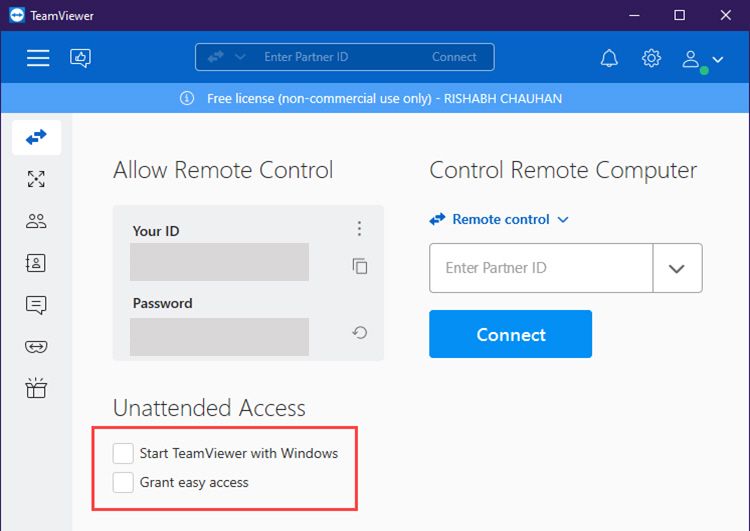
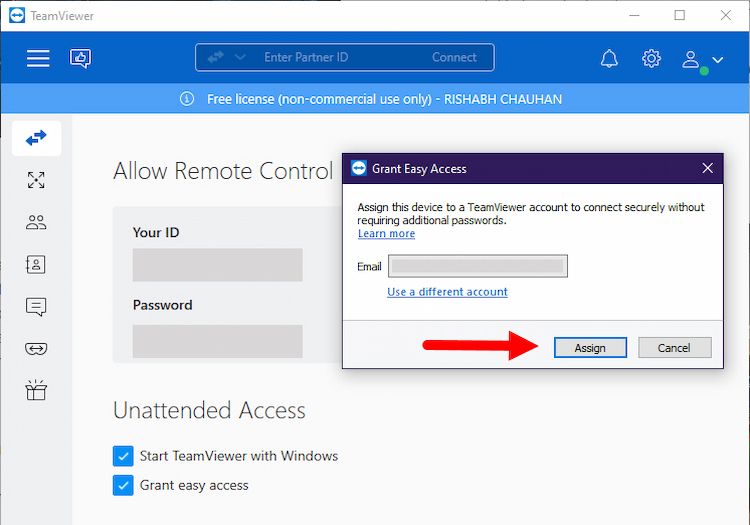
4. Block و Allowlist را پیکربندی کنید
با استفاده از گزینه های Allowlist و Blocklist می توانید به راحتی ردیابی کنید که چه کسی می تواند با استفاده از TeamViewer به دستگاه های شما متصل شود.
Blocklist همانطور که از نام آن پیداست به شما امکان می دهد شرکا یا دستگاه های خاصی را از اتصال به رایانه خود محدود کنید. شناسههای TeamViewer یا حسابهای موجود در فهرست مسدود نمیتوانند به رایانه شما متصل شوند.
از سوی دیگر، میتوانید فهرست مجاز سفارشی خود را پیکربندی کنید تا فقط شرکا یا مخاطبین خاصی به رایانه شما متصل شوند. در نتیجه، حتی اگر افراد خارجی به نحوی ایمیل و رمز عبور TeamViewer شما را دریافت کنند، نمی توانند به رایانه شما پیوند دهند.
در اینجا نحوه تنظیم لیست سفارشی خود برای اجازه یا مسدود کردن شخصی در TeamViewer آمده است:
- کنسول TeamViewer را باز کنید و روی نماد چرخ دنده یا دکمه تنظیمات در گوشه سمت راست بالا کلیک کنید.
- سپس به مسیر Security > Block and allowlist > Configure… بروید.
- یک پنجره جدید باز خواهد شد. انتخاب کنید که آیا می خواهید دسترسی به شرکای موجود در لیست خود را مجاز یا رد کنید.
- پس از اتمام، روی دکمه افزودن کلیک کنید.
- شرکا یا مخاطبین را در لیست به صورت دستی اضافه کنید و با کلیک روی دکمه OK تغییرات را ذخیره کنید.
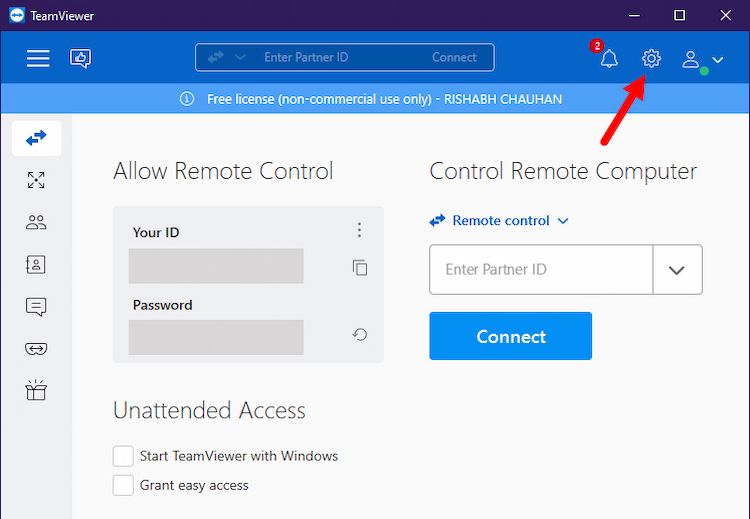
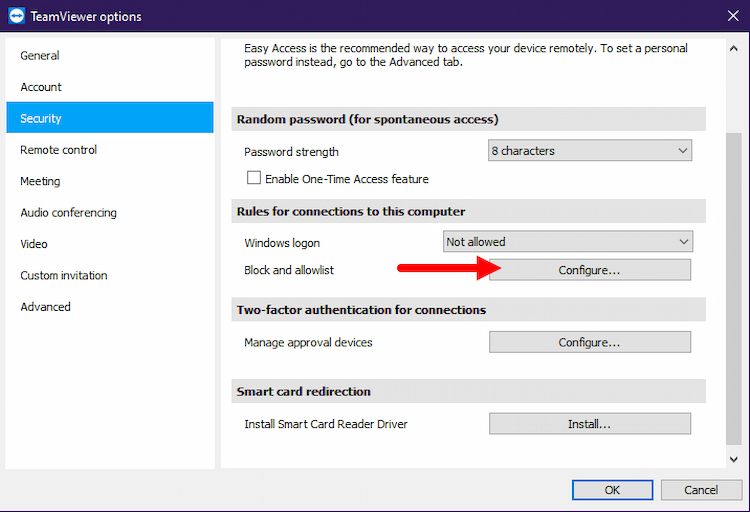
آیا TeamViewer برای استفاده تجاری ایمن است؟ بله – با توجه به این واقعیت که از اقدامات ایمنی ذکر شده پیروی می کنید.
برای اطمینان از ایمنی بیشتر، می توانید به سادگی نمایه کسب و کار یا شرکت خود را با حساب TeamViewer خود متصل کنید و همچنین می توانید نمایه کامل شرکت را به لیست مجاز اضافه کنید. اگر می خواهید افراد خاصی به دستگاه شما از راه دور دسترسی داشته باشند، این کار مفید است.
5. TeamViewer Startup With Windows را غیرفعال کنید
معمولاً بهترین راه برای جلوگیری از ورود هکرها به رایانه شما این است که از برنامه خارج شوید. بنابراین، برای جلوگیری از هرگونه حمله از طریق TeamViewer در زمانی که از رایانه شخصی خود دور هستید، توصیه می کنیم از حساب TeamViewer خود خارج شوید.
همین توصیه در مورد همه برنامه های کامپیوتری صدق می کند. هکرها همیشه به دنبال این نوع برنامه های دسترسی از راه دور هستند تا بتوانند از رایانه شما به عنوان بخشی از بات نت استفاده کنند و حملات DDoS را انجام دهند.
شما فقط باید برنامه TeamViewer را زمانی که به آن نیاز دارید اجرا کنید. اما اگر نیاز دارید که TeamViewer همیشه برای کارتان روشن باشد، چه؟ در این صورت، نیازی به خروج از سیستم ندارید – فقط گزینه Start TeamViewer with Windows را از کنسول TeamViewer غیرفعال کنید.
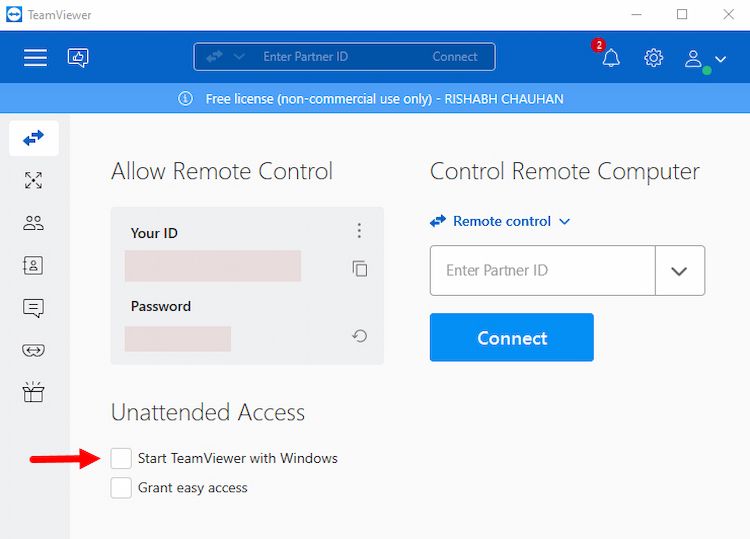
برای اطمینان از ایمنی بیشتر، میتوانید با استفاده از یکی از گزینههای متعدد برای غیرفعال کردن برنامههای راهاندازی در ویندوز، راهاندازی خودکار را غیرفعال کنید. این بهترین راه برای جلوگیری از ورود کسی به دسکتاپ شما است.
اگر از دسترسی بدون مراقبت استفاده می کنید، باید این ویژگی را روشن نگه دارید زیرا در غیر این صورت، ممکن است آنطور که باید کار نکند.
6. گزینه های امنیتی پیشرفته در TeamViewer
شما می توانید ویژگی های دسترسی از راه دور TeamViewer را به روش های مختلف با گزینه های امنیتی پیشرفته آن کنترل کنید. این نوع امنیت پیشرفته به جلسات دسترسی از راه دور طیف گسترده ای از مجوزهای جزئی را می دهد.
میتوانید بسته به آنچه که نیاز دارید، این گزینهها را طوری تنظیم کنید که پس از تأیید، مجاز یا رد شوند. اما توصیه می کنیم برگه “پس از تایید” یا “تأیید همه” را انتخاب کنید تا قبل از انتقال فایل ها یا اتصال به VPN، مجوز دسترسی را بخواهد.
برای ایجاد تغییرات توصیه شده برای امنیت بیشتر و تجربه ایمن تر TeamViewer، این مراحل را دنبال کنید:
- کنسول TeamViewer خود را باز کنید و به Settings > Advanced بروید.
- اکنون روی دکمه Show advanced options کلیک کنید.
- اکنون علامت کادرهای کنار منوی Close to tray و Clipboard Synchronisation را بردارید.
- گزینه Access Control را برای تأیید همه در لیست کشویی تغییر دهید.
- در نهایت با کلیک روی OK تغییرات را اعمال کنید.
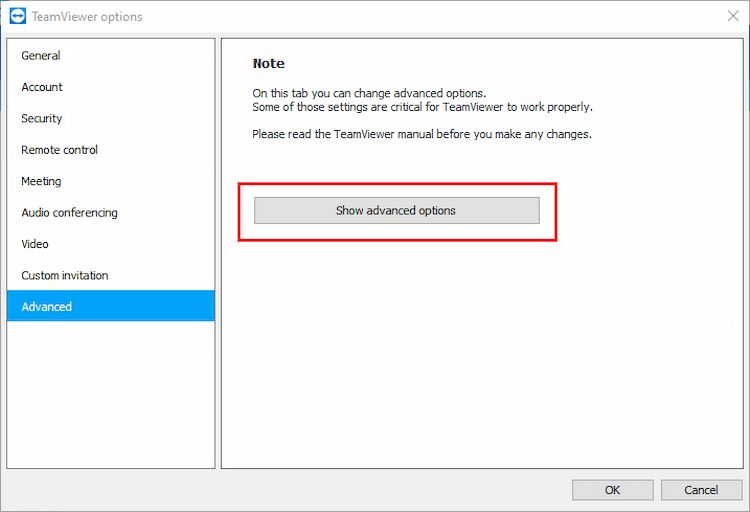
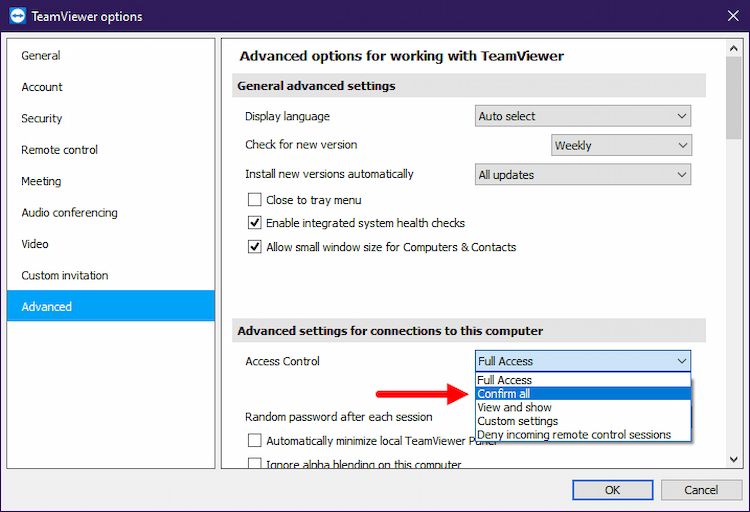
مهمتر از همه، اگر میپرسید چگونه چتها را در TeamViewer غیرفعال کنید، بسیار ساده است. به Settings > Advanced > Advanced Options بروید و چک باکس Disable Chats را تغییر دهید.
آیا TeamViewer ایمن است؟
بله، استفاده از TeamViewer بی خطر است، به شرط اینکه از آن به درستی استفاده کنید و آن را ایمن تر کنید. علاوه بر رعایت نکات ذکر شده، برای جلوگیری از آسیبپذیریهای نوظهور، باید آن را نیز بهطور روتین بهروزرسانی کنید.
همچنین باید دستگاه های قابل اعتماد را بررسی کنید تا ببینید آیا حساب TeamViewer شما هک شده است یا خیر.