آیا پس زمینه مک شما هر بار که راه اندازی مجدد می کنید بازنشانی می شود؟ در اینجا شش راه حل ساده برای جلوگیری از تغییر پس زمینه در زمانی که نمی خواهید وجود دارد.
آیا با راه اندازی مجدد مک، کاغذدیواری شما به پس زمینه پیش فرض برمی گردد؟ این یک مشکل کوچک اما ناامید کننده در بهترین زمان است، و حتی اگر از چند Space استفاده می کنید و باید سعی کنید به یاد بیاورید که چگونه هر دسکتاپ را راه اندازی کرده اید.
دلایل متعددی وجود دارد که چرا ممکن است این اتفاق بیفتد. بیایید نگاهی به محتمل ترین علل، و چگونگی رفع آنها بیندازیم.
1. مطمئن شوید که تصاویر در رایانه شما ذخیره شده است
واضح به نظر می رسد، اما برای اینکه تصویر زمینه پس از راه اندازی مجدد بارگیری شود، باید فایل را در مک خود ذخیره کنید.
اگر تمام پسزمینههای دسکتاپ خود را در یک پوشه جداگانه که با iCloud همگامسازی شده است، نگه دارید، ممکن است این پوشه در نهایت از درایو مک شما برای صرفهجویی در فضا حذف شود. هنگامی که مک خود را راه اندازی مجدد می کنید، سیستم عامل به دنبال فایل می گردد، نمی تواند آن را پیدا کند و در عوض یک تصویر پیش فرض را بارگذاری می کند.
برای رفع این مشکل، به پوشه تصاویر پس زمینه خود بروید و بررسی کنید که آیا فایل ها در مک شما دانلود شده اند یا خیر. اگر یک نماد ابر کوچک با یک فلش رو به پایین در کنار نام فایل یا پوشه وجود داشته باشد، به این معنی است که آنها نیستند. روی این نماد کلیک کنید، یا راست کلیک کرده و Download Now را انتخاب کنید تا مطمئن شوید که یک نسخه دانلود شده دارید.
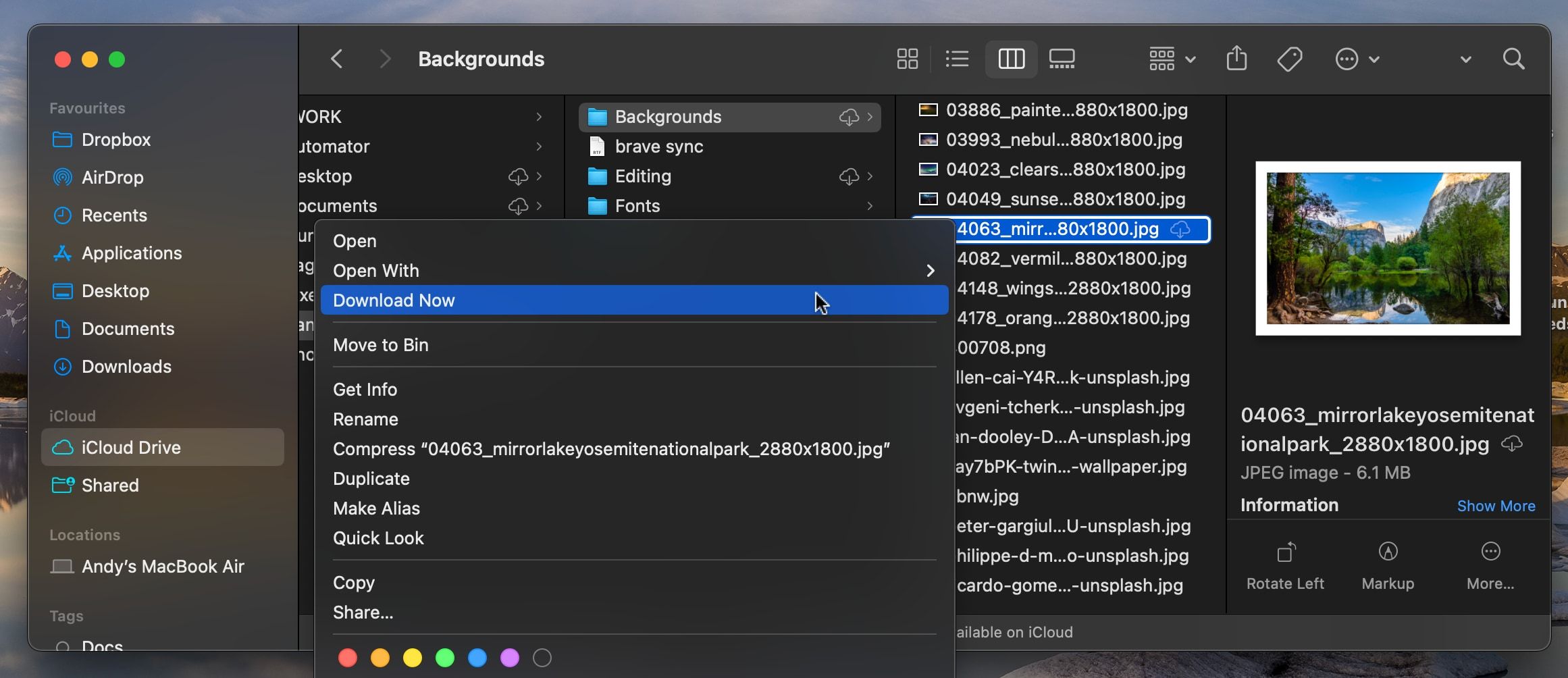
باید دوباره تصویر زمینه را تنظیم کنید. اما دفعه بعد که راه اندازی مجدد می کنید، باید به خوبی بارگیری شود.
2. تنظیمات پویا والپیپر را غیرفعال کنید
macOS دارای انبوهی از تصاویر پس زمینه رنگارنگ است و آنها به دو دسته استاتیک و پویا تقسیم می شوند.
تصاویر پس زمینه استاتیک ثابت و بدون تغییر هستند و پس از راه اندازی مجدد تغییر نمی کنند – مگر اینکه آنها را تنظیم کنید، همانطور که در شماره 3 خواهیم دید. والپیپرهای پویا به دلایل مختلفی مانند مکان یا فعالیت دستگاه تغییر می کنند. اکثر کاغذ دیواری های پویا دارای حالت روشن و حالت تاریک هستند و بسته به زمان روز به طور خودکار تغییر می کنند.
آنها همچنین می توانند در فواصل از پیش تعیین شده یا بر اساس عملکردهای دستگاه خاص (مانند زمانی که Mac شما به حالت تاریک می رود) تغییر کند.
اگر یک تصویر زمینه پویا را به عنوان پیش فرض خود تنظیم کنید، پس زمینه دسکتاپ Mac شما ممکن است اغلب تغییر کند. برای رفع این مشکل، تنظیمات کاغذدیواری پویا را خاموش کنید و به جای آن از کاغذدیواری ثابت استفاده کنید. در اینجا چگونه است:
- تنظیمات سیستم را از داک خود یا از نوار منو در بالای صفحه اجرا کنید.
- از تنظیمات برگزیده، تصویر زمینه را انتخاب کنید.
- در قسمت سمت راست می توانید ببینید کدام کاغذ دیواری را انتخاب کرده اید. اگر در قسمت Dynamic Desktop باشد، به این معنی است که از یک تصویر زمینه پویا استفاده می کنید که خود به خود تغییر می کند.
- برای رفع این مشکل، به سمت Desktop Pictures بروید تا یک تصویر زمینه ثابت انتخاب کنید، یا گزینه Add Folder یا Add Photo Album را انتخاب کنید تا تصاویر خود را اضافه کنید.
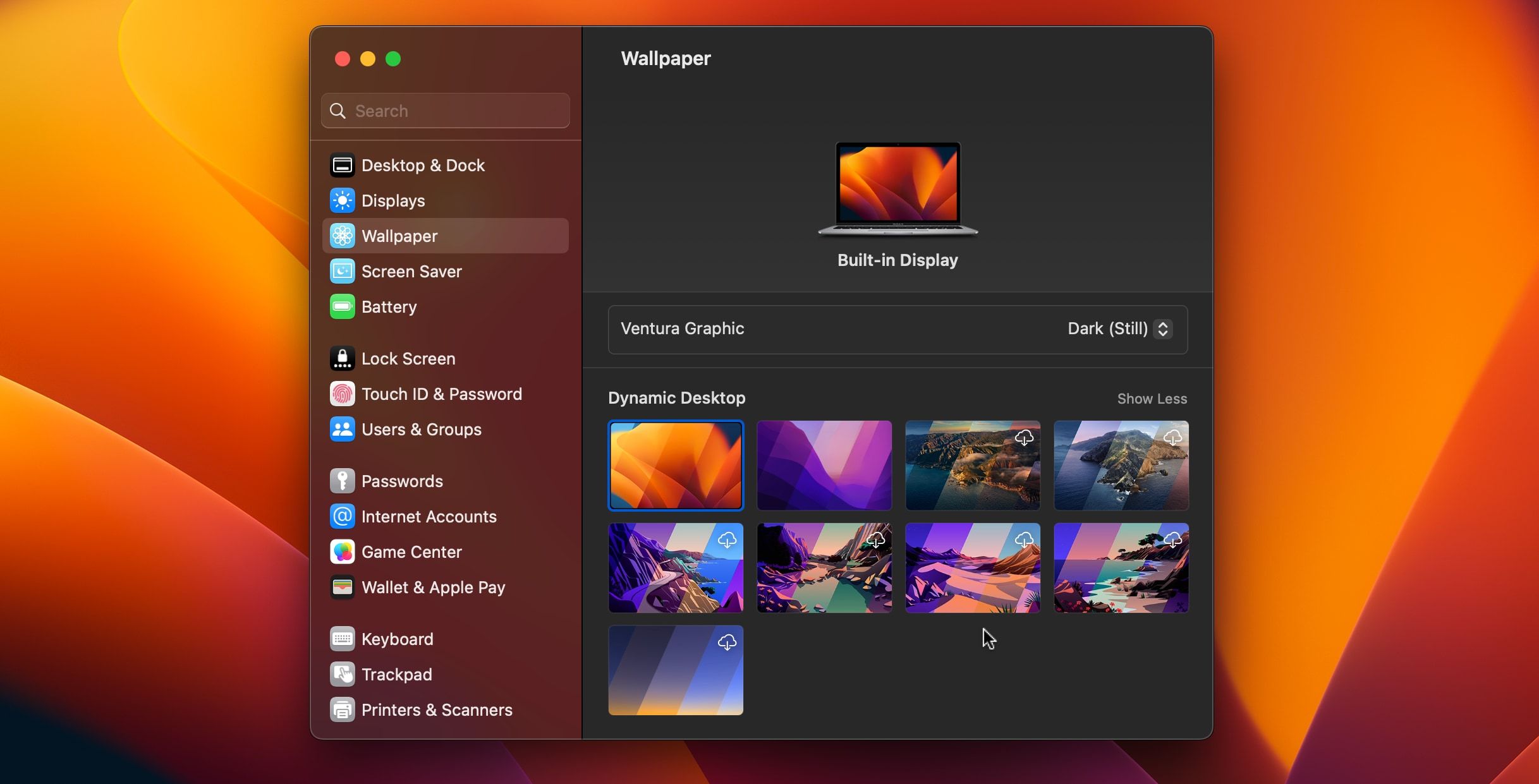
3. چرخش خودکار را غیرفعال کنید
حتی اگر از کاغذدیواری ثابت استفاده میکنید، با راهاندازی مجدد مک، باز هم میتواند تغییر کند. به تنظیمات سیستم > والپیپر بروید و در ابتدای هر ردیف پسزمینه نمادی با برچسب چرخش خودکار مشاهده خواهید کرد. میتوانید از این گزینه برای چرخش خودکار تصاویر پسزمینه در آن پوشه در یک زمانبندی تنظیم شده استفاده کنید، و یکی از گزینههای زمانبندی، When Logging In است.
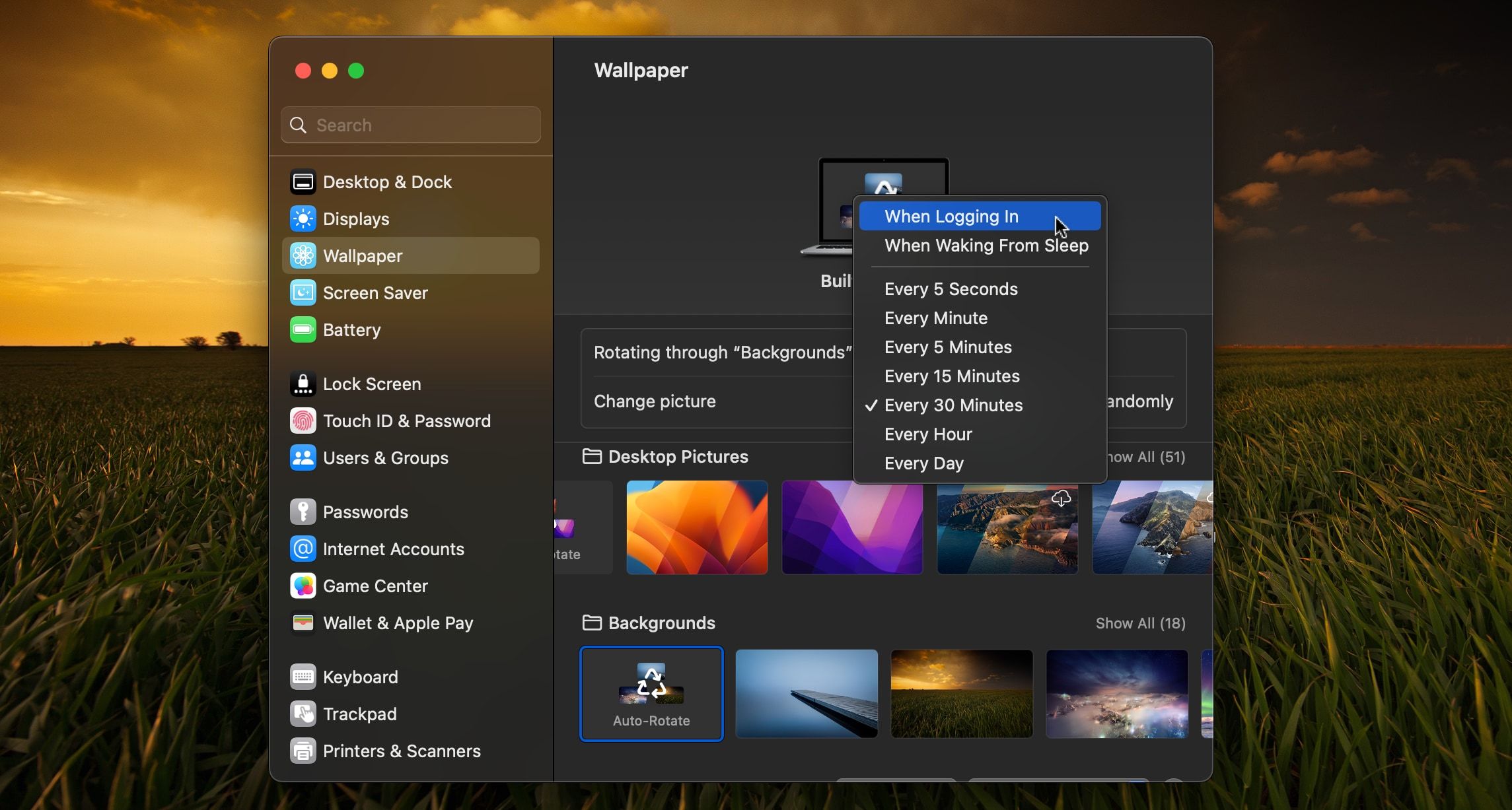
برای روشن نگه داشتن چرخش خودکار، اما در یک برنامه زمانی متفاوت، روی گزینه کشویی Change Picture کلیک کنید و انتخاب کنید که چه زمانی باید پسزمینه تغییر کند. برای خاموش کردن کامل آن، به سادگی یک تصویر را برای استفاده به عنوان تصویر زمینه انتخاب کنید.
4. فایل پایگاه داده تصویر را حذف کنید
اگر هیچ یک از راه حل های بالا به شما کمک نکرد، ممکن است مشکل از فایل پایگاه داده تصاویر پس زمینه شما باشد. این فایل تصویر دسکتاپ دسکتاپ نام دارد و پیکربندی تصویر زمینه مک شما را ذخیره می کند.
اگر فایل پایگاه داده (یا فایل db.) خراب باشد، مک شما در بارگیری کاغذ دیواری پس از راه اندازی مجدد با مشکل مواجه می شود و به جای آن کاغذدیواری پیش فرض را انتخاب می کند. برای رفع این مشکل، سعی کنید فایل پایگاه داده مرتبط با تصویر دسکتاپ خود را حذف کنید.
نگران نباشید، این فرآیند پیچیده ای نیست و حذف آن به دستگاه شما آسیب نمی رساند. فقط این مراحل را دنبال کنید:
- Finder را باز کنید و از میانبر صفحه کلید Shift + Cmd + G برای باز کردن کادر محاوره ای فرمان در صفحه دسکتاپ خود استفاده کنید. همچنین می توانید روی Go > Go to Folder کلیک کنید تا این کادر محاوره ای باز شود.
- مسیر ~/Library/Application Support/Dock/desktoppicture.db را در کادر محاوره ای قرار داده و برو کلیک کنید.
- این باید بلافاصله Finder را شروع کند، که شما را به پوشه حاوی فایل پایگاه داده تصویر زمینه شما هدایت می کند. بر روی فایل پایگاه داده Desktop Picture کلیک راست کنید (یا انتخاب کنید و کنترل کنید).
- برای حذف فایل روی انتقال به سطل زباله کلیک کنید.
- یک تصویر زمینه ثابت انتخاب کنید و مک خود را مجددا راه اندازی کنید. پس از راه اندازی مجدد، macOS یک فایل پایگاه داده جدید برای تصویر زمینه شما ایجاد می کند.
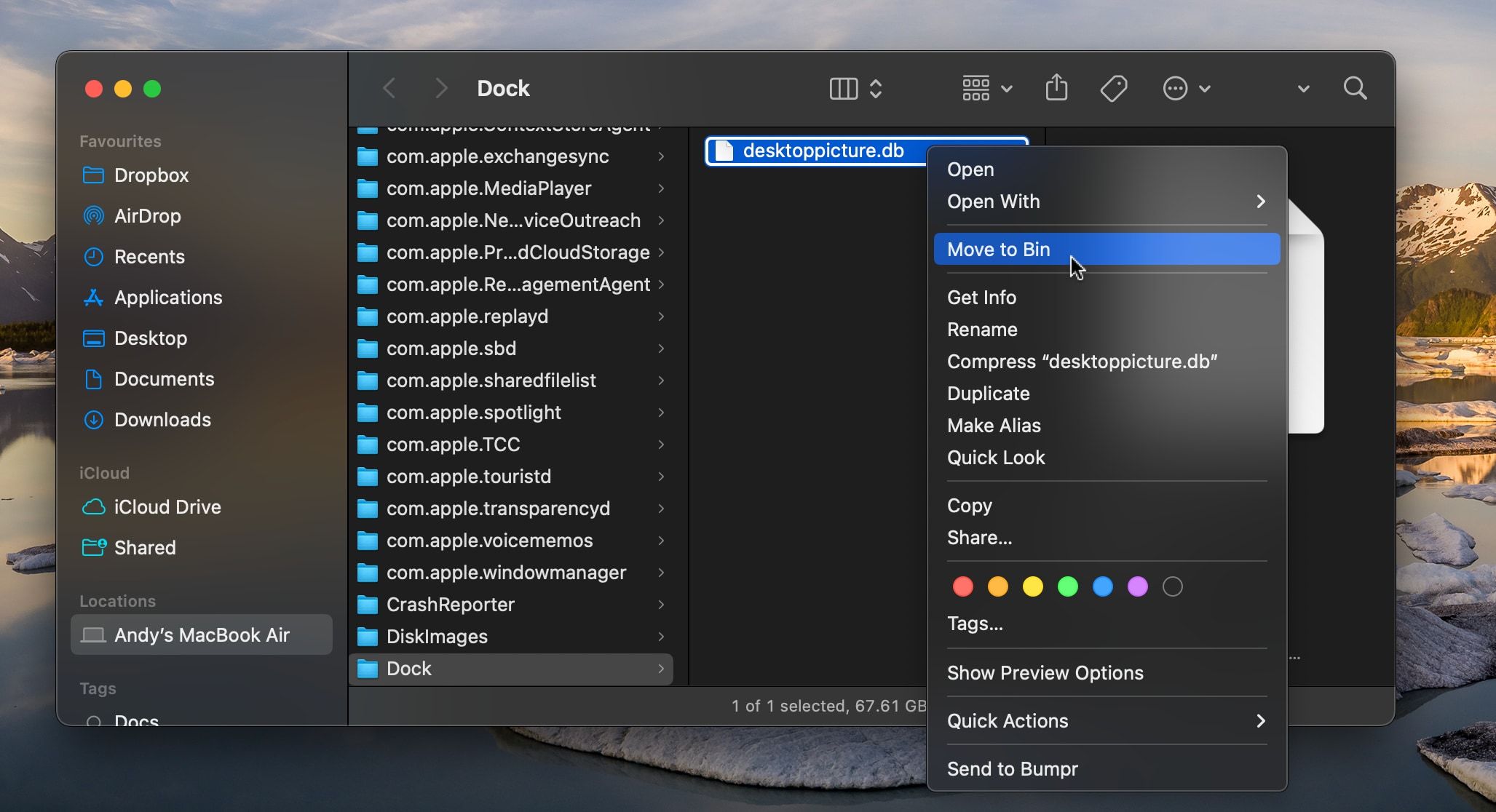
تا الان باید مشکلت رفع شده باشه اگر نه، چند نکته دیگر وجود دارد که باید در نظر بگیرید.
5. نمایشگرهای خارجی را قطع کنید
اگر یک نمایشگر خارجی به مک خود وصل کرده اید، ممکن است تنظیمات کاغذدیواری شما را تغییر دهد، به خصوص در هنگام راه اندازی مجدد. هیچ دلیل قطعی برای اینکه چرا این اتفاق می افتد وجود ندارد، اما یک خط فکری این است که به دلیل تفاوت در وضوح صفحه نمایش است.
بهترین راه برای رفع این مشکل این است که:
- مک خود را روشن کنید و درب آن را باز نگه دارید.
- صفحه نمایش خارجی را از مک خود جدا کنید.
- تصویر زمینه دلخواه خود را انتخاب کنید و مک خود را خاموش کنید.
- در حالی که صفحه نمایش خارجی هنوز قطع است، مک خود را مجددا راه اندازی کنید.
کاغذ دیواری شما باید بدون تغییر باقی بماند و اکنون می توانید مانیتور خارجی خود را متصل کنید. اکنون تنها کاری که باید انجام دهید این است که قبل از راه اندازی مجدد مک، صفحه نمایش خارجی خود را خاموش کنید. به نظر میرسد این یک مشکل قدیمیتر است که نباید روی مکهای جدیدتر یا کسانی که نسخه جدید macOS را اجرا میکنند، تأثیر بگذارد.
6. نرم افزار خود را به روز کنید
در نهایت، اگر بعد از امتحان همه راهحلهای بالا، مشکل همچنان ادامه داشت، باید مک خود را بهروزرسانی کنید. هر فایل سیستمی خراب که مسئول این نقص باشد به احتمال زیاد با به روز رسانی macOS جایگزین می شود و امیدواریم هر گونه اشکالی که باعث آن شود نیز برطرف شود.
به تنظیمات سیستم > عمومی > به روز رسانی نرم افزار بروید. اگر بهروزرسانی در دسترس باشد، آن را در اینجا فهرست میکنید. فقط دستورالعمل های روی صفحه را دنبال کنید تا آن را دانلود و نصب کنید. میتوانید این فرآیند را برای آینده با کلیک کردن روی دکمه i در کنار بهروزرسانیهای خودکار و روشن کردن همه آنها ساده کنید.
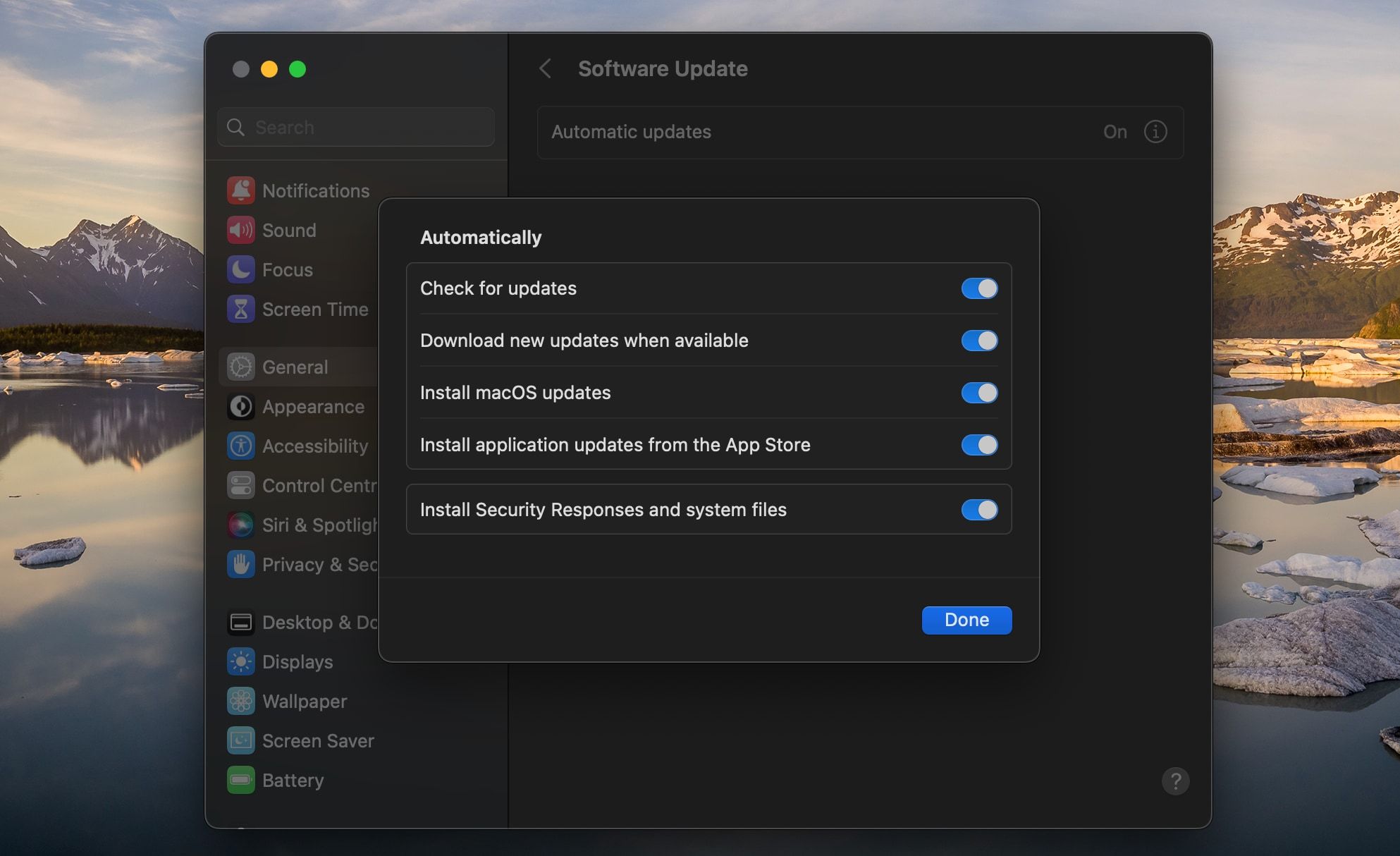
برای اطمینان از اینکه هیچ فایل و داده مهمی را در طول بهروزرسانی از دست نمیدهید، قبل از شروع باید از مک خود نسخه پشتیبان تهیه کنید.
پس از راه اندازی مجدد، تغییر پس زمینه خود را متوقف کنید
تمام مراحل بالا به اندازه کافی آسان است که خودتان انجام دهید، بنابراین قبل از جستجوی راه حل های پیچیده تر، آنها را امتحان کنید. با این اصلاحات، حتی پس از راه اندازی مجدد macOS، کاغذ دیواری شما باید ثابت بماند – که خبر خوبی است، زیرا تغییر کاغذ دیواری یکی از ساده ترین و بهترین راه ها برای سفارشی کردن مک شما است.
.jpg)