ویندوز به شما امکان می دهد پوشه ها را با سایر کاربران در همان شبکه به اشتراک بگذارید. اما اگر شخصی یک پوشه را با شما به اشتراک گذاشته است، در اینجا نحوه دسترسی به آن آمده است.
پوشه های اشتراکی روشی منحصر به فرد برای همکاری و اشتراک گذاری اسناد با سایر کاربران در یک شبکه کامپیوتری است. این می تواند به ویژه مفید باشد اگر روی یک پروژه با یک تیم کار می کنید یا نیاز به اشتراک گذاری فایل ها با شخص دیگری دارید.
نکته خوب این است که پوشه های به اشتراک گذاشته شده نیز با اجازه دادن به شما برای کنترل مجوزهای دسترسی، امنیت بیشتری را ارائه می دهند. اما آیا واقعاً تنظیم یک پوشه مشترک به همین سادگی است؟
خوشبختانه، زمانی که مراحل و برخی اصطلاحات فنی را درک کنید، ساده است. بنابراین، برای یادگیری نحوه دسترسی به یک پوشه مشترک در ویندوز 11 به خواندن ادامه دهید.
1. از طریق Run App
ابزار Run در ویندوز به شما این امکان را می دهد که برنامه ها و فایل ها را با تایپ مسیر یا دستور آنها در کادر محاوره ای Run باز کنید.
این یک راه سریع و آسان برای دسترسی به یک پوشه مشترک در ویندوز 11 است. شما به سادگی می توانید مسیر پوشه مشترک را در کادر محاوره ای Run وارد کنید تا باز شود.
اگر مطمئن نیستید که این به چه معناست، در اینجا یک راهنمای گام به گام در مورد نحوه استفاده از ابزار Run آورده شده است:
- Win + R را فشار دهید تا کادر محاوره ای Run باز شود.
- در کادر محاورهای Run، \\Computer Name\Shared Folder را تایپ کنید. به عنوان مثال، اگر نام رایانه Computer-1 و نام پوشه مشترک ABC باشد، باید \\Computer-1\ABC را در کادر محاورهای Run تایپ کنید.
- کلید Enter را فشار دهید تا اجرا شود.
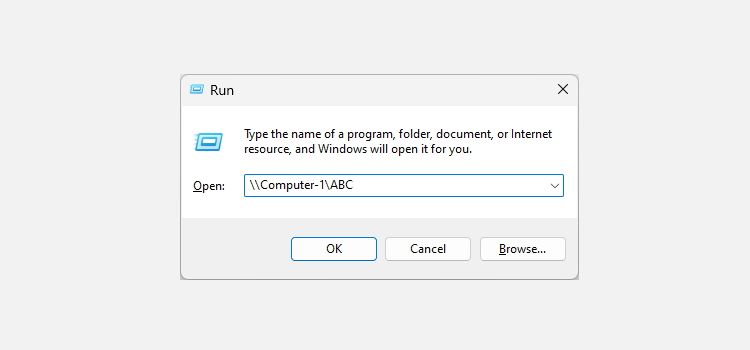
با این کار پوشه مشترک در رایانه شما باز می شود.
اگر هنوز در مورد چیستی پوشه مشترک سردرگم هستید، راهنمای اشتراک فایل شبکه ما را برای اطلاعات بیشتر بخوانید.
و این تمام نیست. می توانید از برنامه Run برای دسترسی به موارد دیگر نیز استفاده کنید. به عنوان مثال، می توانید Device Manager، Disk Management و Control Panel و همچنین سایر ابزارها و تنظیمات سیستم را باز کنید.
2. استفاده از Network Option در File Explorer
راه دیگر برای دسترسی به یک پوشه اشتراکی استفاده از پوشه Network در File Explorer است. این روش به شما امکان می دهد پوشه های به اشتراک گذاشته شده را در سایر رایانه ها و دستگاه هایی که به شبکه شما متصل هستند مرور کرده و به آنها دسترسی داشته باشید.
در اینجا نحوه استفاده از پوشه Network برای دسترسی به یک پوشه مشترک آمده است:
- Win + E را فشار دهید تا File Explorer باز شود.
- در پنل سمت چپ File Explorer بر روی گزینه Network کلیک کنید. لیستی از تمام رایانه ها و دستگاه های متصل به شبکه خود را مشاهده خواهید کرد.
- رایانه ای را که می خواهید به آن دسترسی داشته باشید با دوبار کلیک کردن روی آن باز کنید. در مورد ما، پوشه مشترک در داخل دستگاه با نام “RISHABH2” موجود است.
- روی پوشه به اشتراک گذاشته شده دوبار کلیک کنید تا باز شود.
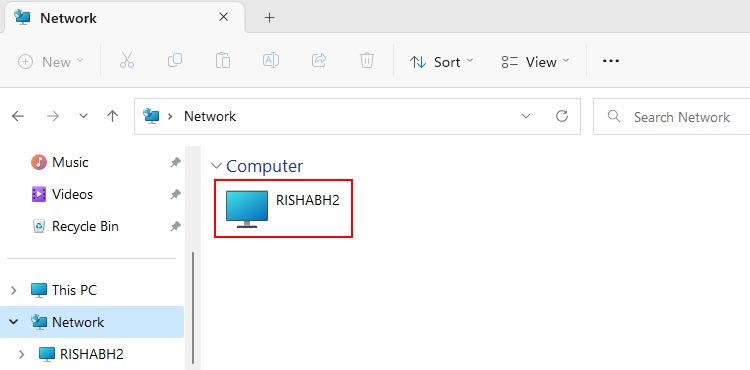
این روش تنها در صورتی کار میکند که مجوز لازم را از مالک داشته باشید و در صورتی که اشتراکگذاری محافظت شده با رمز عبور روشن باشد، اعتبارنامه ورود به سیستم شما صحیح باشد.
برای تجربه اشتراکگذاری آسان، توصیه میکنیم اشتراکگذاری محافظت شده با رمز عبور را خاموش کنید. این به جلوگیری از احراز هویت یا به اشتراک گذاری خطاهای ناموفق در هنگام دسترسی به پوشه های مشترک در شبکه کمک می کند.
3. درایو شبکه را نقشه برداری کنید
نگاشت یک درایو شبکه یک کپی از پوشه مشترک در File Explorer ایجاد می کند. با نقشه برداری، می توانید هر زمان که بخواهید، مانند هر پوشه دیگری در رایانه خود، به پوشه مشترک دسترسی داشته باشید.
برای نگاشت یک درایو شبکه و دسترسی سریع به یک پوشه مشترک، مراحل زیر را دنبال کنید:
- Win + E را فشار دهید تا File Explorer اجرا شود.
- در پنل سمت چپ File Explorer روی This PC کلیک کنید.
- از منوی زمینه، گزینه Map network drive… را انتخاب کنید.
- یک حرف درایو را انتخاب کنید تا بتوانید از آن برای دسترسی به پوشه مشترک از هر نقطه در رایانه خود استفاده کنید.
- روی Browse… کلیک کنید تا محل پوشه شبکه مشترک را انتخاب کنید. مطمئن شوید که مکان در قالب: \\ComputerName\SharedFolder باشد
- برای خروج از ابزار نقشه برداری، روی Finish کلیک کنید.
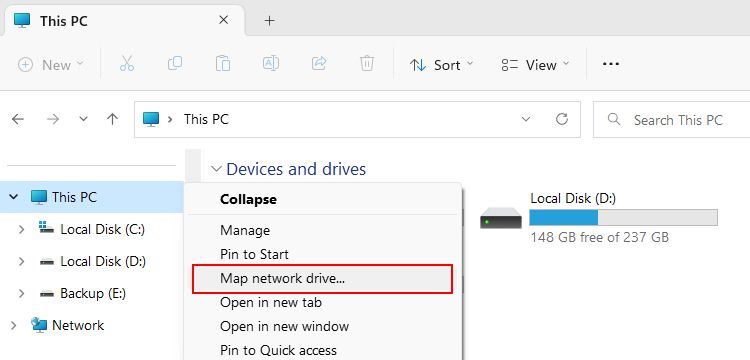
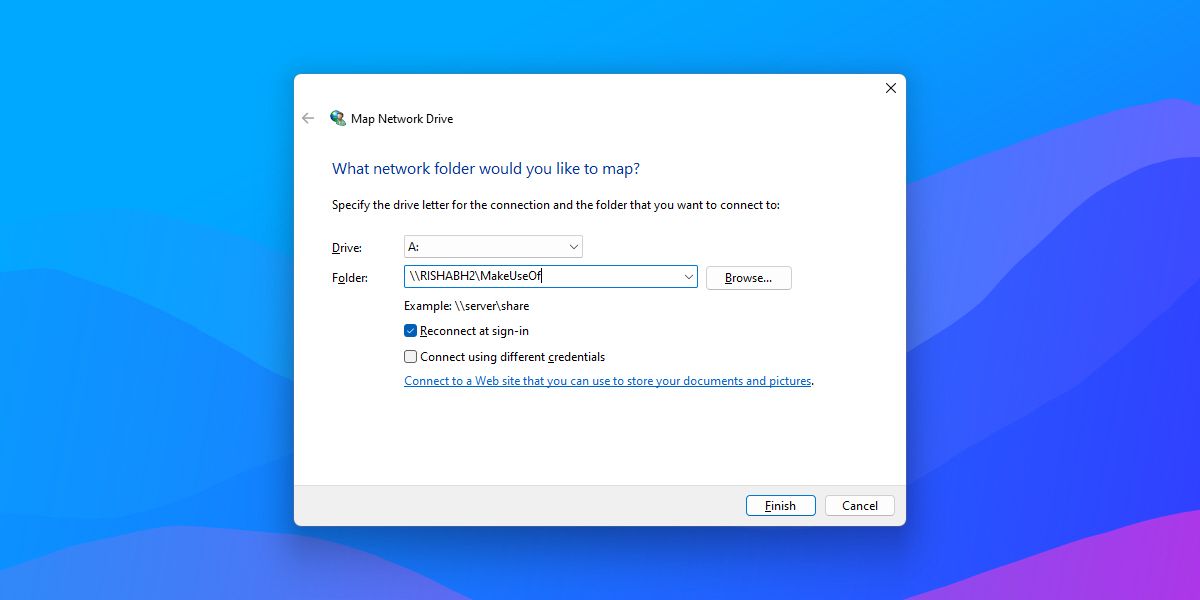
در حالی که نگاشت یک درایو شبکه در ویندوز اجباری نیست، میتواند مسیریابی و استفاده از پوشه مشترک را آسانتر از دسترسی به آن از طریق مسیر شبکه کند.
به یاد داشته باشید که نگاشت یک درایو شبکه یک میانبر به پوشه مشترک ایجاد می کند. بنابراین، اگر شخصی به رایانه شما دسترسی پیدا کند، ممکن است بتواند از طریق درایو نقشهبرداری شده به پوشه مشترک دسترسی پیدا کند.
4. از طریق مدیریت رایانه به پوشه های مشترک دسترسی پیدا کنید
همچنین می توانید از طریق ابزار مدیریت کامپیوتر به پوشه های به اشتراک گذاشته شده در ویندوز 11 دسترسی داشته باشید. Computer Management یک ابزار ویندوز است که به شما امکان می دهد ابزارهای سیستم، فضای ذخیره سازی و پوشه های مشترک رایانه خود را مدیریت کنید.
در اینجا نحوه استفاده از Computer Management برای دسترسی به پوشه های مشترک در ویندوز آمده است:
- کلیدهای Win + X را فشار دهید و از منوی پاور یوزر گزینه Computer Management را انتخاب کنید.
- قسمت System Tools را در پنجره Computer Management باز کنید.
- روی Shared Folders > Shares کلیک کنید. تمام پوشه های به اشتراک گذاشته شده در رایانه شما را فهرست می کند.
- روی پوشه مشترکی که می خواهید به آن دسترسی داشته باشید دوبار کلیک کنید تا باز شود.
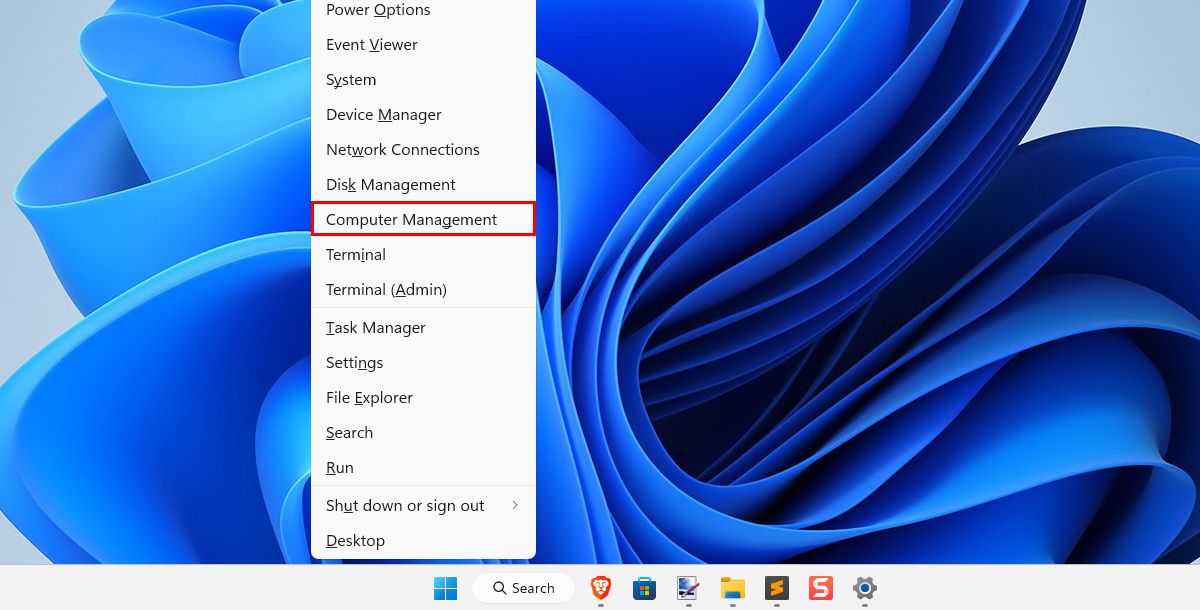
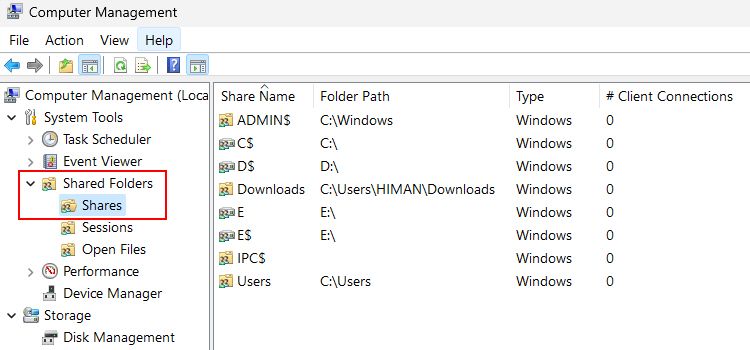
در حالی که ممکن است این راه ایده آل برای دسترسی به یک پوشه مشترک نباشد، اگر روش های دیگر به هر دلیلی کار نکردند، می توانید از آن استفاده کنید.
در عین حال، میتوانید درباره سایر ابزارهای مدیریتی مفید ویندوز اطلاعات بیشتری کسب کنید.
5. با استفاده از Command Prompt به پوشه های اشتراکی دسترسی پیدا کنید
همچنین می توانید از ابزار Command Prompt برای دسترسی به یک پوشه شبکه مشترک استفاده کنید. اجرای دستورات در Command Prompt می تواند گیج کننده باشد، اما شما فقط باید دستورالعمل ها را به دقت دنبال کنید، و شما آماده خواهید بود.
بنابراین، این چیزی است که شما باید انجام دهید:
- Command Prompt (Admin) را با استفاده از یکی از راه های باز کردن CMD در ویندوز باز کنید.
- دستور زیر را در Command Prompt تایپ کنید، اما DRIVE را با حرف درایو دلخواه خود، مانند A، B، C، و غیره جایگزین کنید. از DRIVE \ComputerName\SharedFolder استفاده کنید به خاطر داشته باشید که ComputerName و SharedFolder را متناسب با آن تغییر دهید تا به پوشه مشترک در شبکه متصل خود دسترسی پیدا کنید. توجه داشته باشید که این دستور فقط زمانی کار می کند که هیچ محدودیتی برای رمز عبور در تنظیمات اشتراک گذاری پوشه شبکه شما وجود نداشته باشد.
- اگر اشتراک گذاری محافظت شده با رمز عبور را در ویندوز فعال کرده اید، به جای آن از دستور زیر استفاده کنید: net use DRIVE \ComputerName\SharedFolder /user:username pass در مورد ما، A حرف درایو، RISHABH2 ComputerName و MakeUseOf پوشه مشترک است. نام. مطمئن شوید که نام کاربری و رمز عبور را با اعتبار ورود به سیستم خود جایگزین کنید.
- برای اجرای دستور بالا کلید Enter را فشار دهید.
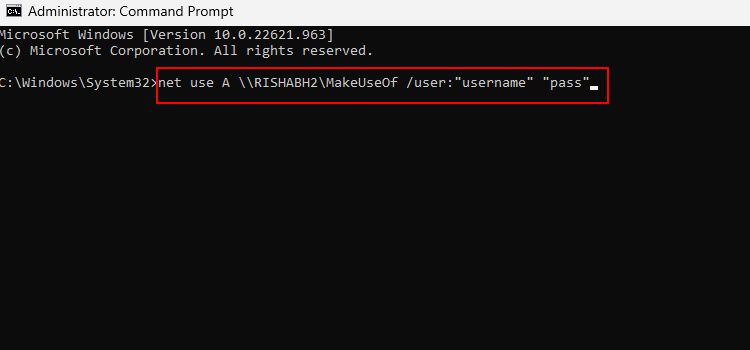
اگر در دسترسی به فایلهای موجود در پوشه مشترک مشکل دارید، راهنمای ما در مورد عیبیابی پوشههای اشتراکگذاری شده در ویندوز را برای راهنمایی بررسی کنید.
6. استفاده از FTP (پروتکل انتقال فایل)
پروتکل انتقال فایل یک نوع پروتکل شبکه است که می توانید فایل ها و پوشه ها را بین رایانه های مختلف از طریق یک شبکه اینترنتی به اشتراک بگذارید. در ویندوز، می توانید از Network Location Wizard برای دسترسی به سرور FTP و هر فایل به اشتراک گذاشته شده استفاده کنید.
دستورالعمل های زیر را دنبال کنید تا نحوه دسترسی به یک پوشه شبکه مشترک با FTP را بیاموزید:
- Win + E را فشار دهید تا File Explorer در ویندوز باز شود.
- روی This PC کلیک راست کرده و از منوی زمینه گزینه Add a network location را انتخاب کنید.
- در پنجره Network Location، روی Next کلیک کنید تا یک مکان شبکه اضافه شود.
- جزئیات آدرس FTP را در کادر آدرس اینترنت یا شبکه تایپ کنید.
- اگر اعتبار ورود به سیستم را دارید، تیک Log on anonymously را بردارید و جزئیات مورد نیاز را وارد کنید. بعد، یک نام برای مکان شبکه تایپ کنید.
- برای باز کردن مکان پوشه مشترک متصل، روی Finish کلیک کنید.
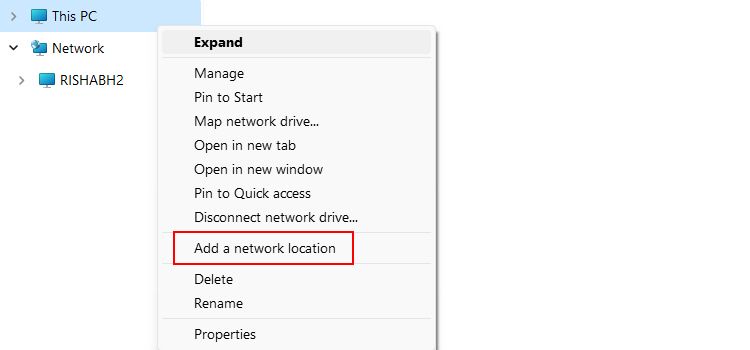
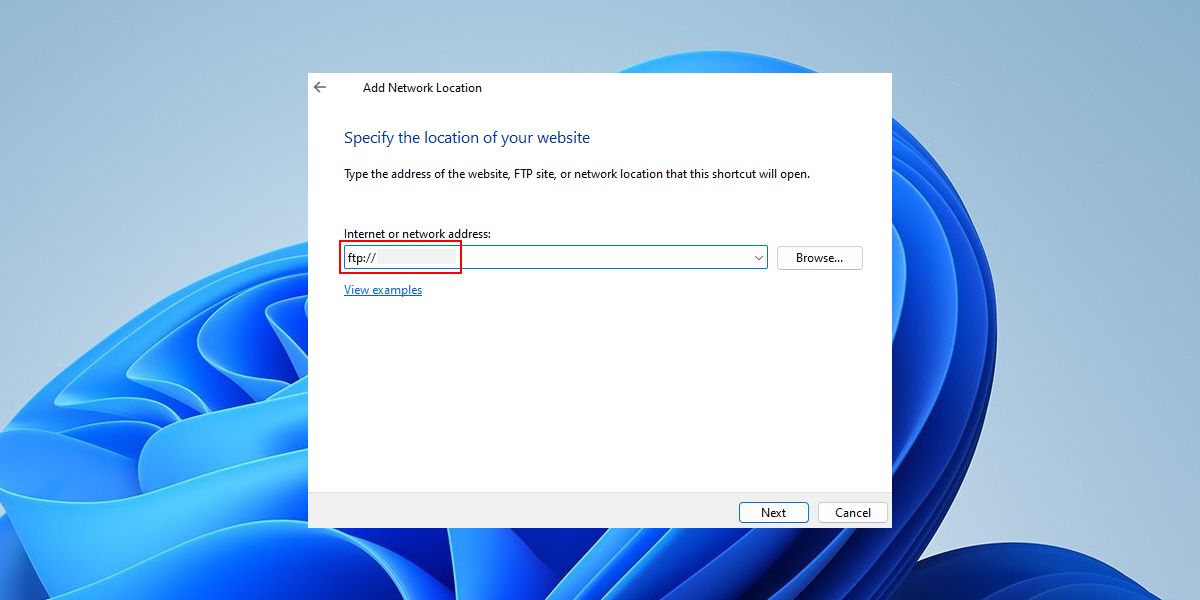
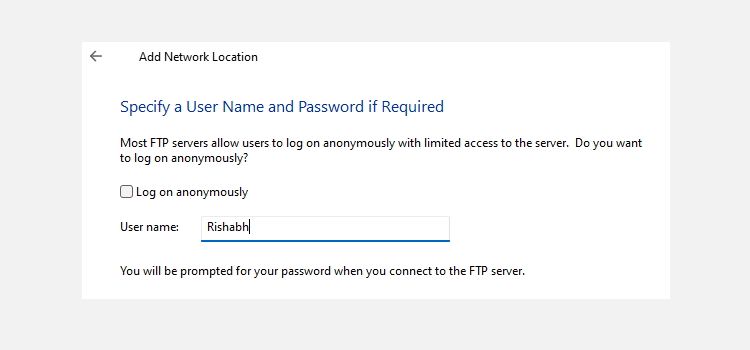
اگر نمیتوانید پوشه را مشاهده کنید یا خطای «ویندوز نمیتواند به این پوشه دسترسی پیدا کند» را مشاهده کردید، به این معنی است که جزئیات ورود اشتباه است. بنابراین، مطمئن شوید که جزئیات را با صاحب پوشه مشترک بررسی کنید.
به راحتی به پوشه های اشتراک گذاری شده در ویندوز دسترسی داشته باشید
چه مبتدی یا یک کاربر پیشرفته ویندوز باشید، روش های فوق مطمئناً برای شما کارساز خواهند بود. بنابراین، دفعه بعد که نیاز به دسترسی به یک پوشه به اشتراک گذاشته شده داشتید، دقیقاً می دانید که چه کاری باید انجام دهید.
پوشه های به اشتراک گذاشته شده راهی عالی برای اشتراک گذاری فایل ها در شبکه هستند، اما اشتراک گذاری در خارج از شبکه چطور؟ خوشبختانه راه های مختلفی نیز برای این کار وجود دارد. بنابراین، حتما آنها را بررسی کنید.
