فقط یک SSD جدید خریدم، اما ویندوز 10 با توپ بازی نمی کند؟ در اینجا نحوه رفع خطای عدم شناسایی SSD ویندوز 10 آمده است.
درایوهای حالت جامد (SSD) مزایای زیادی نسبت به هارد دیسک های مغناطیسی سنتی دارند، به همین دلیل است که بسیاری از افراد به راه حل ذخیره سازی برتر ارتقا می یابند.
درایوهای SSD یک مشکل رایج در شناسایی نشدن توسط سیستم عامل ویندوز دارند. در این صورت، SSD شما ممکن است علیرغم اینکه به درستی به رایانه متصل است، در This PC، File Explorer و Disk Management نمایش داده نشود.
این مشکل در هنگام تنظیم SSD می تواند مشکل ساز باشد. برای آموزش نحوه رفع مشکل تشخیص SSD در ویندوز 10 به ادامه مطلب مراجعه کنید.
1. بررسی کنید که BIOS SSD را تشخیص دهد
قبل از شروع به رفع مشکلات احتمالی، میخواهید مطمئن شوید که SSD شما به درستی متصل شده و توسط BIOS (سیستم ورودی/خروجی اصلی) شناسایی شده است. BIOS برنامه ای است که کامپیوتر شما را بوت می کند. همچنین وظایف ضروری بین سیستم عامل و دستگاه های متعدد متصل را کنترل می کند.
برای باز کردن منوی BIOS در رایانه خود، معمولاً باید کلید عملکرد صحیح را درست زمانی که رایانه در حال بوت شدن است فشار دهید. کلید خاص مورد نیاز می تواند برای سازندگان مختلف متفاوت باشد.
به عنوان مثال، در رایانه شخصی Dell، باید کلید F2 را درست زمانی که آرم Dell ظاهر می شود فشار دهید. برای یافتن کلید عملکرد صحیح برای دسترسی به منوی BIOS برای رایانه شخصی خود می توانید جستجوی اینترنتی را کامل کنید.
پس از ورود به منوی BIOS، به دنبال منوی بوت بگردید و بررسی کنید که آیا SSD در آنجا فهرست شده است یا خیر. اگر SSD در آنجا فهرست شده است، می توانید راه حل های ذکر شده در زیر را ادامه دهید و امتحان کنید. اگر منوی BIOS SSD شما را شناسایی نکرد، ممکن است مشکلات سخت افزاری معیوب داشته باشید یا باید تنظیمات کنترلر SATA را در منوی BIOS پیکربندی کنید.
2. تنظیمات SSD را پیکربندی کنید
اگر منوی BIOS شما SSD را فهرست نکرده است، ممکن است لازم باشد تنظیمات SSD خود را دوباره پیکربندی کنید. کنترلر SATA رابط سخت افزاری است که مادربرد را به هارد دیسک متصل می کند. اگر BIOS SSD شما را شناسایی نکرد، می توانید حالت کنترلر SATA را تغییر دهید.
منوی BIOS برای سازندگان مختلف متفاوت است، بنابراین سعی کنید تنظیمات مشابه را در منوی BIOS مخصوص سازنده خود جستجو کنید.
برای پیکربندی تنظیمات کنترلر SATA:
- کامپیوتر خود را مجددا راه اندازی کنید و با فشار دادن کلید عملکرد مناسب وارد منوی BIOS شوید.
- به Storage Options > Serial ATA > SATA Configuration یا تنظیمات مشابه بروید.
- حالت سازگاری IDE را انتخاب کنید.
- تغییرات را ذخیره کنید و کامپیوتر خود را مجددا راه اندازی کنید.
اکنون بایوس شما باید SSD را تشخیص دهد و می توانید پس از بوت شدن ویندوز 10 از آن استفاده کنید.
3. بررسی کنید که آیا SSD Initialized نیست
هنگامی که یک SSD جدید دریافت کردید، باید آن را مقداردهی اولیه کنید تا از آن در ویندوز 10 استفاده کنید. یک SSD بدون مقدار اولیه در File Explorer یا ابزار Disk Management نمایش داده نمی شود.
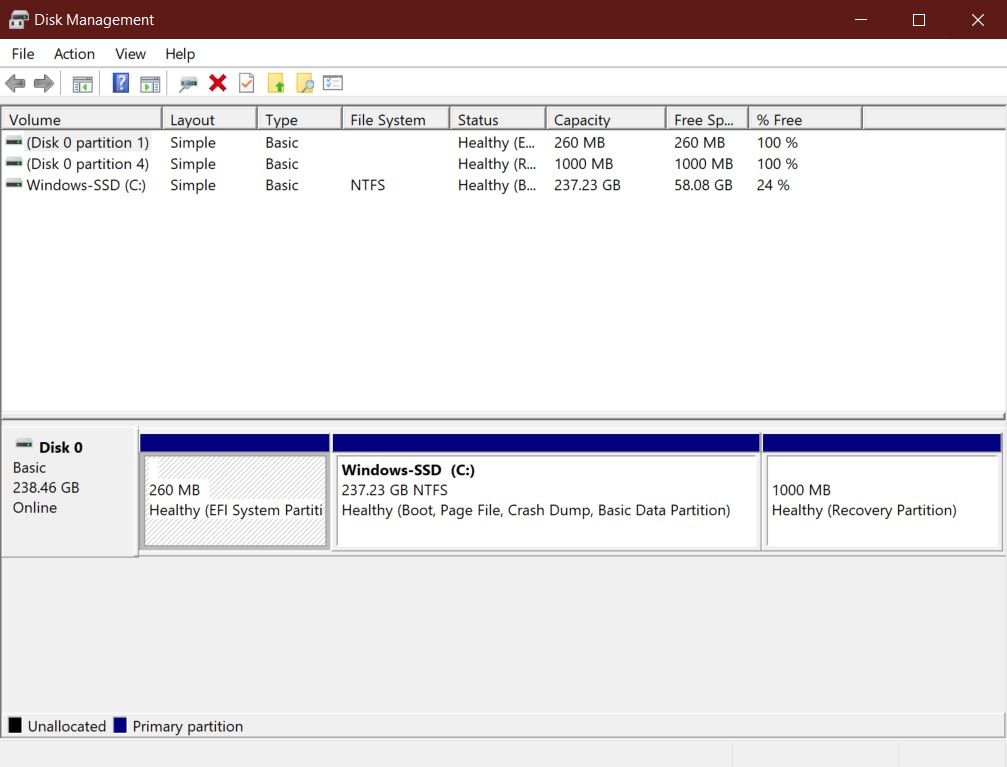
اگر هنوز SSD خود را راه اندازی نکرده اید، می توانید این کار را در چند مرحله انجام دهید:
- Disk Management را در نوار جستجوی منوی Start جستجو کنید، روی Best Match کلیک راست کرده و Run as administrator را انتخاب کنید.
- روی SSD که شناسایی نمی شود کلیک راست کرده و Initialize Disk را انتخاب کنید.
- در کادر گفتگوی Initialize Disk، دیسک SSD را که می خواهید مقداردهی اولیه کنید انتخاب کنید و سبک پارتیشن را انتخاب کنید.
- روی Ok کلیک کنید تا فرآیند اولیه سازی دیسک آغاز شود.
- پس از اتمام مرحله 4، به مدیریت دیسک بازگردید، روی حجم SSD خود کلیک راست کرده و New Simple Volume را انتخاب کنید.
- دستورالعمل های روی صفحه را دنبال کنید تا صدای SSD و حرف درایو را اختصاص دهید.
هنگامی که SSD را راه اندازی کردید، توصیه می کنیم کامپیوتر خود را مجددا راه اندازی کنید تا تغییرات به درستی انجام شود. پس از راه اندازی مجدد، ویندوز 10 باید SSD را شناسایی کند و شما می توانید از طریق File Explorer به آن دسترسی داشته باشید.
4. درایورهای Storage Controller را به روز کنید
قبل از اینکه به اصلاحات جدی بپردازیم، باید مطمئن شویم که درایورهای کنترلر ذخیره سازی به روز هستند. یک درایور قدیمی می تواند باعث اختلال در عملکرد دستگاه ها شود و می تواند دلیل عدم شناسایی SSD شما توسط ویندوز باشد.
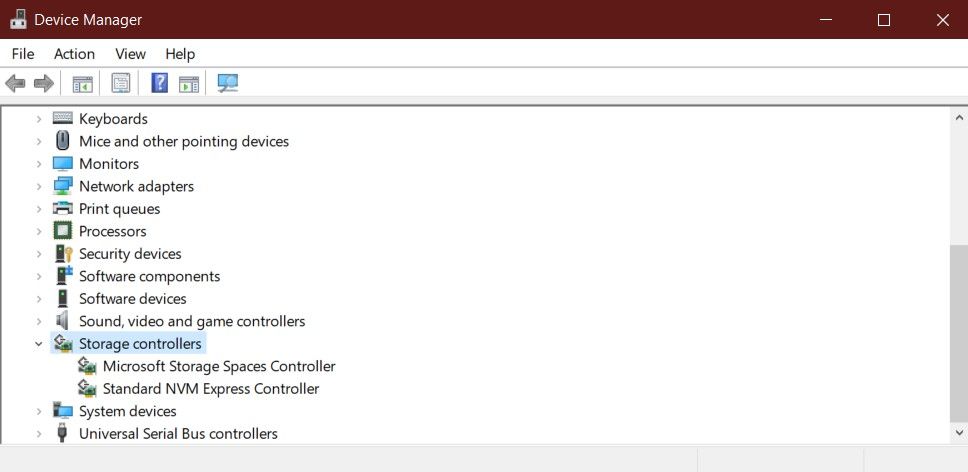
برای به روز رسانی درایورهای کنترلر ذخیره سازی:
- Device Manager را از منوی Start اجرا کنید.
- به دنبال کنترلرهای Storage بگردید و گروه را گسترش دهید.
- بر روی Storage controller راست کلیک کرده و روی Update driver کلیک کنید.
- جستجوی خودکار برای نرم افزار درایور به روز شده را انتخاب کنید.
ویندوز بهروزرسانیهای موجود را بهطور خودکار نصب میکند. سپس می توانید رایانه شخصی خود را مجدداً راه اندازی کنید و ابزار File Explorer یا Disk Management را باز کنید تا بررسی کنید که آیا ویندوز 10 اکنون SSD را شناسایی می کند یا خیر.
5. رفع مشکلات حافظه برای تشخیص SSD
اغلب، مشکلات حافظه در ویندوز مانع از شناسایی SSD می شود. ابزار Windows Memory Diagnostic می تواند مشکلات رم و هارد دیسک معیوب را شناسایی و برطرف کند. شما می توانید ابزار Windows Memory Diagnostic را به صورت زیر اجرا کنید:
- Windows Memory Diagnostic را در منوی استارت جستجو کنید، روی Best Match راست کلیک کرده و روی Run as administrator کلیک کنید.
- کار ذخیره نشده خود را ذخیره کنید و Restart now را انتخاب کنید و مشکلات را بررسی کنید (توصیه می شود).
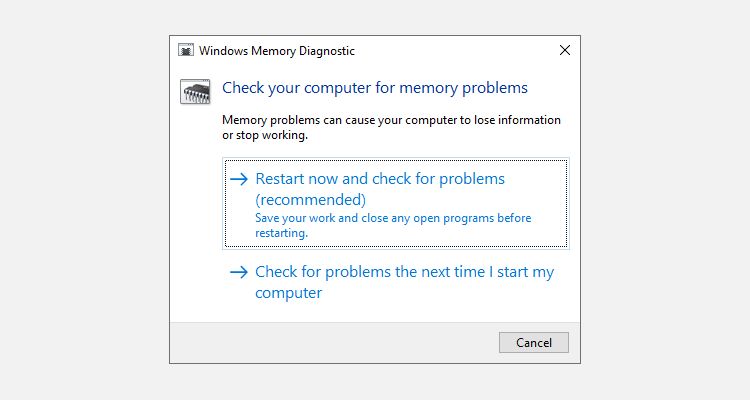
رایانه شما اکنون مجدداً راه اندازی می شود و آزمایش تشخیصی به طور خودکار اجرا می شود. تست چند دقیقه طول می کشد تا تکمیل شود. پس از اتمام، رایانه شما به طور خودکار راه اندازی مجدد می شود و نتایج آزمایش را نمایش می دهد.
سپس می توانید Disk Management یا File Explorer را باز کنید تا بررسی کنید که آیا SSD اکنون توسط ویندوز 10 شناسایی شده است یا خیر. سپس می توانید همانطور که در بالا توضیح داده شد، SSD را از Disk Management مقداردهی اولیه کنید.
6. نام درایو را تعیین یا تغییر دهید
یکی از دلایل رایج عدم شناسایی SSD در ویندوز 10، تداخل یا عدم وجود حرف درایو است. شما می توانید با تغییر یا اختصاص یک حرف درایو جدید به SSD در ابزار مدیریت دیسک، این مشکل را به سرعت حل کنید.
برای تغییر حرف درایو SSD:
- Disk Management را در نوار جستجوی منوی Start جستجو کنید، روی Best Match کلیک راست کرده و Run as administrator را انتخاب کنید.
- روی SSD خود کلیک راست کرده و Change Drive Letter and Paths را انتخاب کنید.
- اگر حرف درایو وجود ندارد، روی Add کلیک کنید یا برای تغییر حرف درایو موجود، روی Change کلیک کنید.
- حرف درایو جدید را از منوی کشویی انتخاب کنید و روی Ok کلیک کنید تا تغییرات انجام شود.
پس از انجام مراحل بالا، می توانید رایانه شخصی خود را مجدداً راه اندازی کنید و ویندوز 10 SSD را تشخیص می دهد. سپس می توانید از طریق File Explorer به SSD دسترسی داشته باشید.
7. درایورهای دیسک را به روز کنید
گاهی اوقات یک درایور باگی قدیمی می تواند باعث خطای عدم شناسایی SSD شود. یک به روز رسانی ساده درایور دیسک ممکن است کار را انجام دهد و به SSD شما اجازه دهد تا به طور عادی کار کند. برای به روز رسانی درایورهای دیسک در ویندوز 10:
- از منوی استارت، Device Manager را جستجو کنید و بهترین مطابقت را اجرا کنید.
- گزینه Disk drives را باز کنید و بررسی کنید که آیا SSD در آنجا فهرست شده است یا خیر. اگر در زیر درایوهای دیسک فهرست نشده است، باید راه حل دیگری را امتحان کنید.
- روی SSD کلیک راست کرده و Update driver را انتخاب کنید.
- جستجوی خودکار برای درایورها را انتخاب کنید یا آن را از طریق بهروزرسانی درایور دانلود شده از وبسایت سازنده بهروزرسانی کنید.
- کامپیوتر خود را مجددا راه اندازی کنید تا تغییرات انجام شود.
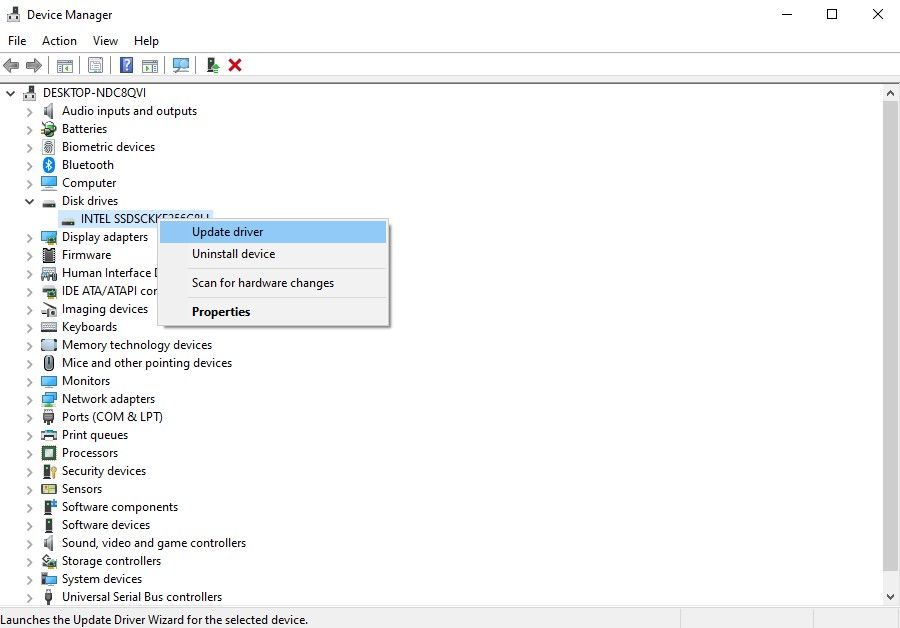
رفع عدم شناسایی SSD ویندوز 10
SSD ها به سرعت در حال جایگزینی هارد دیسک ها هستند، اما مشکلات خود را دارند. اگر SSD جدید شما توسط ویندوز 10 شناسایی نشود، ممکن است فقط یک مشکل نرم افزاری باشد که می تواند از طریق ابزار Disk Management utility برطرف شود. امیدواریم راه حل های بالا به حل مشکل شما کمک کند.’
اگر مشکل ادامه داشت، ممکن است بخواهید برای راهاندازی و راهاندازی SSD به یک تکنسین مجاز مراجعه کنید.
