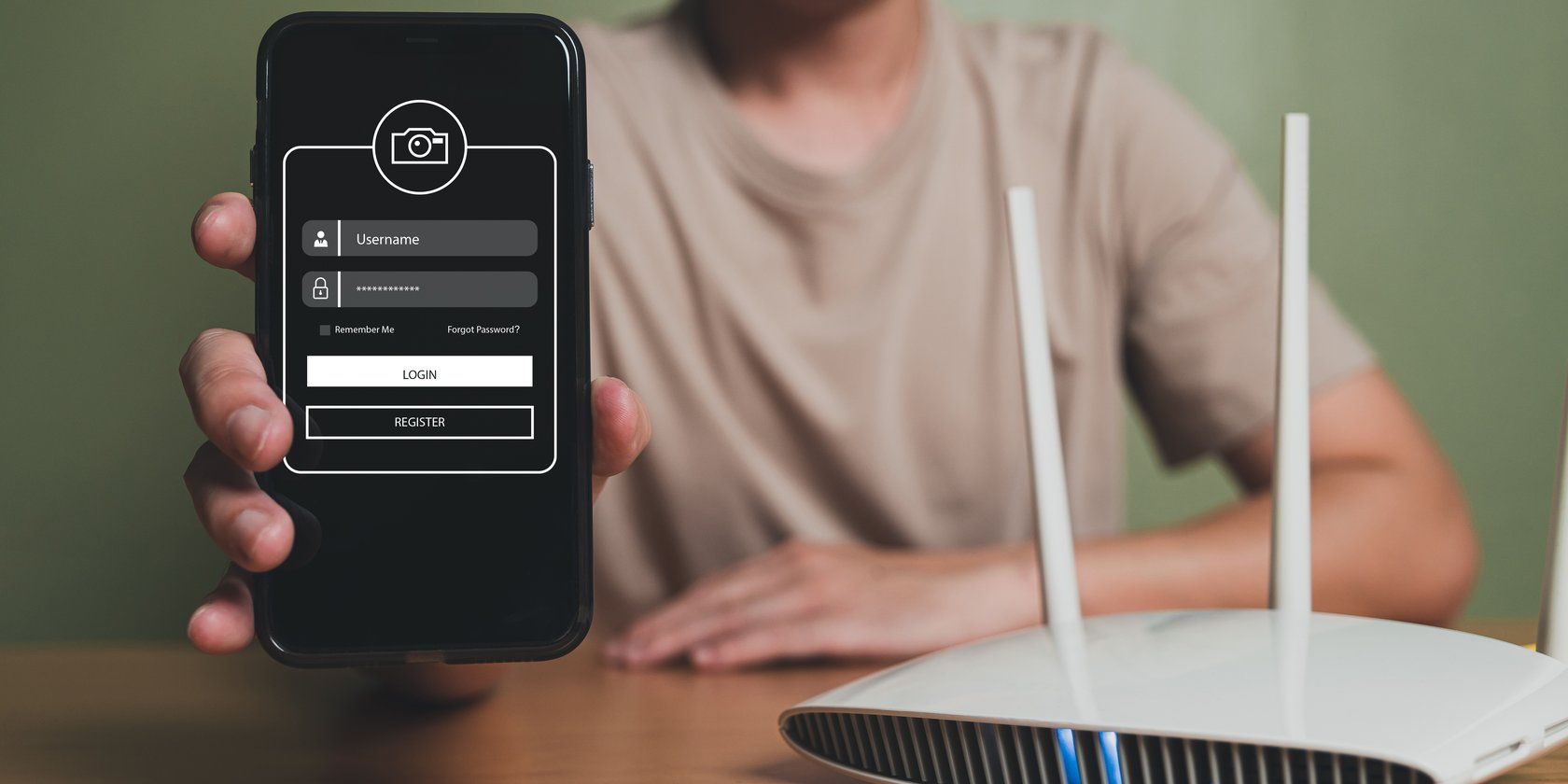زمانی که صفحه ورود به Wi-Fi از بارگیری امتناع می کند بسیار خسته کننده است، اما راه های سریعی برای رفع مشکل و آنلاین شدن وجود دارد.
خلاصه عناوین
- شبکه Wi-Fi را فراموش کرده و دوباره به آن متصل شوید
- از یک سایت غیر HTTPS بازدید کنید
- سرورهای DNS شخص ثالث را خاموش کنید و کش DNS را پاک کنید
- تنظیمات شبکه را به تنظیمات اولیه برگردانید
- VPN را خاموش کنید
- درایور آداپتور شبکه بی سیم (ویندوز) را دوباره نصب کنید
تعاریف کلیدی
- قطع و وصل مجدد شبکه Wi-Fi یکی از اولین کارهایی است که باید در زمانی که صفحه ورود به سیستم Wi-Fi ظاهر نمی شود، امتحان کنید.
- بازدید از یک سایت غیر HTTPS همچنین می تواند صفحه ورود به سیستم Wi-Fi را مجبور کند ظاهر شود.
- اطمینان حاصل کنید که برای جلوگیری از تداخل با صفحه ورود به سیستم Wi-Fi، سرورهای DNS شخص ثالث و VPN را خاموش کنید.
وقتی از خانه یا محل کار خود دور هستید، باید به وای فای عمومی در مکان هایی مانند هتل ها، کافه ها و فرودگاه ها تکیه کنید. این شبکههای وایفای معمولاً از شما میخواهند تا قبل از اعطای دسترسی به اینترنت، برای احراز هویت و موافقت با شرایط وارد شوید.
با این حال، اگر صفحه ورود به Wi-Fi در تلفن یا رایانه شما نشان داده نشد، چند راه وجود دارد که می توانید سعی کنید صفحه ورود به Wi-Fi را مجبور کنید ظاهر شود.
1. شبکه Wi-Fi را فراموش کرده و دوباره به آن متصل شوید
این ممکن است ابتدایی به نظر برسد، اما قطع و وصل شدن مجدد به شبکه Wi-Fi یک راه موثر برای رفع مشکلات موقتی است که از نمایش صفحه ورود به سیستم در تلفن یا رایانه شما جلوگیری می کند. اگر این فقط یک مشکل یکباره است، باید مشکل شما را حل کند و در زمان شما صرفه جویی زیادی کند.
2. از یک سایت غیر HTTPS بازدید کنید
گاهی اوقات، وقتی از وبسایتهای امن (HTTPS) بازدید میکنید، ممکن است مرورگر شما در بارگیری صفحه ورود به سیستم Wi-Fi با مشکل مواجه شود. یک راه حل برای مجبور کردن صفحه ورود به سیستم Wi-Fi، بازدید از یک سایت غیر HTTPS، مانند http://example.com یا چیزی مشابه است.
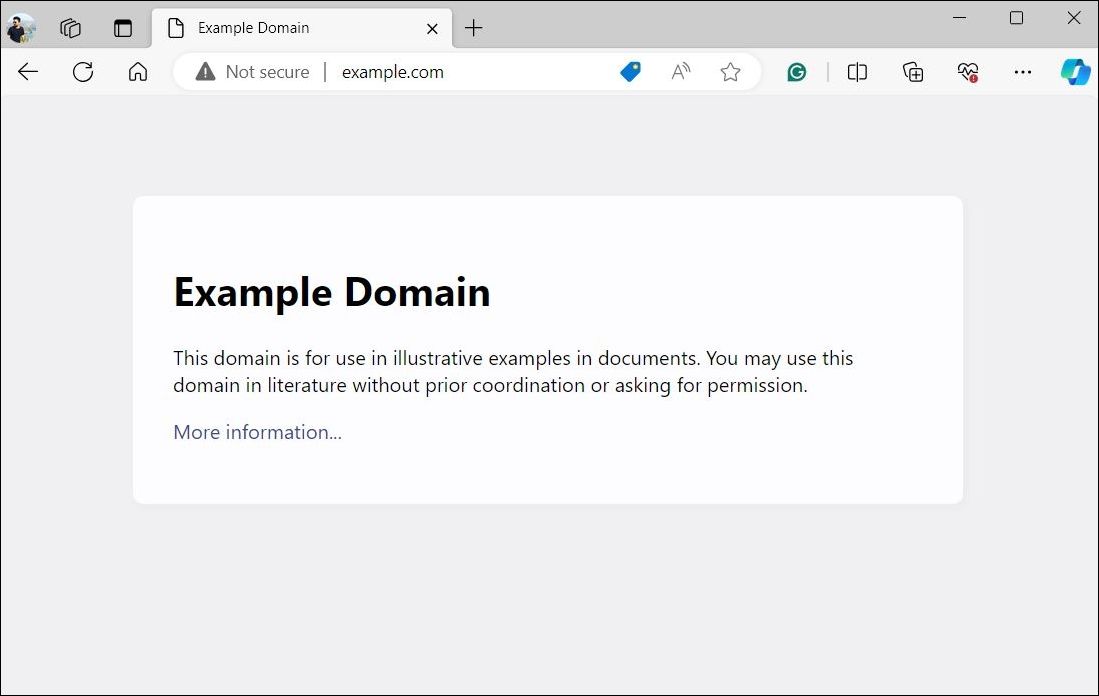
اگر مشکل همچنان ادامه داشت، سایت غیر HTTPS را در یک پنجره ناشناس یا مرورگر دیگری باز کنید. این باید به شما کمک کند از هرگونه تداخل ناشی از داده های حافظه پنهان موجود و مشکلات خاص مرورگر جلوگیری کنید.
3. سرورهای DNS شخص ثالث را خاموش کنید و کش DNS را پاک کنید
در حالی که سرورهای DNS شخص ثالث مانند Google Public DNS یا OpenDNS مزایای سرعت و امنیت بهتری را ارائه می دهند، گاهی اوقات می توانند از هدایت شبکه های Wi-Fi شما به صفحه ورود یا تأیید هویت جلوگیری کنند. برای جلوگیری از این امر، باید سرورهای DNS شخص ثالث را در تلفن یا رایانه خود با استفاده از این مراحل خاموش کنید:
پنجره ها
- Win + I را فشار دهید تا تنظیمات باز شود.
- به شبکه و اینترنت > Wi-Fi بروید.
- روی ویژگی های سخت افزار کلیک کنید.
- روی دکمه Edit در کنار اختصاص سرور DNS کلیک کنید.
- از منوی کشویی برای انتخاب Automatic استفاده کنید و Save را بزنید.
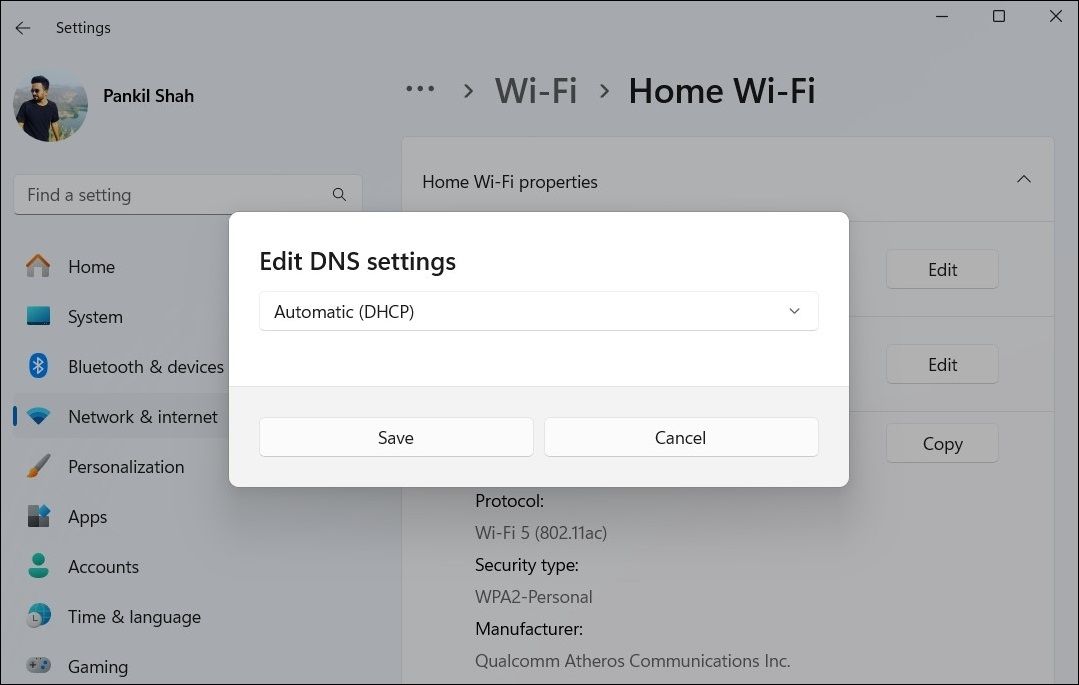
سیستم عامل مک
- به System Preferences > Network بروید.
- شبکه Wi-Fi را که میخواهید به آن متصل شوید انتخاب کنید.
- به تب DNS بروید.
- هر سرور DNS جایگزین را در قسمت سمت راست انتخاب کنید و روی – (نماد منهای) کلیک کنید تا آنها حذف شوند.
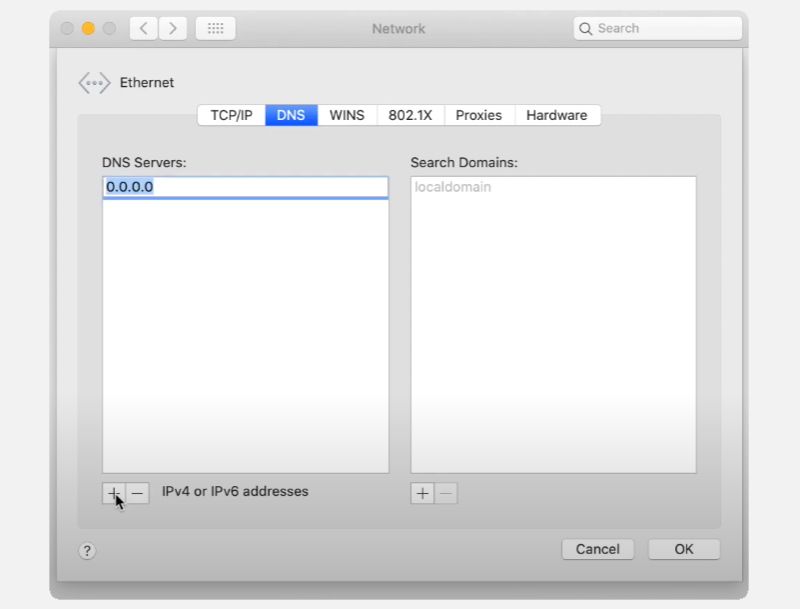
لینوکس
توزیعهای لینوکس متعددی وجود دارد، بنابراین مراحل این فرآیند کمی متفاوت خواهد بود. ما از اوبونتو برای نشان دادن جریان کلی استفاده کرده ایم.
- به تنظیمات > شبکه بروید.
- اتصالات شبکه Wired و Wireless خود را در تنظیمات شبکه خواهید دید. برای باز کردن گزینه های پیکربندی شبکه، نماد cog را انتخاب کنید.
- اکنون، تب IPv4 را باز کنید. مطمئن شوید که گزینه های IPv4 Method، DNS و Routes روی Automatic تنظیم شده اند.
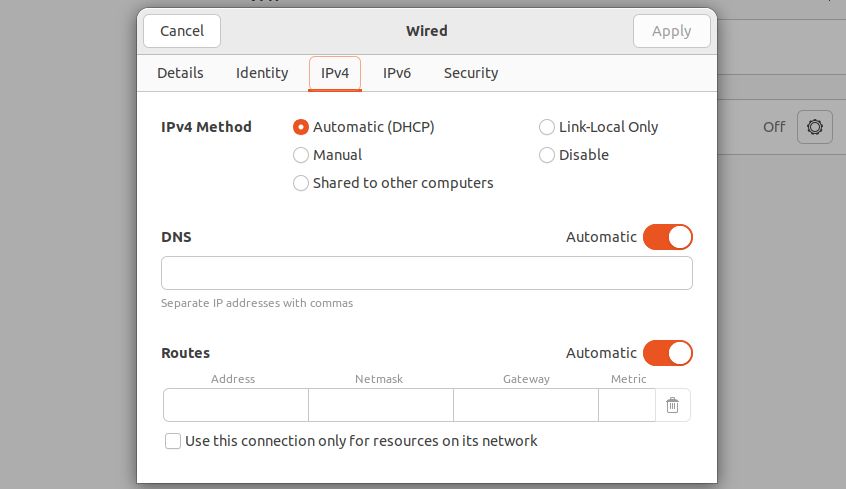
اندروید
- تنظیمات را باز کنید و به Connections بروید.
- روی تنظیمات اتصال بیشتر ضربه بزنید.
- روی Private DNS ضربه بزنید.
- Automatic را انتخاب کرده و Save را بزنید. بستن
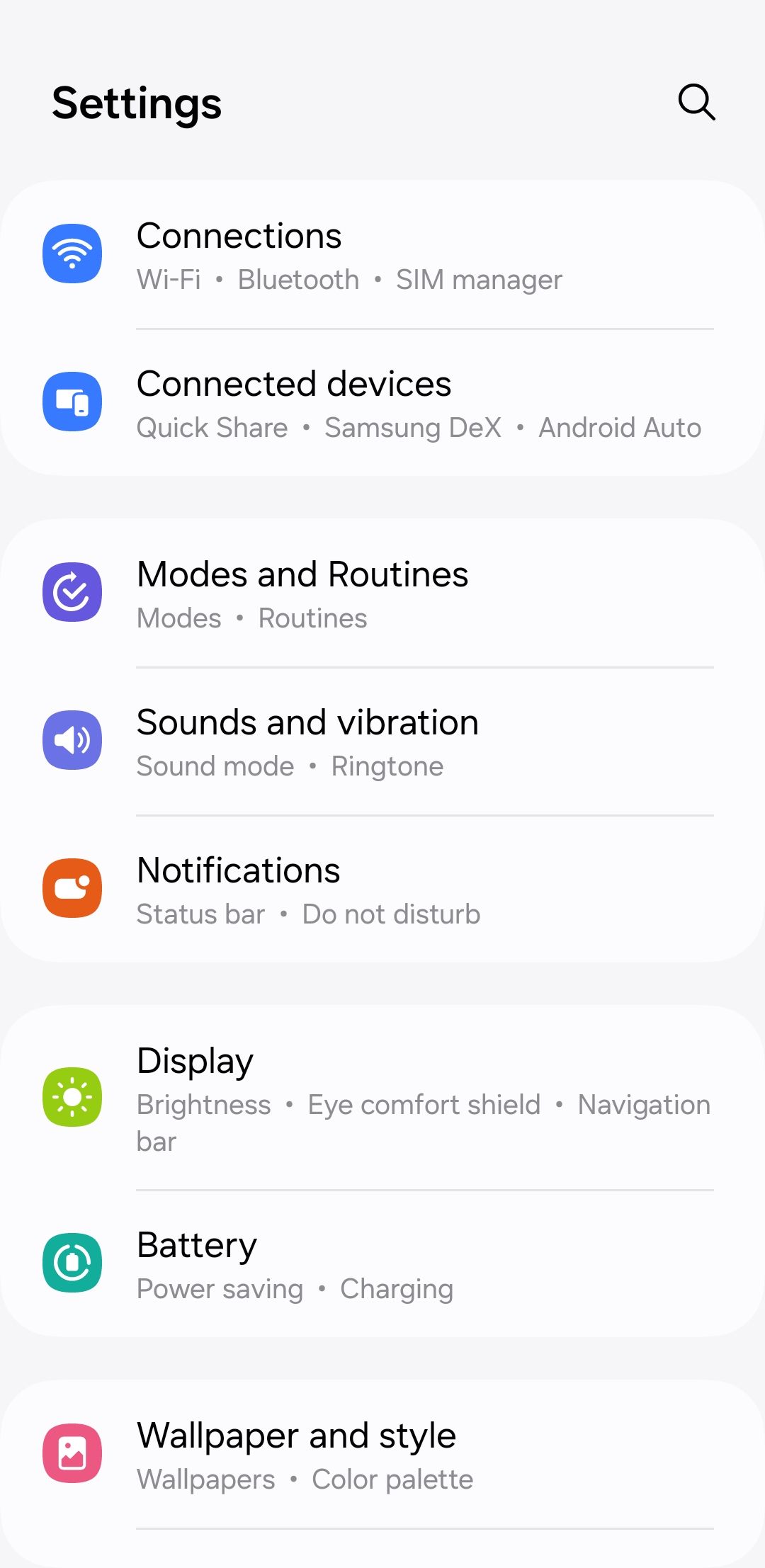
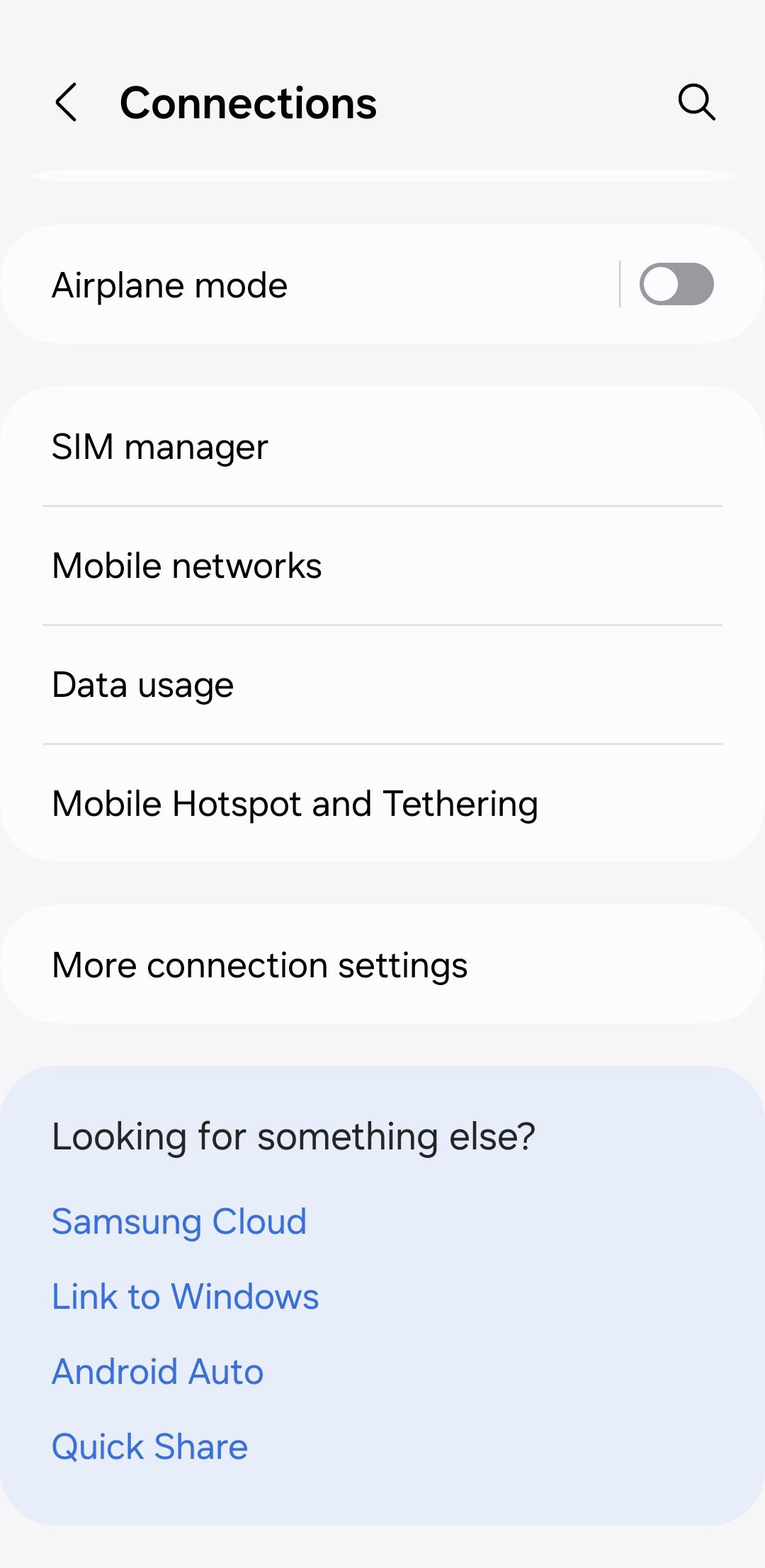
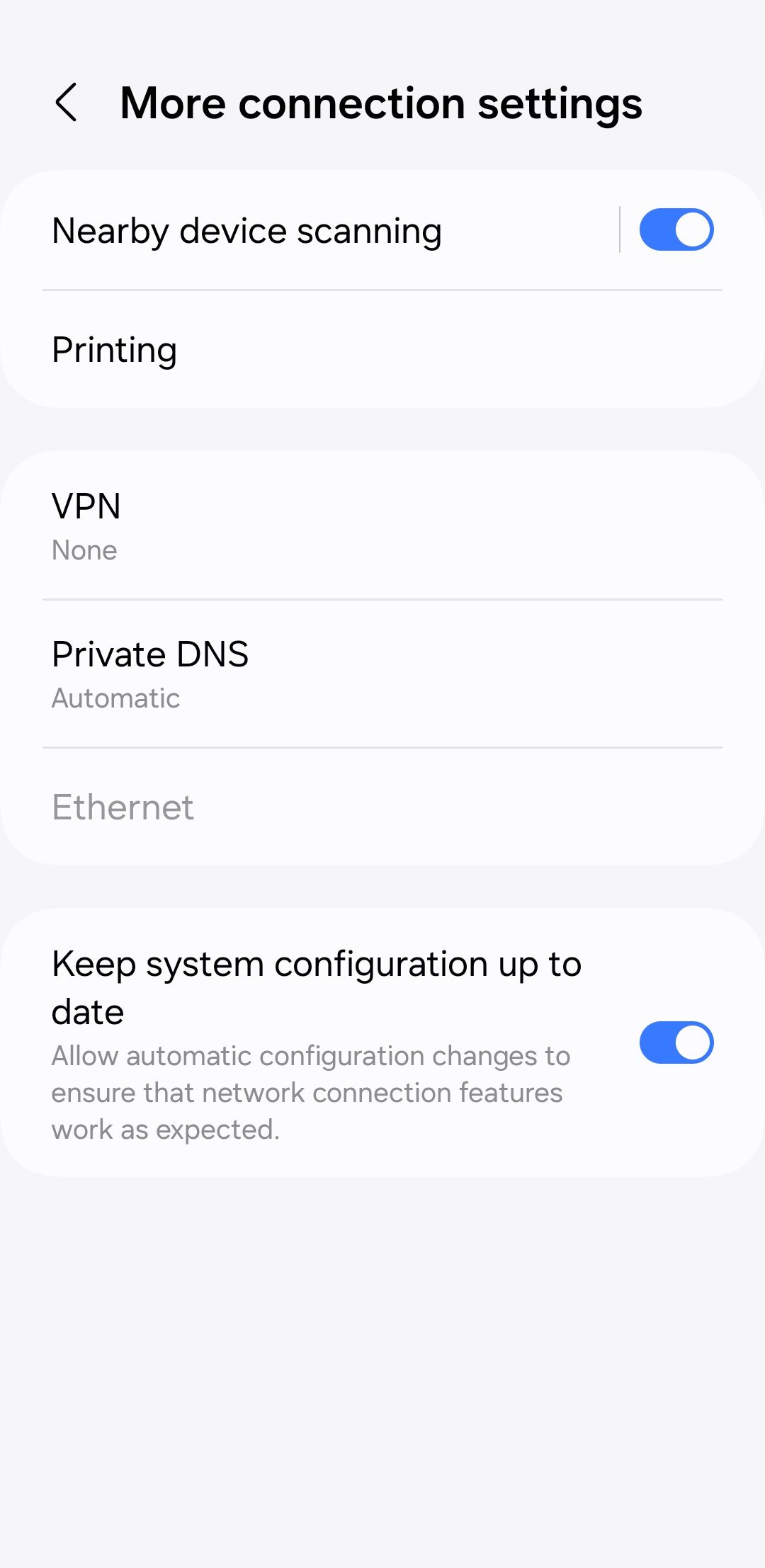
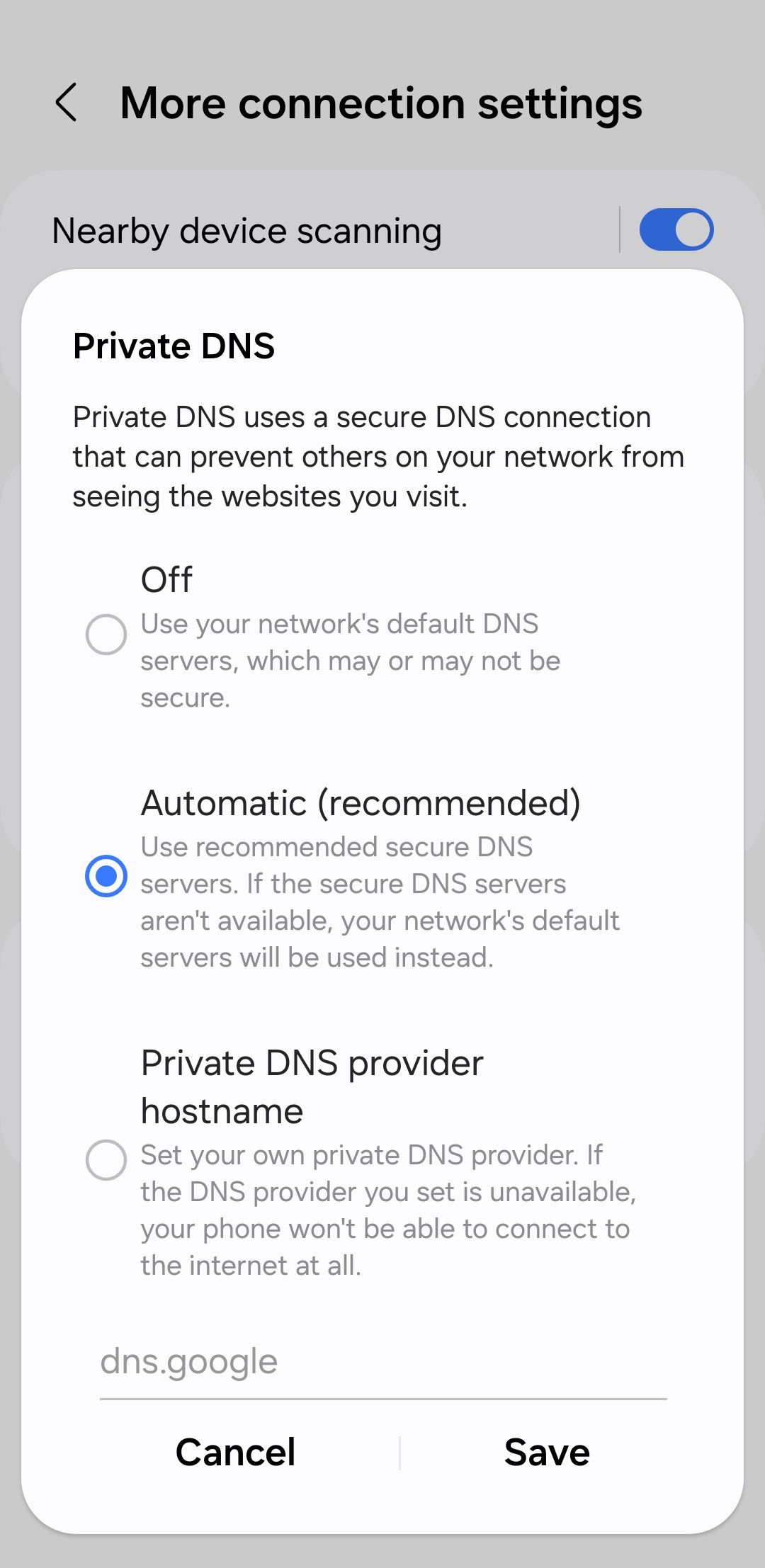
آیفون
- تنظیمات را در آیفون خود باز کنید و روی Wi-Fi ضربه بزنید.
- روی نماد اطلاعات (i) در کنار شبکه Wi-Fi خود ضربه بزنید.
- روی Configure DNS ضربه بزنید و Automatic را انتخاب کنید. بستن
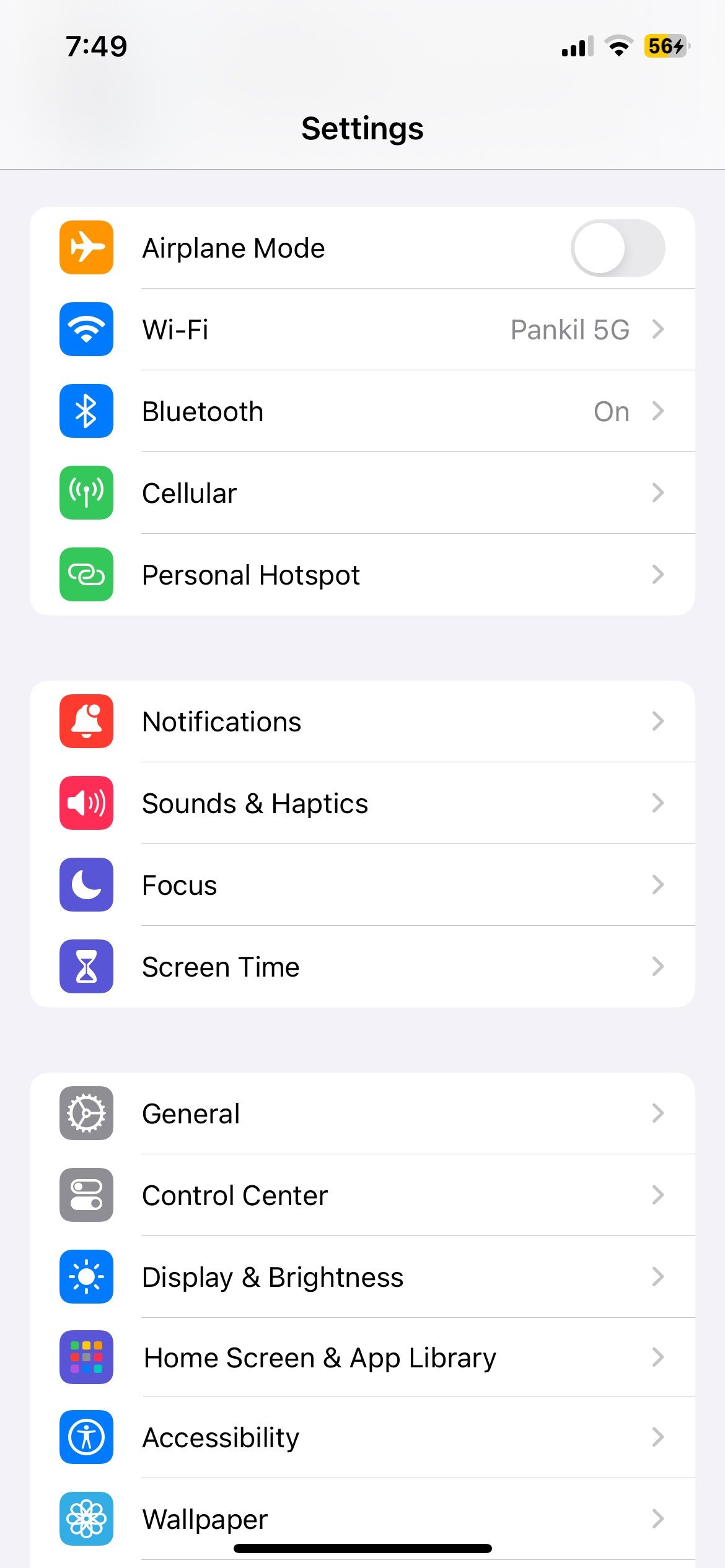
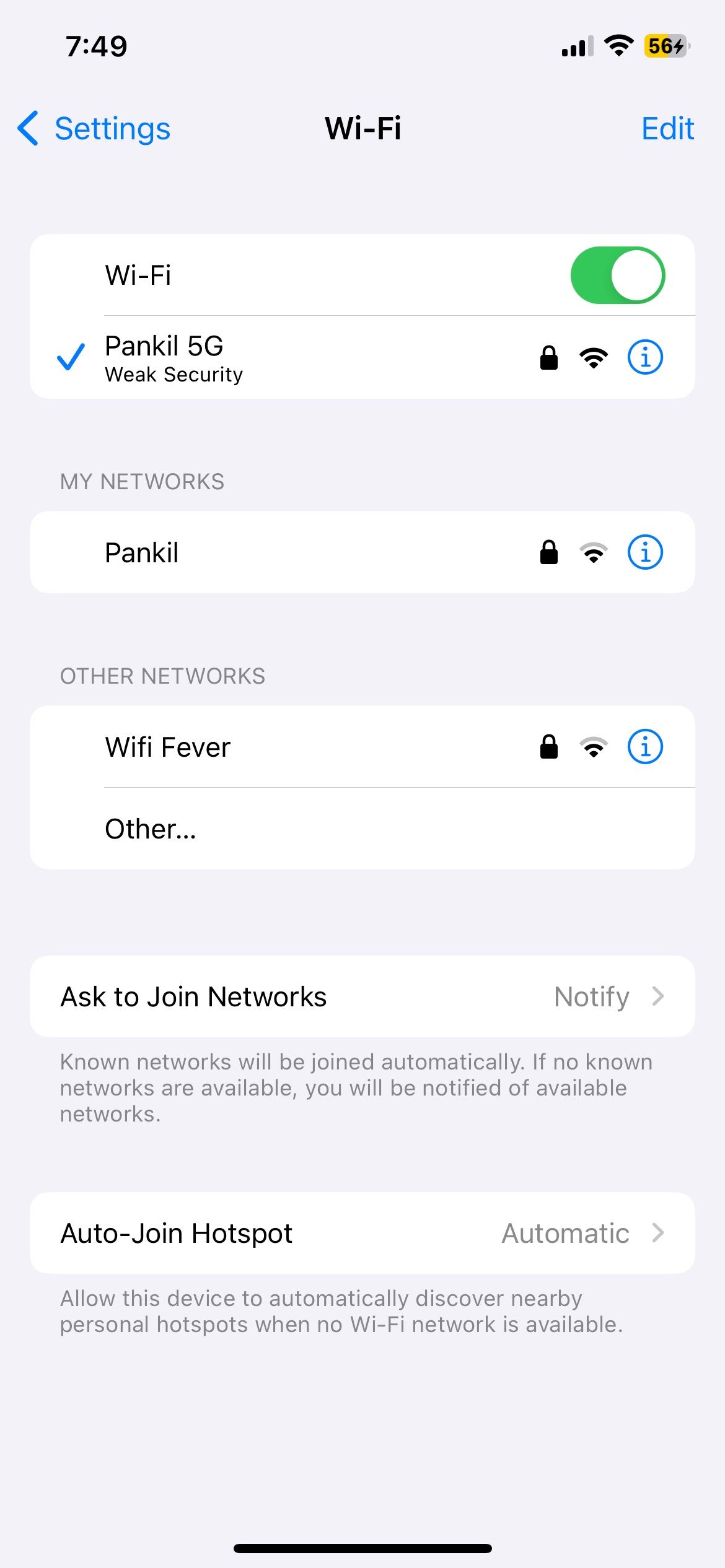
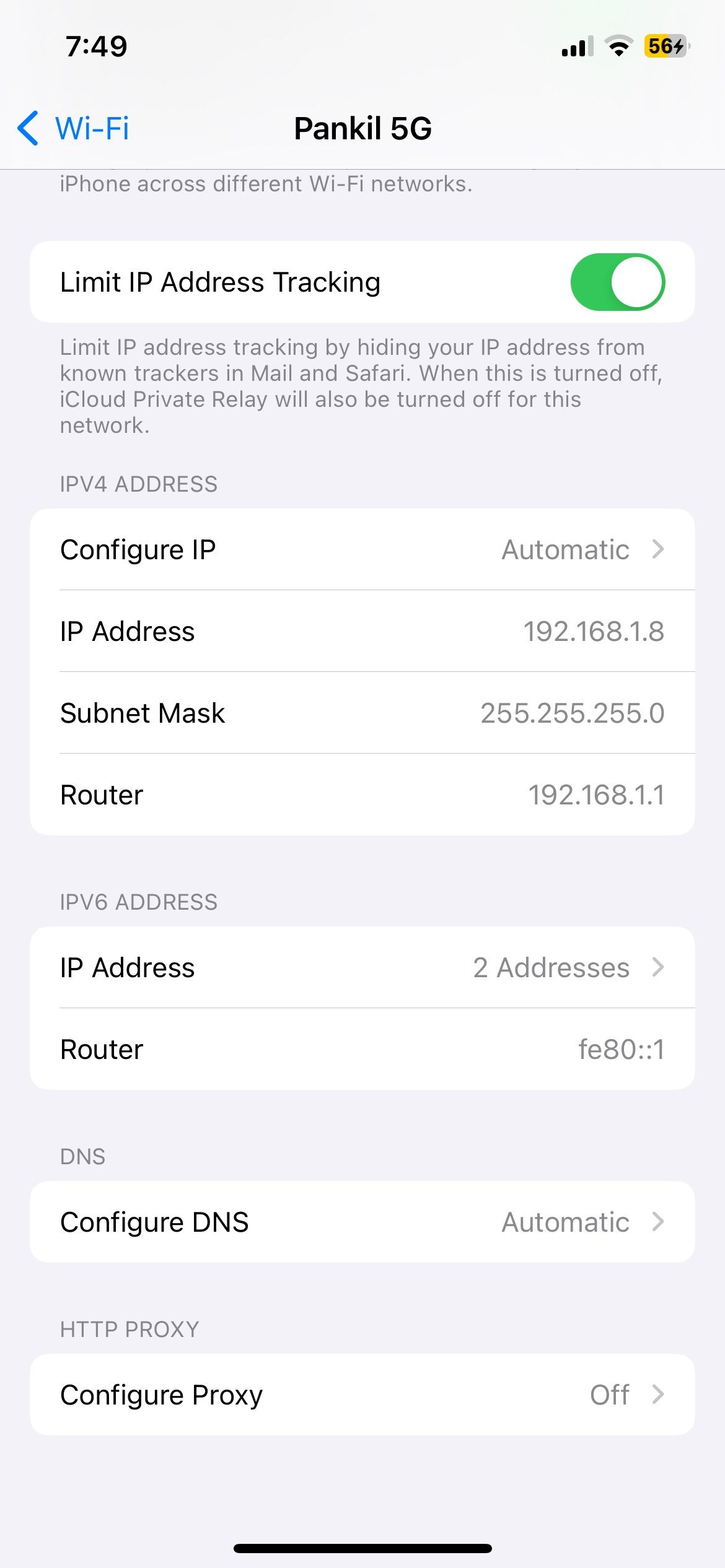
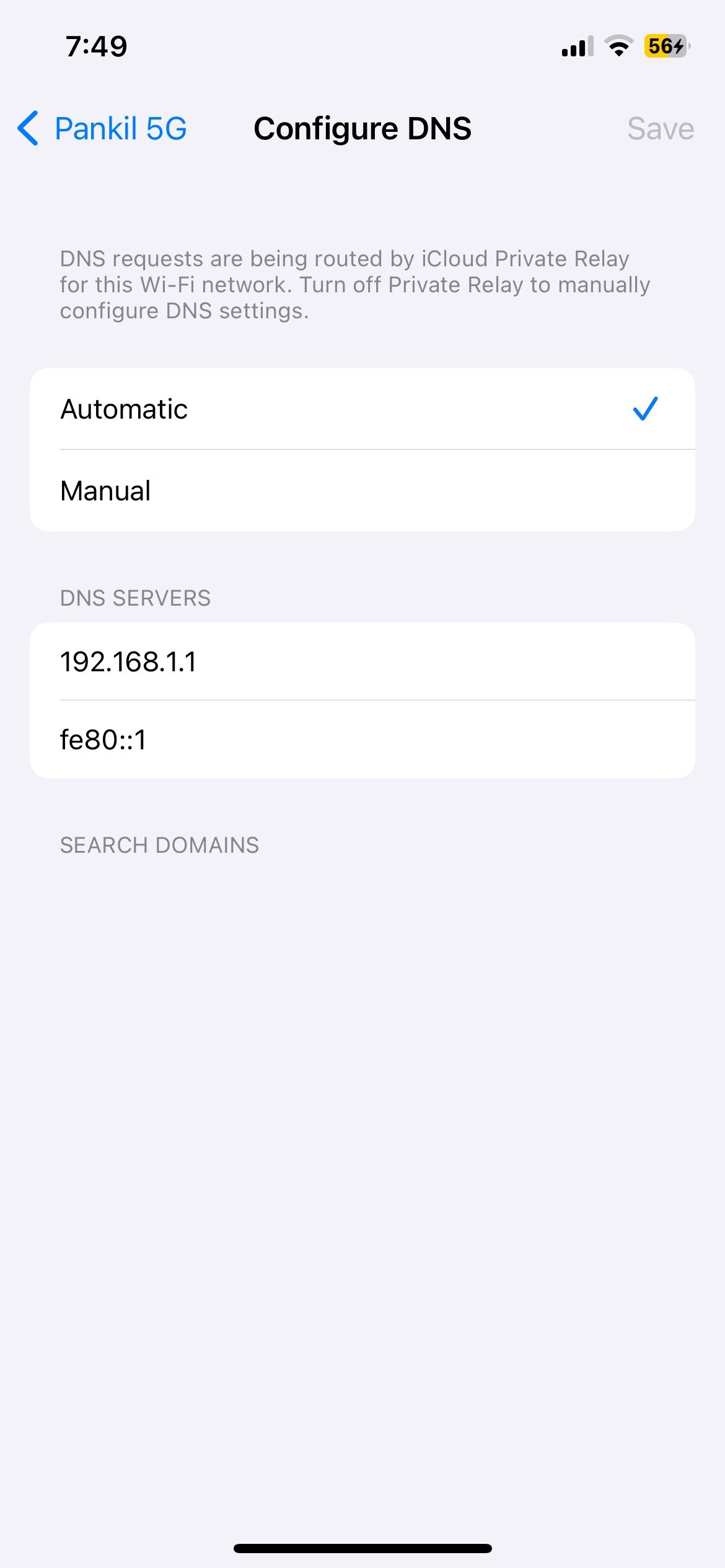
اگر حتی پس از خاموش کردن سرور DNS شخص ثالث، صفحه ورود به سیستم Wi-Fi نشان داده نشد، حافظه پنهان DNS موجود در رایانه شما ممکن است باعث این مشکل شده باشد. پاک کردن کش DNS در ویندوز، شستشوی کش DNS در macOS، یا شستشوی کش DNS در لینوکس را در نظر بگیرید و ببینید آیا این کار کمکی می کند یا خیر.
4. تنظیمات شبکه را بازنشانی کنید
تنظیمات شبکه اشتباه در تلفن یا رایانه شما نیز می تواند بر اتصال Wi-Fi شما تأثیر بگذارد. به جای اینکه هر یک از تنظیمات شبکه را در دستگاه خود یکی یکی انجام دهید، بازنشانی آنها و شروع مجدد آسان تر است.
به یاد داشته باشید که این فرآیند تمام شبکههای Wi-Fi ذخیره شده، دستگاههای بلوتوث جفت شده و تنظیمات برگزیده شبکه را حذف میکند. از طرف دیگر، احتمالاً مشکلات مربوط به شبکه را برطرف می کند و صفحه ورود به Wi-Fi ظاهر می شود.
برای دستورالعملهای مربوط به بازنشانی تنظیمات شبکه در Windows، macOS، Android یا iOS به راهنماهای اختصاصی ما مراجعه کنید و سپس بررسی کنید که آیا این مشکل را حل میکند یا خیر.
5. VPN را خاموش کنید
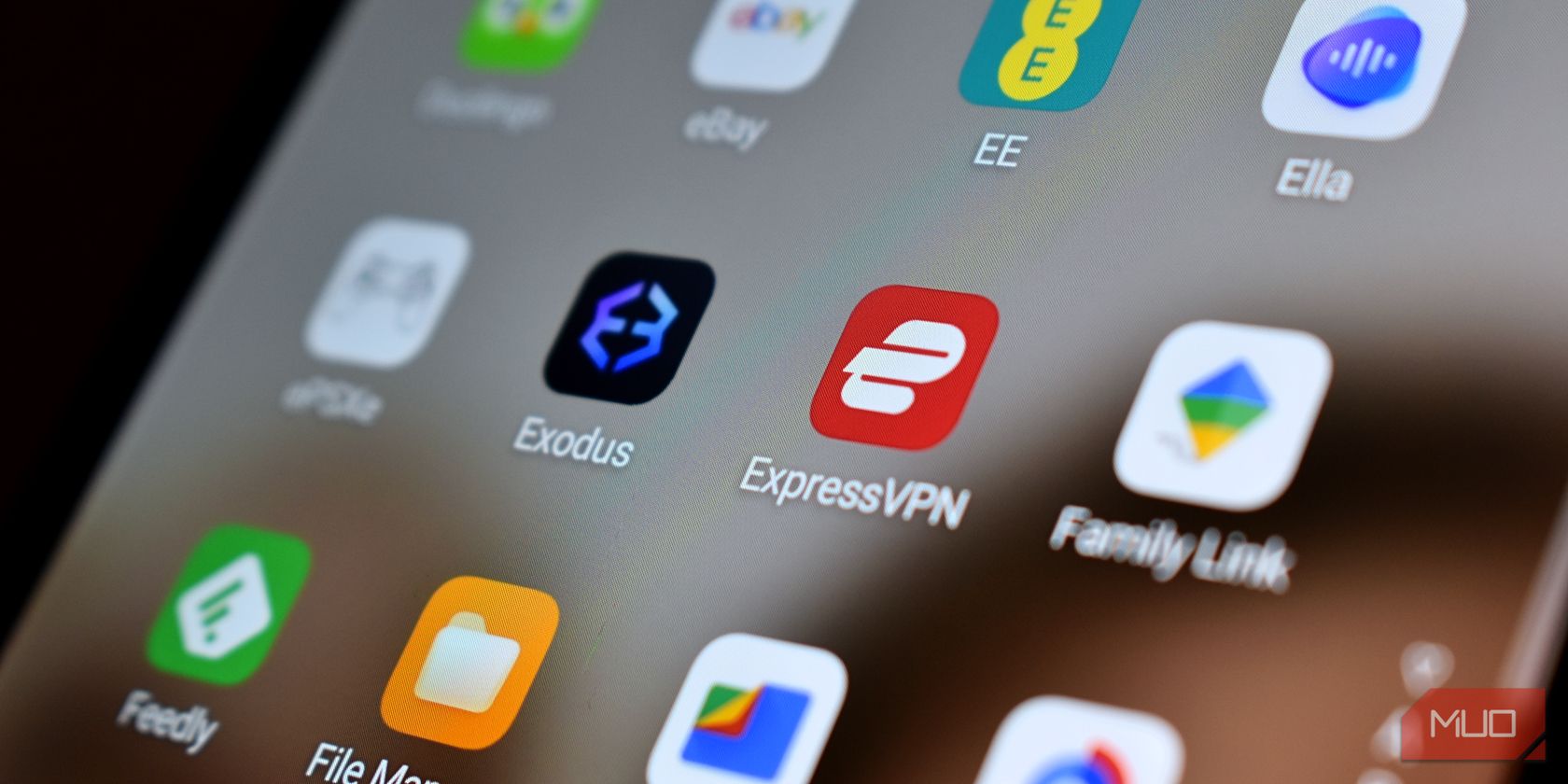
آیا از VPN برای ایمن ماندن در هنگام استفاده از شبکه های Wi-Fi عمومی استفاده می کنید؟ متأسفانه، VPN ها می توانند در عملکرد عادی صفحات ورود به Wi-Fi اختلال ایجاد کنند و از نمایش صفحه ورود به سیستم Wi-Fi جلوگیری کنند.
برای دسترسی به صفحه ورود به سیستم Wi-Fi بدون تداخل، می توانید اتصال VPN خود را خاموش کنید. پس از ورود موفقیت آمیز به شبکه Wi-Fi، می توانید اتصال VPN خود را برای یک تجربه مرور ایمن دوباره فعال کنید.
6. درایور آداپتور شبکه بی سیم (ویندوز) را دوباره نصب کنید
درایورهای شبکه به رایانه شما کمک می کنند به شبکه های Wi-Fi متصل شده و با آنها ارتباط برقرار کند. اگر این درایورها خراب شوند، با مشکلات اتصال وای فای مواجه خواهید شد. کاربران در یک پست انجمن مایکروسافت گزارش دادند که با نصب مجدد آداپتور شبکه بی سیم، صفحه ورود به سیستم Wi-Fi نشان داده می شود.
برای نصب مجدد درایور آداپتور شبکه بی سیم در ویندوز:
- روی نماد Start کلیک راست کرده و Device Manager را انتخاب کنید.
- برای گسترش آن روی Network adapters دوبار کلیک کنید.
- روی آداپتور شبکه بی سیم خود کلیک راست کرده و Uninstall device را انتخاب کنید.
- برای تایید، Uninstall را انتخاب کنید.
- پس از این کار رایانه خود را مجدداً راه اندازی کنید و ویندوز به طور خودکار درایور گم شده را در هنگام بوت نصب می کند.
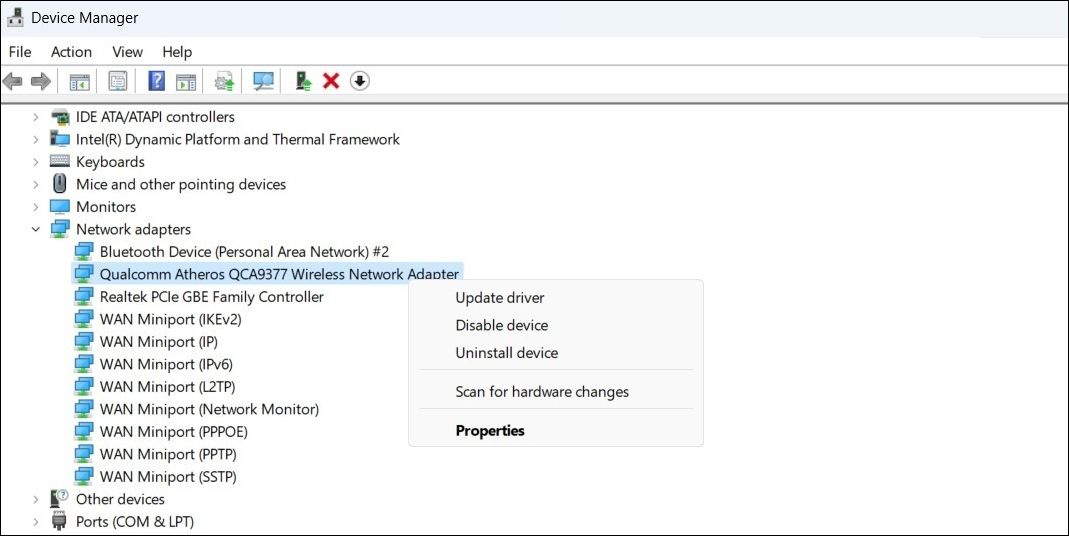
سعی کنید دوباره به شبکه Wi-Fi متصل شوید. صفحه ورود باید همانطور که انتظار می رود ظاهر شود.
کاربران لینوکس باید نحوه نصب درایورهای جدید برای آداپتور Wi-Fi را بررسی کنند، که مراحل بیشتری از آنچه در این مقاله میتوانیم فهرست کنیم، دارد. با این حال، این پیوند کاربران لینوکس را در این فرآیند راهنمایی میکند، و امیدواریم که شما آن صفحه ورود به سیستم Wi-Fi را مجبور کنید زودتر ظاهر شود.