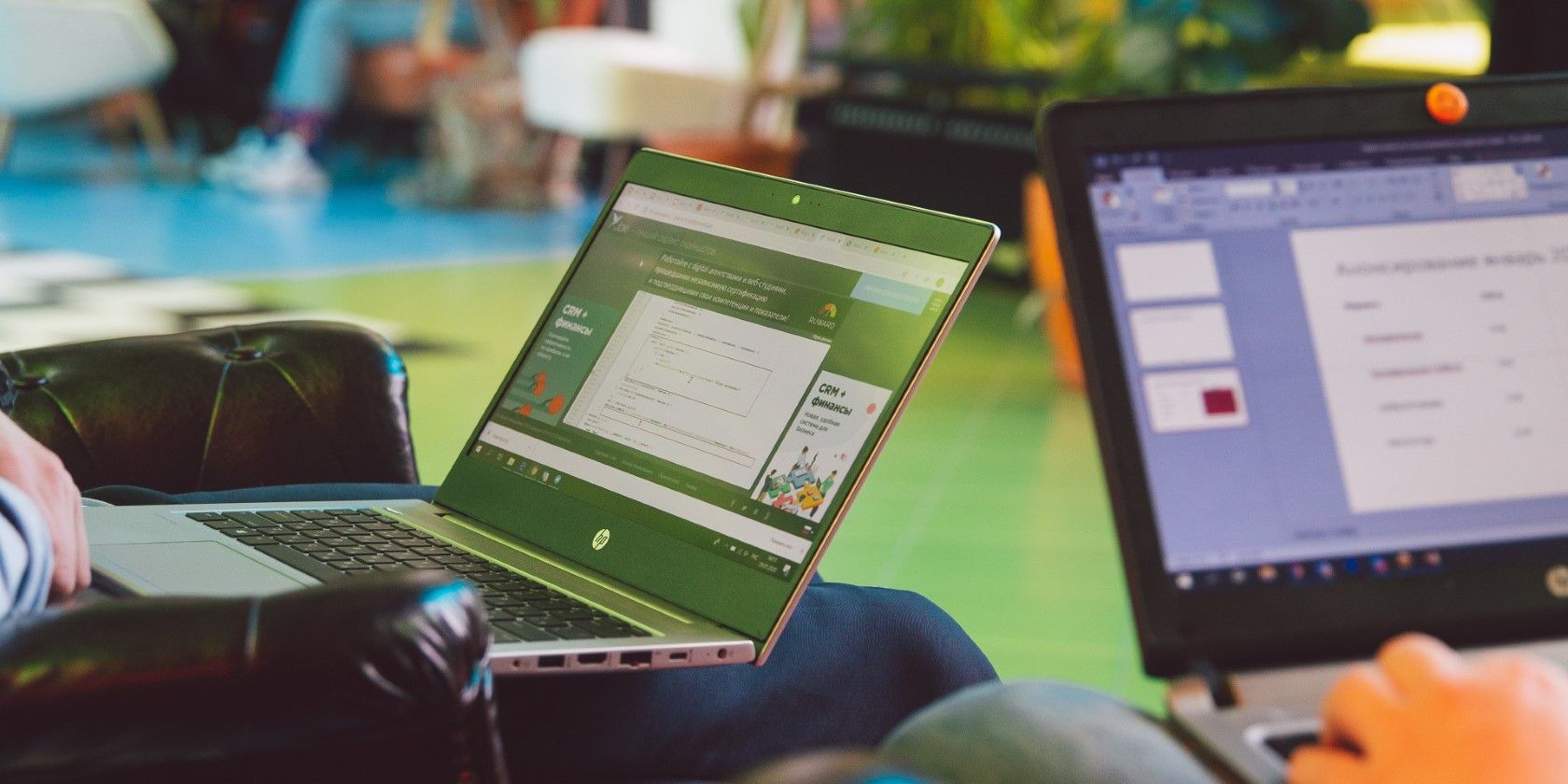نمی توانید در رایانه شخصی ویندوزی خود به اینترنت وصل شوید؟ در اینجا چند نکته برای تعمیر آداپتور شبکه وجود دارد که می تواند کمک کند.
آداپتور شبکه یک جزء حیاتی در رایانه شخصی ویندوزی شما است که به شما امکان می دهد با استفاده از اتصالات سیمی و بی سیم به اینترنت متصل شوید. اگر به هر دلیلی از کار بیفتد، می تواند توانایی شما را برای استفاده از اینترنت یا اتصال به دستگاه های دیگر در شبکه شما مختل کند.
اگر شما هم با همین مشکل مواجه هستید، نگران نباشید. این راهنما حاوی نکات مفیدی برای عیبیابی است که باید آداپتور شبکه را روی رایانه شخصی ویندوز 10 یا 11 شما کار کند.
1. وضعیت آداپتور شبکه را بررسی کنید
Device Manager در ویندوز مشاهده، مدیریت و به روز رسانی دستگاه های سخت افزاری مختلف متصل به سیستم شما را آسان می کند. می توانید از آن برای بررسی وضعیت آداپتور شبکه خود استفاده کنید و بررسی کنید که آیا با خطاهای خاصی مواجه شده است یا خیر.
در اینجا نحوه بررسی وضعیت آداپتور شبکه خود در ویندوز آمده است.
- روی نماد Start کلیک راست کنید یا از میانبر صفحه کلید Win + X برای باز کردن منوی Power User استفاده کنید.
- Device Manager را از لیست انتخاب کنید.
- آداپتورهای شبکه را گسترش دهید.
- روی آداپتور شبکه خود کلیک راست کرده و Properties را انتخاب کنید.
- تب General را انتخاب کنید.
- پیام زیر وضعیت دستگاه را بررسی کنید.
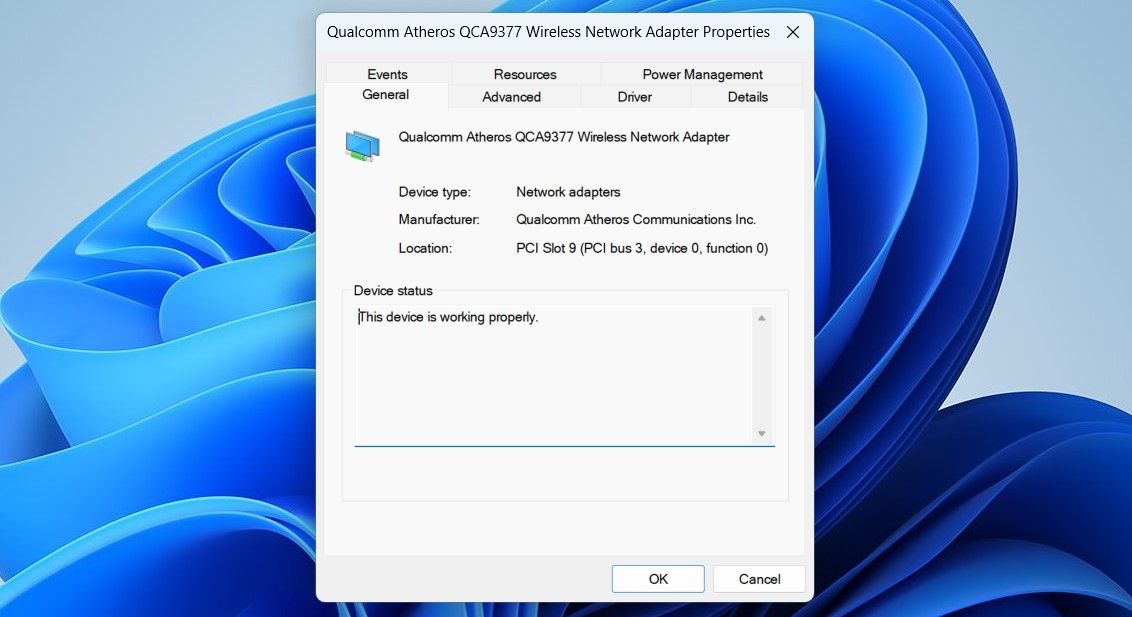
اگر در زیر وضعیت دستگاه خطایی مشاهده کردید، آن را یادداشت کنید و سپس ابتدا به دنبال راه حلی برای رفع آن خطای خاص بگردید.
آیا ورودی آداپتور شبکه در Device Manager وجود ندارد؟ اگر چنین است، می توانید از ویندوز بخواهید که سخت افزار سیستم شما را دوباره اسکن کند. برای انجام این کار، روی منوی Action در پنجره Device Manager کلیک کنید و Scan for hardware changes را انتخاب کنید.
منتظر بمانید تا پنجره Device Manager آداپتور شبکه را شناسایی کند و سپس وضعیت آن را با استفاده از مراحل ذکر شده در بالا بررسی کنید.
2. Network Adapter Troubleshooter را اجرا کنید
رایانه ویندوز شما مجهز به انواع عیبیابی است که برای شناسایی و حل خودکار مشکلات طراحی شدهاند. در این حالت، می توانید عیب یاب Network Adapter را اجرا کنید تا سیستم شما را از نظر هرگونه بی نظمی اسکن کرده و آنها را برطرف کند.
برای اجرای عیب یاب آداپتور شبکه، از این مراحل استفاده کنید:
- Win + I را فشار دهید تا برنامه تنظیمات باز شود.
- در تب System بر روی Troubleshoot کلیک کنید.
- سایر عیب یاب ها را انتخاب کنید.
- روی دکمه Run در کنار آداپتور شبکه کلیک کنید.
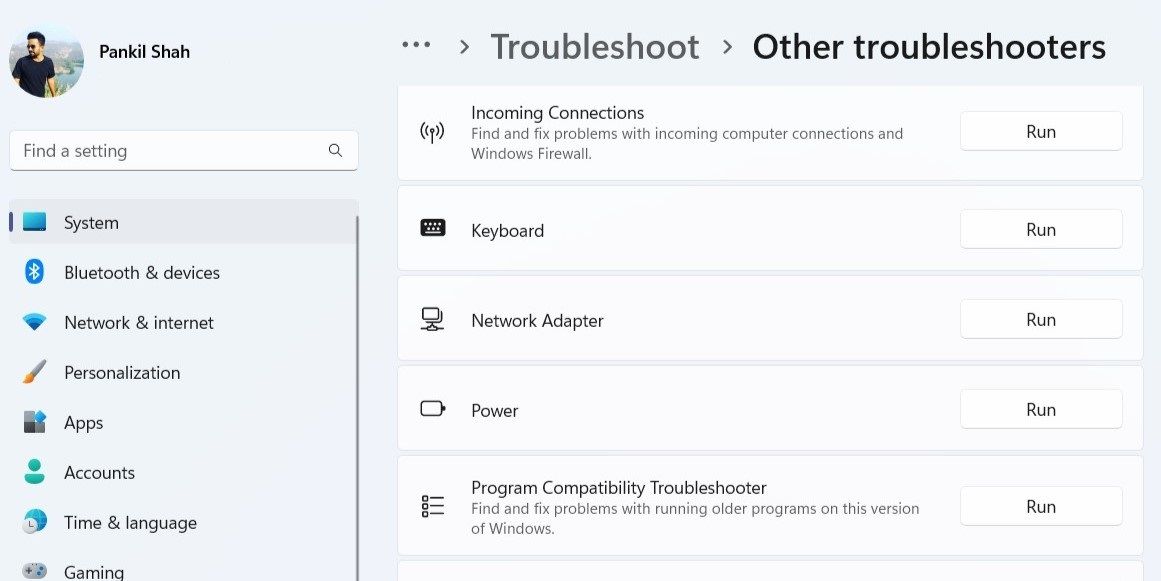
منتظر بمانید تا عیب یاب کامپیوتر شما را اسکن کند و مشکلات را برطرف کند. پس از آن، بررسی کنید که آیا آداپتور شبکه به خوبی کار می کند.
3. آداپتور شبکه را غیرفعال و دوباره فعال کنید
این ممکن است خیلی ساده به نظر برسد، اما غیرفعال کردن و فعال کردن مجدد آداپتور شبکه می تواند کمک کننده باشد. اگر فقط یک نقص موقتی است که باعث خرابی آداپتور شبکه می شود، باید این کار را انجام دهد.
برای غیرفعال کردن و فعال کردن مجدد آداپتور شبکه در ویندوز، از این مراحل استفاده کنید:
- Win + S را فشار دهید تا منوی جستجو باز شود.
- Device manager را در کادر تایپ کنید و اولین نتیجه ای که ظاهر می شود را انتخاب کنید.
- آداپتورهای شبکه را گسترش دهید.
- روی آداپتور شبکه خود کلیک راست کرده و Disable device را انتخاب کنید.
- هنگامی که درخواست تأیید ظاهر شد، بله را انتخاب کنید.
- دوباره روی آداپتور شبکه راست کلیک کرده و Enable device را انتخاب کنید.
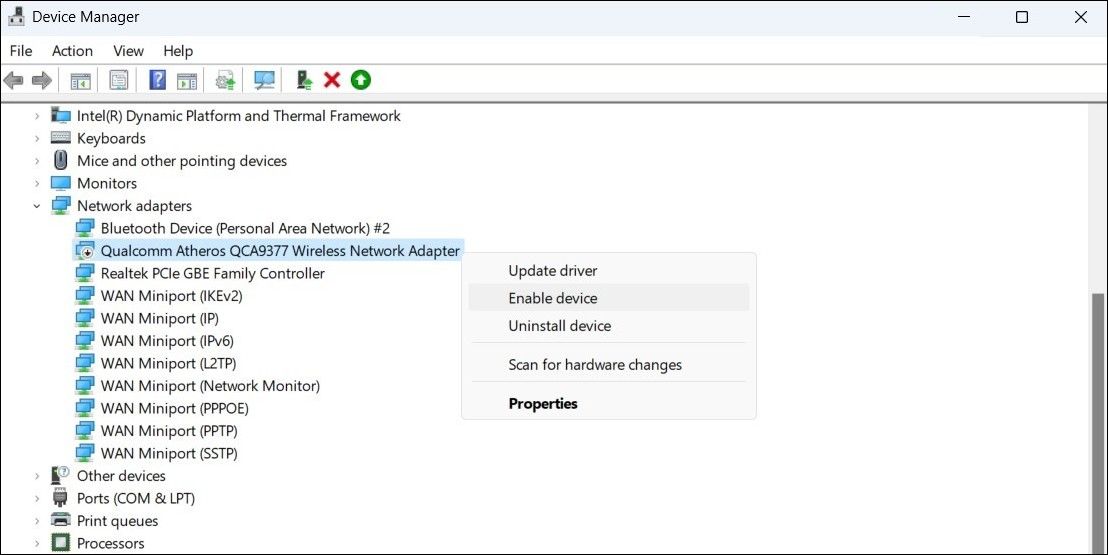
پنجره Device Manager بازخوانی می شود و آداپتور شبکه شما باید بعد از آن شروع به کار کند.
4. درایور آداپتور شبکه را به روز کنید یا دوباره نصب کنید
درایور آداپتور شبکه نصب شده بر روی رایانه شما ارتباط بین ویندوز و سخت افزار شبکه شما را تسهیل می کند. اگر این درایور قدیمی یا خراب باشد، ویندوز ممکن است در برقراری اتصالات شبکه با مشکل مواجه شود. میتوانید درایور آداپتور شبکه را بهروزرسانی کنید تا ببینید آیا دوباره کارها را به حرکت در میآورد یا خیر.
برای به روز رسانی درایور آداپتور شبکه در ویندوز این مراحل را دنبال کنید.
- Win + R را فشار دهید تا کادر محاوره ای Run باز شود.
- devmgmt.msc را در کادر متن تایپ کنید و Enter را فشار دهید تا Device Manager باز شود.
- آداپتورهای شبکه را گسترش دهید.
- روی دستگاه مشکل دار کلیک راست کرده و Update driver را انتخاب کنید.
- گزینه Search automatically for drivers را انتخاب کنید.
- بر روی Search for updated drivers on Windows Update کلیک کنید.
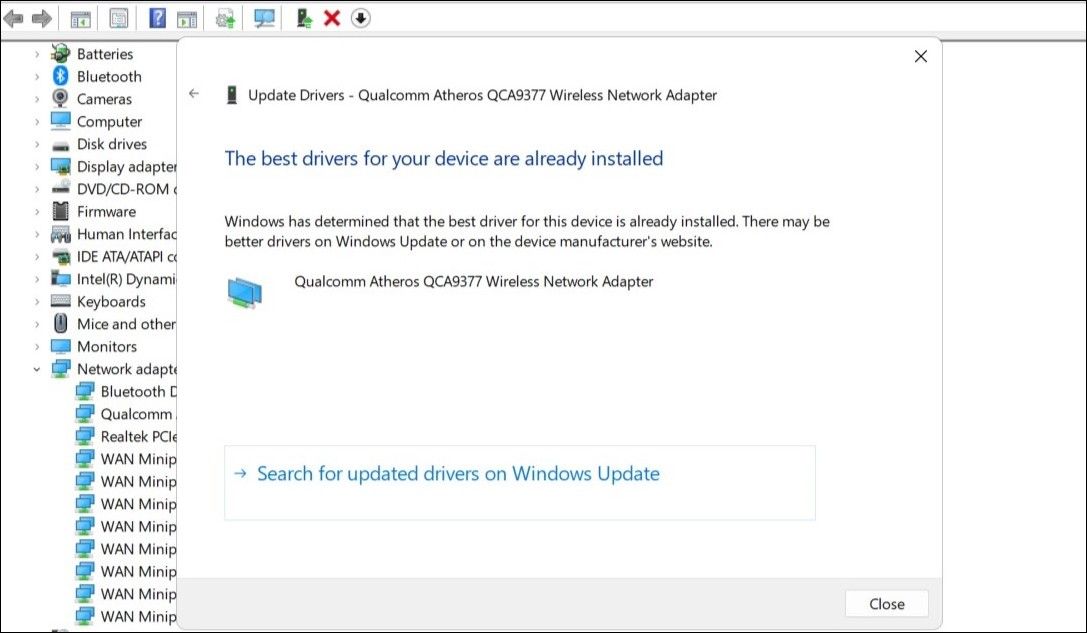
ویندوز اکنون بررسی می کند که آیا به روز رسانی برای درایورهای شما موجود است یا خیر و آنها را دانلود می کند.
اگر حتی پس از بهروزرسانی درایور آداپتور شبکه، مشکل همچنان ادامه داشت، احتمالاً درایور خراب شده است. در این صورت، باید درایور را از کامپیوتر خود حذف کنید.
اگر در این مورد به کمک نیاز دارید، نحوه حذف درایورها در ویندوز را بررسی کنید. پس از حذف درایور، رایانه خود را مجدداً راه اندازی کنید و ویندوز به طور خودکار درایور گم شده را در هنگام بوت مجدداً نصب می کند.
5. کاتالوگ Winsock را بازنشانی کنید
Winsock (مخفف Windows Sockets) یک رابط برنامه نویسی است که به برنامه ها و برنامه های شما اجازه می دهد با پروتکل ها و سرویس های شبکه ارتباط برقرار کنند. اگر مشکلی در این برنامه وجود داشته باشد، میتوانید مشکلات مختلف مرتبط با شبکه را تجربه کنید، از جمله مواردی که در اینجا مورد بحث قرار گرفت.
میتوانید دادههای Winsock را در رایانه شخصی خود بازنشانی کنید تا ببینید آیا این کار به حالت عادی باز میگردد یا خیر. برای انجام این کار، از این مراحل استفاده کنید:
- Win + S را فشار دهید تا منوی جستجو باز شود.
- Windows PowerShell را در کادر متنی تایپ کنید و Run as administrator را انتخاب کنید.
- وقتی فرمان User Account Control (UAC) ظاهر شد، Yes را انتخاب کنید.
- دستور زیر را در کنسول تایپ کرده و Enter را فشار دهید. بازنشانی netsh winsock
netsh winsock reset

پس از اجرای دستور بالا کامپیوتر خود را مجددا راه اندازی کنید تا فرآیند ریست کامل شود. پس از آن، آداپتور شبکه باید مانند قبل در رایانه ویندوز شما کار کند.
6. اصلاحات عمومی را امتحان کنید
اگر اینجا هستید، مطمئن باشید که هیچ یک از نکات بالا کمکی نکرده است. در این صورت، می توانید برخی از اصلاحات عمومی را امتحان کنید تا ببینید آیا کار می کنند یا خیر.
- به روز رسانی ویندوز را نصب کنید: یک نسخه باگ یا قدیمی ویندوز می تواند باعث شود آداپتور شبکه روی رایانه شما کار نکند. سعی کنید هر به روز رسانی معلق ویندوز را نصب کنید و ببینید که آیا این مشکل برطرف می شود یا خیر.
- غیرفعال کردن VPN: گاهی اوقات، استفاده از اتصال VPN می تواند به چنین مشکلات مربوط به شبکه کمک کند. سعی کنید VPN خود را به طور موقت غیرفعال کنید و ببینید آیا این مشکل را حل می کند یا خیر.
- بازنشانی تنظیمات شبکه: یکی دیگر از کارهایی که می توانید برای رفع این مشکل خاص انجام دهید، بازنشانی تنظیمات شبکه در ویندوز است. با انجام این کار، تمام تنظیمات شبکه روی رایانه شخصی شما به تنظیمات پیشفرض اولیه بازمیگردند، و به طور موثر مشکلات موجود را حل میکنند.
- بازیابی سیستم را انجام دهید: تغییرات اخیر در سیستم شما ممکن است باعث خرابی آداپتور شبکه شود. اگر اینطور است، میتوانید از بازیابی سیستم برای بازگرداندن ویندوز به حالت قبلی و لغو هرگونه تغییر بد استفاده کنید.
آداپتور شبکه را بر روی رایانه ویندوز خود کار کنید
بدون نشانه روشنی از مشکل، عیب یابی آداپتور شبکه شما می تواند مشکل باشد. با این حال، پیروی از راه حل های ذکر شده در بالا باید روند را کمی آسان تر کند.
هنگامی که آداپتور شبکه دوباره شروع به کار کرد، برای بهبود سرعت اتصال به اینترنت رایانه شخصی خود، تغییرات جزئی را در نظر بگیرید.