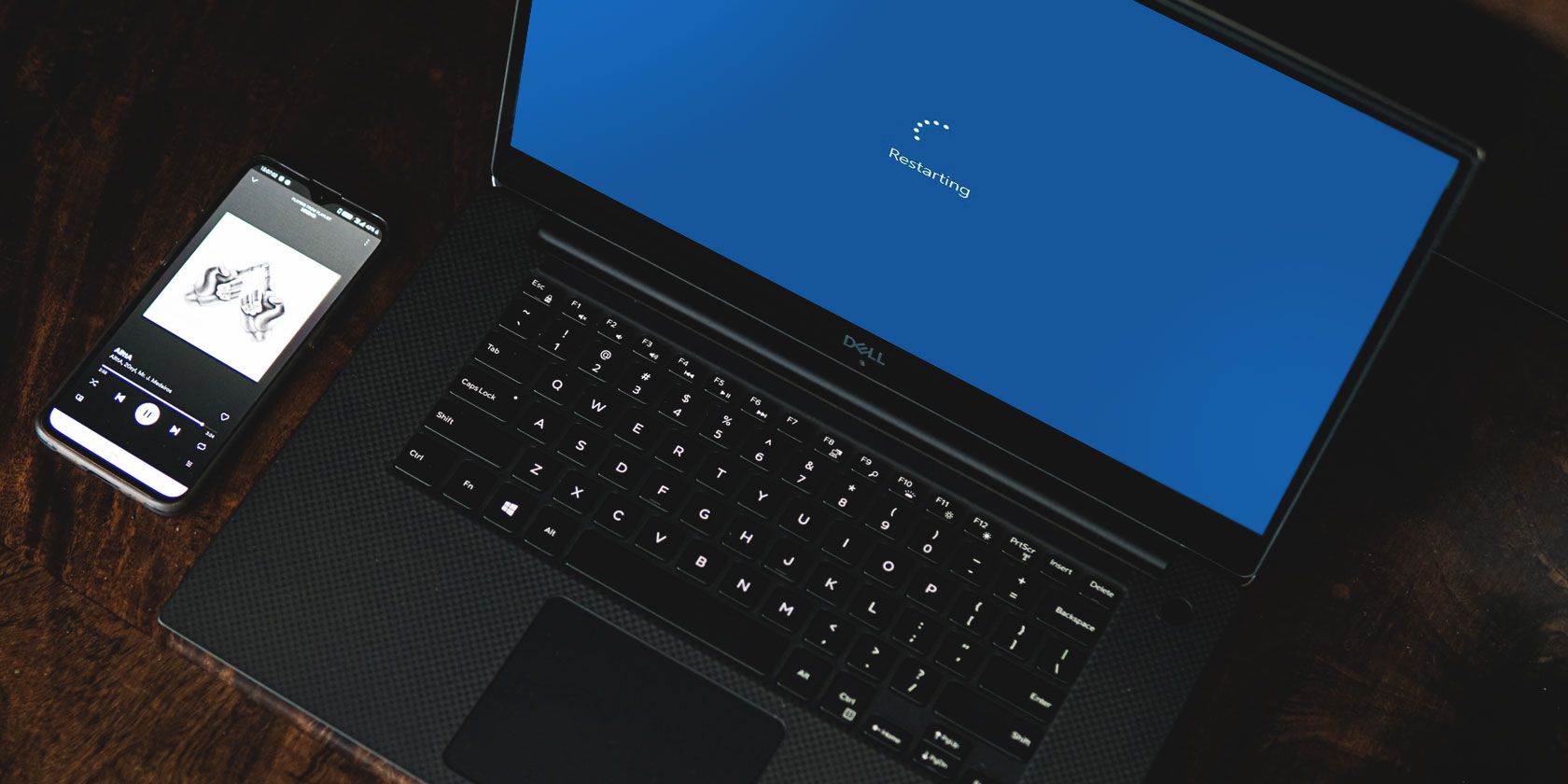آیا هنگام به روز رسانی سیستم عامل خود در صفحه آماده سازی ویندوز گیر می کنید؟ در اینجا نحوه رفع آن آمده است.
مواقعی وجود دارد که هنگام انجام عملیات های حیاتی مانند نصب به روز رسانی های امنیتی، ویندوز گیر می کند. اخیراً، کاربران گزارش داده اند که رایانه شخصی ویندوز 11 آنها در حلقه آماده سازی ویندوز گیر کرده است که از بوت شدن آنها به ویندوز پس از به روز رسانی سیستم عامل جلوگیری می کند.
این خطا معمولاً زمانی رخ میدهد که یا برخی از فایلهای مهم سیستم گم شده باشند یا اندازه بهروزرسانی بزرگ باشد. در زیر، ما برخی از روشهای بالقوه مؤثر عیبیابی را فهرست کردهایم که اگر در موقعیت مشابهی قرار گرفتید، میتوانید آنها را امتحان کنید.
1. کامپیوتر خود را مجددا راه اندازی کنید
قبل از اینکه به سمت هر روش عیبیابی پیچیده حرکت کنیم، پیشنهاد میکنیم کامپیوتر خود را مجدداً راهاندازی کنید (اگر میتوانید به ویژگیهای اصلی ویندوز دسترسی داشته باشید) و ببینید آیا این تفاوتی ایجاد میکند یا خیر. اغلب، ویندوز در حین انجام یک عملیات خاص به دلیل یک خطای خرابی موقت در سیستم گیر می کند.
اگر خطا شدید نیست، راه اندازی مجدد باید مشکل را برای شما برطرف کند.
برای ادامه مراحل زیر را دنبال کنید:
- روی نماد پاور در منوی ویندوز کلیک کنید.
- Restart را از منوی زمینه انتخاب کنید.
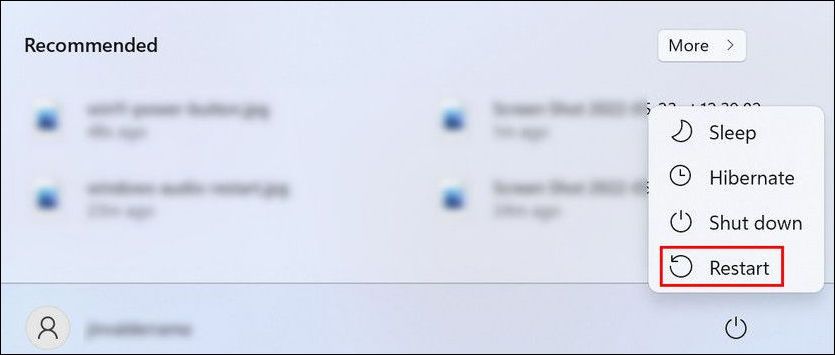
اگر روش راه اندازی مجدد اولیه کار شما را انجام نداد، می توانید راه اندازی مجدد سخت را امتحان کنید. به نظر می رسد این کار زمانی کار می کند که سیستم در تلاش برای خاموش کردن سیستم در حلقه “آماده سازی برای پیکربندی ویندوز” گیر کند.
با این حال، این روش شامل قطع برق از دستگاه است، بنابراین توصیه می کنیم فقط در صورتی که تجربه انجام این کار را دارید، آن را ادامه دهید.
در اینجا نحوه راه اندازی مجدد هارد آمده است:
- دکمه پاور را فشار داده و نگه دارید تا کامپیوتر خاموش شود.
- هر وسیله جانبی را از رایانه خود جدا کرده و آن را از منبع تغذیه خود جدا کنید. اگر باتری دارد آن را بردارید.
- چند دقیقه صبر کنید تا کامپیوتر خنک شود.
- کامپیوتر خود را دوباره به برق وصل کنید. اگر باتری آن را خارج کردید، آن را دوباره وارد کنید و دستگاه خود را روشن کنید.
- تمام بهروزرسانیهای معلق موجود پس از راهاندازی مجدد را نصب کنید و کامپیوتر خود را دوباره راهاندازی کنید.
امیدواریم این بار سیستم در حلقه آماده سازی ویندوز گیر نکند.
2. عیب یابی در حالت تعمیر
اگر هر دو روش راه اندازی مجدد ویندوز کار شما را انجام نداد، وقت آن است که با روش های کمی پیچیده تر برای شناسایی علت مشکل و رفع مشکل اقدام کنید.
در این روش ابتدا وارد حالت Repair Mode می شویم و سپس چند روش عیب یابی مختلف را امتحان می کنیم تا ویندوز از حلقه آماده سازی خارج شود.
پس از راهاندازی به حالت تعمیر، پیشنهاد میکنیم زمان خود را صرف انجام تمام روشها یک به یک کنید تا زمانی که یکی برای شما کار کند.
بوت در حالت تعمیر
ساده ترین راه برای بوت شدن در حالت Repair استفاده از میانبر صفحه کلید است. در صفحه پیکربندی، کلید F11 را روی صفحه کلید خود به طور مکرر فشار دهید تا ویندوز یک صفحه راه اندازی پیشرفته را نمایش دهد.
اگر این برای شما کار نکرد، زمانی که روی صفحه پیکربندی هستید با استفاده از دکمه پاور، رایانه خود را خاموش کنید. این کار را دو بار انجام دهید و پس از راه اندازی مجدد سوم، ویندوز به طور خودکار حالت Repair را اجرا می کند، جایی که منوی Advanced Startup را مشاهده خواهید کرد.
در صورتی که این مورد نیز شکست بخورد، تنها راه برای بوت شدن در حالت تعمیر، ایجاد یک رسانه نصب در رایانه دیگری است. مراحل انجام این کار در هر دو ویندوز 10 و ویندوز 11 تقریباً یکسان است. فقط مطمئن شوید که آن را مستقیماً روی یک USB یا یک دیسک نصب کرده اید.
پس از ایجاد رسانه نصب، رسانه را در رایانه خود قرار دهید و همزمان با فشار دادن کلید منوی بوت BIOS مربوطه، رایانه خود را روشن کنید.
اسکن های سیستم را اجرا کنید
پس از اینکه با موفقیت وارد حالت Repair شدید، می توانید روش های عیب یابی را شروع کنید. روش اول اجرای ابزار SFC، DISM و CHKDSK از طریق Command Prompt است.
این ابزارها فایلهای سیستم و دیسکهای محافظتشده را برای ناهماهنگیهایی که باعث مشکلات موجود میشوند، اسکن میکنند. اگر سیستم شما به چنین خطاهایی آلوده شده باشد، ابزارها با جایگزین کردن فایل های سیستم معیوب مشکل را حل می کنند.
برای ادامه مراحل زیر را دنبال کنید:
- در حالت تعمیر، به عیب یابی > گزینه های پیشرفته بروید.
- Command Prompt را انتخاب کنید.
- در پنجره زیر BCDEDIT را تایپ کرده و Enter را بزنید.
- به دنبال درایوی باشید که ویندوز در آن نصب شده است. به طور معمول، این درایو C است، اما ممکن است برای همه اینطور نباشد.
- سپس، دستور زیر را اجرا کنید.
را با حرف درایو حاوی ویندوز جایگزین کنید. sfc /scannow /offbootdir= :\ /offwindir= :\windows - پس از اجرای دستور، دستورات زیر را اجرا کنید: DISM /Online /Cleanup-Image /StartComponentCleanup DISM /Online /Cleanup-Image /AnalyzeComponentStore
- سپس این دستور را اجرا کنید: DISM /Online /Cleanup-Image /RestoreHealth /source:F:\Sources\Install.wim:1 /LimitAccess
- در نهایت با اجرای دستور زیر ابزار Check Disk را اجرا کنید. مطمئن شوید که حرف درایو مربوطه خود را به جای [driveletter] وارد کرده اید: chkdsk [driveletter] /f /r /x

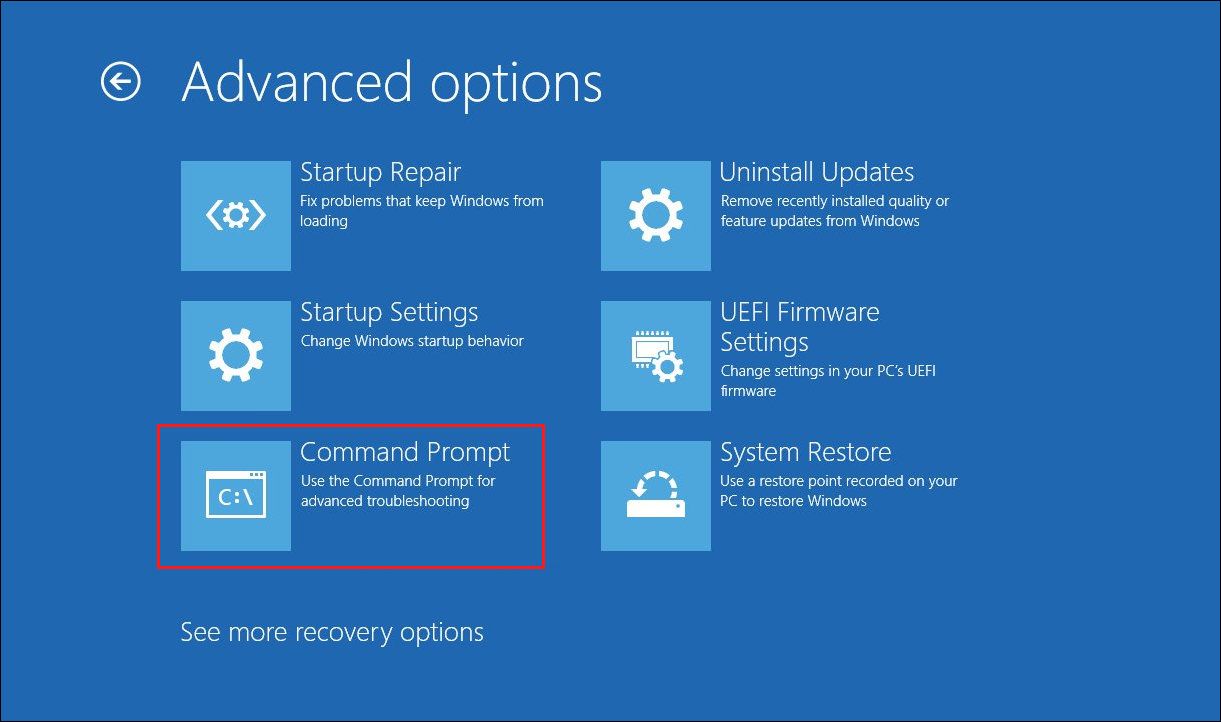
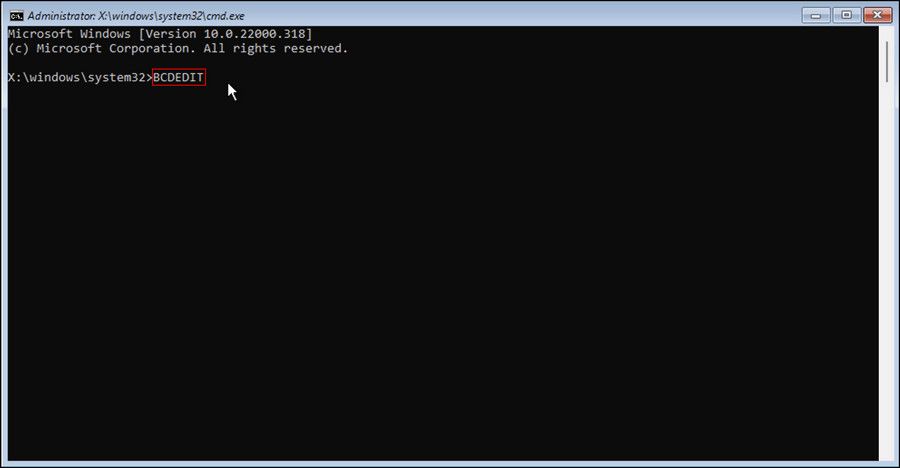
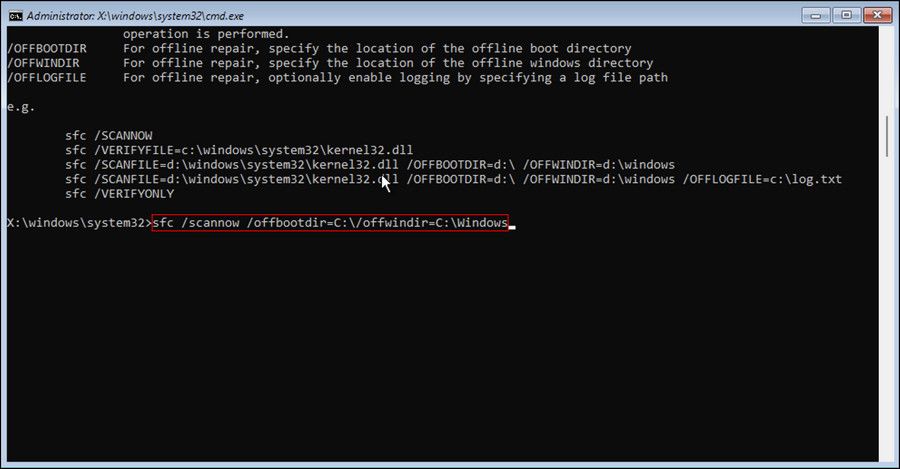

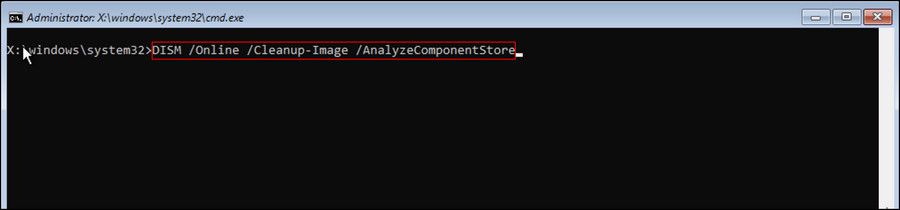
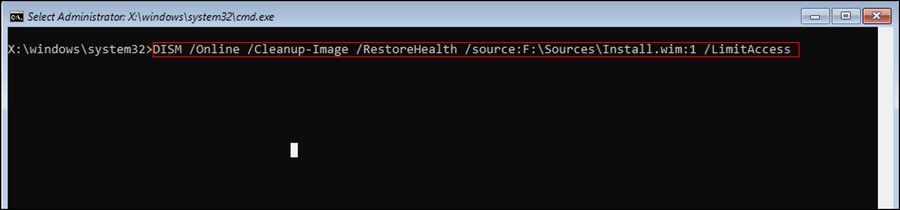

اکنون می توانید رایانه شخصی خود را مجدداً راه اندازی کنید و ببینید آیا اجرای دستور بالا تفاوتی ایجاد کرده است یا خیر.
Safe Mode را راه اندازی کنید
حالت ایمن با شبکه، سیستم شما را تنها با مجموعه ای از درایورها و برنامه های ضروری برای اجرای آن بوت می کند. این اساسا یک حالت تشخیصی است که به شما کمک می کند تا علت یک خطا را شناسایی کرده و سپس مشکل را برطرف کنید.
برای بوت شدن در حالت ایمن، مراحل زیر را دنبال کنید:
- Repair Mode را اجرا کنید و به مسیر Troubleshoot > Advanced options > Startup settings بروید.
- در پنجره زیر بر روی دکمه Restart کلیک کنید.
- سپس، کلید F5 را روی صفحه کلید خود فشار دهید تا به حالت Safe Mode راه اندازی شود.
- هنگامی که در حالت Safe Mode قرار گرفتید، به منوی Start بروید.
- Shut down یا Sign out > Restart را انتخاب کنید.

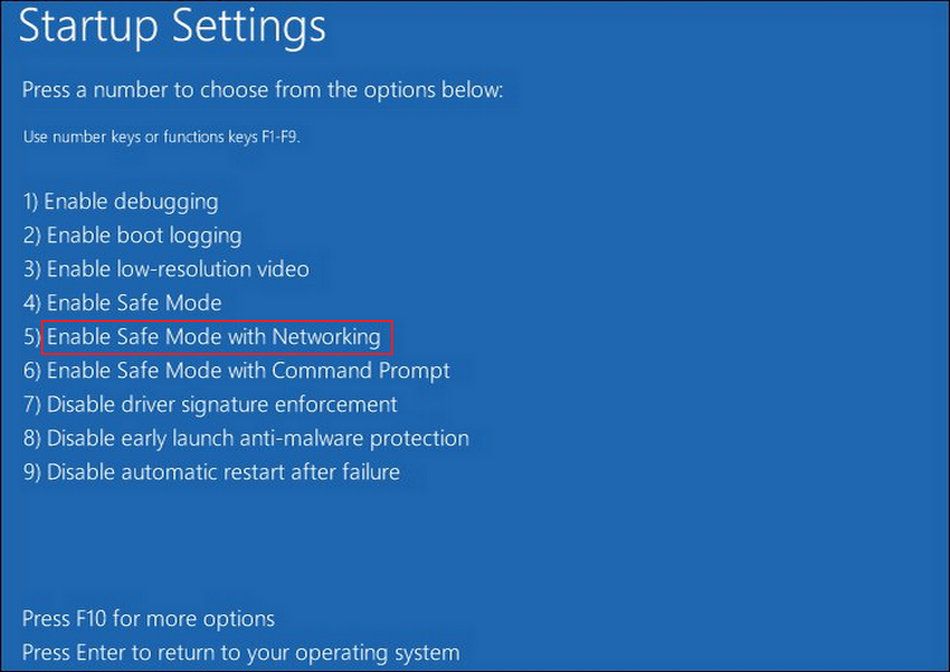
بررسی کنید که آیا پس از راه اندازی مجدد، سیستم شما بدون هیچ مشکلی راه اندازی می شود یا خیر. همچنین می توانید یک میانبر Safe Mode را به منوی بوت ویندوز 11 اضافه کنید تا در صورت تکرار چنین اتفاقی در آینده، آن را سریعتر راه اندازی کنید.
به روز رسانی ها را حذف نصب کنید
یکی دیگر از دلایلی که ممکن است با این مشکل مواجه شوید، بهروزرسانیهای خراب یا معیوب است. اگر بعد از بهروزرسانی سیستم خود با مشکل مواجه شدید، میتوانید بهروزرسانیها را حذف نصب کنید.
در اینجا به این صورت است:
- در حالت تعمیر، به مسیر عیب یابی > گزینه های پیشرفته > حذف به روز رسانی ها بروید.
- در پنجره بعدی بر روی گزینه Uninstall latest quality update کلیک کنید.
- بر روی دکمه Uninstall quality update کلیک کنید.
- پس از اتمام مراحل حذف، روی دکمه Done کلیک کنید.
- سپس Continue را بزنید تا ویندوز راه اندازی شود.
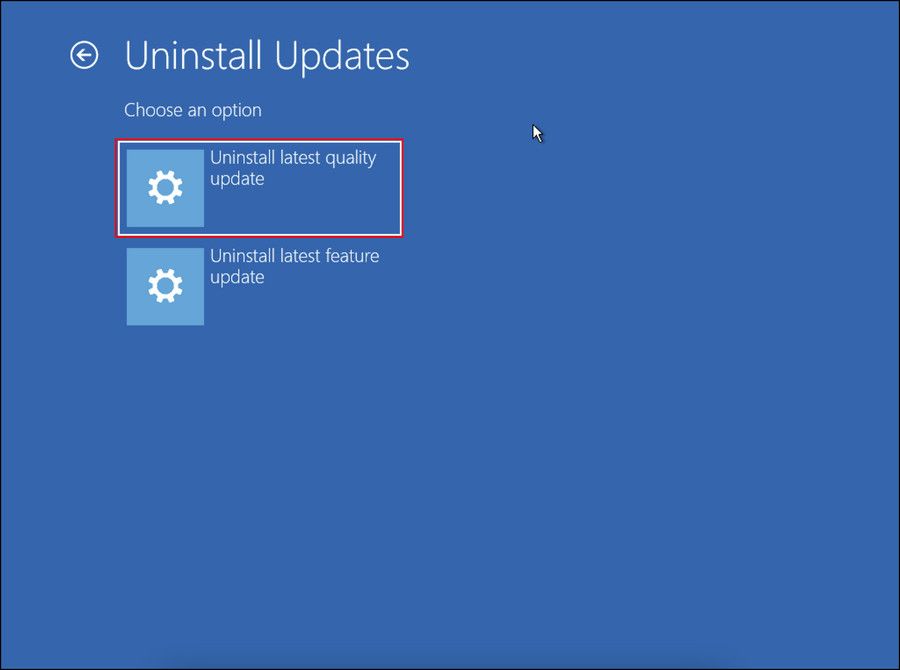
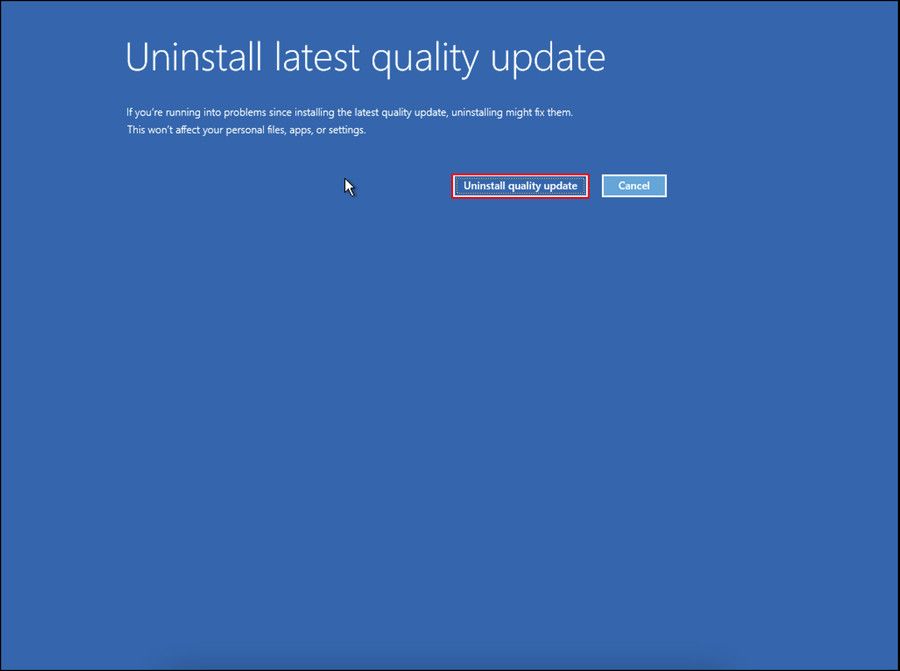
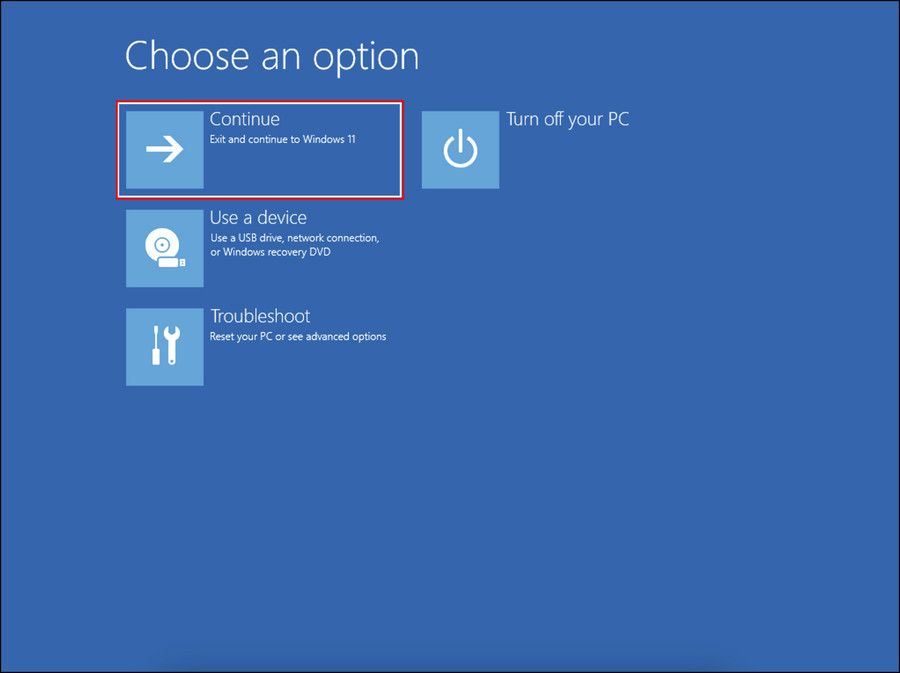
کامپیوتر را ریست کنید
در نهایت، اگر روشهای فوق مؤثر نبودند، تنها راهحل قابل اجرا در این مرحله، تنظیم مجدد رایانه شخصی است.
- در Repair Mode به مسیر Troubleshoot > Reset this PC بروید.
- برای ادامه، دستورالعمل های روی صفحه را دنبال کنید.
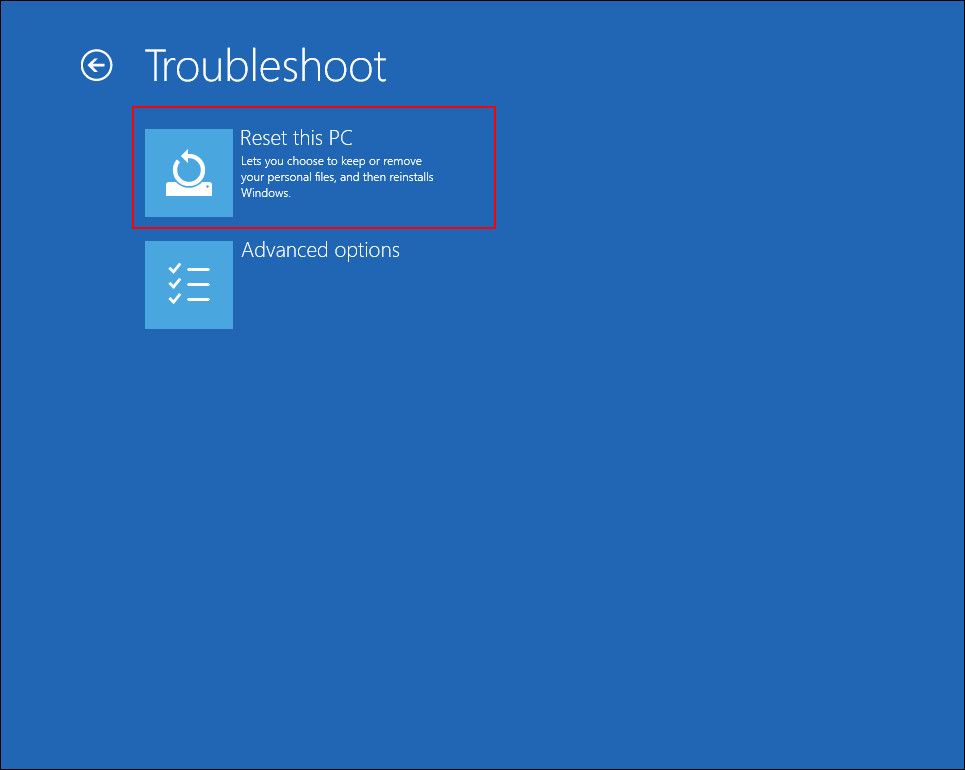
این باید مشکل را برای شما حل کند.
آماده سازی حلقه ویندوز برای خوب ثابت شد
پس از انجام روش های عیب یابی بالا، باید بتوانید با موفقیت در ویندوز بوت شوید. پس از بوت شدن، پیشنهاد می کنیم درایور معلق و به روز رسانی سیستم را نصب کنید. این به شما کمک می کند تا در آینده از چنین مسائلی دوری کنید.