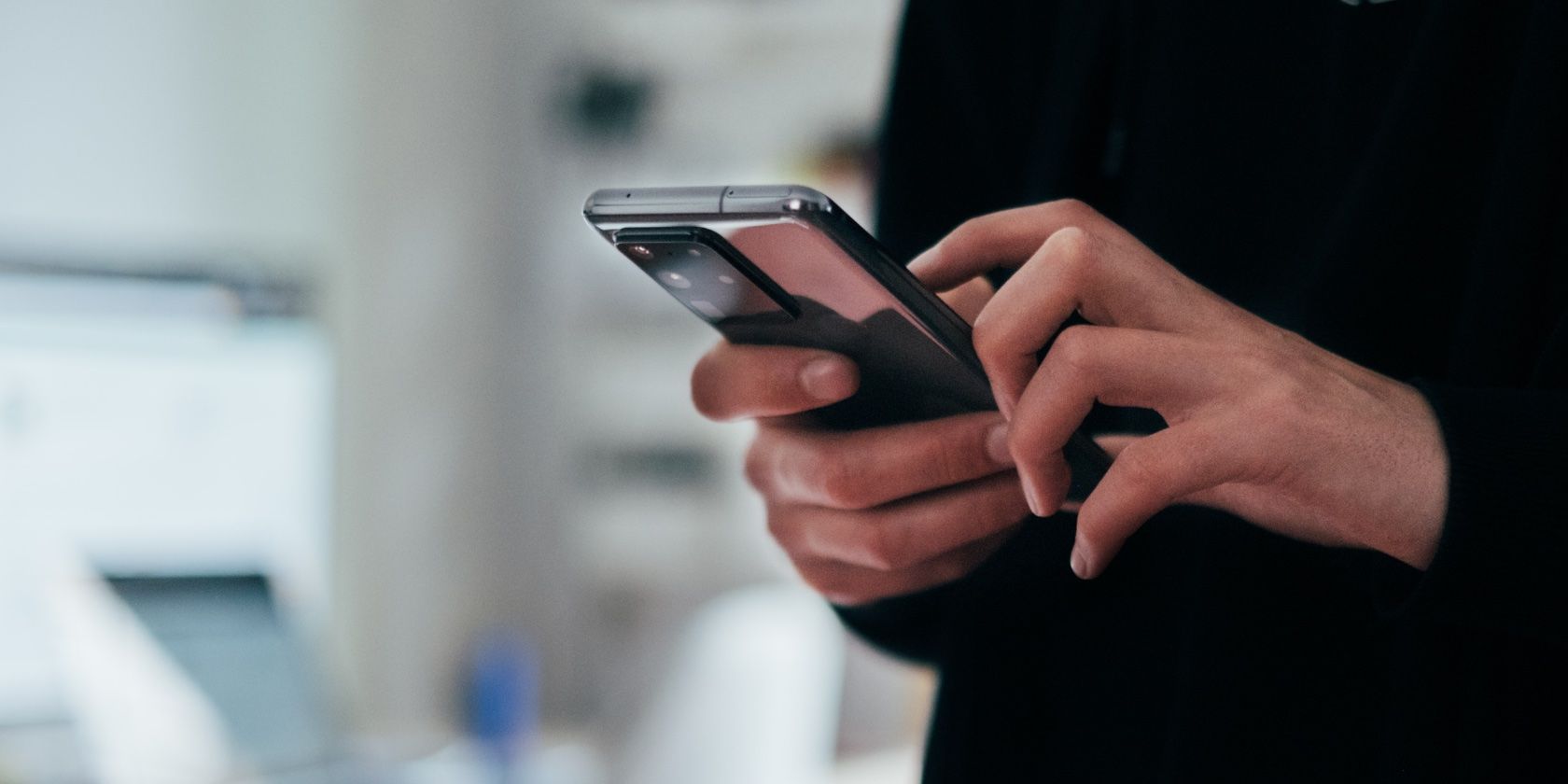نحوه تنظیم کنترلهای حرکتی و سایر میانبرها برای نرمتر کردن عملکرد تلفن Samsung Galaxy.
سامسونگ به دلیل نرم افزار One UI خود در بین علاقه مندان و کاربران معمولی شهرت زیادی دارد. در حالی که برخی از تولیدکنندگان به دنبال زیبایی مینیمالیستی هستند، سامسونگ قصد دارد هر آنچه را که می توانید در همان بسته بخواهید به شما ارائه دهد.
تنظیمات زیادی وجود دارد که می توانید از آنها برای سفارشی کردن تلفن خود استفاده کنید و آن را تا آنجا که می توانید برای شما روان کار کنید. در اینجا شش ویژگی وجود دارد که باید در دستگاه گلکسی خود فعال کنید تا بیشترین استفاده را از آن ببرید.
1. از دکمه های روی صفحه به ژست های حرکتی سوایپ تغییر دهید
از زمانی که دکمههای خازنی را برای دکمههای نرم روی صفحه حذف کردیم، این دومی گزینه پیشفرض ناوبری در اندروید بوده است. عادت کردن به آن ساده و آسان است، به خصوص برای افراد باهوش غیر فناوری در میان ما. اما در حالی که استفاده از دکمههای روی صفحه هیچ ایرادی ندارد، ما فکر میکنیم که ژستهای سوایپ بسیار بهتر هستند و به طور کلی تجربه نرمتری را ارائه میدهند.
در اینجا نحوه جابجایی از دکمههای روی صفحه برای حرکتهای حرکتی روی تلفن سامسونگ آمده است:
- تنظیمات دستگاه خود را باز کنید و نمایش > نوار پیمایش را انتخاب کنید.
- در قسمت Navigation type، روی Swipe gestures از دو گزینه ضربه بزنید.
- برای سفارشی کردن ژستهای تند کشیدن، روی گزینههای بیشتر ضربه بزنید، سپس از دکمههای Swipe from و Swipe from sides و پایین انتخاب کنید. به نظر ما مورد اول واقعاً بهبودی نسبت به دکمههای روی صفحه نیست، بنابراین آن را توصیه نمیکنیم.
- همچنین میتوانید حساسیت ژستها، یعنی اندازه دستههای اشاره را تغییر دهید. اگر قاب پشتی روی گوشی خود دارید، ممکن است بخواهید حساسیت را برای استفاده درست از این ویژگی افزایش دهید.
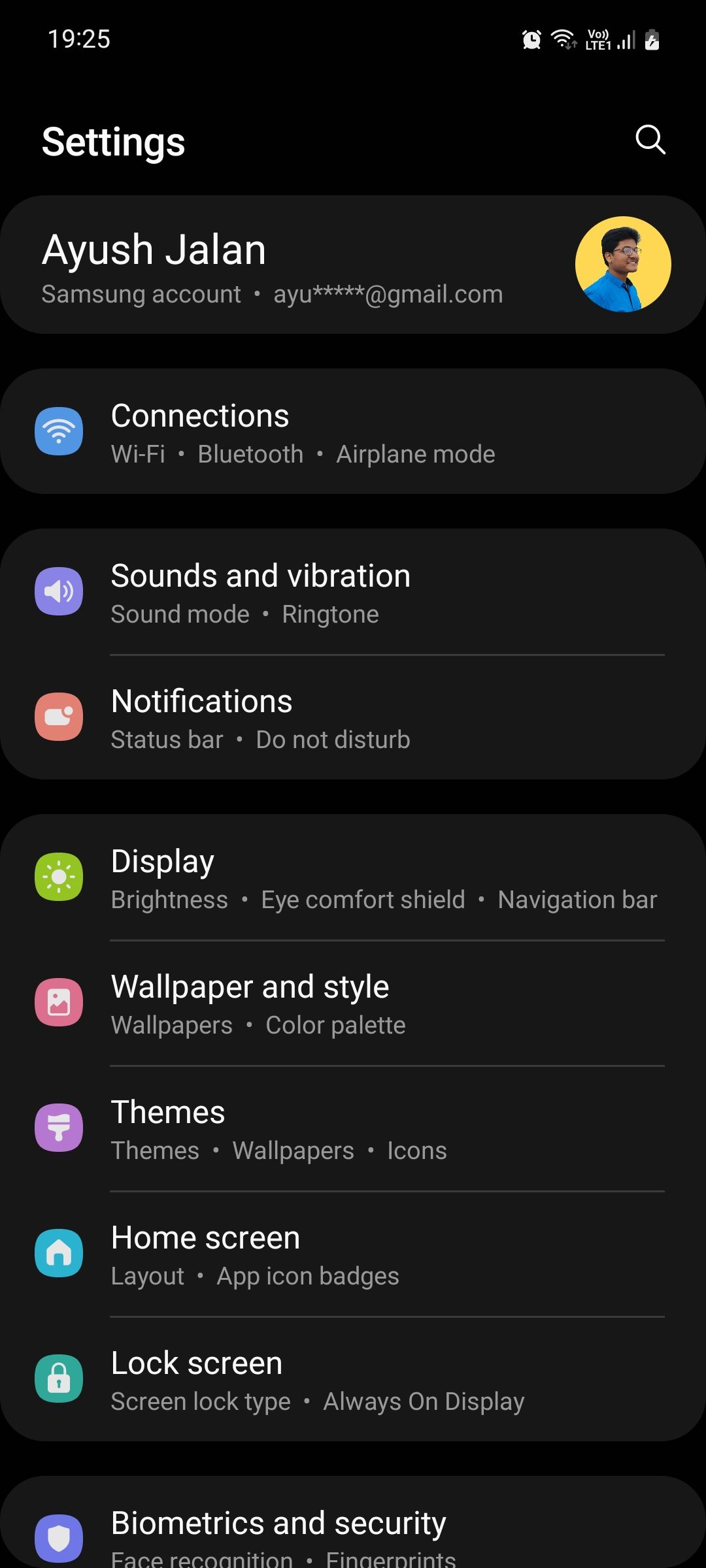
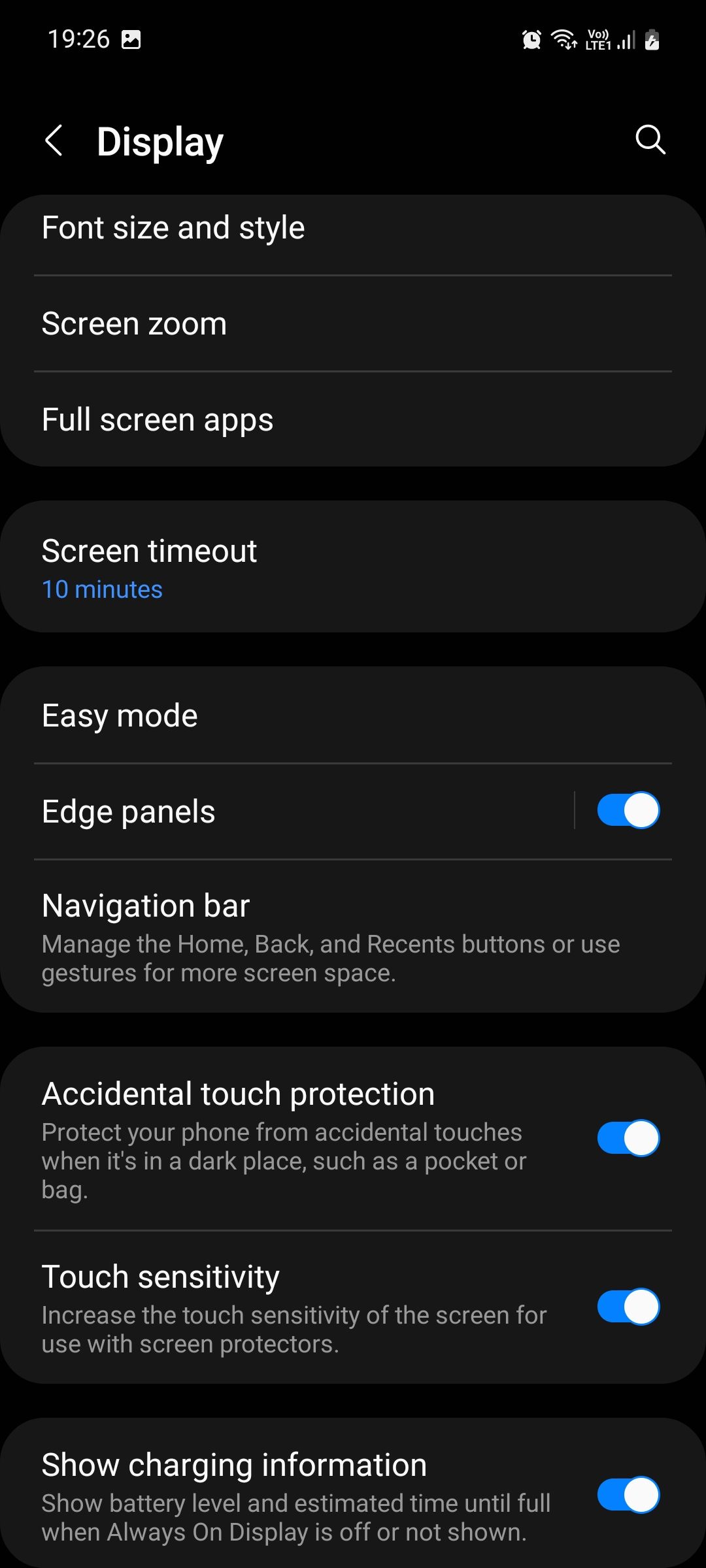
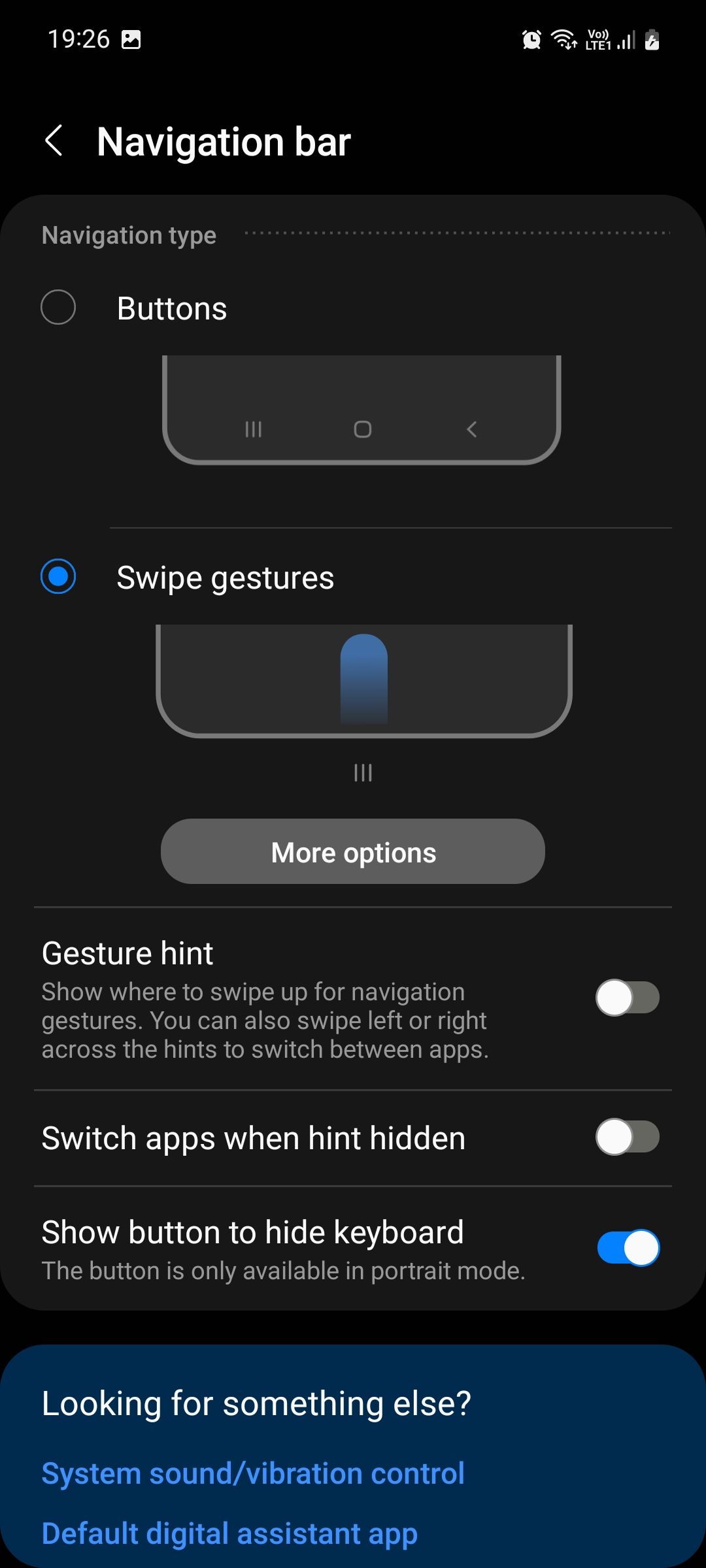
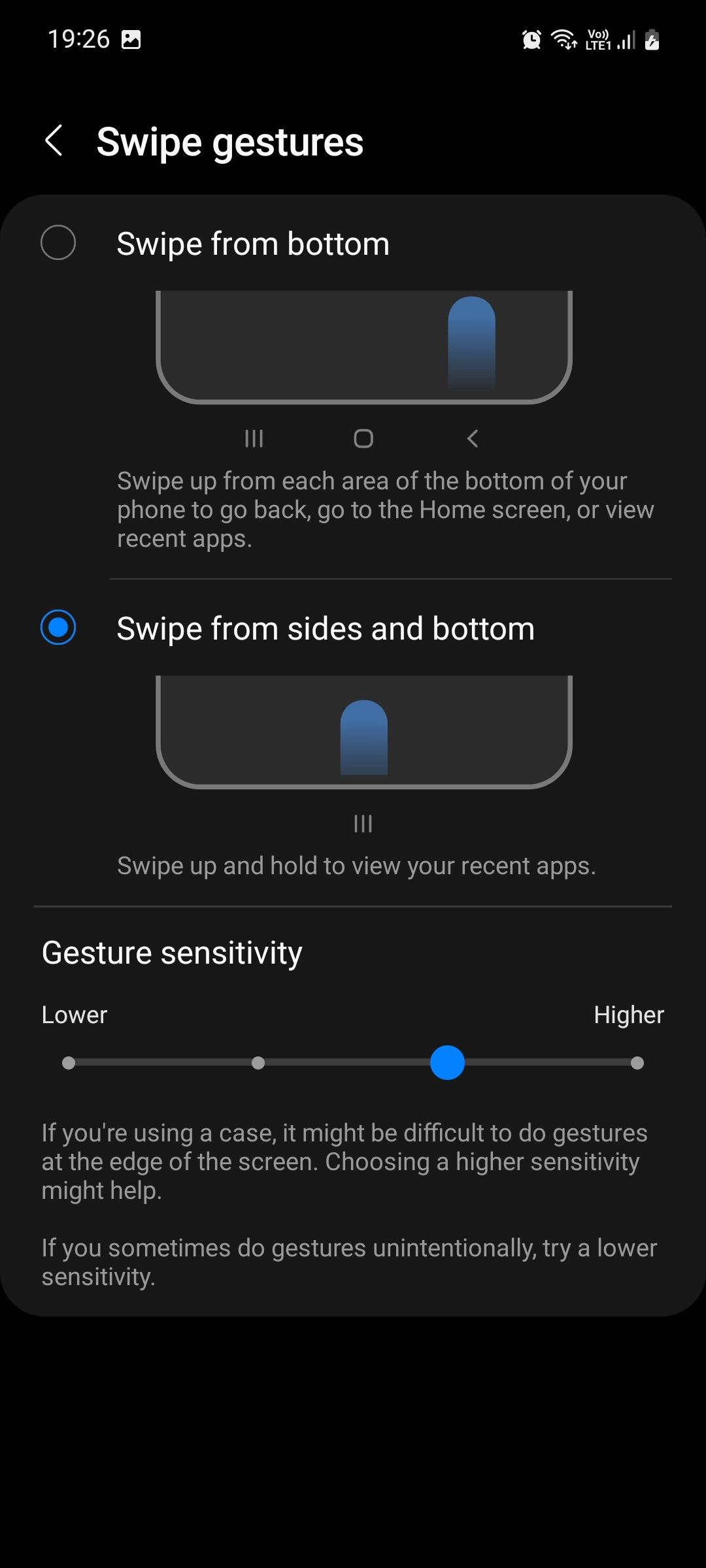
با فرض اینکه Swipe را از طرفین و پایین انتخاب کرده اید، کنترل های جدید به این صورت عمل می کنند:
- بازگشت به عقب: انگشت خود را از دو طرف صفحه به داخل بکشید.
- رفتن به صفحه اصلی: انگشت خود را از پایین صفحه به بالا بکشید.
- باز کردن برنامه های اخیر: انگشت خود را به بالا بکشید و از پایین صفحه نگه دارید.
- دستیار Google را راه اندازی کنید: از هر یک از گوشه های پایین صفحه به صورت مورب بکشید.
ممکن است چند بار تلاش کنید تا به کنترلهای جدید عادت کنید، بنابراین وقت خود را صرف بازی با آنها کنید. همچنین، متوجه خواهید شد که برنامهها در صفحه اصلی شما کمی به سمت پایین حرکت کردهاند، زیرا دیگر نیازی به نوار ناوبری ضخیم ندارید – صرفهجویی در صفحه نمایش.
2. حرکات و ژست ها را تنظیم کنید
میتوانید در منوی حرکات و ژستها، کاری کنید که تلفنتان به طور واضحتری به ورودی شما پاسخ دهد. در اینجا برخی از ویژگی های ارائه شده است که باید فعال کنید:
- به تنظیمات دستگاه خود بروید و ویژگی های پیشرفته > حرکات و حرکات را انتخاب کنید.
- Lift را روشن کنید تا وقتی تلفنتان را برمیدارید بهطور خودکار صفحهنمایش روشن شود. این به شما کمک می کند از مرحله کلیک روی دکمه روشن/خاموش رد شوید و مستقیماً به صفحه قفل بپرید.
- برای روشن کردن صفحه نمایش، روی Double tap و برای کنترل کمی راحت تر، به جای اینکه برای کلیک کردن روی دکمه روشن/خاموش، مدام دست خود را تکان دهید، روی آن دو ضربه بزنید تا صفحه خاموش شود.
- هنگام مشاهده، روی صفحه روشن Keep روشن کنید تا مطمئن شوید که صفحه نمایش شما هرگز ناگهانی خاموش نمی شود، در حالی که هنوز از آن استفاده می کنید.
- هنگام برداشتن تلفن، هشدار را روشن کنید تا وقتی تلفن خود را پس از از دست دادن تماس یا پیام از دست دادید، بازخورد لمسی فوری دریافت کنید.
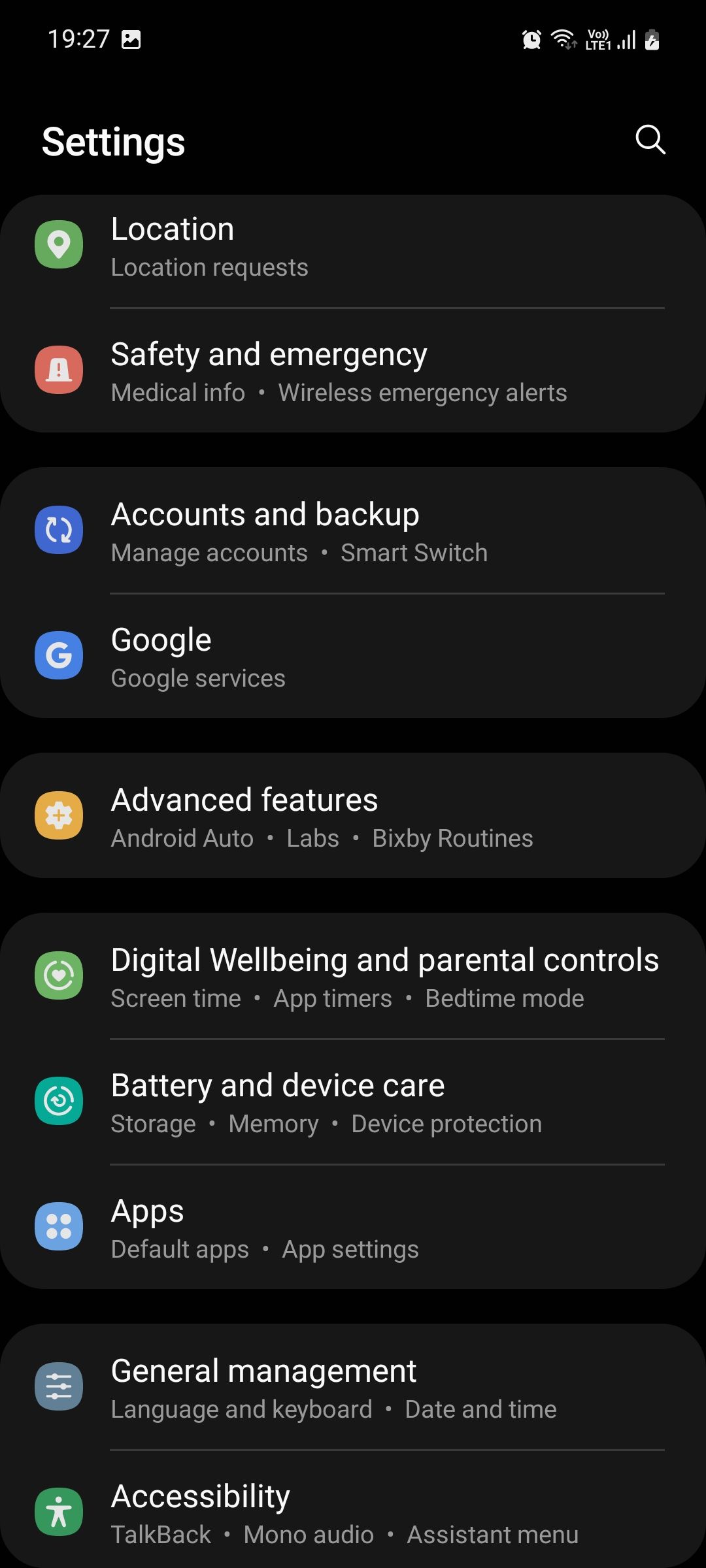
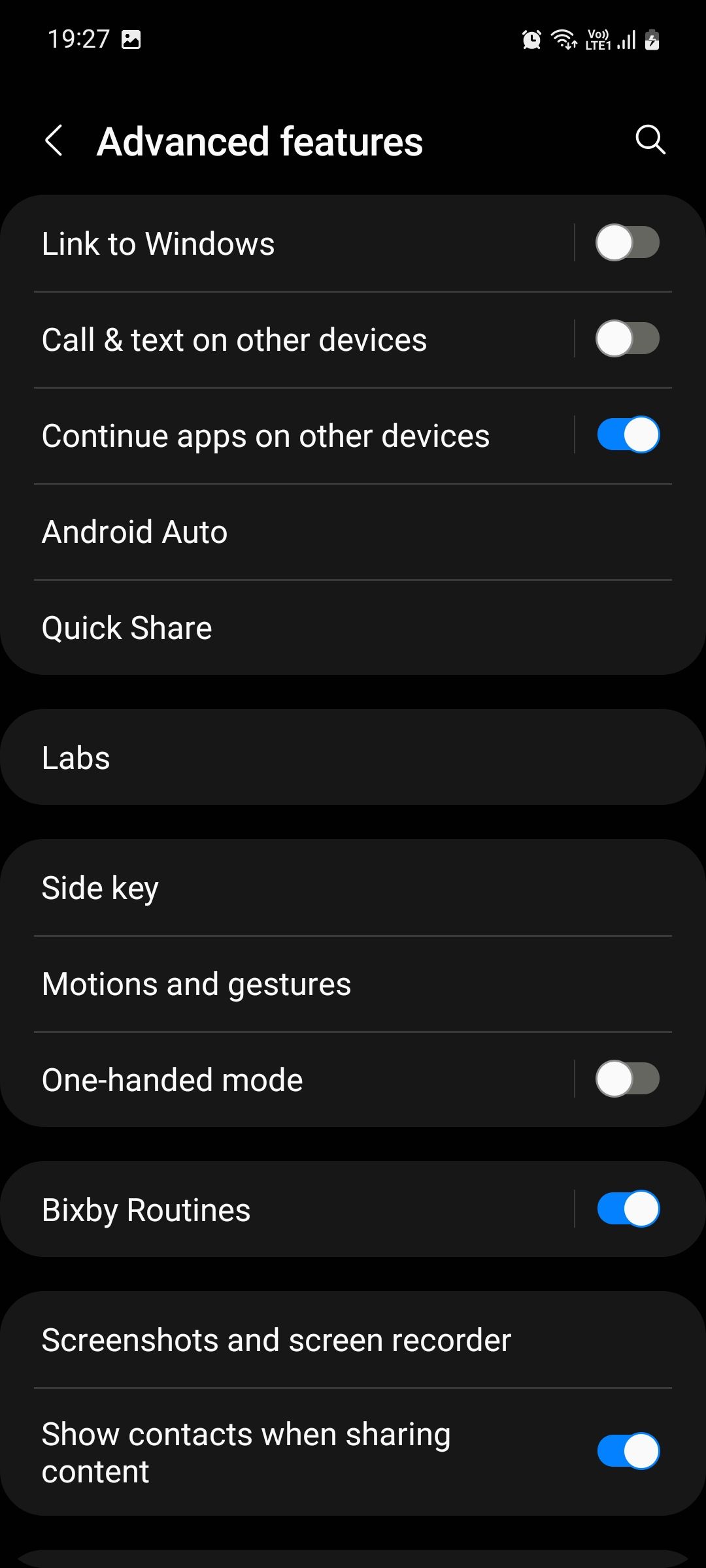
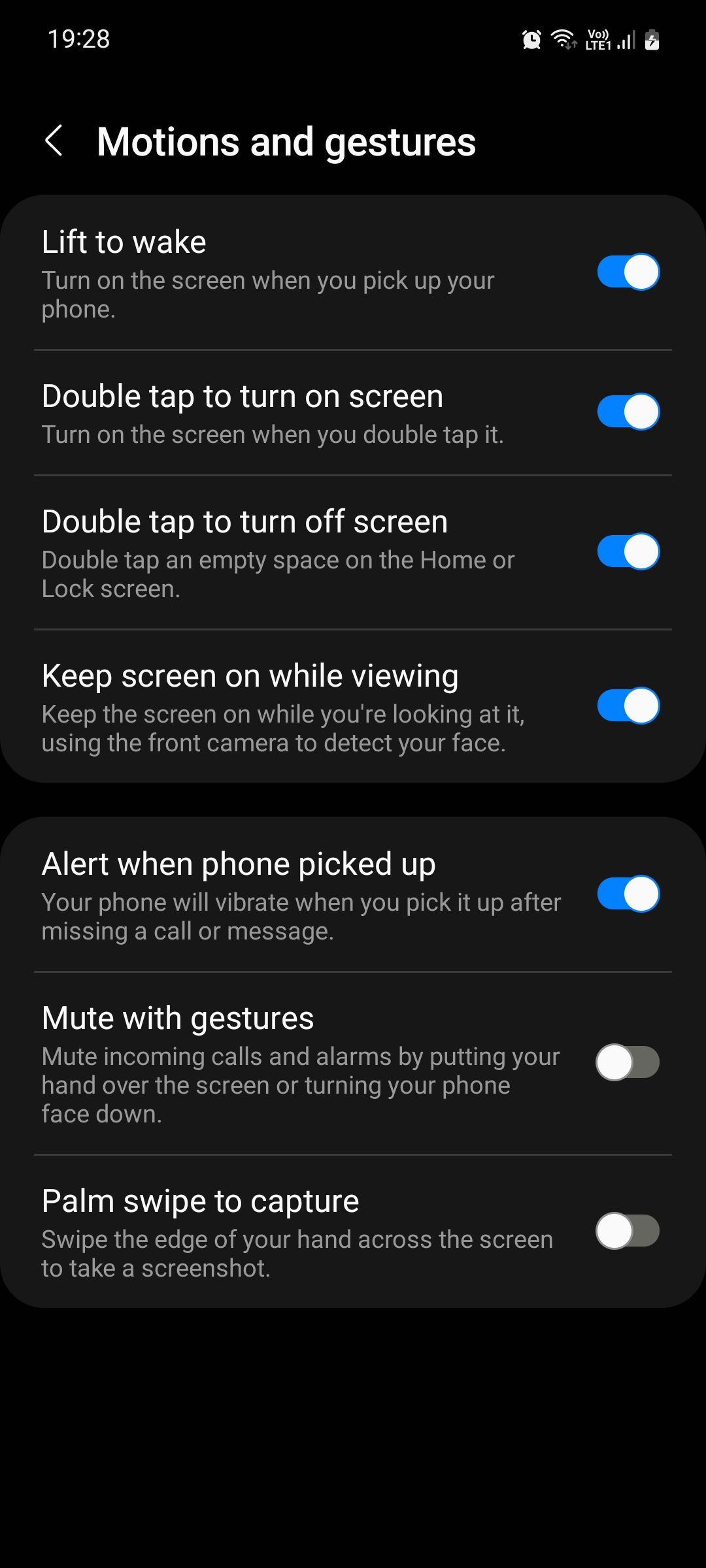
3. از محافظ لمس تصادفی استفاده کنید
لمس تصادفی یک شکایت رایج در بین کاربران گوشی های هوشمند است. این زمانی است که جیب تلفن شما شمارهای را شمارهگیری میکند، آهنگی را مکث میکند یا رد میشود، صدا را تغییر میدهد یا دوربین را از صفحه قفل بدون ورودی لمسی صریح شما باز میکند، یعنی ناخواسته. خسته کننده و ناخوشایند است.
اگر این اتفاق اغلب برای شما رخ می دهد، بهتر است محافظ لمسی تصادفی را در تلفن سامسونگ خود روشن کنید. فقط کافیست به تنظیمات دستگاه خود > نمایشگر بروید و محافظت از لمس تصادفی را تغییر دهید.
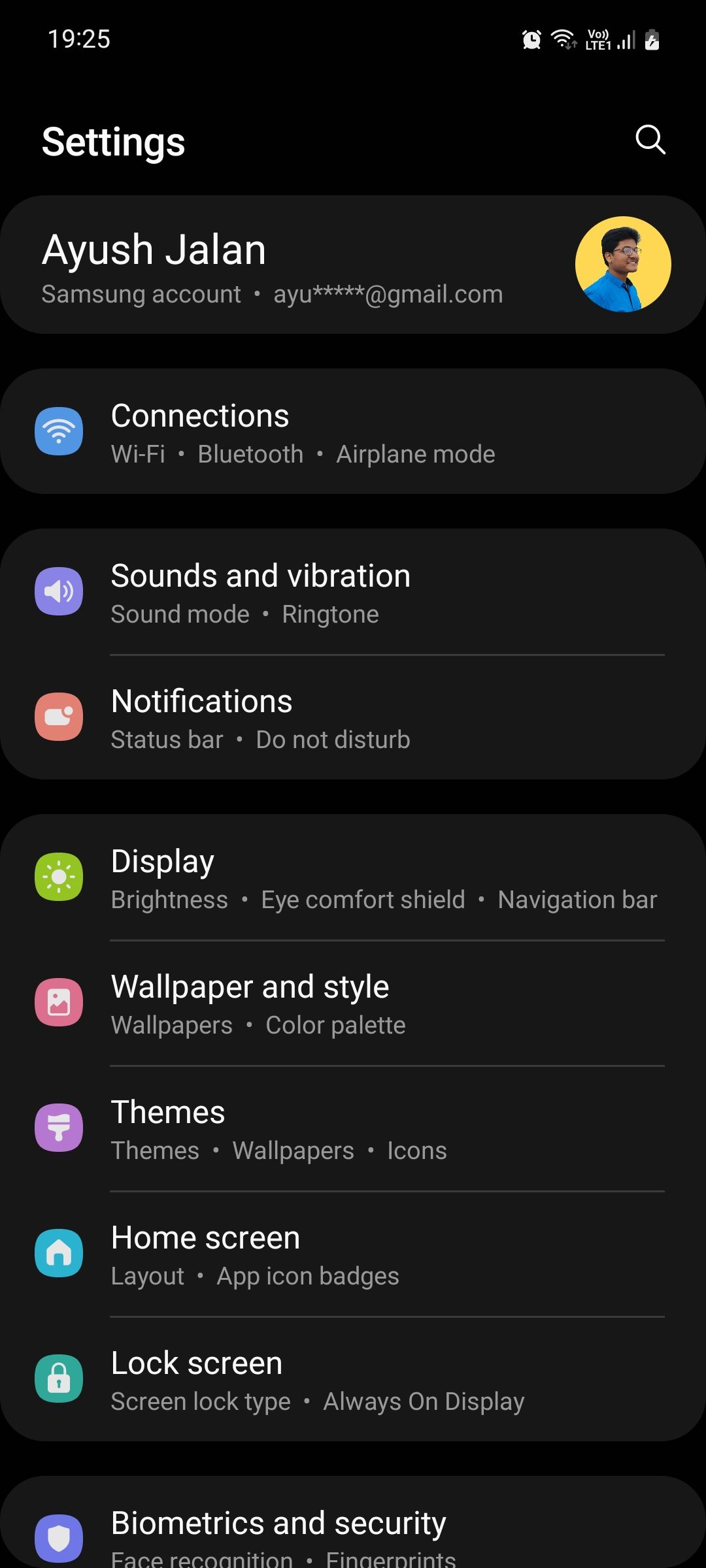
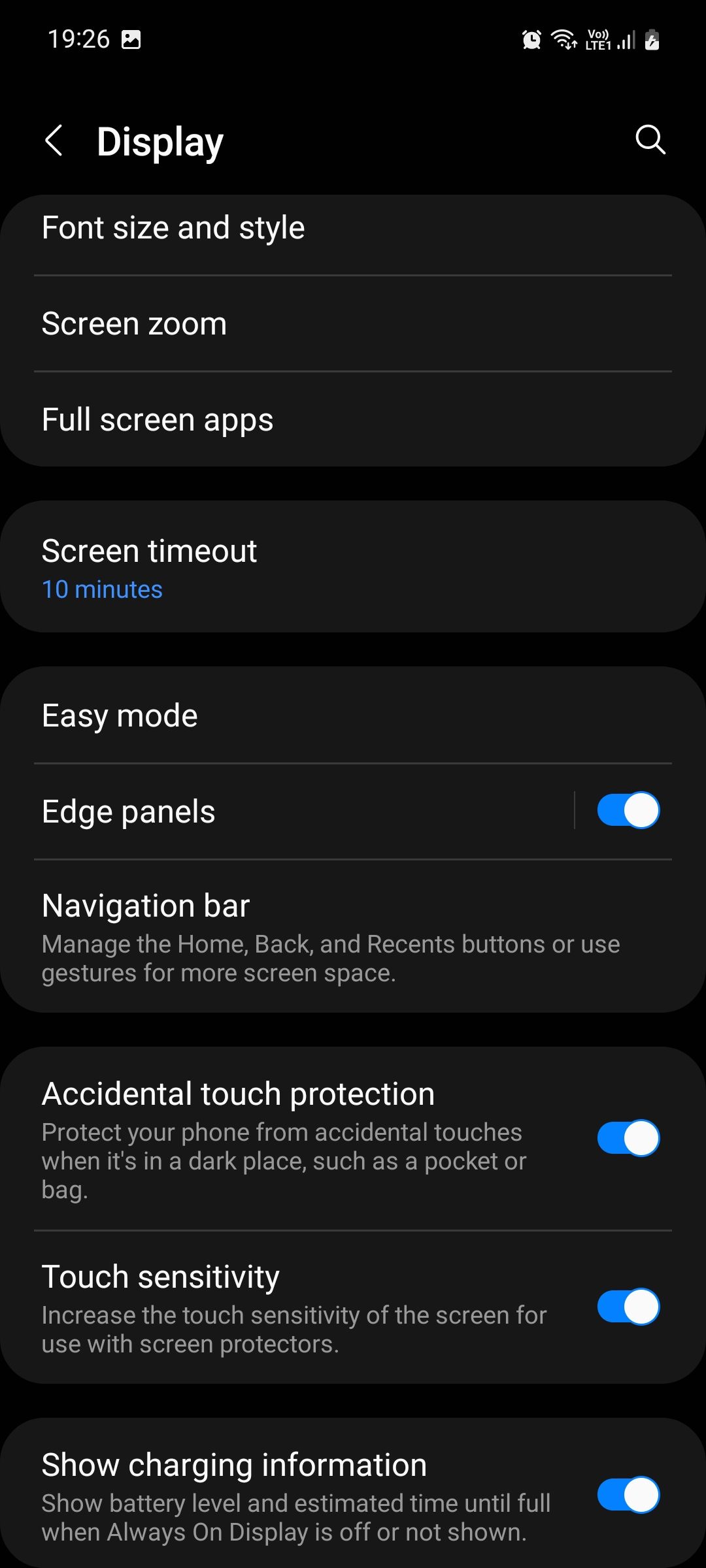
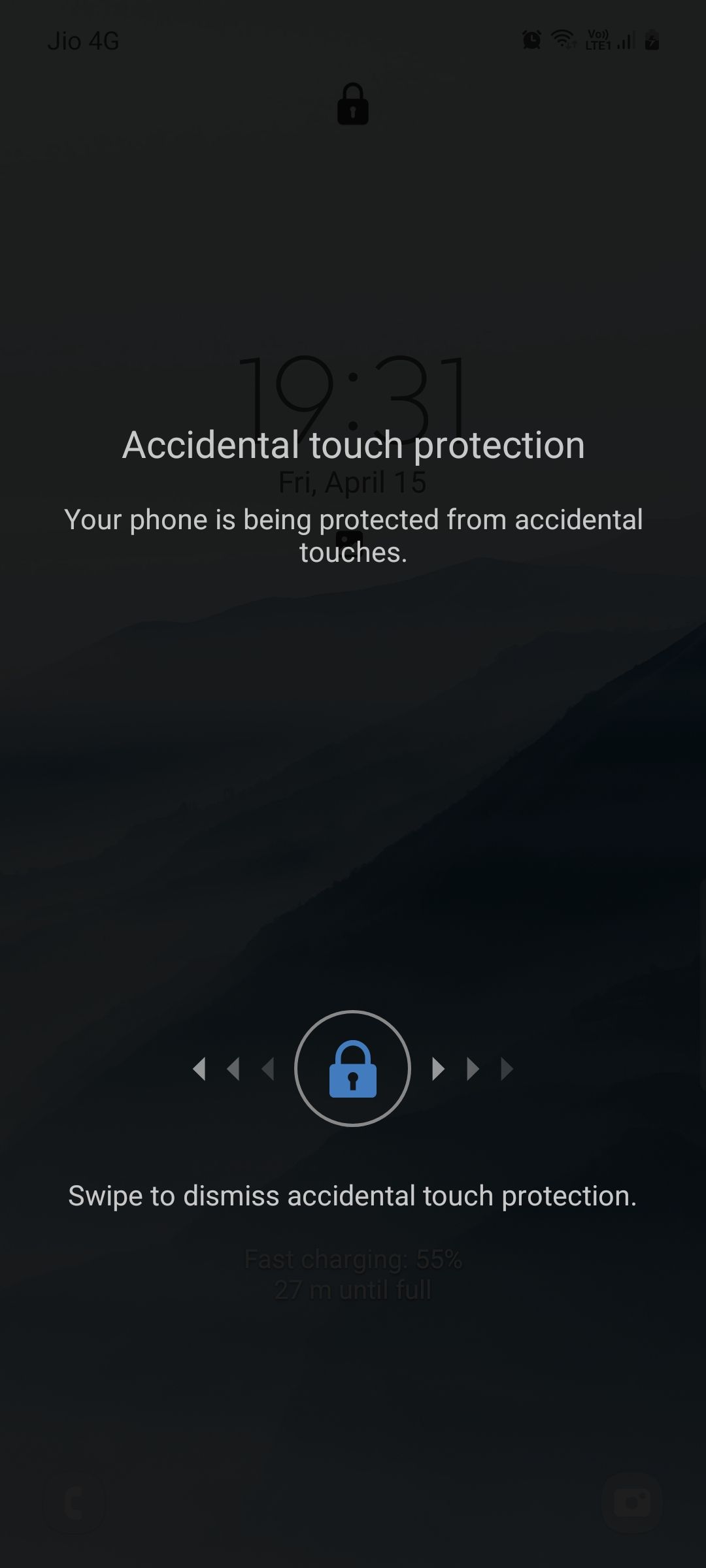
4. برای راه اندازی سریع دوربین، دوبار فشار دهید
به دلیل اینکه باز کردن دوربین خیلی طول کشید، یک عکس زیبا را از دست دادید؟ میتوانید گوشی خود را طوری تنظیم کنید که با دوبار فشار دادن دکمه روشن/خاموش، برنامه دوربین را بهسرعت راهاندازی کند.
- به تنظیمات دستگاه خود بروید و ویژگی های پیشرفته > کلید کناری را انتخاب کنید.
- دوبار فشار دهید و دوربین راه اندازی سریع را انتخاب کنید.
- اگر از یک برنامه دوربین شخص ثالث مانند Google Camera به جای برنامه اصلی در تلفن خود استفاده می کنید، باید برنامه را به صورت دستی انتخاب کنید. برای این کار، روی Open app و سپس نماد تنظیمات کنار آن ضربه بزنید و برنامه مورد نظر خود را انتخاب کنید.
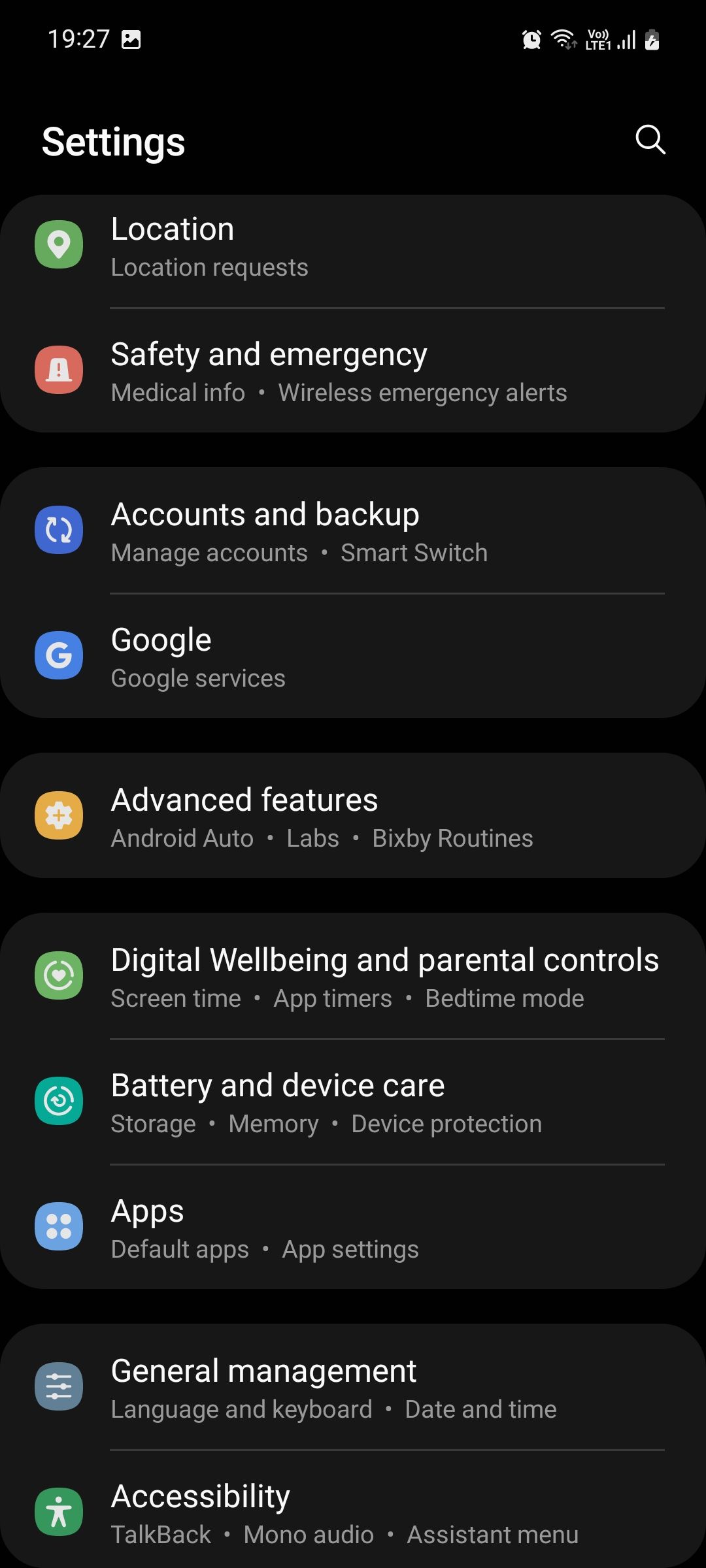
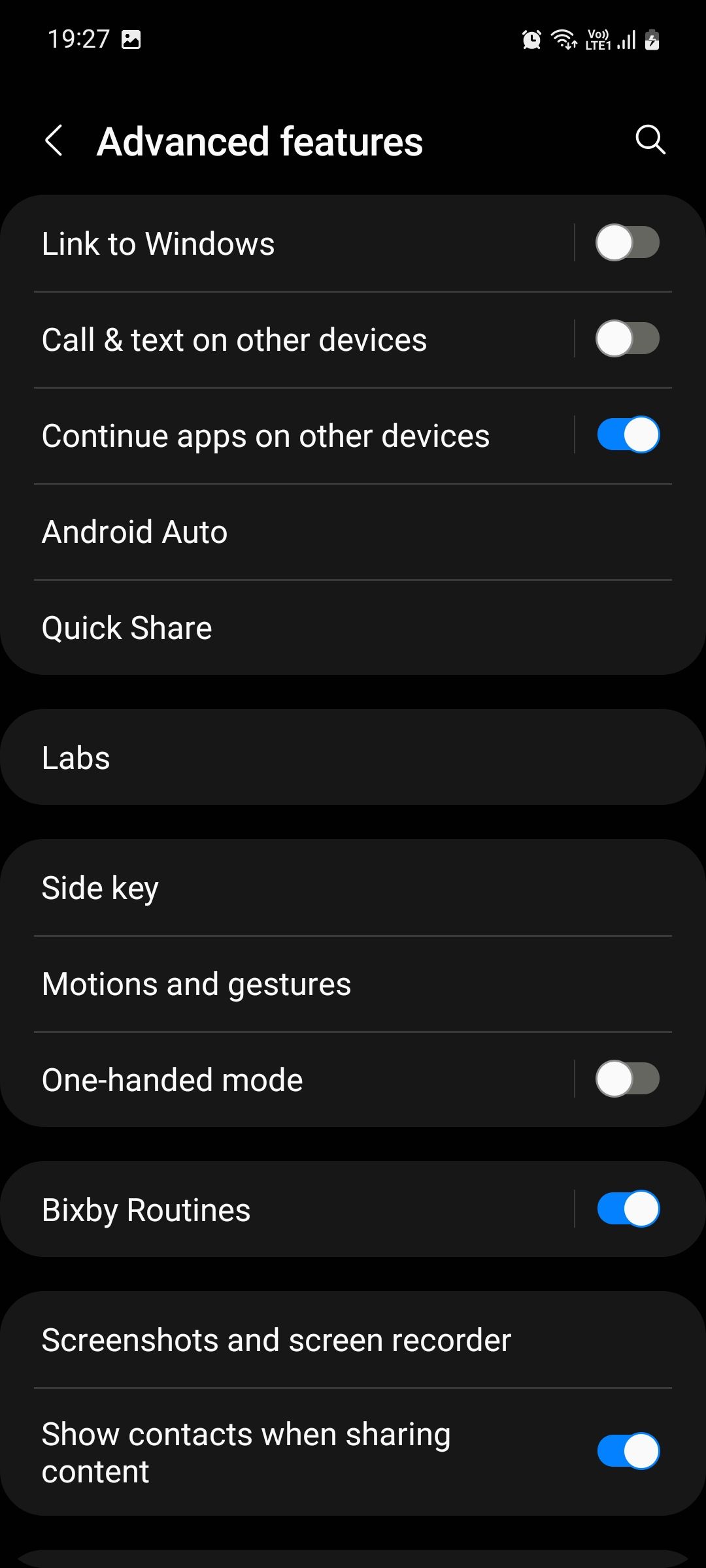
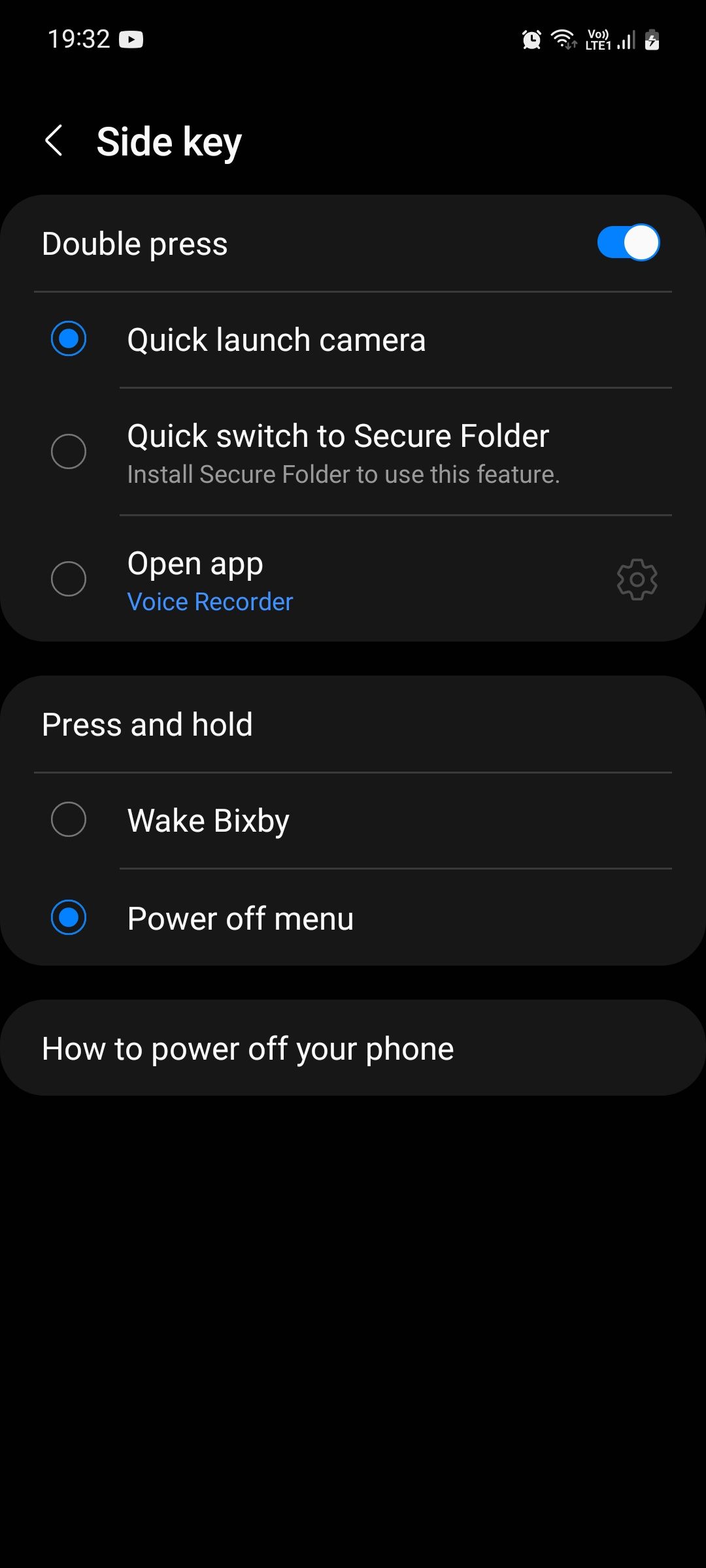
5. از Edge Panels استفاده کنید
یکی از بهترین ویژگی های نرم افزاری در دستگاه های سامسونگ، Edge Panels است. میتوانید آنها را بهعنوان کشوهایی در نظر بگیرید که از کنار صفحه نمایش شما بیرون میآیند. آنها به شما امکان می دهند به سرعت به برنامه ها و مخاطبین مورد علاقه خود دسترسی داشته باشید، آب و هوا را بررسی کنید، وظایف را انجام دهید و موارد دیگر.
در اینجا نحوه فعال کردن پنل های لبه در دستگاه سامسونگ خود آورده شده است:
- به تنظیمات دستگاه خود بروید و نمایشگر را انتخاب کنید.
- روی Edge panels ضربه بزنید و آن را روشن کنید. پس از فعال شدن، یک دسته برای کنترل ویژگی در سمت راست خواهید دید. روی آن ضربه بزنید و انگشت خود را به سمت داخل بکشید تا به پنل لبه خود دسترسی پیدا کنید.
- روی Handle ضربه بزنید تا از نظر موقعیت، رنگ، شفافیت، اندازه و عرض آن را سفارشی کنید. حتی میتوانید برای دریافت بازخورد لمسی، دسته را به لرزش درآورید.
- بهطور پیشفرض، زمانی که ویژگی را فعال میکنید، فقط یک صفحه لبه به شما نشان داده میشود، اما میتوانید پانلهای بیشتری اضافه کنید تا اقدامات بیشتری را سریعتر انجام دهید. برای انجام این کار، روی پانل ها ضربه بزنید و مواردی را که برایتان مفید هستند انتخاب کنید.
- همچنین میتوانید با ضربه زدن روی دکمه در پایین، پنلهای لبه شخص ثالث را در فروشگاه گلکسی پیدا کرده و دانلود کنید.
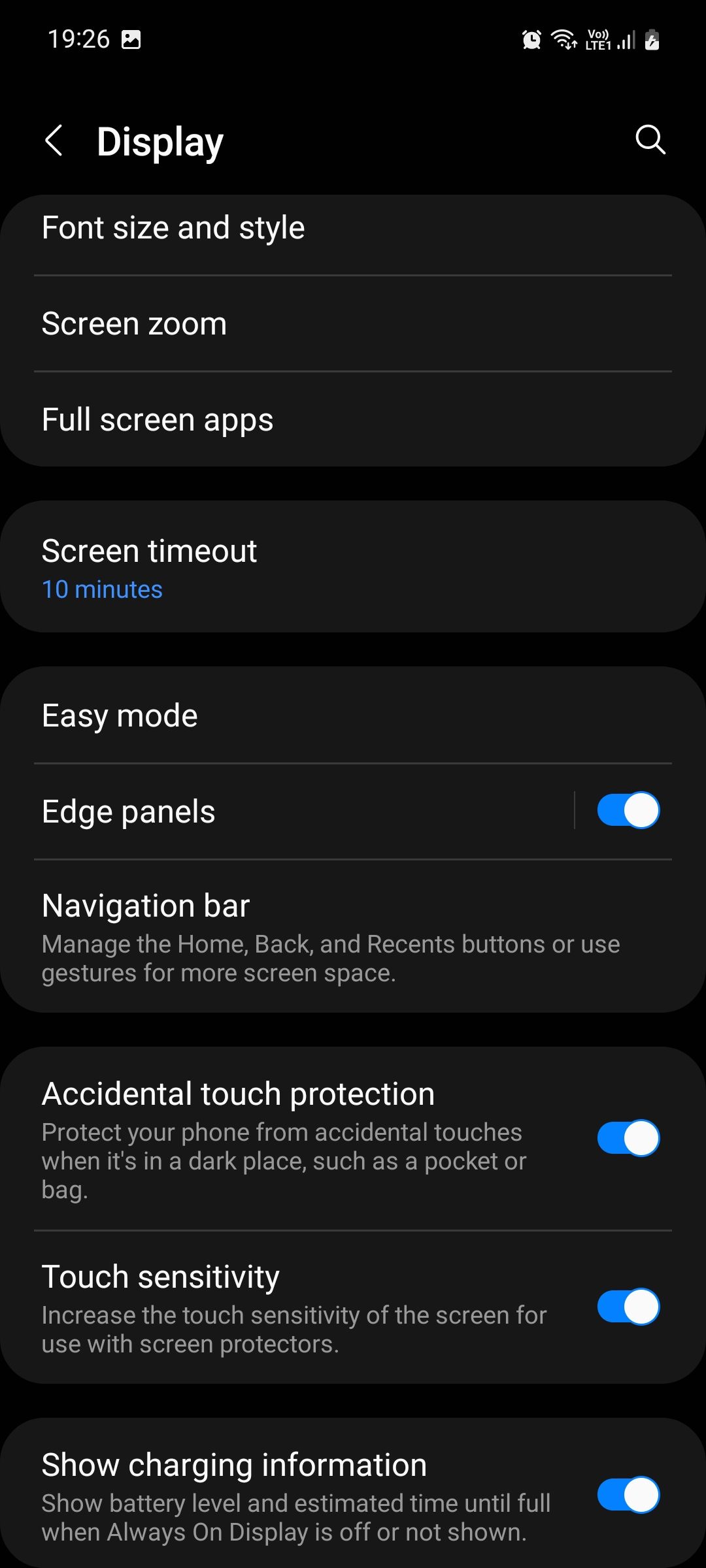
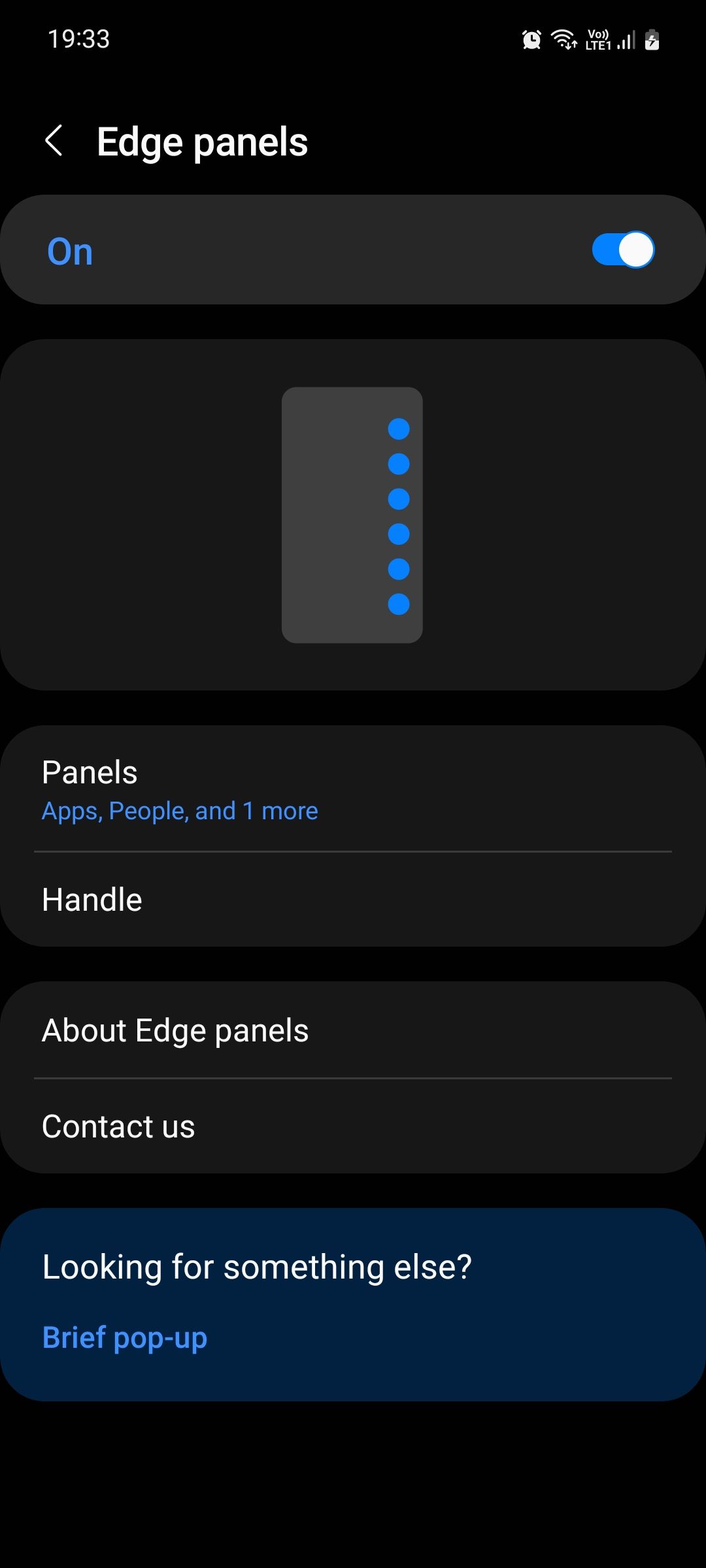
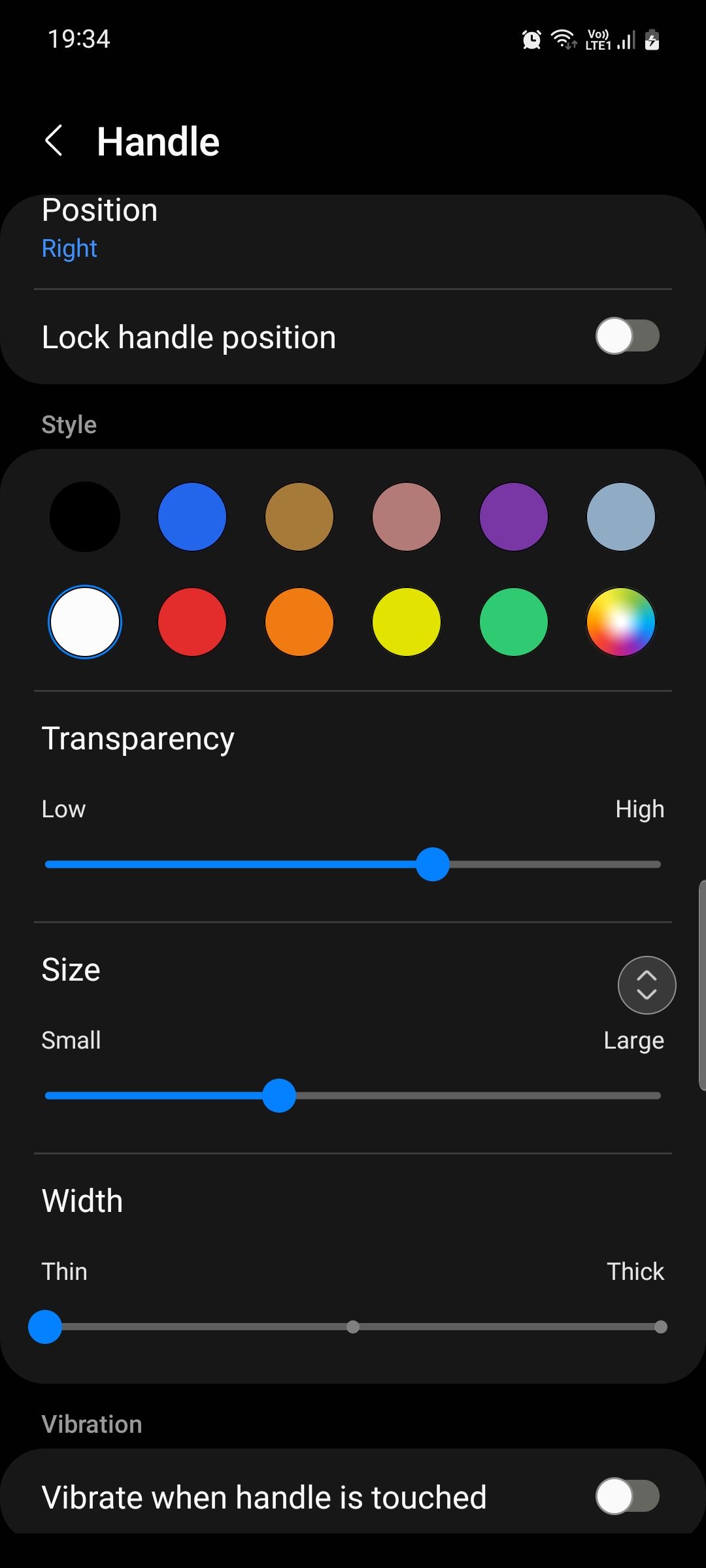
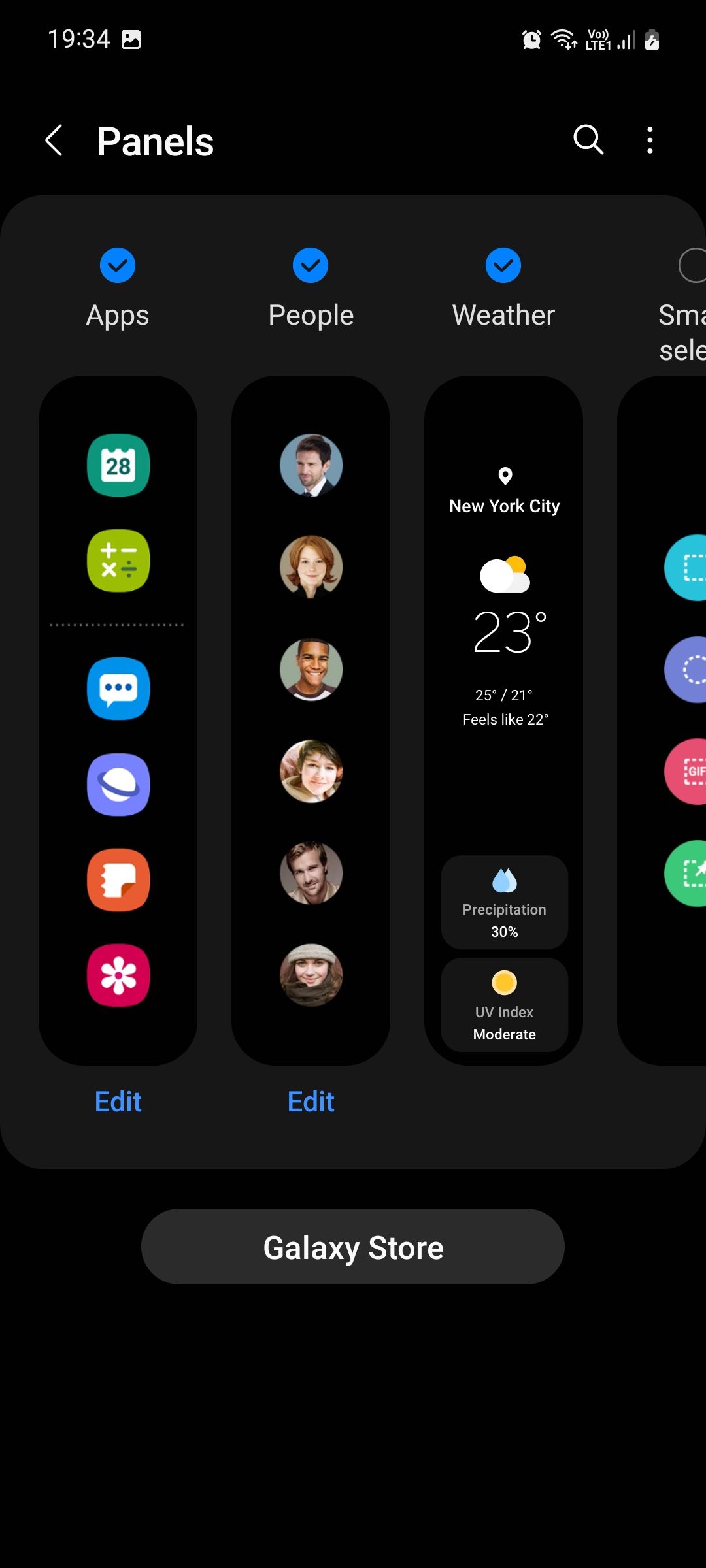
6. نمایشگر همیشه روشن را پیکربندی کنید
Always On Display یا AOD یکی از ویژگی های مورد علاقه طرفداران برای بسیاری است. به همان اندازه که ساده است مفید است. وقتی فعال شود، تلفن شما ساعت، اعلانها، درصد باتری و اطلاعات شارژ را زمانی که صفحهنمایش خاموش است نشان میدهد. وقتی میخواهید نگاهی سریع به صفحه قفل خود بیندازید، نیازی به کلیک کردن روی دکمه روشن/خاموش را از بین میبرد.
- به تنظیمات دستگاه خود بروید و روی صفحه قفل ضربه بزنید.
- روی Always On Display ضربه بزنید و آن را روشن کنید. شما می توانید انتخاب کنید که اطلاعات روی صفحه قفل به روش های مختلف نشان داده شود. برای نشان دادن ضربه بزنید، همیشه نشان داده شود، طبق برنامه نمایش داده شود، و برای اعلانهای جدید نمایش داده شود.
- همچنین میتوانید روی «سبک ساعت» ضربه بزنید تا رنگ و ظاهر صفحه ساعت را سفارشی کنید.
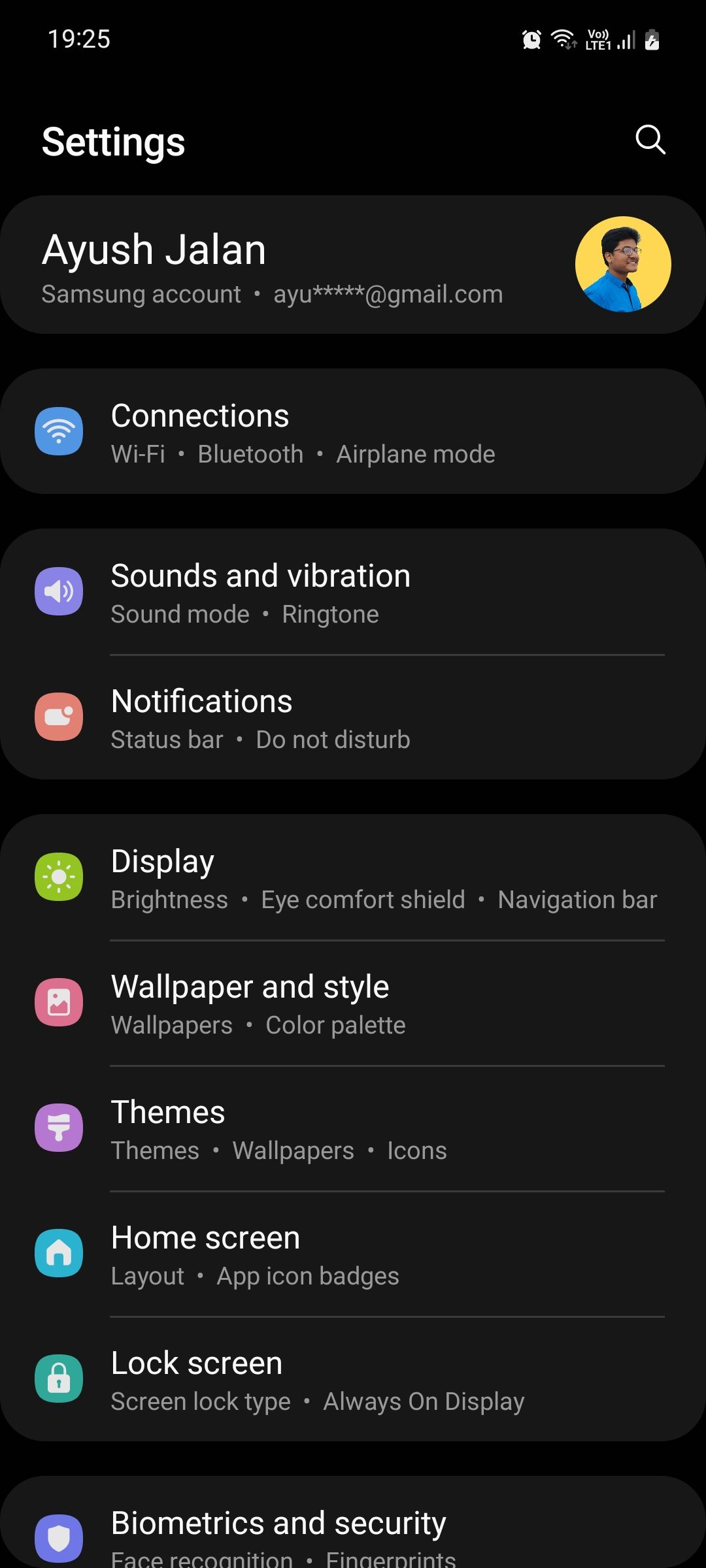
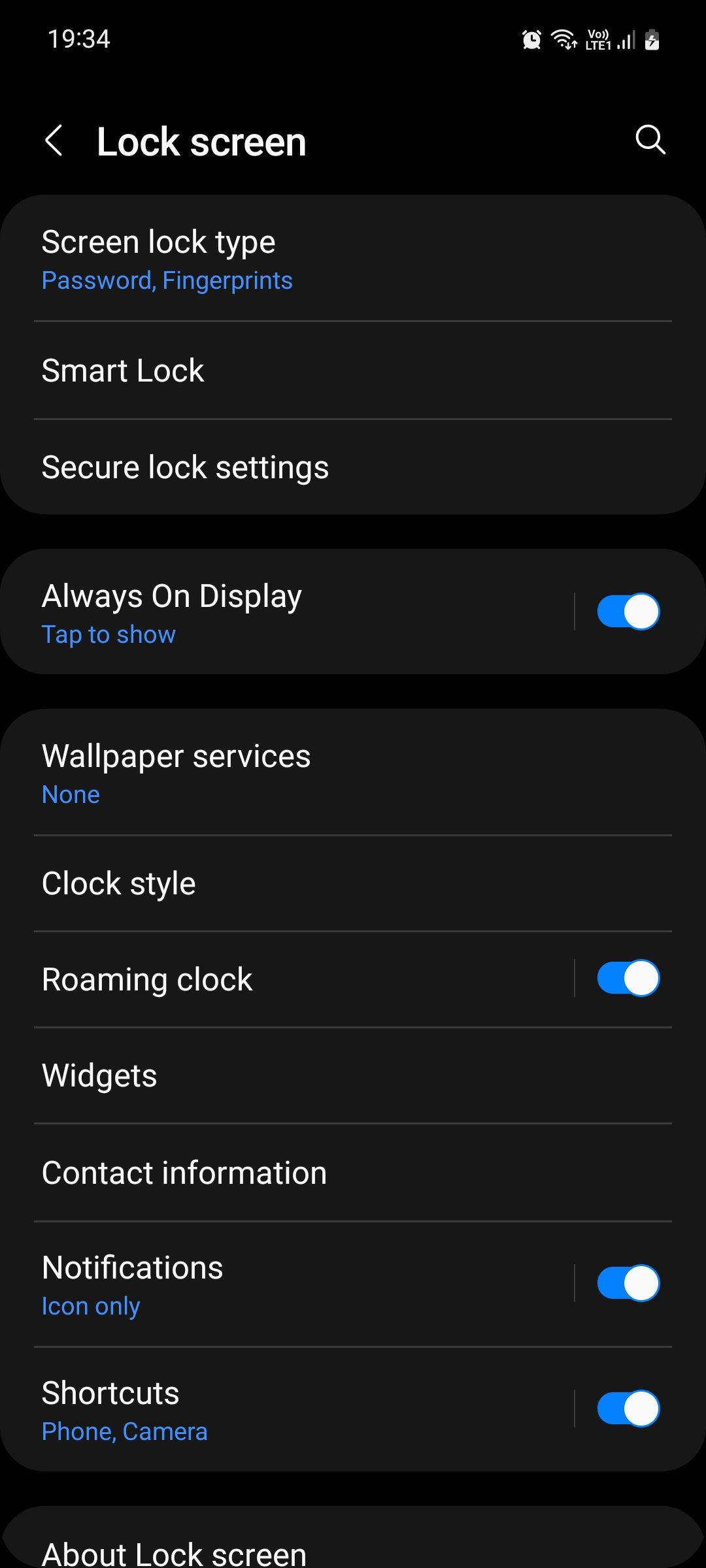
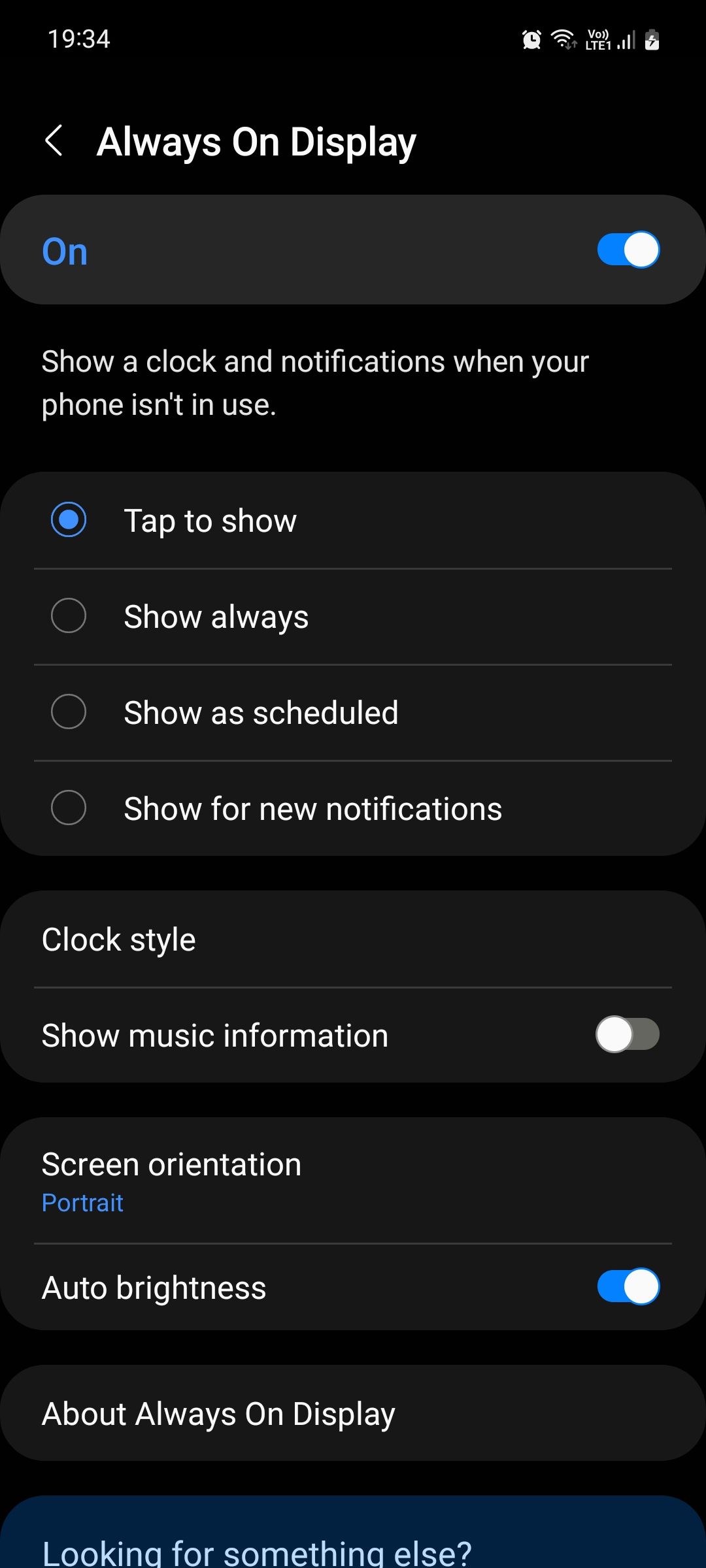
توجه داشته باشید که Always On Display کمی باتری بیشتری مصرف می کند (به خصوص اگر نمایش همیشه را انتخاب کرده باشید) زیرا صفحه نمایش شما هرگز به طور کامل خاموش نمی شود. اگر میخواهید فقط اطلاعات شارژ در صفحه قفل شما ظاهر شود و هیچ چیز دیگری وجود ندارد، میتوانید AOD را خاموش کنید و به تنظیمات > نمایشگر بروید و گزینه Show charging information را تغییر دهید.
کاری کنید که دستگاه گلکسی شما برای شما بهتر کار کند
تنظیمات مفید زیادی وجود دارد که به طور پیش فرض در گوشی های سامسونگ روشن نمی شوند. شش مورد فوق آنهایی هستند که ما بیشترین تأثیر را دارند. مطمئن شوید که همه آنها را فعال کرده و آزمایش کنید تا ببینید برای شما کار می کنند یا خیر.