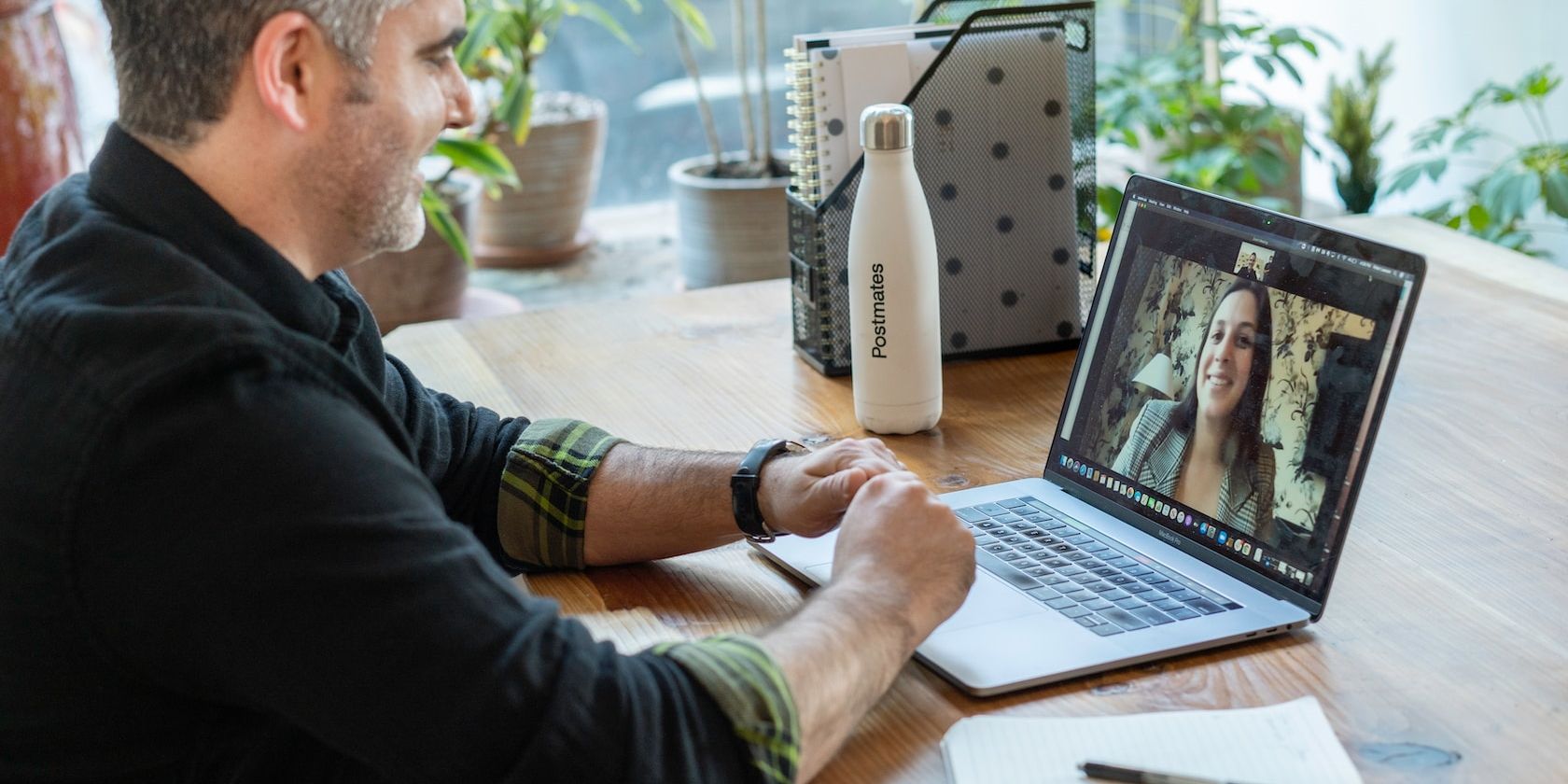هنگام استفاده از یک برنامه خاص نمی توانید به دوربین مک بوک خود دسترسی پیدا کنید؟ شاید پیام خطای «دوربین متصل نیست» را دریافت کنید؟ در اینجا کاری است که می توانید انجام دهید.
دوربین داخلی مکبوکهای اپل ممکن است بهترین نباشد، اما همچنان برای دوستان و خانواده FaceTime یا شرکت در جلسات آنلاین در زوم، تیمهای مایکروسافت، Google Meet و سایر برنامههای ویدئو کنفرانس به اندازه کافی خوب هستند.
با این حال، اگر دوربین مک بوک شما به طور ناگهانی از کار افتاد و پیام «دوربین متصل نیست» را نشان داد، نترسید. با دنبال کردن مراحل عیب یابی که در زیر توضیح داده شده است، می توانید به راحتی آن را برطرف کنید.
1. خروج اجباری و راه اندازی مجدد برنامه
بیایید با اساسی ترین راه حل شروع کنیم. صرفاً مجبور به ترک و راهاندازی مجدد برنامه میشود هر گونه اشکال و اشکالی را که ممکن است از عملکرد صحیح دوربین مکبوک شما جلوگیری کند، برطرف کند.
استفاده از دوربین خود برای بیش از یک برنامه به طور همزمان نیز می تواند باعث این مشکل شود. خوشبختانه، با بستن برنامه به راحتی می توانید این مشکل را برطرف کنید. روی برنامه ای که می خواهید از Dock ببندید، کنترل کلیک کنید. کلید Option را فشار داده و نگه دارید و Force Quit را انتخاب کنید.

یا میتوانید روی منوی اپل کلیک کنید و از منوی بازشو Force Quit را انتخاب کنید تا لیستی از برنامههای فعال را مشاهده کنید.
2. به روز رسانی ها را نصب کنید
یکی دیگر از راه حل های ساده برای این مشکل، به روز رسانی برنامه و مک بوک خود به آخرین نسخه نرم افزار است. گاهی اوقات، ممکن است مشکل به جای دوربین مک شما مربوط به برنامه باشد. بنابراین، بررسی کنید که آیا بهروزرسانی برای برنامه موجود است یا خیر. اگر از قبل بهروز است، برنامه را حذف نصب و دوباره نصب کنید.
به طور مشابه، مطمئن شوید که مک شما بر روی آخرین نسخه macOS اجرا می شود. اپل اغلب بهروزرسانیهای نرمافزاری را برای رفع باگها و اشکالاتی منتشر میکند که میتوانند از عملکرد صحیح برنامهها و سختافزار مک شما جلوگیری کنند.
علاوه بر این، می توانید برنامه دیگری را نیز امتحان کنید که از دوربین مک بوک شما استفاده می کند، به عنوان مثال، یک برنامه کنفرانس ویدیویی، و ببینید آیا دوربین روشن می شود یا خیر. اگر اینطور شد، مشکل از برنامه است، نه دوربین شما.
3. اجازه دسترسی به دوربین را بدهید
این امکان وجود دارد که برنامه ای که می خواهید از دوربین خود استفاده کنید، مجوز دسترسی به آن را نداشته باشد. بنابراین، این مراحل را دنبال کنید تا به آن برنامه اجازه دهید به دوربین مک شما دسترسی داشته باشد:
- روی منوی Apple کلیک کرده و System Settings را انتخاب کنید.
- Privacy & Security را از نوار کناری انتخاب کنید و روی Camera در سمت راست کلیک کنید.
- باید لیستی از تمام برنامه های نصب شده روی مک بوک خود که نیاز به دسترسی به دوربین دارند را مشاهده کنید. سوئیچ کنار برنامهای را که میخواهید از دوربین در آن استفاده کنید، تغییر دهید.

برای اینکه این برنامه به درستی کار کند، باید پس از دسترسی دوربین به برنامه، برنامه را ترک کرده و دوباره باز کنید.
4. مک خود را ریستارت کنید
راه اندازی مجدد مک بوک راه حل طلایی برای اکثر مشکلات نرم افزاری است که ممکن است با آن مواجه شوید، از جمله این مشکل. به همین دلیل است که انجام این کار می تواند مشکل دوربین شما را برطرف کند.
بنابراین، روی منوی اپل کلیک کنید و از منوی بازشو Restart را انتخاب کنید. هنگامی که مک شما پشتیبانگیری شد، برنامه را اجرا کنید و ببینید آیا دوربین همانطور که در نظر گرفته شده کار میکند یا خیر.
5. دوربین و چراغ نشانگر آن را بررسی کنید
هر برنامه ای را که از دوربین مک بوک شما استفاده می کند، مانند FaceTime، راه اندازی کنید. سپس، ببینید آیا چراغ نشانگر دوربین روشن می شود یا خیر. در غیر این صورت ممکن است مشکل سخت افزاری باشد.
میتوانید بررسی کنید که آیا مکبوک شما دوربین را تشخیص میدهد یا خیر تا بدانید که آیا مشکل سختافزاری است. برای انجام این کار، به تنظیمات سیستم > عمومی > درباره بروید و گزارش سیستم را در پایین کلیک کنید. سپس، دوربین را در قسمت سخت افزار نوار کناری سمت چپ انتخاب کنید.

اگر می توانید شناسه مدل و شناسه منحصر به فرد دوربین را در سمت راست ببینید، به این معنی است که مک بوک شما می تواند دوربین را تشخیص دهد. اگر این جزئیات را نمی بینید، مک بوک شما دوربین را تشخیص نمی دهد.
6. SMC مک خود را بازنشانی کنید
اگر هیچ یک از روش های عیب یابی بالا جواب نداد، می توانید SMC مک بوک خود را بازنشانی کنید. SMC (کنترل کننده مدیریت سیستم) تراشه ای در مک های مبتنی بر اینتل است که اجزای سخت افزاری خاصی مانند صفحه کلید، نشانگرهای LED، فن های خنک کننده یا دوربین را در این مورد مدیریت می کند.
بنابراین، هنگامی که دوربین مک بوک شما شروع به کار می کند، تنظیم مجدد SMC مک شما یک راه حل بالقوه است. با این حال، این فقط برای مک های مبتنی بر اینتل صدق می کند، زیرا مک های سیلیکونی اپل SMC ندارند. در حالی که بازنشانی SMC مک شما منجر به از دست دادن اطلاعات نمی شود، فقط در صورتی این راه حل را در نظر بگیرید که سایر روش های عیب یابی کارساز نباشند.
از دوربین مک بوک خود بدون مشکل استفاده کنید
زمانی که بخواهید به یک جلسه مهم یا فردی فیس تایم بپیوندید و دوربین مک بوک شما از کار بیفتد، می تواند واقعاً وحشتناک باشد. خوشبختانه، این مراحل عیب یابی می تواند به شما کمک کند مشکل را در سریع ترین زمان ممکن حل کنید.
با این حال، اگر مشکل همچنان ادامه داشت، وقت آن است که با پشتیبانی اپل تماس بگیرید یا مک بوک خود را به یک فروشگاه اپل نزدیک ببرید، به خصوص اگر فکر می کنید سخت افزار مقصر است.