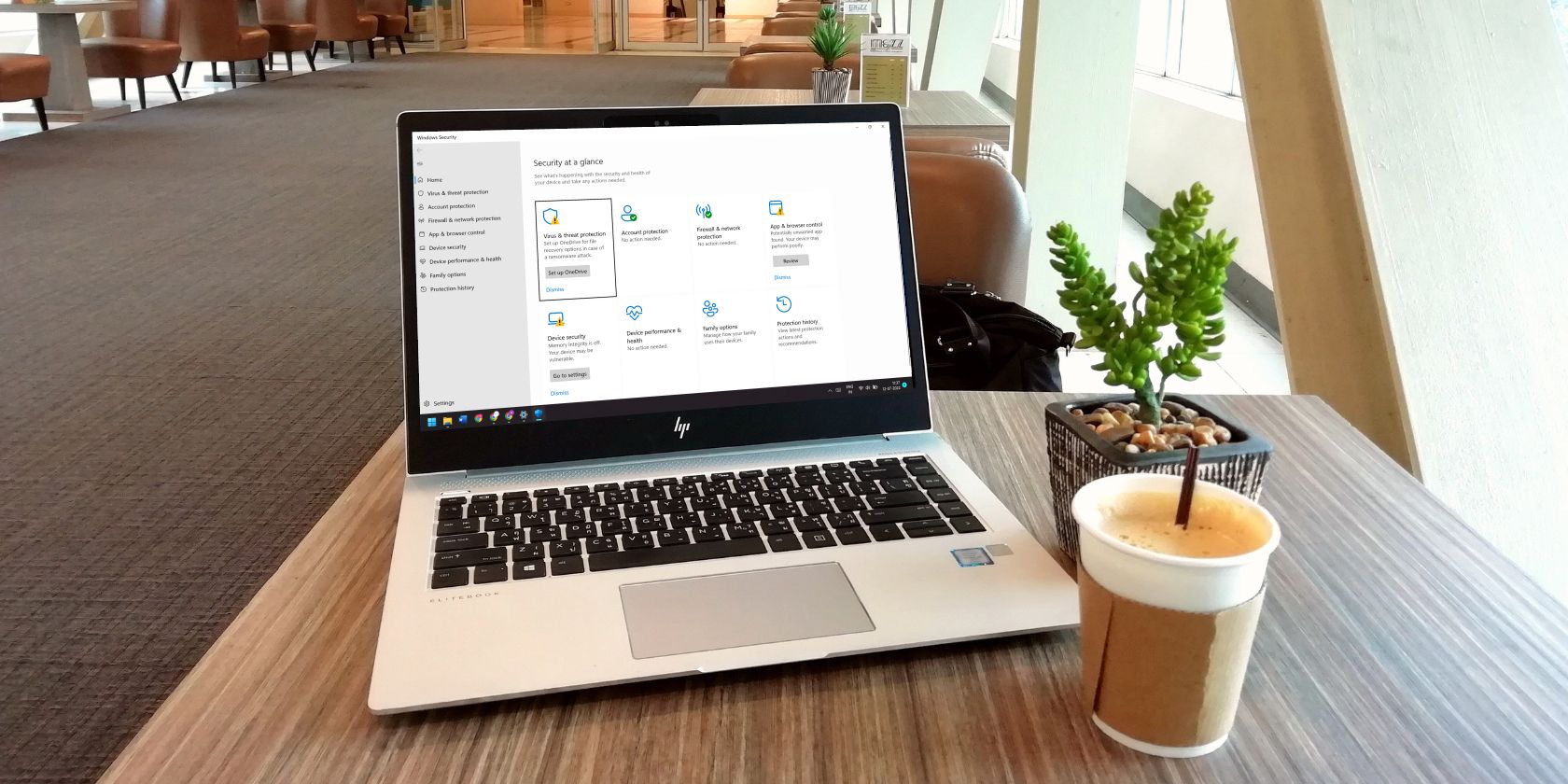آیا همه چیز آنطور که می خواهید خودکار نیست؟ در اینجا نحوه تعمیر AutoPlay در ویندوز 11 آورده شده است.
پخش خودکار به شما امکان می دهد بسته به نوع رسانه ای که به رایانه شخصی خود متصل می کنید، به طور خودکار اقدامات مختلفی را انجام دهید. این یک ویژگی مفید برای بسیاری است، و کار نکردن آن می تواند بهره وری شما را مختل کند و جریان کار شما را مختل کند.
میتوانید AutoPlay را در پنل تنظیمات فعال و غیرفعال کنید. اگر فعال است و هنوز کار نمی کند، در اینجا نحوه عیب یابی و کارکرد AutoPlay در ویندوز 11 آورده شده است.
1. AutoPlay را در تنظیمات خاموش و روشن کنید
میتوانید به سرعت قابلیت پخش خودکار را روشن و خاموش کنید تا اشکالات موقتی را برطرف کنید. برای غیرفعال کردن و فعال کردن مجدد قابلیت AutoPlay در ویندوز 11 مراحل زیر را دنبال کنید.
- Win + I را فشار دهید تا تنظیمات باز شود.
- تب بلوتوث و دستگاهها را در قسمت سمت چپ باز کنید.
- در قسمت سمت راست، به پایین اسکرول کنید و روی AutoPlay کلیک کنید تا تنظیمات آن باز شود.
- در صورت خاموش بودن سوئیچ را تغییر دهید تا پخش خودکار روشن شود.
- اگر از قبل روشن است، سوئیچ را تغییر دهید تا خاموش شود.
- صفحه تنظیمات را ببندید و کامپیوتر خود را مجددا راه اندازی کنید.
- پس از راه اندازی مجدد، به بلوتوث و دستگاه ها > پخش خودکار بروید و سوئیچ را تغییر دهید تا روشن شود.
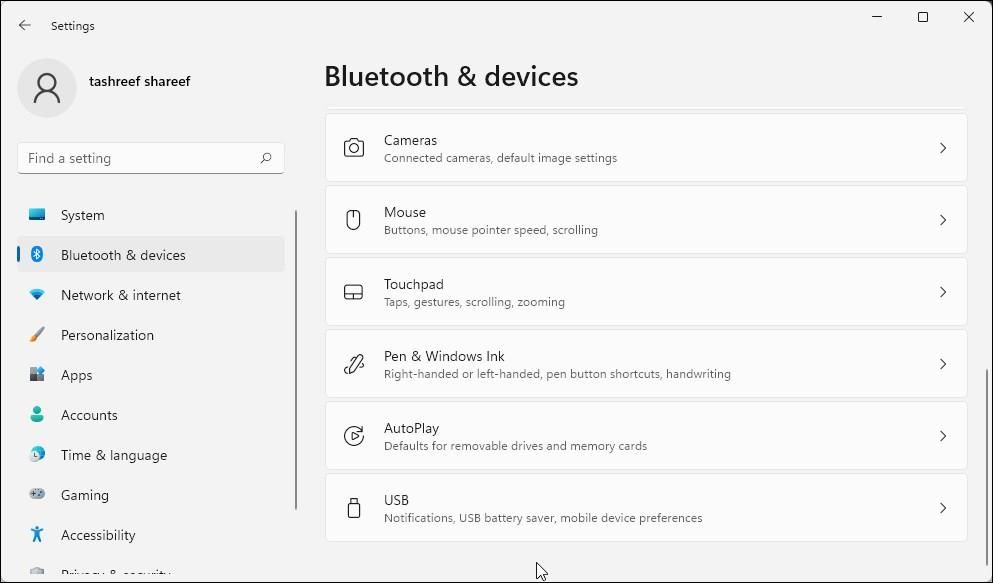
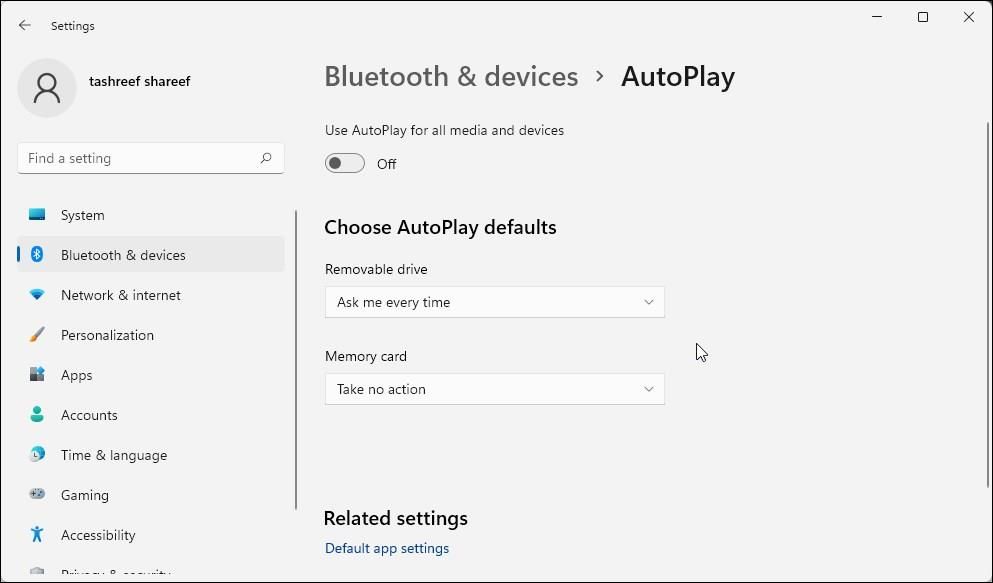
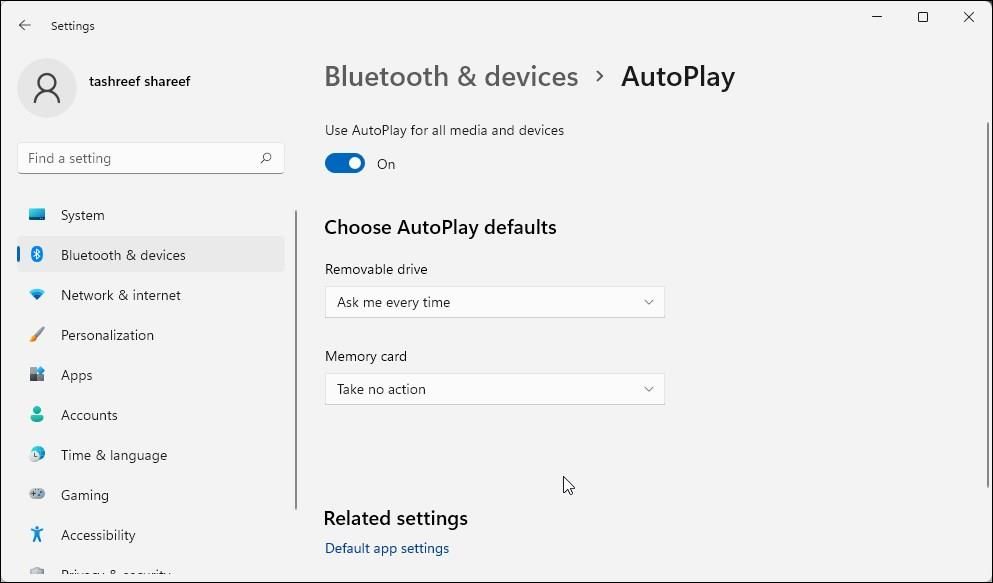
دستگاه رسانه خود را به برق وصل کنید تا ببینید آیا عملکرد AutoPlay از سر گرفته می شود یا خیر.
2. نحوه فعال کردن AutoPlay Notification در ویندوز 11
در ویندوز 11، میتوانید اعلانهای سیستم را برای برنامهها و سرویسها سفارشی کنید. با این حال، اگر اعلانها را برای پخش خودکار غیرفعال کرده باشید، این ویژگی ممکن است از کار بیفتد.
اعلان سیستم غیرفعال یکی از عوامل موثر در ایجاد این مشکل است. خوشبختانه، برای حل این مشکل می توانید اعلان را روشن کنید.
برای روشن کردن اعلان پخش خودکار:
- کلید Win را فشار دهید و سپس روی Settings کلیک کنید تا تنظیمات سیستم شما باز شود.
- در تب System، به پایین اسکرول کنید و روی Notifications کلیک کنید.
- مطمئن شوید که گزینه Notifications روی روشن تنظیم شده است.
- سپس به پایین اسکرول کنید و در قسمت Notifications from apps and other senders، AutoPlay را پیدا کنید.
- برای روشن کردن اعلانها، کلید پخش خودکار را تغییر دهید.
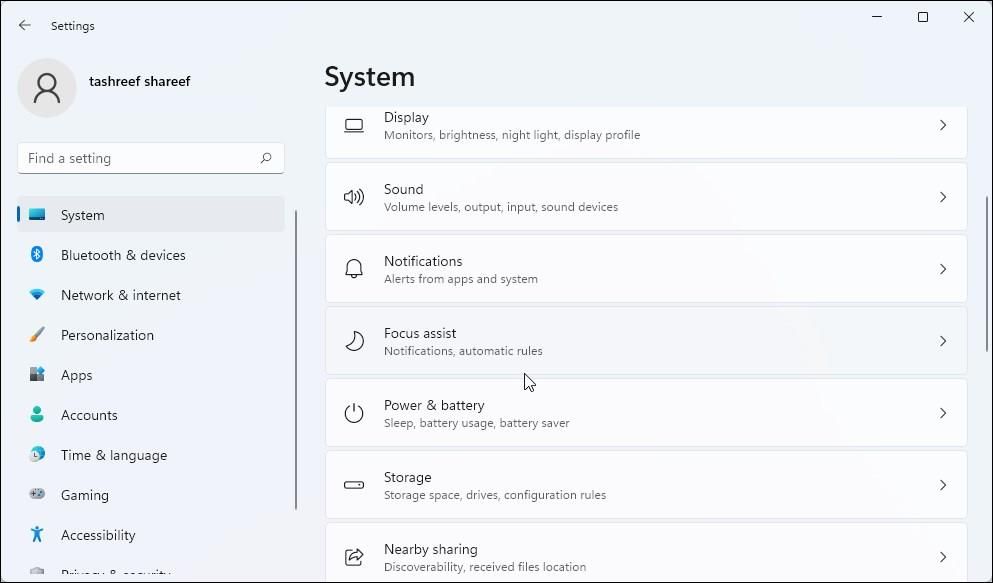
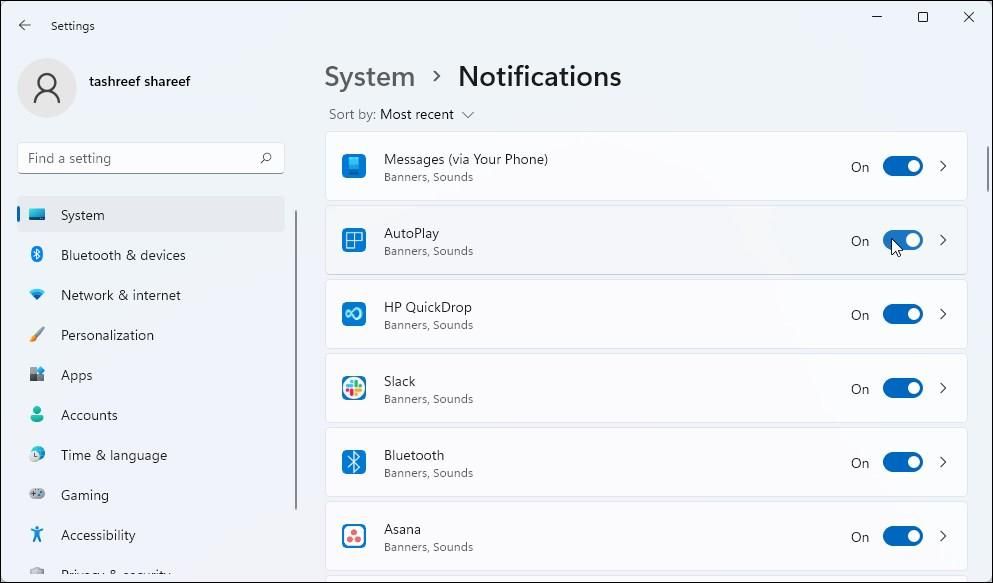
اگر روی خاموش تنظیم شده بود، پخش خودکار باید به محض روشن شدن اعلانها شروع به کار کند.
3. نحوه پیکربندی مجدد سرویس تشخیص سخت افزار Shell
AutoPlay برای شناسایی رویدادهای سخت افزاری AutoPlay و ارائه اعلان ها به سرویس Shell Hardware Detection وابسته است. اگر این سرویس اجرا نشود یا نوع راهاندازی روی تاخیر یا دستی تنظیم شده باشد، پخش خودکار کار نخواهد کرد.
میتوانید سرویس Shell Hardware Detection را بررسی و پیکربندی کنید تا مطمئن شوید که در حال اجرا است و نوع Startup را روی Automatic تنظیم کنید. در اینجا نحوه انجام آن آمده است.
- Win + R را فشار دهید تا Run باز شود.
- Services.msc را تایپ کنید و روی OK کلیک کنید تا Services باز شود.
- در قسمت سمت راست، به پایین بروید و سرویس Shell Hardware Detection را پیدا کنید. برای پیمایش راحت تر، کلید S را روی صفحه کلید فشار دهید.
- روی Shell Hardware Detection راست کلیک کرده و Properties را انتخاب کنید.
- در گفتگوی Properties، مطمئن شوید که وضعیت سرویس روی Running تنظیم شده است. اگر نه، روی Start کلیک کنید.
- سپس روی منوی بازشوی Startup type کلیک کرده و Automatic را انتخاب کنید.
- برای ذخیره تغییرات روی OK و Apply کلیک کنید.
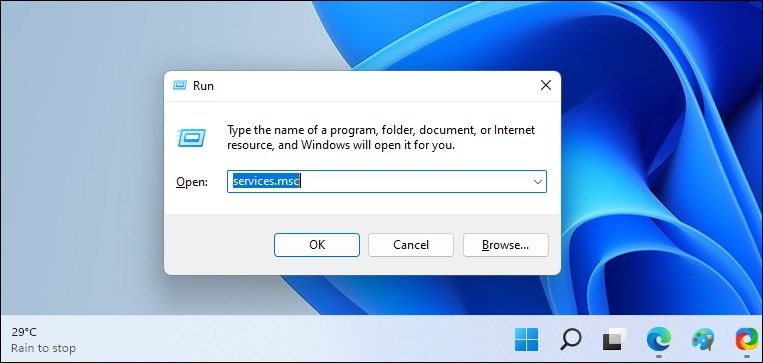
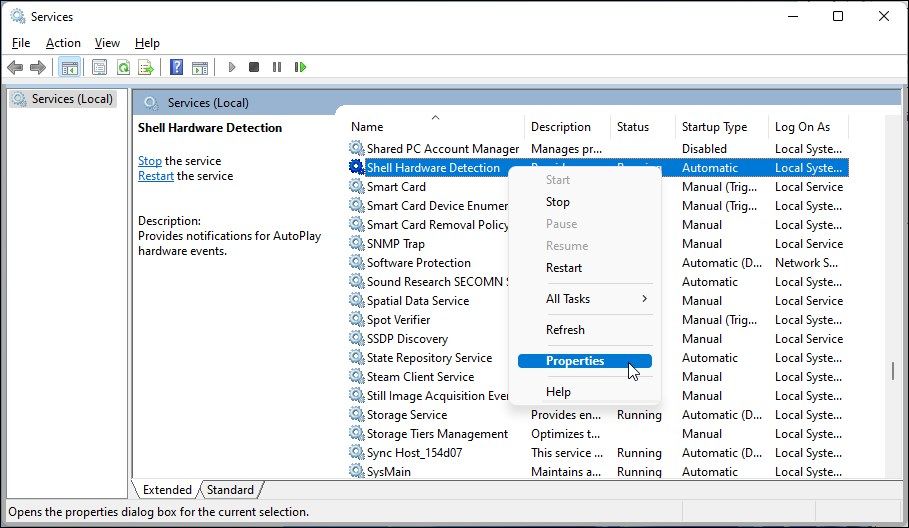
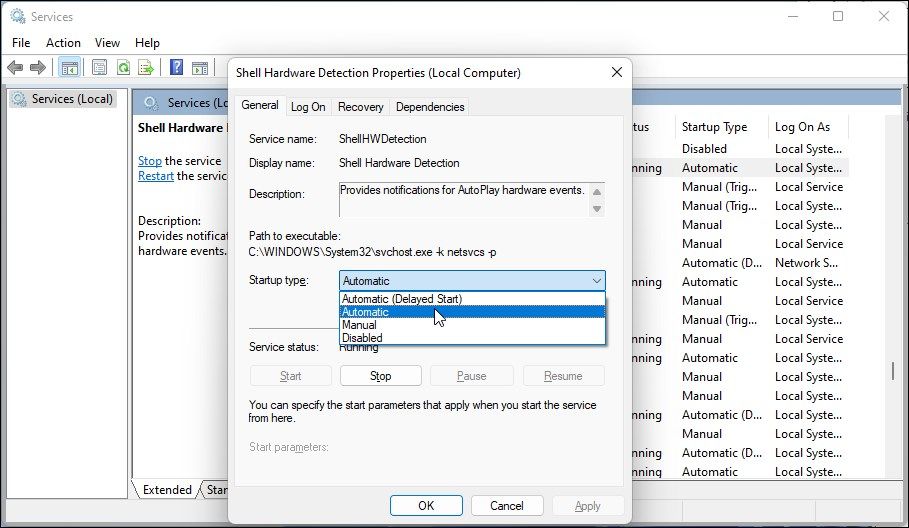
4. تنظیمات پیش فرض AutoPlay را دوباره پیکربندی کنید
حتی زمانی که AutoPlay را روشن کردهاید، باید تنظیمات پیشفرض AutoPlay را پیکربندی کنید تا مطمئن شوید اعلانها را دریافت میکنید.
اگر به طور پیشفرض AutoPlay روی «بدون اقدامی انجام دهید» تنظیم شده باشد، ویندوز 11 هیچ عملی را انجام نمیدهد و هنگام وصل کردن دستگاه رسانهای خود، از شما میخواهد که اقدامی انجام دهید.
برای رفع این مشکل، تنظیمات پیشفرض AutoPlay خود را بررسی کنید و عمل را مطابق با اولویت خود تغییر دهید. در اینجا نحوه انجام آن آمده است.
- تنظیمات (Win + I) را باز کنید.
- تب بلوتوث و دستگاهها را در قسمت سمت چپ باز کنید.
- سپس به پایین اسکرول کنید و روی AutoPlay کلیک کنید.
- در اینجا، در قسمت Choose AutoPlay defaults، روی منوی کشویی برای درایو Removable کلیک کنید.
- هر بار از من بپرسید را انتخاب کنید. همچنین میتوانید گزینههای دیگری را انتخاب کنید، اما انتخاب هر بار از من بپرسید به شما امکان میدهد آزمایش کنید که آیا AutoPlay کار میکند یا خیر.
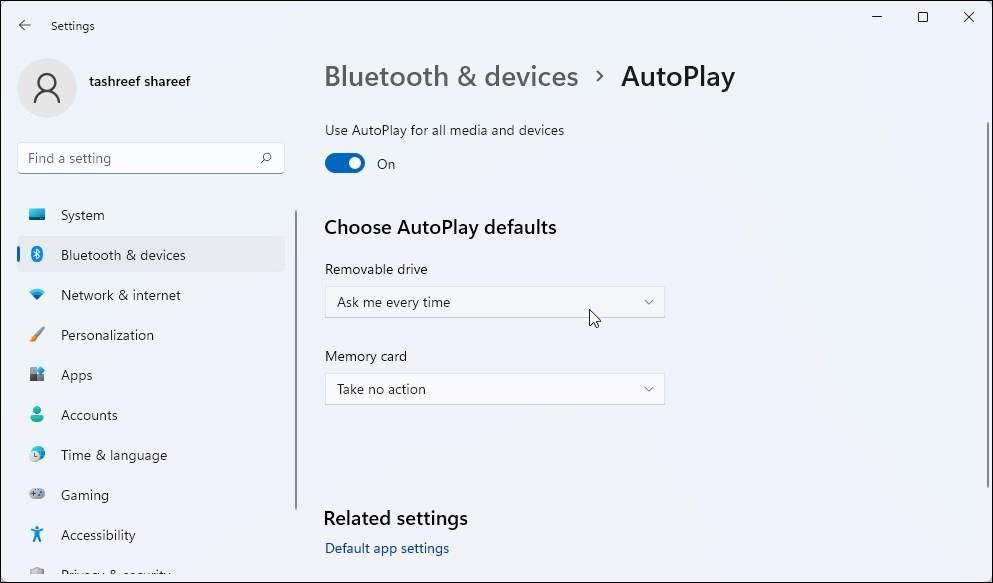
دستگاه رسانه خود را به رایانه شخصی خود وصل کنید، و AutoPlay باید از شما بخواهد که انتخاب کنید هنگام اتصال درایو قابل جابجایی چه اتفاقی می افتد.
هنگامی که AutoPlay شروع به کار کرد، می توانید به تنظیمات > بلوتوث و دستگاه ها > پخش خودکار بروید و اقدامات خاصی را برای درایو قابل جابجایی پیکربندی کنید.
5. ویژگی AutoPlay را در Local Group Policy پیکربندی کنید
ممکن است در رایانههای کاری که توسط سازمان مدیریت میشوند، AutoPlay غیرفعال باشد. سازمان ها از ویرایشگر خط مشی گروه محلی برای مدیریت و تغییر تنظیمات خط مشی با اشیاء خط مشی گروه استفاده می کنند.
اگر چنین است، باید با سازمان خود تماس بگیرید تا مشکل را حل کنید. در رایانه شخصی، میتوانید ویژگی AutoPlay را برای درایوهای قابل جابجایی با استفاده از ویرایشگر خط مشی گروه پیکربندی کنید.
توجه داشته باشید که Group Policy Editor بر روی نسخه های Windows 11 Pro، Edu و Enterprise سیستم عامل از قبل نصب شده است. اگر از Home استفاده می کنید، قبل از اینکه بتوانید از آن برای ویرایش خط مشی های گروه استفاده کنید، باید gpedit را به صورت دستی در Windows 11 Home نصب کنید.
- Win + R را فشار دهید تا کادر Run باز شود.
- gpedit.msc را تایپ کنید و روی OK کلیک کنید تا Group Policy Editor باز شود.
- در ویرایشگر خط مشی گروه، به مکان زیر بروید: پیکربندی رایانه > الگوهای اداری > اجزای ویندوز > سیاست های پخش خودکار
- در قسمت سمت راست، بر روی Turn off AutoPlay کلیک راست کرده و Edit را انتخاب کنید. همچنین می توانید برای انجام این عمل روی خط مشی دوبار کلیک کنید.
- در مرحله بعد، گزینه Disabled را در کادر گفتگوی خواص انتخاب کنید.
- برای ذخیره تغییرات روی Apply و OK کلیک کنید.
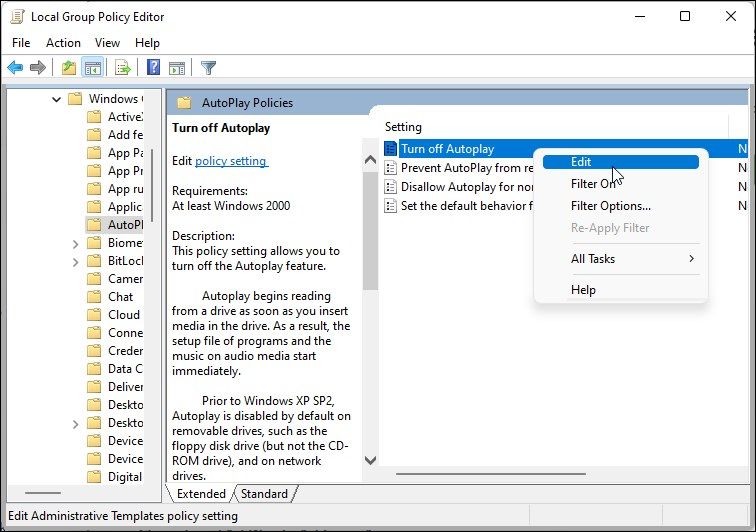
Computer Configuration > Administrative Templates > Windows Components > AutoPlay Policies
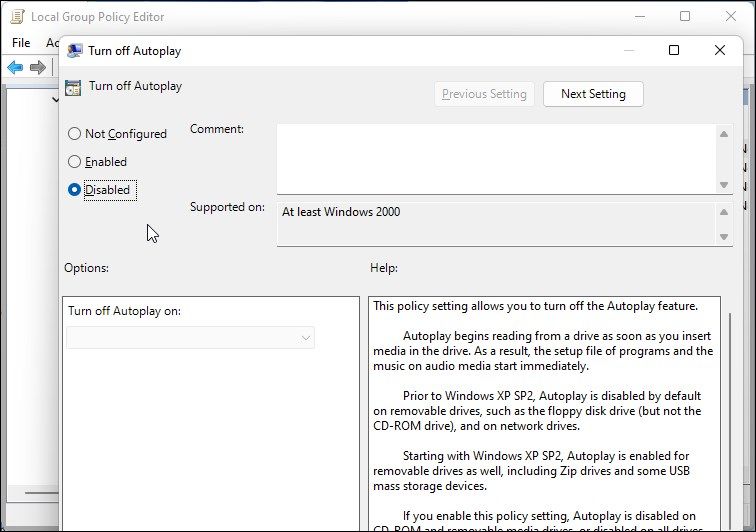
رایانه خود را مجدداً راه اندازی کنید تا تغییرات را در خط مشی اعمال کنید و هرگونه پیشرفتی را بررسی کنید.
6. AutoPlay را به تنظیمات پیش فرض آن بازنشانی کنید
به عنوان آخرین راه حل، می توانید AutoPlay را به پیش فرض کارخانه بازنشانی کنید. با انجام این کار، تمام تغییرات ایجاد شده در AutoPlay حذف می شود و ویژگی به پیکربندی اصلی خود باز می گردد.
برای بازنشانی AutoPlay به پیشفرضهای کارخانه:
- Win + R را فشار دهید تا Run باز شود.
- کنترل را تایپ کرده و روی OK کلیک کنید تا کنترل پنل باز شود.
- در کنترل پنل بر روی Hardware and Sound کلیک کنید.
- بعد روی AutoPlay کلیک کنید.
- به پایین بروید و روی Reset all defaults کلیک کنید.
- برای اعمال تغییرات بر روی Save کلیک کنید و Control Panel را ببندید.
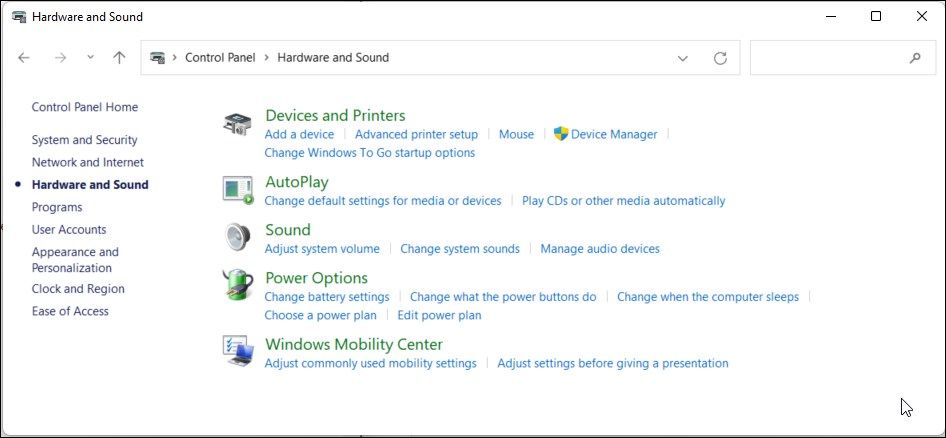
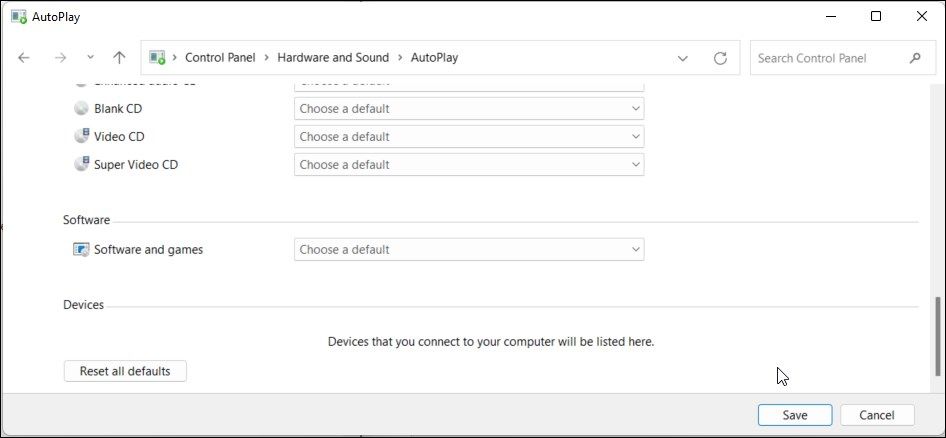
کامپیوتر خود را مجددا راه اندازی کنید و بررسی کنید که آیا ویژگی AutoPlay دوباره شروع به کار می کند یا خیر.
قابلیت AutoPlay دوباره در ویندوز 11
پخش خودکار برای همه نیست. اما برای کسانی که کاربرد پیدا کرده اند، انجام خودکار کارهای تکراری با درایوهای خارجی یک ویژگی بسیار مفید است. و اگر از کار افتاد، میتوانید چند مرحله عیبیابی سریع را برای بازیابی عملکرد آن انجام دهید.
گفتنی است، اگر این ویژگی را آزاردهنده میدانید، میتوانید با استفاده از کنترل پنل، سیاست گروه محلی و پانل تنظیمات، آن را به راحتی غیرفعال کنید.