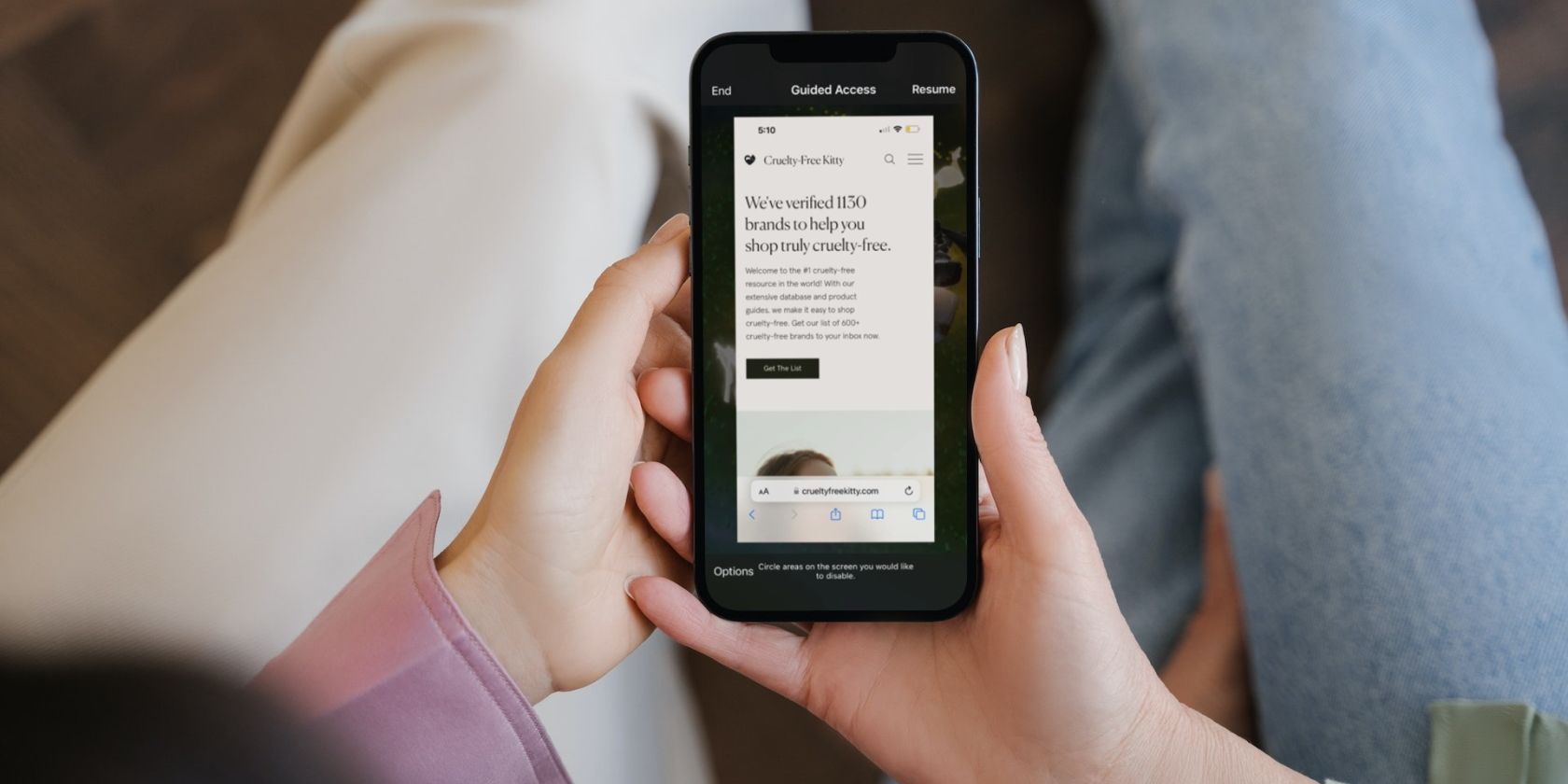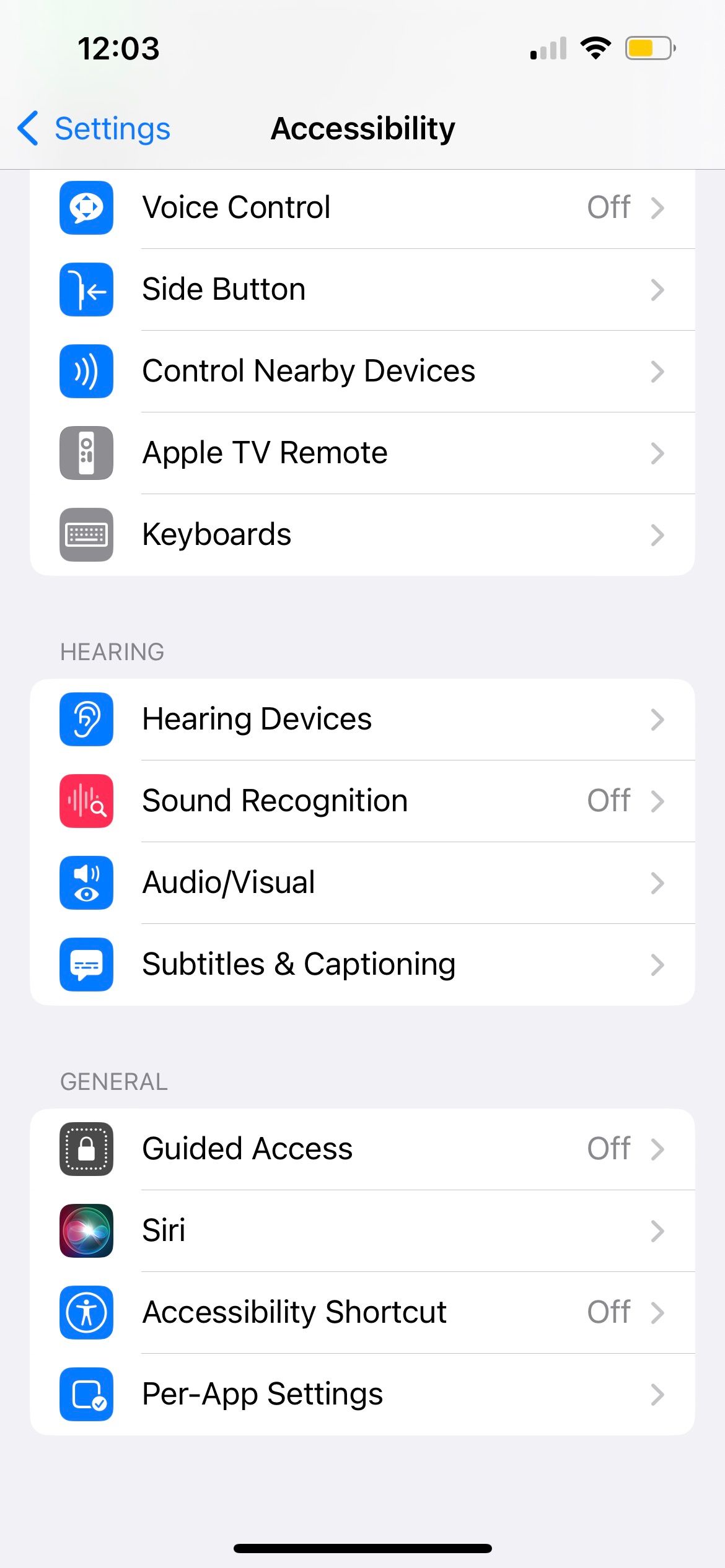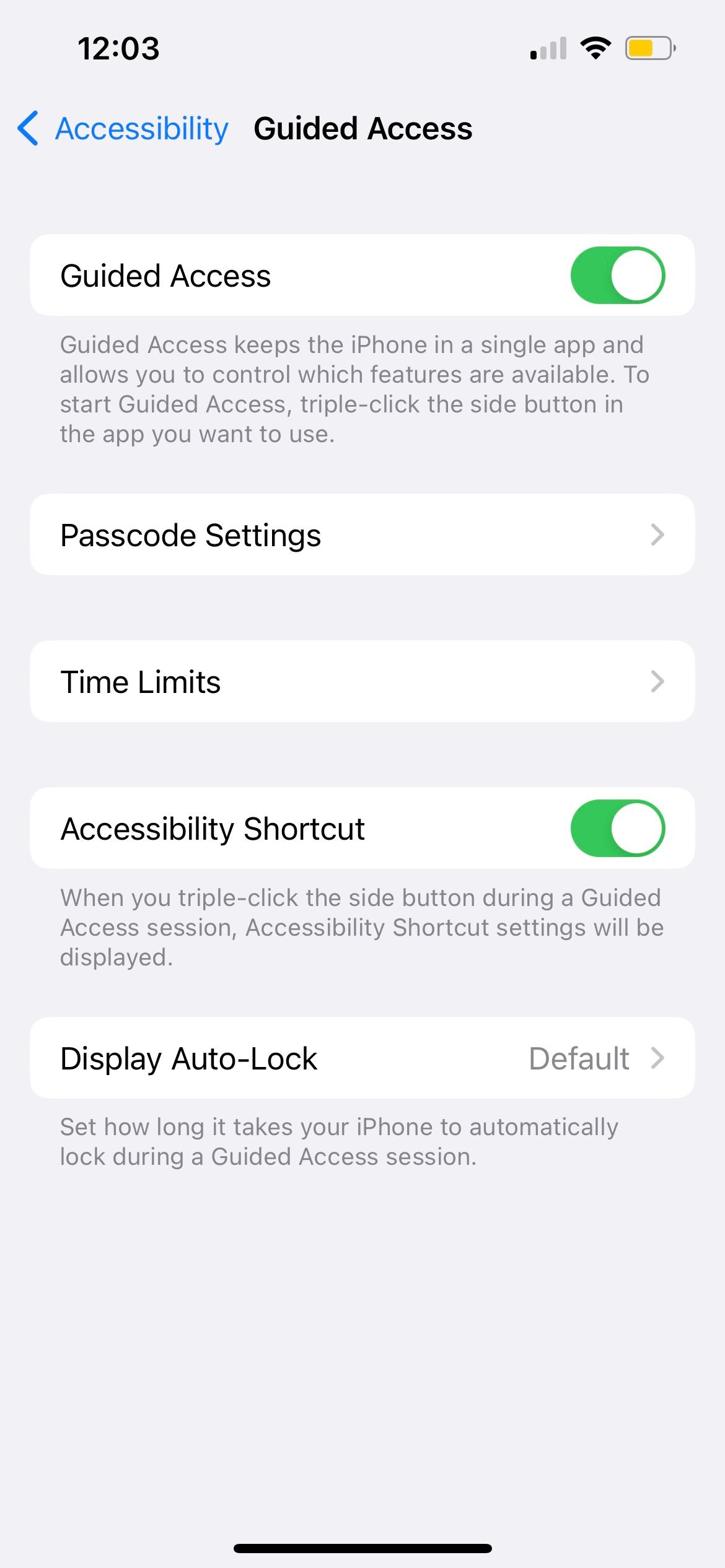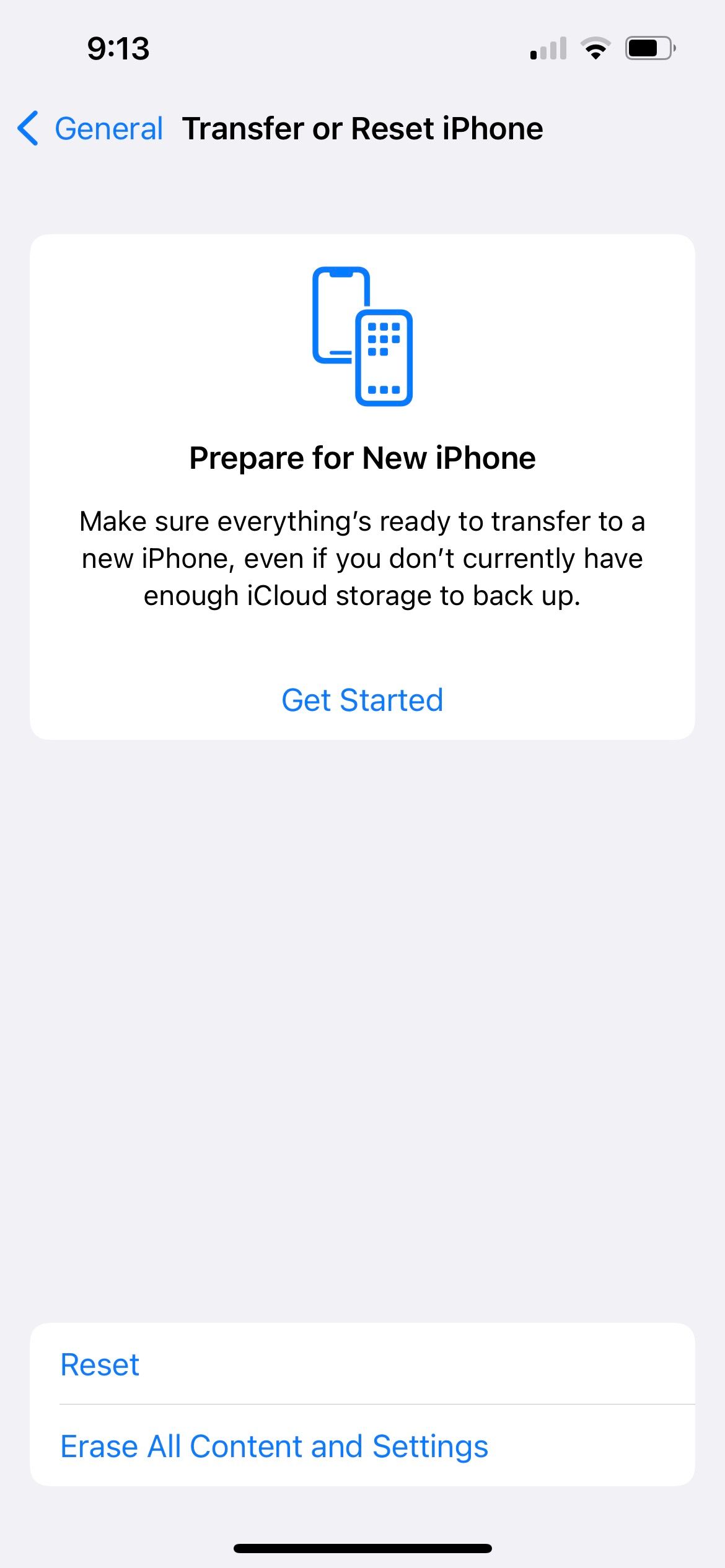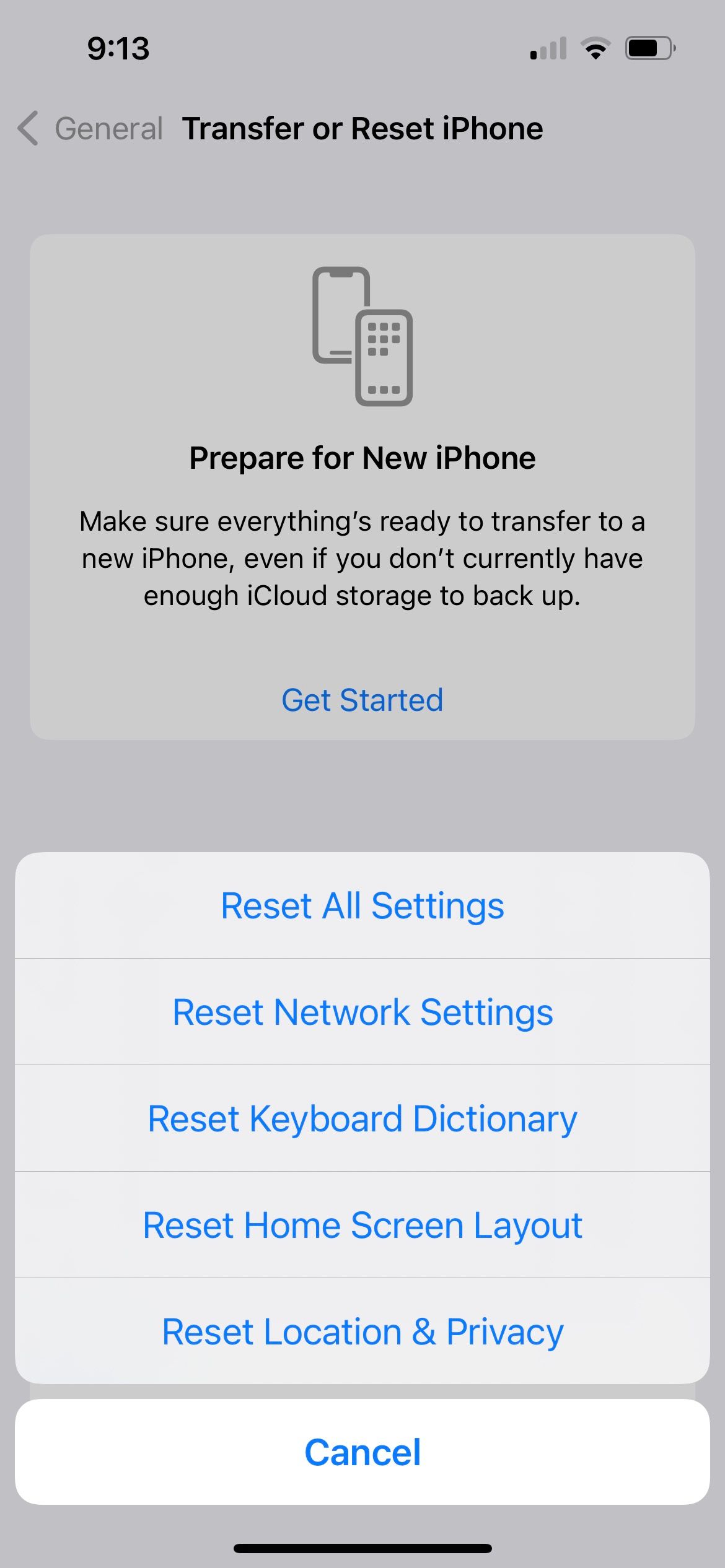دسترسی هدایتشده به شما امکان میدهد بر روی مواردی که شخص میتواند در آیفون شما به آن دسترسی داشته باشد، کنترل کنید، اما اگر به درستی کار نمیکند، این مراحل عیبیابی را دنبال کنید.
دسترسی هدایتشده محتوایی را که کاربر میتواند در دستگاه شما به آن دسترسی داشته باشد محدود میکند. این یک ویژگی مفید iOS است که به محافظت از حریم خصوصی شما کمک می کند، برای مثال زمانی که به دوستتان اجازه می دهید آیفون شما را قرض بگیرد.
بنابراین، اگر فردی همچنان بتواند به محتوای دیگر آیفون شما دسترسی داشته باشد، حتی پس از فعال کردن Guided Access، چه کاری باید انجام دهید؟ یا اگر سه بار کلیک کردن با Guided Access آیفون شما کار نمی کند و با فشار دادن دکمه فقط صفحه آیفون شما خاموش می شود؟
بیایید به راهحلهای مختلفی که میتوانید در زمانی که دسترسی هدایتشده آیفون شما کار نمیکند، اعمال کنید، نگاهی بیاندازیم.
1. تنظیمات دسترسی هدایت شده خود را مرور کنید
قبل از اینکه فرض کنید که Guided Access به دلیل معیوب بودن کار نمی کند، بهتر است ابتدا تنظیماتی را که دارید بررسی کنید. اگر همچنان می توانید روی دکمه Home یا Side خود سه بار کلیک کنید تا دسترسی هدایت شده را فعال کنید، این مرحله را انجام دهید. سپس دوباره سه بار کلیک کنید تا به گزینه ها دسترسی داشته باشید تا تنظیمات سفارشی خود را بررسی کنید.
برای مثال، اگر Touch روشن است، به همین دلیل است که افراد دیگر میتوانند محتویات برنامه باز شده شما را کاوش کنند. برای حل مشکل، لمس را خاموش کنید.
اگر نمی خواهید کاربران چیزی تایپ کنند، صفحه کلید نرم افزار را خاموش کنید. برای جلوگیری از پایان خودکار جلسه دسترسی هدایتشده، محدودیت زمانی را خاموش کنید.
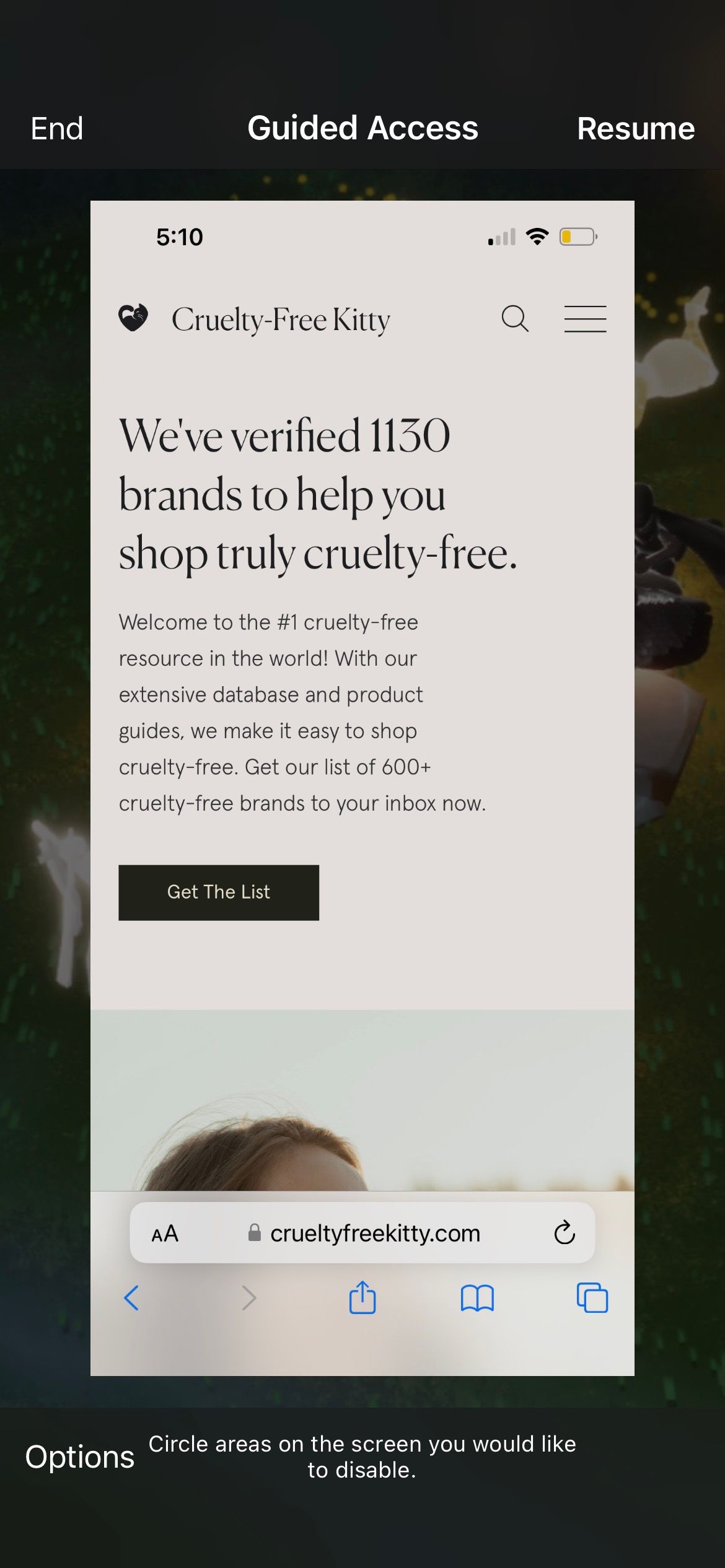
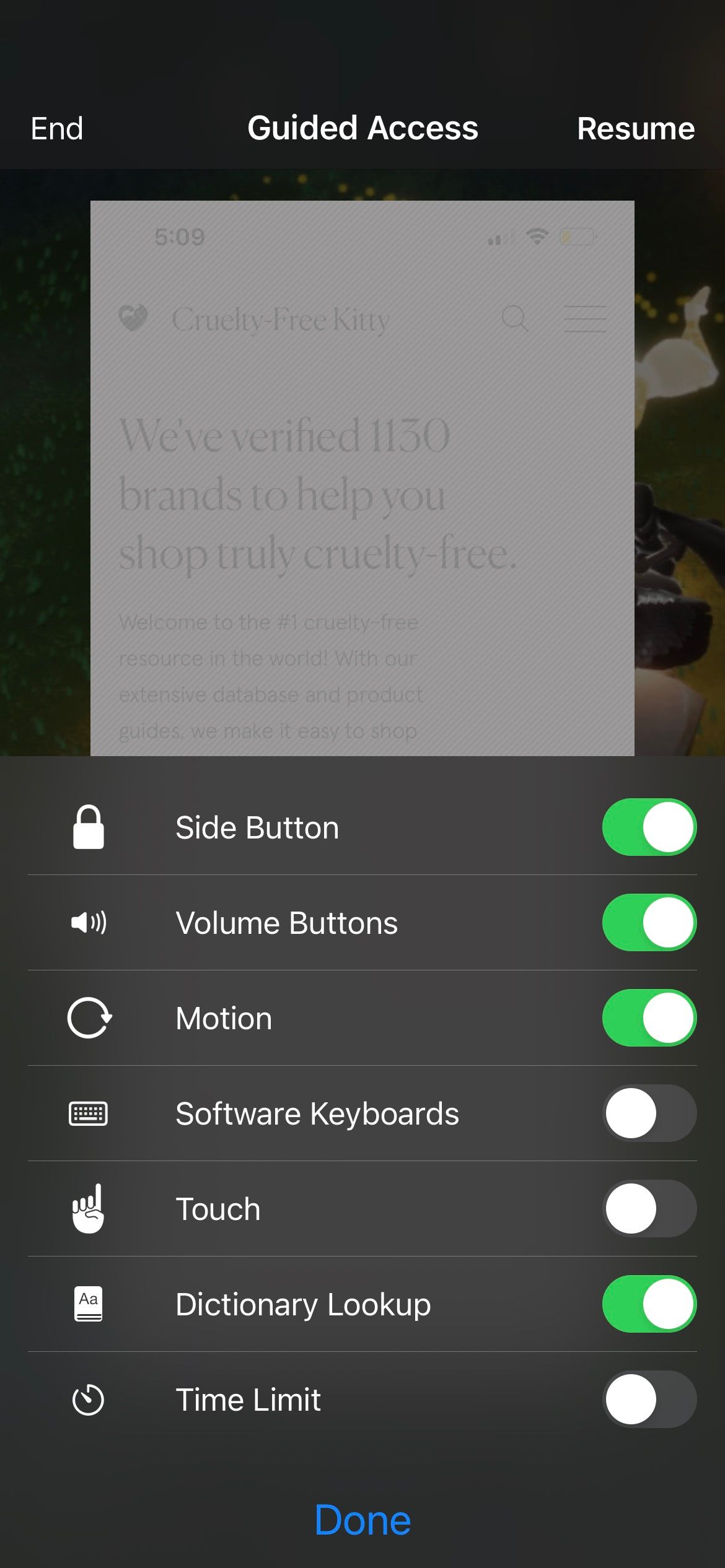
2. Guided Access را خاموش کرده و دوباره آن را روشن کنید
اگر سهکلیک با دسترسی هدایتشده شما کار نمیکند، روش اول احتمالاً در موقعیت شما قابل اجرا نیست. در این مورد، باید به Settings > Accessibility > Guided Access بروید. Guided Access را خاموش کنید و دوباره آن را روشن کنید.
به همین سادگی است زیرا مشکل سه کلیک ممکن است فقط یک مشکل تصادفی باشد. پس از آن، به برنامه مورد نظر خود بروید، طبق معمول روی دکمه Home یا Side خود سه بار کلیک کنید و Guided Access باید دوباره شروع به کار کند.
3. آیفون خود را ریستارت کنید
راه حل بعدی تنظیم مجدد نرم افزار آیفون است. این روش به عنوان راه اندازی مجدد نیرو نیز شناخته می شود. چند دلیل وجود دارد که چرا راه اندازی مجدد گوشی هوشمند شما اکثر مشکلات را برطرف می کند و آن را به یک راه حل برای مشکلات فنی مانند این تبدیل می کند.
4. آیفون خود را به روز کنید
بهروزرسانیهای iOS اغلب با رفع اشکال و بهبود عملکرد همراه هستند. بنابراین، می توانید با اطمینان از اینکه iOS خود را به آخرین نسخه به روز رسانی کرده اید، مشکل Guided Access آیفون خود را حل کنید.
به Settings > General > Software Update بروید تا بررسی کنید آیا به روز رسانی برای دستگاه شما موجود است یا خیر.
5. آیفون خود را به نسخه قدیمی iOS بازیابی کنید
-(14).jpg)
اگر فقط متوجه شدید که Guided Access پس از بهروزرسانی اخیر iOS کار نمیکند، ممکن است مشکل از خود بهروزرسانی باشد. از قضا، بهروزرسانیهای جدید ممکن است گهگاه دارای اشکالات غیرمنتظره دیگری باشند.
بنابراین، اگر احساس میکنید که هنگام استفاده از آیفون، دسترسی هدایتشده یک عملکرد ضروری است، میتوانید برای حل این مشکل به نسخه قدیمیتر iOS برگردید.
6. همه تنظیمات را در آیفون خود بازنشانی کنید
اگر Guided Access آیفون شما هنوز کار نمی کند، آخرین راه حلی که می توانید امتحان کنید این است که تمام تنظیمات آیفون خود را بازنشانی کنید. به Settings > General > Transfer or Reset iPhone > Reset > Reset All Settings بروید.
این روش تمام تنظیمات آیفون شما را به حالت پیش فرض باز می گرداند. تا زمانی که دستورالعمل های بالا را به دقت دنبال کنید و روی دکمه های صحیح ضربه بزنید، مطمئن باشید که هیچ داده ای را در آیفون خود حذف نخواهید کرد.
دسترسی هدایت شده را دریافت کنید که دوباره روی آیفون شما کار کند
سهولت دسترسی هدایتشده به شما این امکان را میدهد تا کنترل کنید که کاربران هنگام استفاده از دستگاه شما به چه چیزی میتوانند نگاه کنند.
هنگامی که Guided Access کار نمی کند، ابتدا بررسی کنید که تنظیمات را به درستی سفارشی کرده اید. اما اگر مشکل با کلیک سهگانه Guided Access است، راهحلهای دیگر را اعمال کنید و این ویژگی باید دوباره در آیفون شما شروع به کار کند.