برگه Cut را در DaVinci Resolve نادیده نگیرید. در اینجا این است که چگونه می توانید بیشترین بهره را از آن ببرید.
فرقی نمیکند با DaVinci Resolve تازه کار باشید یا مدتی است که از این نرمافزار استفاده میکنید، این احتمال وجود دارد که بیشتر زمان ویرایش خود را در صفحه ویرایش بگذرانید. این می تواند به این دلیل باشد که بقیه صفحات DaVinci Resolve می توانند دلهره آور باشند.
با این حال، صفحه Cut ابزارهایی را برای تجربه کارآمدتر به همه سازندگان ویدیو میدهد—حتی بهتر، این صفحه بهطور یکپارچه با صفحه ویرایش آشنا کار میکند. در اینجا شش ویژگی چشمگیر در صفحه Cut وجود دارد که باید دفعه بعد که در DaVinci Resolve ایجاد کردید استفاده کنید.
1. به کلیپ های ویدیویی خود در نمای نواری نگاه کنید
Strip View فقط در صفحه Cut یافت می شود و نماد در نوار دوم از بالا قرار دارد. هنگامی که روی نماد Strip View کلیک کنید، تمام کلیپ های ویدیویی خود را خواهید دید که مانند نوارهای فیلم چیده شده اند. مهمترین مزیت این نوع نما این است که می توانید تمام طول کلیپ های خود را همراه با صدا مشاهده کنید.
اگر بخش خاصی دارید که می خواهید از کلیپ های خود استفاده کنید، به راحتی می توانید آن را بکشید و در جدول زمانی خود قرار دهید. علاوه بر این، به صفحه ویرایش منتقل می شود. این مفید نیست؟
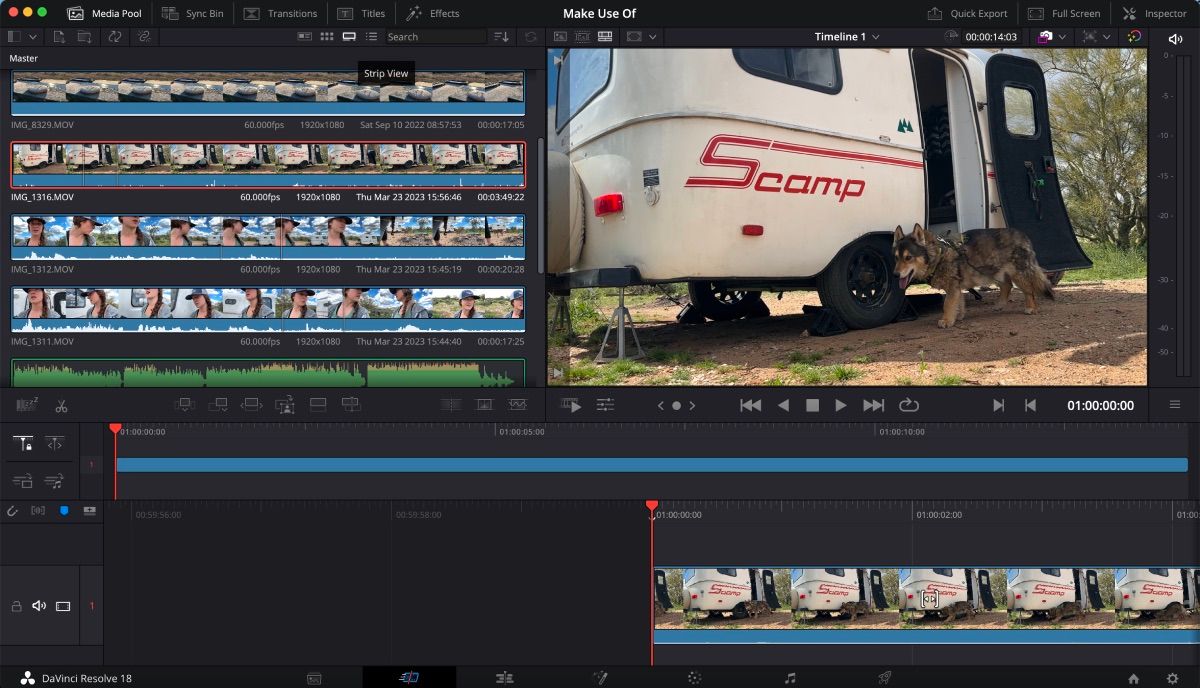
نشانگر خود را در جایی که کلیپ شروع می شود قرار دهید و I را روی صفحه کلید فشار دهید تا علامت گذاری شود. سپس نشانگر خود را در جایی که گیره به پایان می رسد قرار دهید و O را فشار دهید تا مشخص شود. پس از این کار، کلیپ خود را در تایم لاین زیر بکشید و رها کنید.
2. از ابزارهای سریع برای به حداکثر رساندن کارایی استفاده کنید
در صفحه Cut، می توانید به همان برگه Inspector که در صفحه ویرایش می توانید دسترسی داشته باشید. با این حال، اگر راه سادهتری برای استفاده از ابزارهای Inspector بدون حفاری در برگه وجود داشت، چه؟ خوشبختانه DaVinci Resolve این امکان را فراهم می کند.
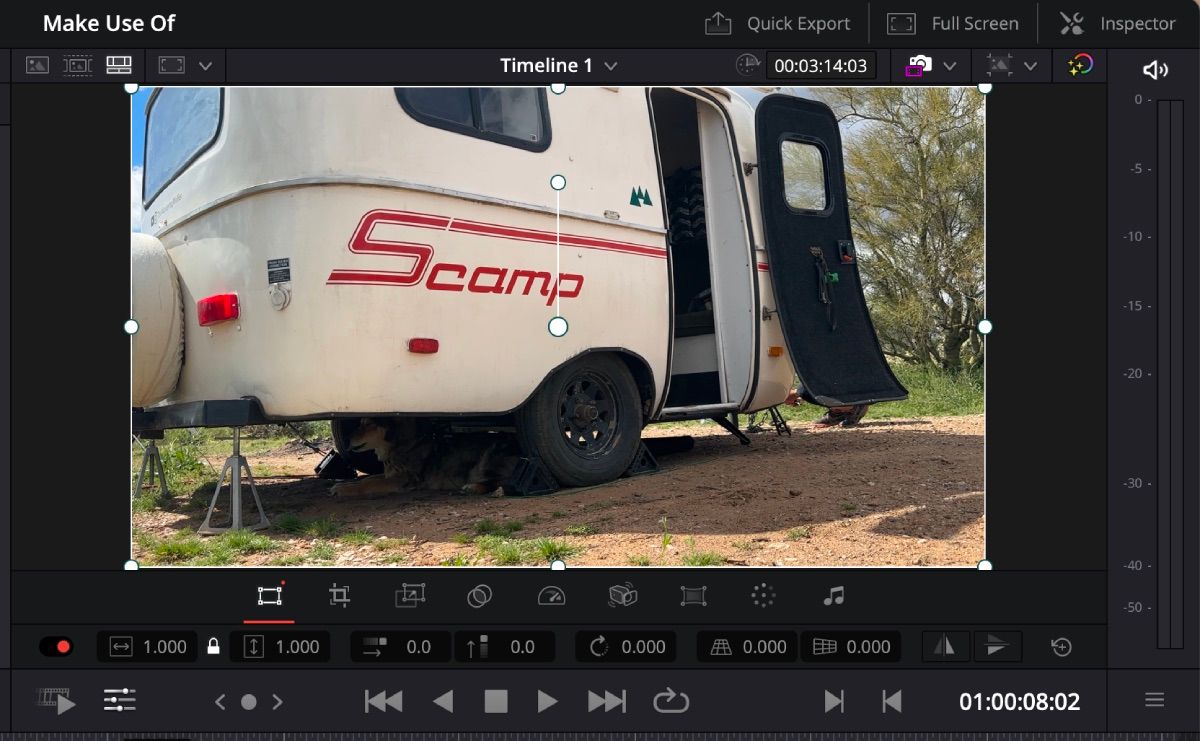
در صفحه پیشنمایش، روی نماد ابزارها کلیک کنید—به نظر میرسد سه خط با یک توپ در هر خط. بعد از اینکه روی آن کلیک کردید، چندین آیکون در بالای آن ظاهر می شود. برخی از این ها میانبرهایی برای ابزارهای محبوب تر در برگه Inspector مانند Transform، Crop، Dynamic Zoom و Stabilization هستند.
اگر نماد ابزارهای سریع کار نمی کند چه؟ این به این دلیل است که هیچ کلیپ ویدیویی در جدول زمانی برای کار با ابزارهای سریع وجود ندارد.
3. ویدیوی خود را با رنگ خودکار بهبود دهید
اگر به نوار ابزارهای سریع خود دقت کنید، یک نماد دایره ای آشنا را مشاهده خواهید کرد – این رنگ خودکار برای صفحه Cut است. معمولاً سازندگان برای استفاده از ابزارهای تصحیح رنگ به صفحه رنگ میروند، اما گاهی اوقات، داشتن یک راهحل سریع خوب است.
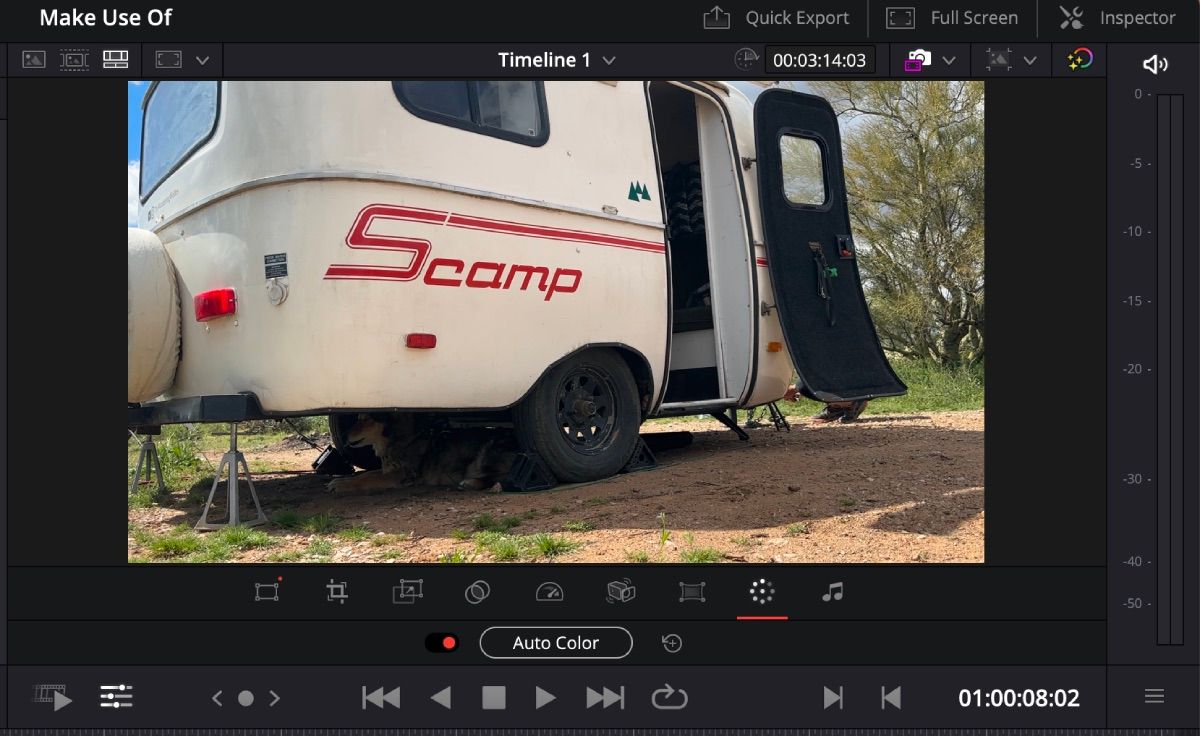
با کلیک بر روی دکمه Auto Color متوجه تفاوت جزئی در ظاهر خواهید شد. جابهجایی سمت چپ دکمه Auto Color به شما امکان میدهد تا رنگ خودکار را روشن و خاموش کنید تا تفاوت را ببینید.
هدف Auto Color کمک به کنتراست و زنده کردن تصویر است. اگر به دنبال ابزارهای تصحیح رنگ بیشتری در DaVinci Resolve هستید، باید به صفحه Color بروید.
همچنین می توانید با فشار دادن Command + Shift + C در Mac یا Alt + Shift + C در ویندوز، از Auto Color در صفحه ویرایش استفاده کنید. با این حال، به خاطر داشته باشید که نمیتوانید بدون رفتن به صفحه رنگ و تنظیم مجدد گره، آن را لغو کنید.
4. گزینه های رزولوشن جدول زمانی آسان شده است
صفحه برش DaVinci Resolve انتخاب بین چندین وضوح جدول زمانی را آسان کرده است. در نوار دوم از بالا، تمام راه به سمت راست، یک تصویر کوچک با یک فلش به سمت پایین در کنار آن وجود دارد. نماد را انتخاب کنید و وضوح را انتخاب کنید.
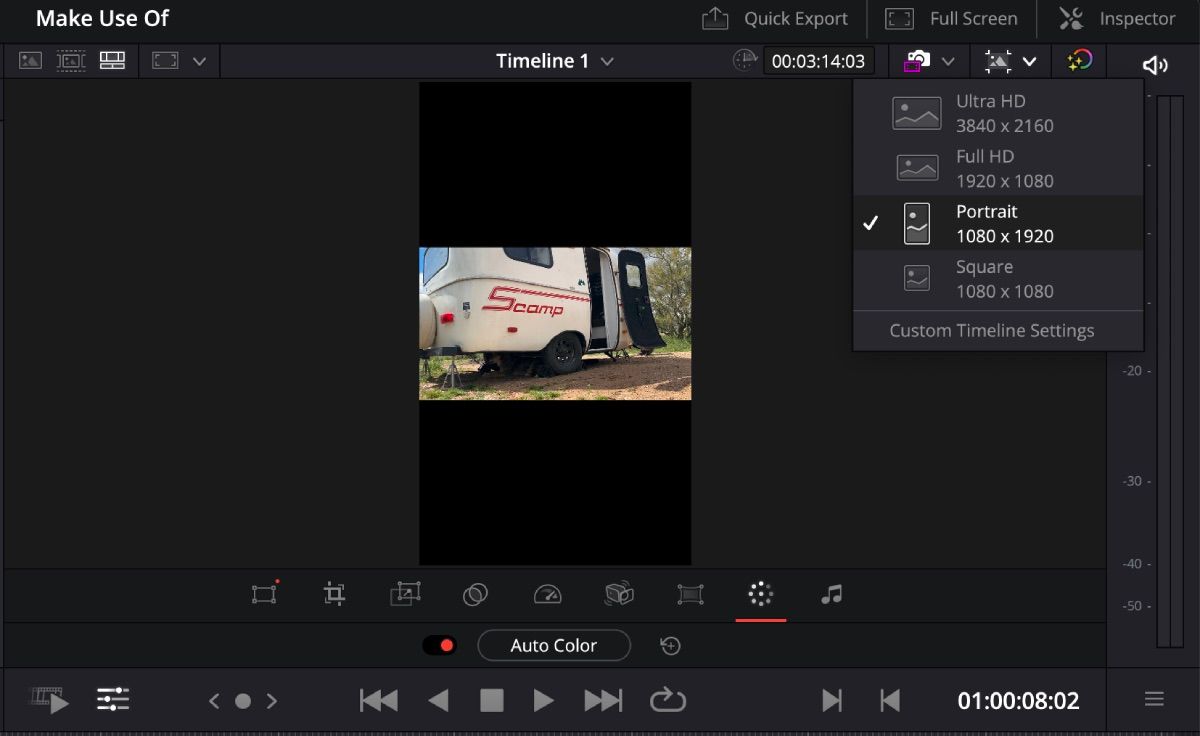
این به ویژه زمانی مفید است که در حال ایجاد ویدیوهایی هستید که به وضوح متفاوتی خارج از استاندارد Ultra HD و Full HD نیاز دارند. چندین پلتفرم رسانه های اجتماعی از حالت پرتره و حالت مربع استفاده می کنند، بنابراین قطعا برای تولیدکنندگان محتوا با تجربه و مشتاق مفید خواهند بود.
5. ویدیوی خود را به صورتی که پس از آپلود ظاهر می شود، مشاهده کنید
بگویید فراموش کرده اید که ویدیوی خود را به صورت عمودی می خواهید، اما قبلاً آن را با کیفیت Full HD به پایان رسانده اید. مطمئناً، می توانید به Resolution Timeline در صفحه Cut بروید و وضوح را تغییر دهید. با این حال، باید به عقب برگردید و روی هر کلیپ زوم کنید – این تنظیمات ممکن است خسته کننده شوند.
در عوض، میتوانید ویدیو را بهصورت Full HD صادر کنید و همچنان آن را در اینستاگرام، تیکتاک یا YouTube Shorts آپلود کنید. اگرچه، چگونه میدانید که پس از آپلود کردن، چه شکلی میشود؟ صفحه کات DaVinci Resolve راه حلی دارد.
در وسط نوار دوم از بالا، یک نماد مربع وجود دارد که یک فلش در کنار آن قرار دارد. یک کلیک کنید و منویی ظاهر می شود که تمام گزینه های مشاهده مختلف را نشان می دهد. این گزینهها بهطور دائم نسبت ابعاد ویدیوی شما را تغییر نمیدهند—این فقط برای مشاهده است.
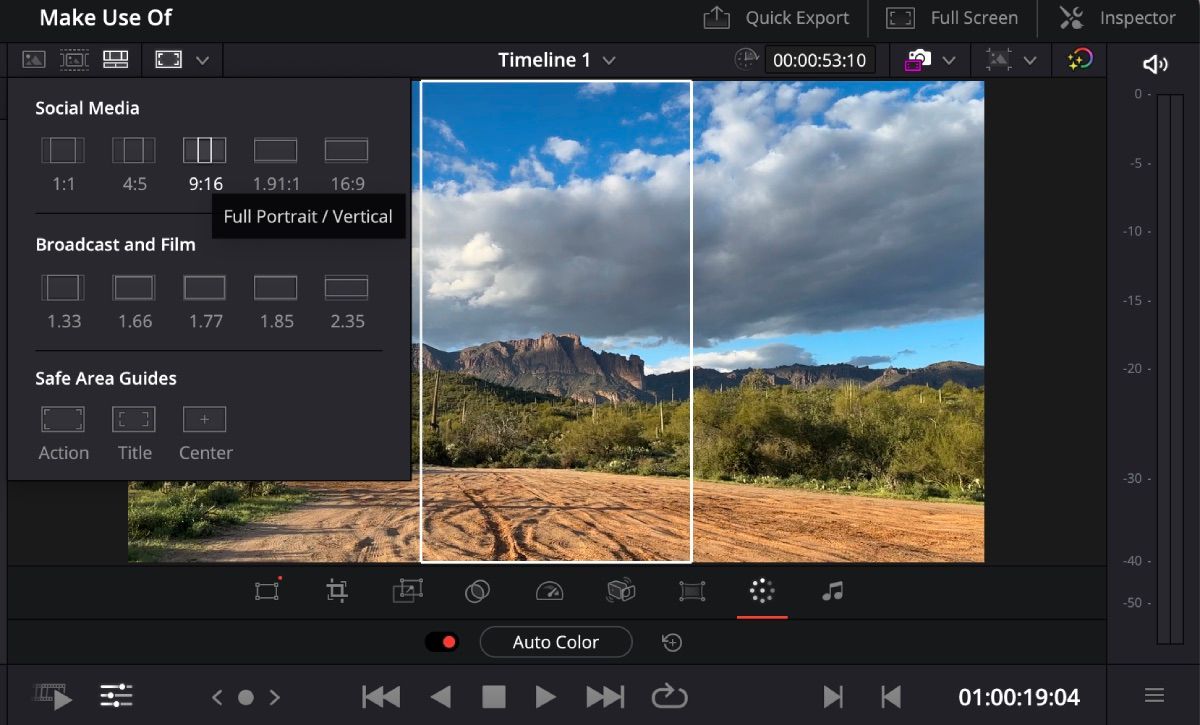
مطمئن شوید که نسبت تصویر مناسب را برای ویدیوی خود بر اساس جایی که آن را آپلود می کنید انتخاب کنید. برای سناریوی بالا، به سادگی روی نسبت تصویر 9:16 کلیک کنید و یک کادر پرتره روی ویدیوی شما ظاهر می شود. این به شما این امکان را میدهد تا ببینید ویدیوی شما پس از آپلود در رسانههای اجتماعی چگونه ظاهر میشود.
6. از نوار منبع برای مشاهده همه کلیپ های خود به طور همزمان استفاده کنید
اگر کلیپهای خود را به ترتیبی که در Media Pool ظاهر میشوند ویرایش میکنید، یکی از ویژگیهای Cut page است. اگر به ترتیبی که میخواهید نیستند، همیشه میتوانید نام کلیپها را تغییر دهید تا آنها را در ترتیب درست قرار دهید.
در وسط نوار دوم از بالا، نمادی وجود دارد که شبیه نوار فیلم است – این نماد نوار منبع است. روی آن کلیک کنید و همه کلیپهای ویدیویی شما به عنوان یک جدول زمانی بزرگ به پنجره پیشنمایش میروند. از اینجا می توانید تمام کلیپ های خود را اسکن کرده و شروع به برش کنید.
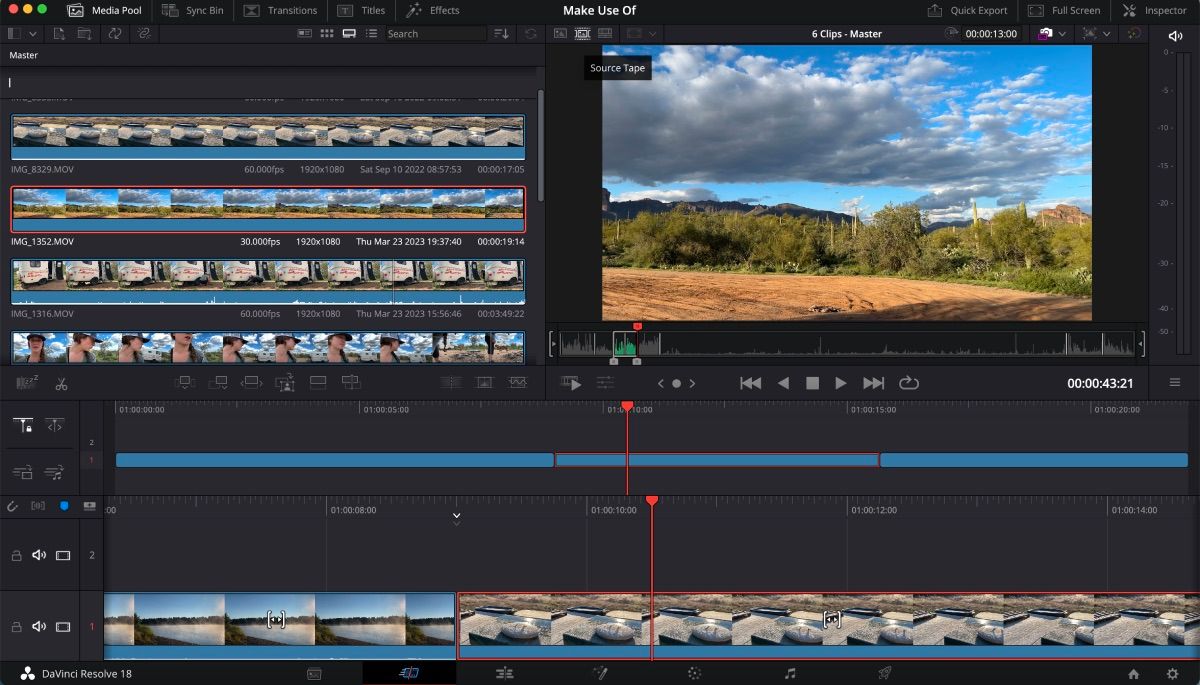
برای برش، نشانگر خود را روی جایی که میخواهید کلیپهای انتخابیتان شروع و به پایان برسند قرار دهید، و I و O را برای علامتگذاری به داخل و خارج فشار دهید. سپس کلیپ برش خود را با شروع از منوی پیشنمایش به سمت راست سمت راست خط زمانی اصلی خود بکشید تا به ویدیوی خود اضافه کنید.
اگر کلیپهای خود را در هر جایی از جدول زمانی بیندازید، از کار میافتند. مطمئن شوید که آنها را به سمت راست رها کنید تا دنباله اصلی خود را حفظ کنید.
دفعه بعد که DaVinci Resolve را باز کردید از Cut Page استفاده کنید
اگرچه صفحه Cut می تواند برای هر ویرایشگر ویدیو کمی طاقت فرسا به نظر برسد، ویژگی های زیادی در آن وجود دارد که به فرآیند خلاقیت شما کمک می کند. علاوه بر این، استفاده از ابزارهای موجود در تمام صفحات DaVinci Resolve، تجربه ویرایش ویدیو را سریعتر و روانتر میکند.
