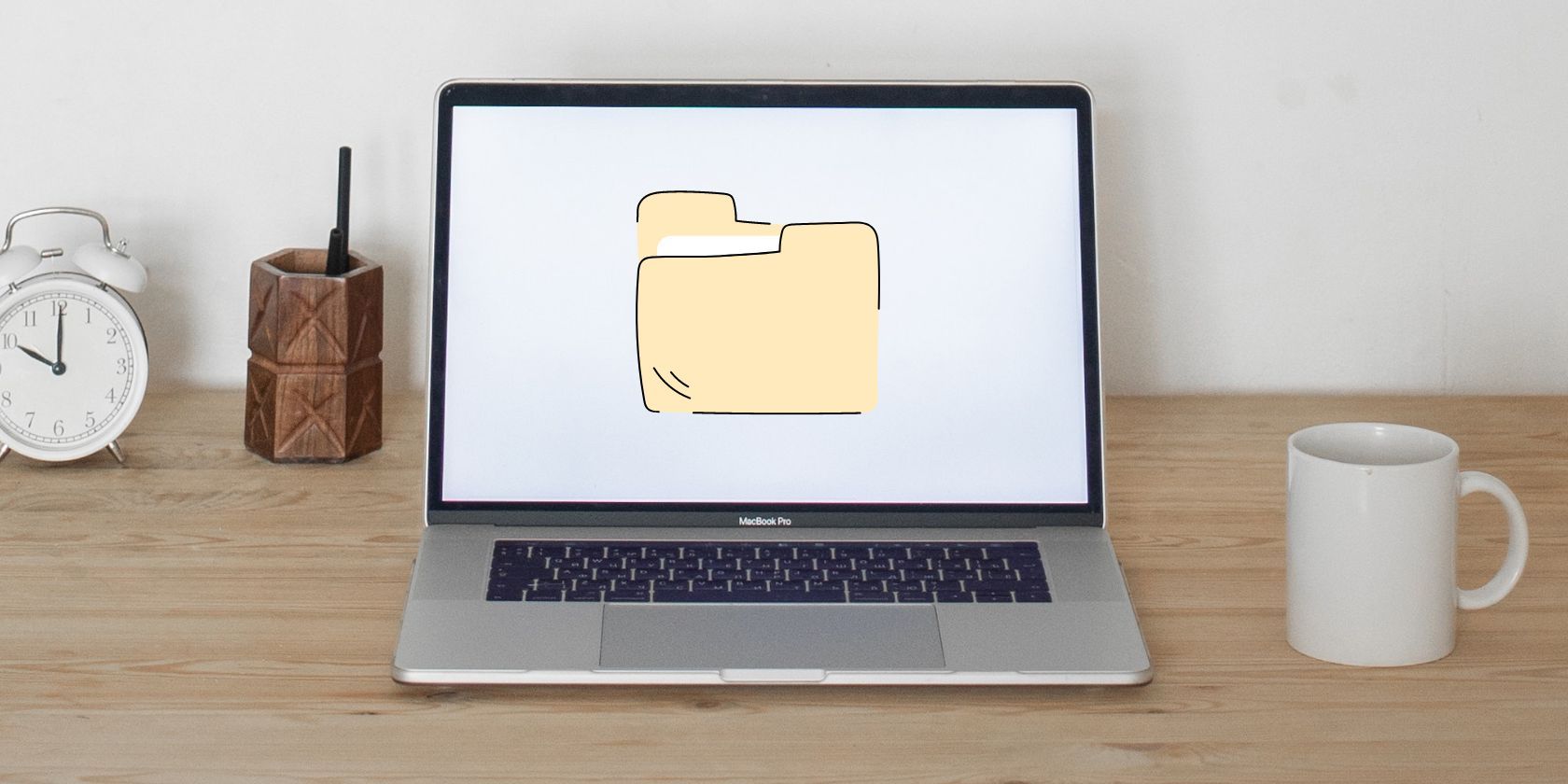با این نکات سریع فایل ها و پوشه های خود را در ویندوز بررسی کنید.
ویندوز این ویژگی را برای مشاهده خصوصیات هر فایل یا پوشه موجود بر روی دیسک ارائه می دهد. برای بسیاری، ممکن است به عنوان یک ابزار غیر مفید به نظر برسد زیرا با تغییر نمای آیکون ها می توانید داده های زیادی را در File Explorer مشاهده کنید. اما شما می توانید خیلی بیشتر از مشاهده اطلاعات فراداده در پنجره Properties انجام دهید.
جدا از بررسی نوع فایل، مکان، اندازه و داده های ایجاد، می توانید محدودیت های دسترسی را اعمال کنید و حتی محتویات پوشه را رمزگذاری کنید. علاوه بر این، میتوانید اشتراکگذاری فایل را فعال یا غیرفعال کنید، اقدامات امنیتی را اضافه کنید و آیکونها را سفارشی کنید. بنابراین، بدون هیچ مقدمه ای، اجازه دهید به روش های متعدد برای باز کردن ویژگی های فایل یا پوشه در ویندوز بپردازیم.
نحوه باز کردن ویژگی های فایل یا پوشه در ویندوز
در اینجا چند راه آسان برای مشاهده ویژگی های فایل یا پوشه در رایانه شخصی ویندوز وجود دارد. این روش ها برای ویندوز 11 و نسخه های قدیمی تر سیستم عامل ویندوز نیز کار خواهند کرد.
1. استفاده از میانبر صفحه کلید
شما می توانید مشخصات فایل را با استفاده از کلیدهای میانبر از پیش تعریف شده در ویندوز مشاهده کنید. در اینجا نحوه انجام آن آمده است:
- Win + E را فشار دهید تا File Explorer روی سیستم شما راه اندازی شود.
- برای انتخاب یک فایل یا پوشه روی آن کلیک کنید.
- سپس کلیدهای Alt + Enter را یکبار فشار دهید تا پنجره مشخصات فایل باز شود.

2. استفاده از میانبر ماوس و صفحه کلید
این روش استفاده از کلید enter را برای باز کردن پنجره های خصوصیات فایل حذف می کند. برای باز کردن پنجره خواص مراحل زیر را تکرار کنید:
- برنامه File Explorer را باز کنید و به محل پوشه بروید.
- حالا کلید Alt را نگه دارید و روی فایل دوبار کلیک کنید تا ویژگی های آن نمایش داده شود.
3. استفاده از منوی زمینه
اگر اصلاً نمی خواهید از صفحه کلید استفاده کنید، می توانید ویژگی های فایل را با استفاده از منوی زمینه باز کنید.
- Win + R را فشار دهید تا کادر دستور Run اجرا شود و explorer.exe را تایپ کنید. کلید enter را فشار دهید تا File Explorer باز شود.
- به محل فایل یا پوشه مورد نظر بروید.
- حال روی فایل کلیک راست کرده و از منوی زمینه گزینه Properties را انتخاب کنید.
- پنجره مشخصات فایل بر روی سیستم شما باز می شود.

به خاطر داشته باشید که منوی زمینه کلیک راست کمی متفاوت از نسخه های قدیمی ویندوز است.
4. با استفاده از File Explorer
همچنین میتوانید ویژگیهای فایل را با استفاده از برنامه File Explorer مشاهده کنید و حتی یک بار کلید صفحهکلید را فشار ندهید. گزینه مشاهده خواص در نوار منو پنهان است. در اینجا نحوه باز کردن ویژگی های فایل با استفاده از File Explorer آمده است:
- Win + E را فشار دهید تا File Explorer باز شود.
- به محل فایل بروید و روی آن کلیک کنید تا برجسته شود.
- حالا به منوی بالا رفته و روی دکمه سه نقطه (…) کلیک کنید.
- یک منوی کشویی باز می شود. از منو گزینه Properties را انتخاب کنید.
- پنجره Properties بر روی سیستم شما باز می شود. Alt + F4 را فشار دهید تا بعد از اینکه دیگر به آن نیاز ندارید ببندید.

5. با استفاده از ابزار CMD
میانبرهای ذکر شده در بالا پنجره Properties را باز می کنند که نسخه رابط کاربری گرافیکی File Properties را نشان می دهد. اما، شما همچنین می توانید ویژگی های یک پوشه یا فایل را با استفاده از خط فرمان در ویندوز مشاهده کنید. برای مشاهده ویژگی های فایل با استفاده از ابزار خط فرمان مراحل زیر را تکرار کنید:
- Win + R را فشار دهید تا کادر دستور Run اجرا شود. cmd را در کادر متن تایپ کنید و کلیدهای Ctrl + Shift + Enter را یکبار فشار دهید.
- UAC ظاهر می شود. بر روی دکمه Yes کلیک کنید تا خط فرمان با مجوزهای مدیر باز شود.
- اکنون دستور زیر را وارد کرده و کلید enter را فشار دهید: wmic datafile که لیست “name=’File Path'” پر است.
- “مسیر فایل” را با مکان واقعی فایل خود جایگزین کنید. ما یک فایل متنی داریم که روی دسکتاپ ذخیره شده است. بنابراین، دستور نمایش خصوصیات آن به این صورت خواهد بود: wmic datafile که در آن لیست “name=’C:\\Users\\Test\\Desktop\\rr.txt” کامل است.
- برای بررسی ویژگیهای فایل مانند اندازه، تاریخ ایجاد و ویژگیهای دیگر به پایین بروید.

6. استفاده از PowerShell
PowerShell دستور متفاوتی برای نمایش مشخصات پوشه یا فایل دارد. مانند دستور CMD، خصوصیات فایل داخل پوسته را نیز در قالب متن نمایش می دهد.
- Win + S را فشار دهید و PowerShell را تایپ کنید. روی اولین نتیجه جستجو کلیک کنید تا PowerShell روی سیستم شما راه اندازی شود.
- اکنون دستور زیر را تایپ کنید: Get-Item -Path File Path | fl *
- مانند روش پنجم، “مسیر فایل” را با مکان ذخیره سازی واقعی جایگزین کنید.
- برای اجرای دستور کلید Enter را فشار دهید.

مشاهده سریع ویژگی های فایل یا پوشه در ویندوز
اینها چندین روش برای مشاهده خصوصیات فایل یا پوشه در ویندوز بودند. چهار گزینه اول نسخه رابط کاربری گرافیکی ویژگی های فایل را راه اندازی می کنند که برای کاربران آسان تر است. با این حال، می توانید ویژگی های فایل را در CMD یا PowerShell نیز مشاهده کنید.