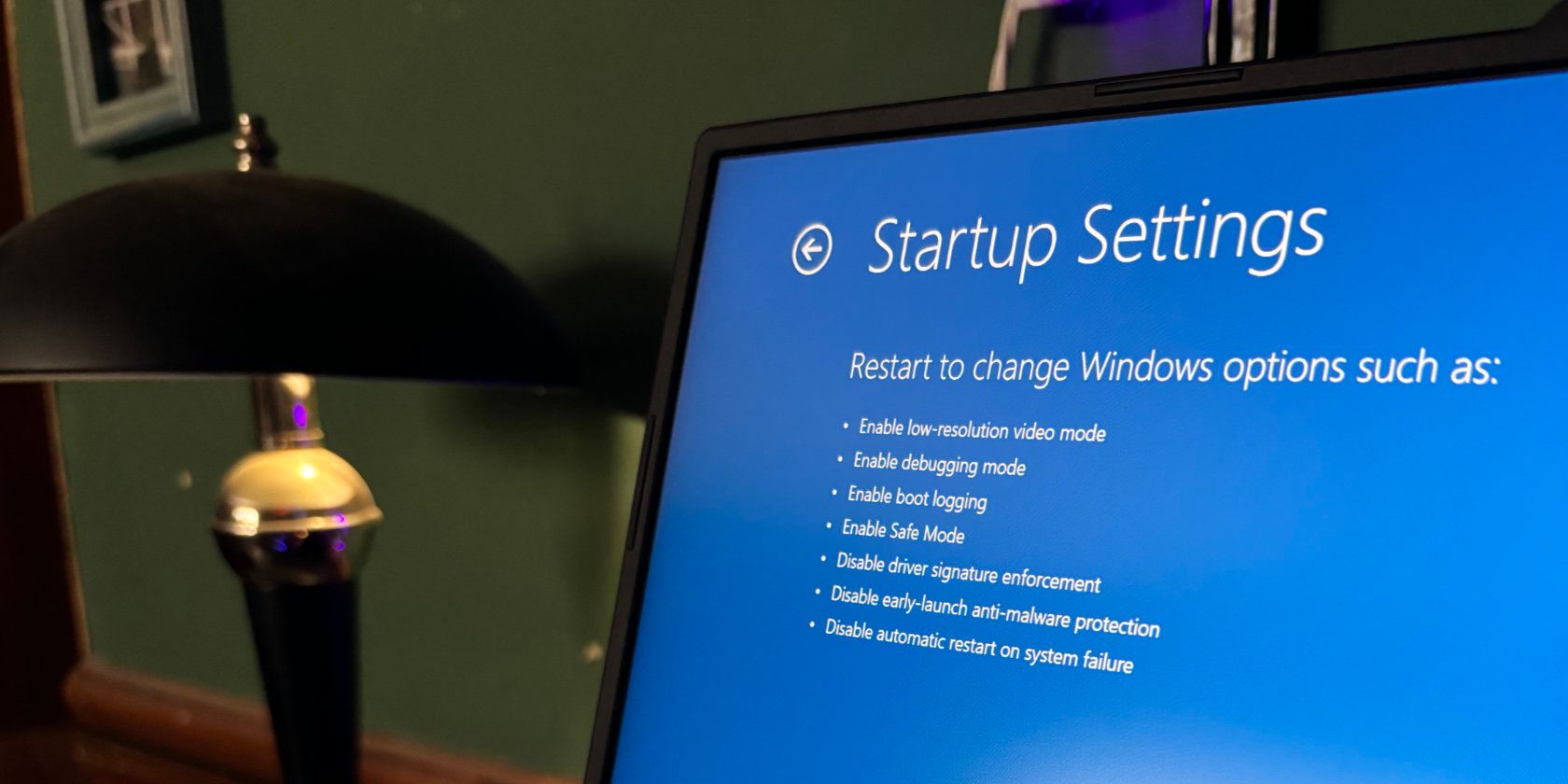حالت ایمن یک ابزار تشخیصی و عیبیابی ضروری است و روشهای مختلفی وجود دارد که میتوانید آن را در ویندوز 11 بوت کنید.
تعاریف کلیدی
- با استفاده از پیکربندی سیستم برای تنظیم آسان و سفارشیسازی بوت به حالت امن راهاندازی کنید.
- برای راهاندازی مجدد در حالت امن، از طریق برنامه تنظیمات به حالت امن دسترسی پیدا کنید.
- برای بوت شدن به حالت ایمن از صفحه قفل، کامپیوتر خود را مجددا راه اندازی کنید و در محیط بازیابی ویندوز پیمایش کنید.
در حالت امن، ویندوز با مجموعه ای از درایورها و فایل های ضروری برای اجرای سیستم شروع می شود. همه چیز دیگر، از جمله برنامه های راه اندازی، شبکه و خط فرمان، در حالت ایمن غیرفعال است. این به شما کمک می کند تشخیص دهید که آیا یک درایور سخت افزار خارجی یا تداخل برنامه باعث اختلال در عملکرد سیستم شما شده است یا خیر.
انواع مختلفی از حالت های ایمن و راه های زیادی برای دسترسی به آنها وجود دارد. اگر میخواهید رایانه شخصی خود را تشخیص دهید، در اینجا نحوه راهاندازی به حالت ایمن در ویندوز 11 در رایانهای در حال کار یا غیر بوت شدن آورده شده است.
انواع مختلف حالت ایمن و زمان استفاده از آنها
سه نوع گزینه حالت امن در گزینه های راه اندازی پیشرفته وجود دارد:
- حالت ایمن: ویندوز با حداقل مجموعه ای از درایورها و فایل ها شروع می شود و هر چیز دیگری را غیرفعال می کند.
- حالت ایمن با شبکه: ویندوز علاوه بر درایورهای شبکه لازم برای اتصال به شبکه یا اینترنت، با مجموعه ای از درایورهای اولیه شروع می شود. اتصال Wi-Fi در این حالت در دسترس نیست.
- Safe Mode with Command Prompt: برای کاربران حرفه ای که می خواهند به Command Prompt در حالت امن دسترسی داشته باشند و به رابط گرافیکی ویندوز نیازی ندارند.
1. با استفاده از برنامه Microsoft System Configuration Utility وارد حالت ایمن شوید
شما می توانید با استفاده از ابزار System Configuration به حالت ایمن بوت شوید که نسبت به سایر روش ها کمتر ترسناک است. مزیت دیگر این است که به شما امکان می دهد قبل از راه اندازی مجدد حالت ایمن مورد نظر خود (استاندارد، شبکه، خط فرمان) را پیکربندی کنید و همچنین به طور خودکار رایانه خود را در راه اندازی مجدد بعدی به حالت ایمن راه اندازی کنید.
برای بوت شدن به حالت ایمن با استفاده از ابزار System Configuration:
- Win + R را فشار دهید تا Run باز شود، msconfig را تایپ کرده و OK کنید. یا روی Start کلیک کنید، System Configuration را تایپ کنید و بهترین نتیجه مطابق را باز کنید.
- در پنجره System Configuration، تب Boot را باز کنید.
- در قسمت Boot options، Safe boot را انتخاب کنید. به طور پیش فرض حالت پیش فرض روی Minimal تنظیم شده است. بسته به نیاز خود، می توانید بین گزینه های Alternate Shell (Command Prompt)، Network یا Active Directory تعمیر سوئیچ کنید.
- گفتگوی گزینه های پیشرفته کنترل دقیق تری را بر روی استفاده از پردازنده و حافظه ارائه می دهد. اگر نمی دانید چه کاری انجام می دهید، آن را به عنوان پیش فرض بگذارید.
- پس از انجام، روی OK کلیک کنید و برای ذخیره تغییرات اعمال کنید.
- کامپیوتر خود را مجددا راه اندازی کنید تا به حالت ایمن راه اندازی شود.
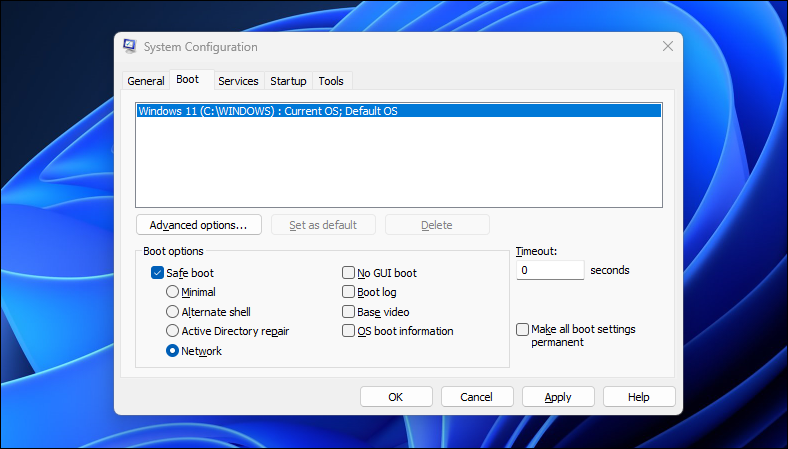
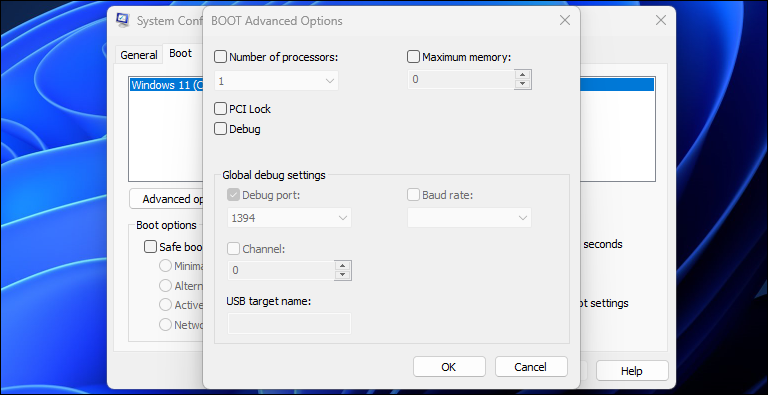
2. نحوه بوت شدن در حالت ایمن با استفاده از برنامه تنظیمات
یکی دیگر از راههای راهاندازی به حالت امن، از طریق برنامه تنظیمات است. می توانید از گزینه Recovery برای دسترسی به تنظیمات Advanced Start-up و سپس بوت شدن در حالت ایمن استفاده کنید. در اینجا نحوه انجام آن آمده است:
- Win + I را فشار دهید تا تنظیمات باز شود.
- در تب System به پایین اسکرول کرده و روی گزینه Recovery کلیک کنید.
- برای راه اندازی پیشرفته روی دکمه Restart now کلیک کنید.
- برای تایید این عمل، روی دکمه Restart now کلیک کنید.
- در صفحه انتخاب گزینه، روی عیب یابی کلیک کنید.
- سپس روی گزینه های پیشرفته کلیک کنید.
- در قسمت گزینه های پیشرفته روی Start-up settings کلیک کنید.
- برای تایید و باز کردن تنظیمات راه اندازی، روی دکمه Restart کلیک کنید. ویندوز صفحه شما را با چندین گزینه شماره گذاری شده پر می کند.
- 4، 5 یا 6 را بسته به نوع حالت امنی که می خواهید در آن بوت کنید فشار دهید. اکنون ویندوز مجددا راه اندازی می شود و به حالت ایمن راه اندازی می شود.
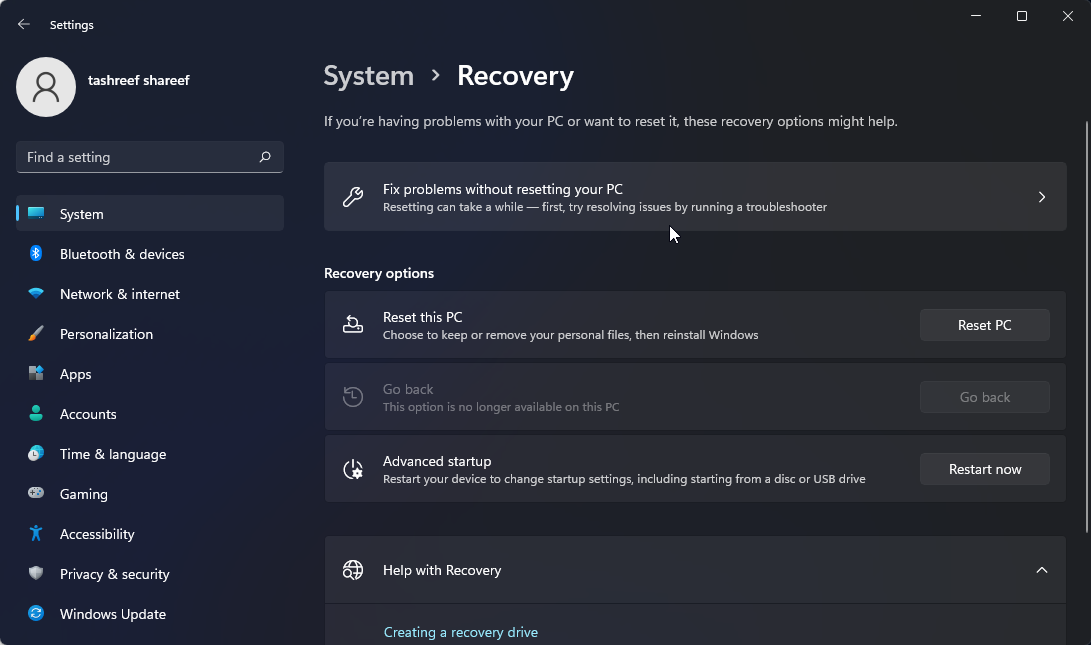
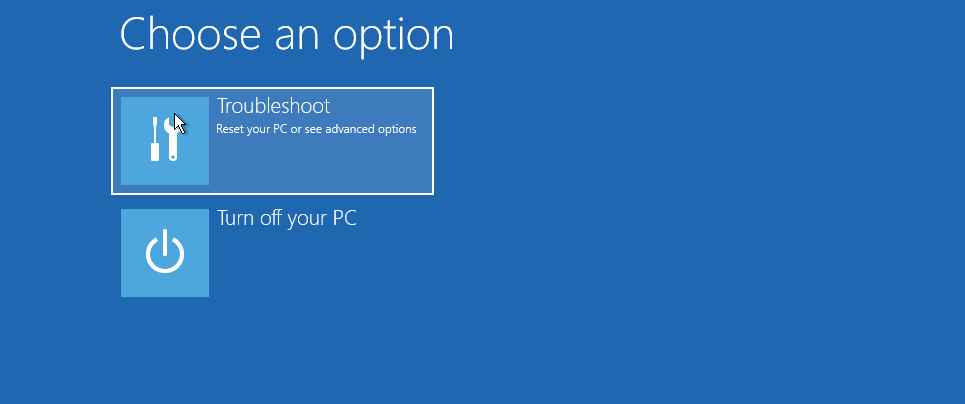
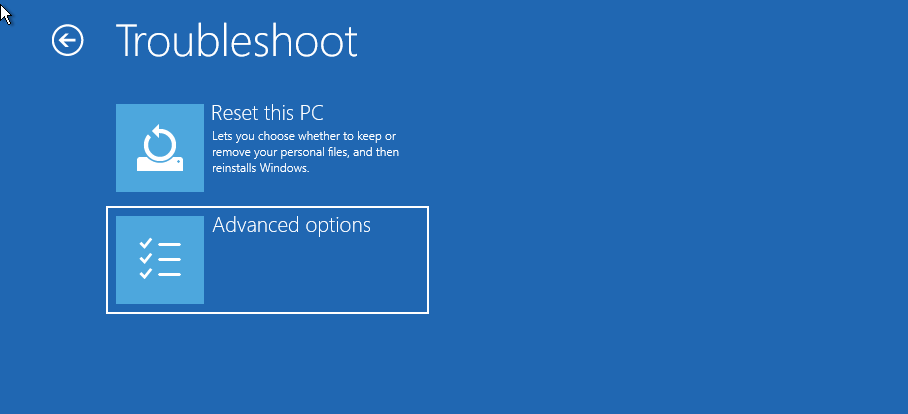
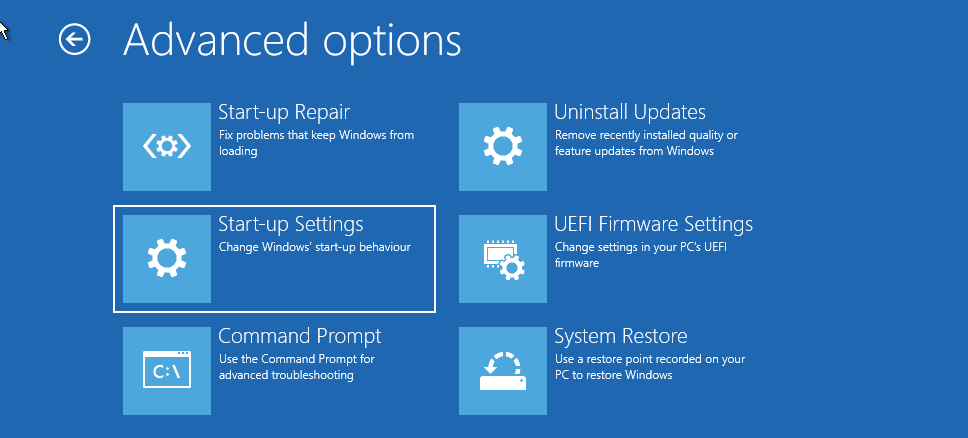

برای خروج از حالت ایمن، کامپیوتر خود را مجددا راه اندازی کنید و ویندوز به طور معمول بوت می شود.
3. نحوه بوت شدن به حالت ایمن از صفحه قفل

اگر رمز عبور ویندوز خود را فراموش کرده اید یا نمی توانید وارد شوید، می توانید از خود صفحه قفل به حالت ایمن بوت شوید. در اینجا نحوه انجام آن آمده است:
- کامپیوتر خود را مجددا راه اندازی کنید.
- وقتی در صفحه قفل هستید، هر کلیدی را فشار دهید تا صفحه ورود خود را ببینید.
- روی دکمه Power/Shutdown کلیک کنید. سپس کلید Shift را فشار داده و نگه دارید و روی Restart کلیک کنید. اگر از شما برای تایید خواسته شد، در هر حال روی Restart کلیک کنید.
- رایانه شما دوباره راه اندازی می شود و محیط بازیابی ویندوز را نشان می دهد. از اینجا به مسیر Troubleshoot > Advanced Options > Start-up settings > Restart بروید.
- برای راه اندازی مجدد و بوت شدن در حالت ایمن، عدد 4 را فشار دهید.
از طرف دیگر، این کار را از دسکتاپ نیز انجام می دهید. روی Start > Power کلیک کنید و در حالی که کلید Shift را نگه داشته اید، روی Restart کلیک کنید.
4. با استفاده از Command Prompt و WinRE وارد حالت Safe Mode شوید
علاوه بر مراحل بالا، میتوانید از Command Prompt برای راهاندازی مجدد رایانه خود با فعال کردن گزینههای پیشرفته استفاده کنید. پس از ورود به Windows RE، می توانید به تنظیمات راه اندازی بروید و به حالت ایمن دسترسی پیدا کنید. در اینجا نحوه انجام آن آمده است.
- کلید Win را فشار دهید، cmd را تایپ کنید، سپس روی Command Prompt راست کلیک کرده و Run as administrator را انتخاب کنید.
- در پنجره Command Prompt دستور زیر را تایپ کرده و Enter را فشار دهید تا اجرا شود: shutdown.exe /r /o
- هنگامی که یک پنجره بازشو ظاهر شد، روی دکمه بستن کلیک کنید.
- خودشه. ویندوز یک دقیقه دیگر راه اندازی مجدد می شود. بنابراین، صبر کنید تا رایانه شخصی مجدداً راه اندازی شود و در محیط بازیابی ویندوز راه اندازی شود.
- در Windows RE به مسیر Troubleshoot > Advanced Options > Start-up settings > Restart بروید.
- پس از راه اندازی مجدد، کلید مناسب را فشار دهید تا به حالت امن راه اندازی شود.
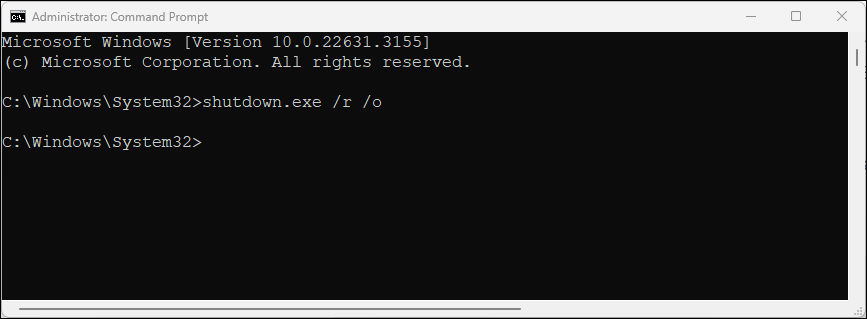
shutdown.exe /r /o
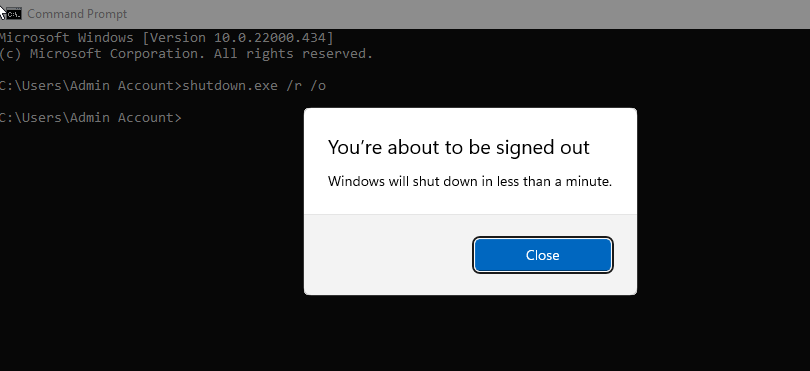
5. هنگامی که ویندوز بوت نمی شود به حالت Safe Mode بوت شوید
اگر ویندوز بوت نمیشود یا نمیتوانید صفحه ورود را ببینید، همچنان میتوانید با استفاده از گزینه boot پیشرفته با فعال کردن Windows Recovery Environment به حالت امن دسترسی پیدا کنید.
در حالی که می توانید کلید F8 را در طول فرآیند بوت مکررا فشار دهید تا به گزینه های پیشرفته بوت دسترسی پیدا کنید، همیشه کار نمی کند. در عوض، میتوانید ویندوز را مجبور کنید تا در محیط بازیابی ویندوز بوت شود، با چند بار خاموش کردن عمدی رایانه خود در هنگام راهاندازی.
پس از دو تلاش ناموفق متوالی، ویندوز به طور خودکار WinRE را راه اندازی می کند و به گزینه های بوت پیشرفته دسترسی می دهد. برای انجام این:
- کامپیوتر خود را خاموش کنید.
- دکمه پاور را فشار دهید تا کامپیوترتان روشن شود.
- وقتی بارگیری شروع شد، دکمه روشن/خاموش را فشار داده و نگه دارید تا اجباراً خاموش شود. مراحل را تکرار کنید تا دوباره کامپیوتر خود را ناگهان خاموش کنید.
- در تلاش سوم، دکمه پاور را فشار دهید و اجازه دهید ویندوز بارگیری و در محیط بازیابی ویندوز بوت شود.
- در قسمت Choose an option، روی Troubleshoot کلیک کنید.
- سپس به Advanced options > Start-up settings > Restart بروید.
- پس از راه اندازی مجدد، 4،5 یا 6 را فشار دهید تا به حالت امن با گزینه های مختلف راه اندازی شود.
6. بوت ایمن را با استفاده از درایو USB قابل بوت و خط فرمان انجام دهید
اگر رایانه شما با یک مشکل جدی سیستم یا مشکلات راه اندازی مواجه است و نمی تواند به طور عادی بوت شود، می توانید با استفاده از درایو USB قابل بوت، بوت ایمن را انجام دهید.
اگر رسانه نصب ندارید، راهنمای ما را برای ایجاد درایو USB قابل بوت ویندوز 11 دنبال کنید. پس از ایجاد یک درایو قابل بوت، مراحل زیر را ادامه دهید:
- درایو USB قابل بوت را به رایانه خود وصل کنید.
- دکمه پاور را فشار دهید و کلید F9 را در لپ تاپ HP یا F2 را در لپ تاپ لنوو فشار دهید تا Boot Manager ظاهر شود. کلید Boot Manager بسته به سازنده لپ تاپ یا مادربرد شما می تواند متفاوت باشد.
- در Boot Manager، از کلیدهای جهت دار برای انتخاب درایو USB قابل بوت به عنوان دستگاه بوت استفاده کنید. Enter را فشار دهید تا گزینه باز کردن ویزارد تنظیمات ویندوز را انتخاب کنید.
- در ویزارد راه اندازی ویندوز، روی Next کلیک کنید.
- سپس روی Repair your computer در گوشه سمت چپ پایین کلیک کنید تا وارد Windows RE شوید.
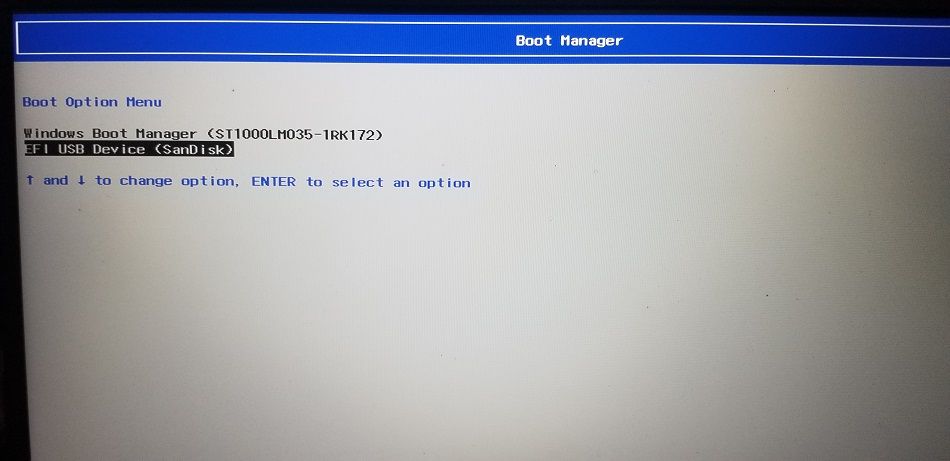
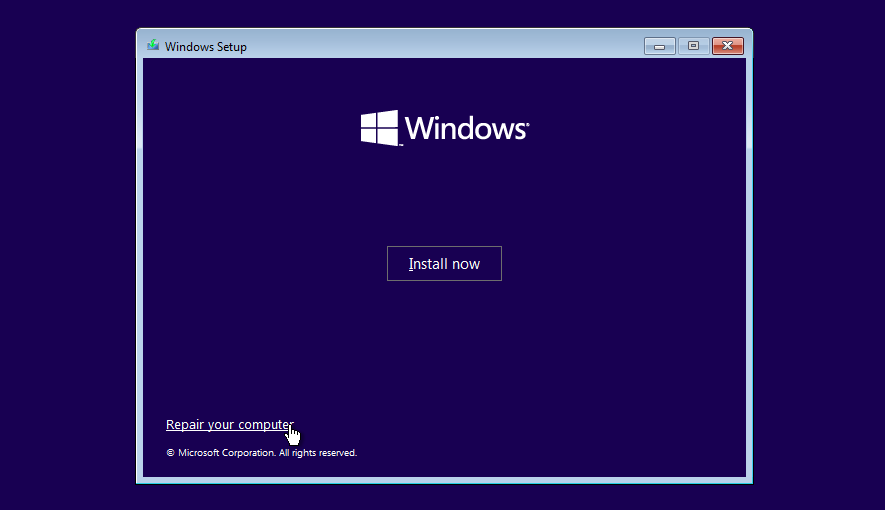
- در قسمت Choose an option به مسیر Troubleshoot > Command Prompt بروید.
- در پنجره Command Prompt، دستور زیر را تایپ کرده و enter را فشار دهید تا فایل Boot Configuration Data (BCD) تغییر کند.bcdedit /set {default} safeboot minimal
- همچنین، برای فعال کردن راهاندازی ایمن با شبکه، دستور زیر را تایپ کنید: bcdedit /set {default} safeboot network
- در صورت موفقیت آمیز بودن، پیام موفقیت آمیز انجام عملیات را مشاهده خواهید کرد.
- exit را تایپ کرده و Enter را فشار دهید تا Command Prompt بسته شود.
- در Windows RE روی Continue کلیک کنید. اکنون ویندوز در حالت ایمن بوت مجدد راه اندازی می شود.
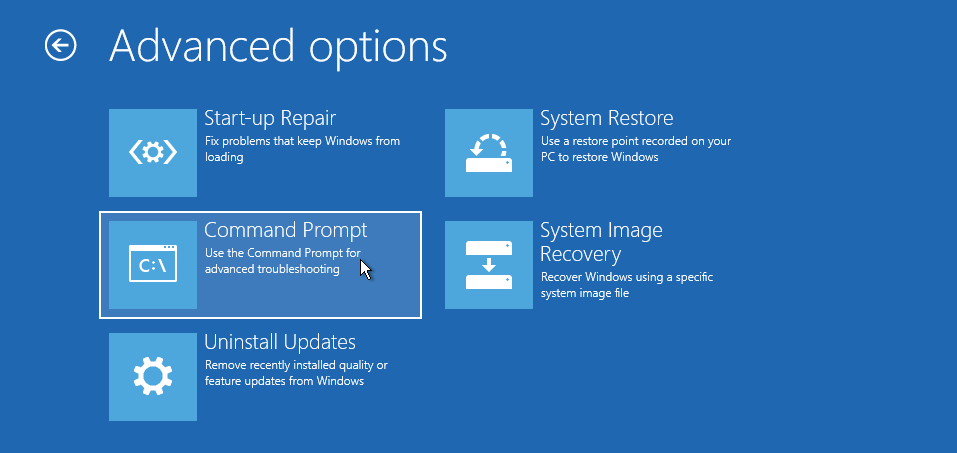
bcdedit /set {default} safeboot minimal
bcdedit /set {default} safeboot network
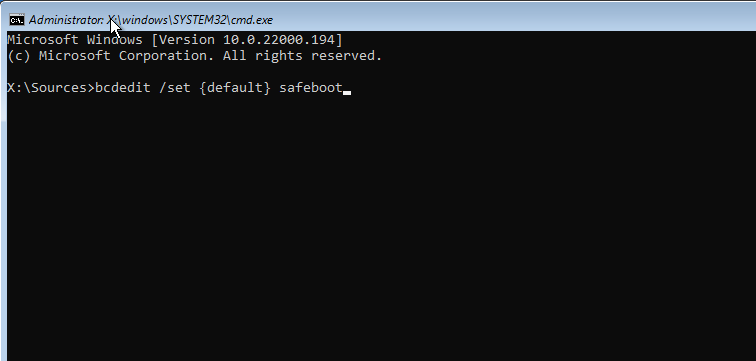
نحوه خروج از حالت ایمن در ویندوز 11

برای خروج از حالت ایمن، کامپیوتر خود را مجددا راه اندازی کنید و منتظر بمانید تا به طور معمول راه اندازی مجدد شود. با این حال، اگر رایانه شما همچنان به حالت ایمن بوت میشود، این مراحل را دنبال کنید تا به صورت دستی از حالت ایمن خارج شوید.
- Win + R را فشار دهید تا Run باز شود.
- msconfig را تایپ کنید و روی OK کلیک کنید تا System Configuration باز شود.
- در تب Boot، تیک گزینه Safe boot را بردارید.
- برای ذخیره تغییرات روی Apply و OK کلیک کنید. کامپیوتر خود را مجددا راه اندازی کنید، و باید به طور معمول شروع شود.
حالت ایمن یک فضای تشخیصی مفید در ویندوز است. این به شما امکان می دهد به درایورهای مهم دسترسی داشته باشید و برای تشخیص مشکلات سخت افزاری سیستم شما ایده آل است. با این حال، اگر می خواهید مشکلات مربوط به نرم افزار فروشنده شخص ثالث را عیب یابی کنید، یک بوت تمیز در ویندوز را امتحان کنید. این به شما امکان می دهد سیستم خود را با حداقل مجموعه ای از درایورها و برنامه های راه اندازی بارگیری کنید تا علت ایجاد تضاد را جدا کنید.