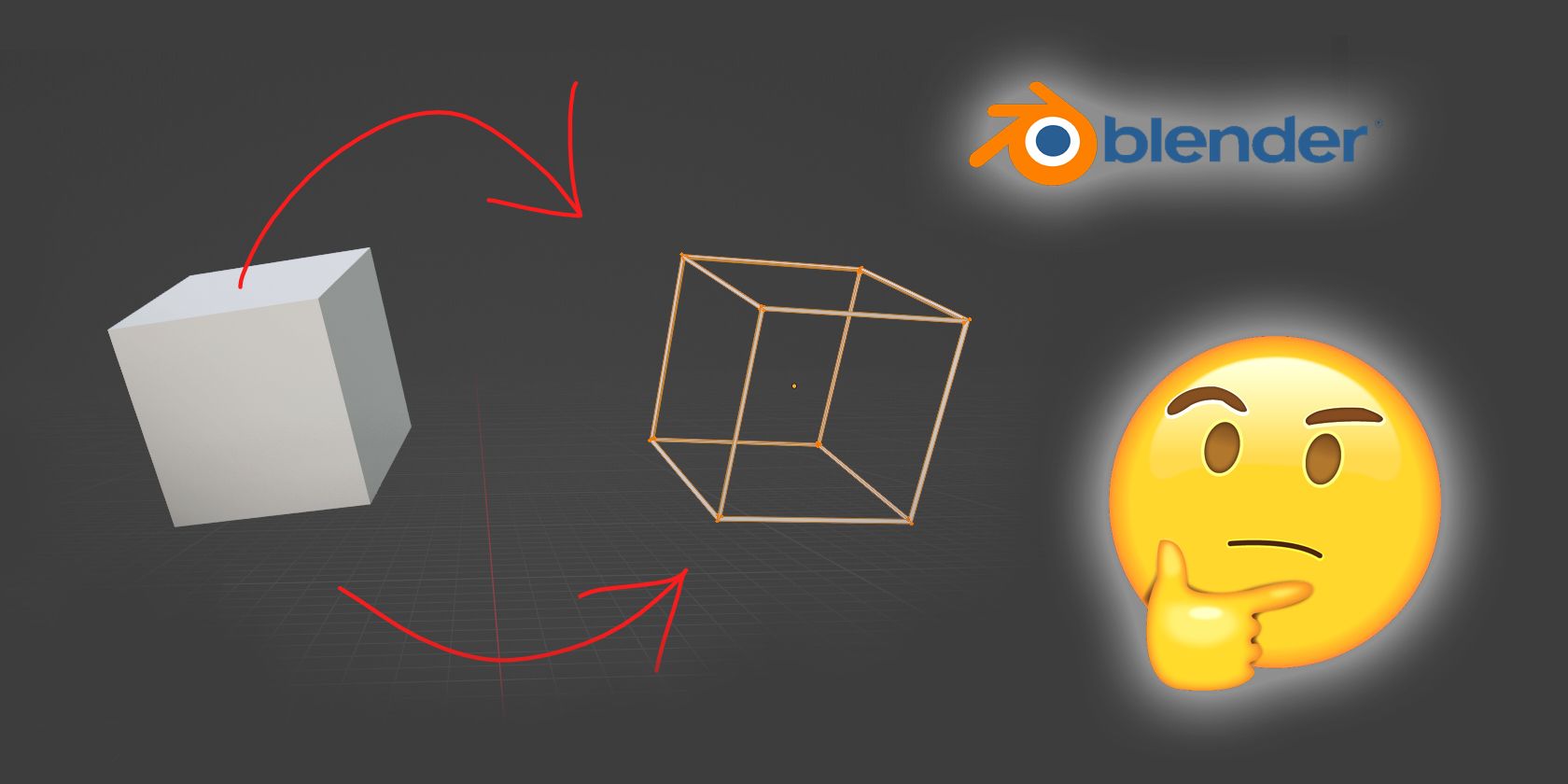با وایرفریم در بلندر می توانید کارهای جالب زیادی انجام دهید. ما شش راه را به شما نشان می دهیم که می توانید مش خود را به وایرفریم تبدیل کنید.
آیا می توانید مش را در بلندر به وایرفریم تبدیل کنید؟ کاملاً، و اگر کارتهایتان را درست بازی کنید، میتواند یک اثر واقعاً زیبا باشد.
در اینجا شش بهترین راه برای تبدیل مش به وایرفریم در بلندر آورده شده است. فقط یک سوال باقی می ماند: در نهایت با آنها چه خواهید کرد؟
نحوه تبدیل مش به وایرفریم در بلندر
آنها چندین گردش کار Blender هستند که به سمت یک افکت Wireframe خم می شوند که از طریق مش پایه انتخابی شما انجام می شود.
ما در مورد جابجایی همپوشانی Wireframe صحبت نمیکنیم—اما میتوانید به این گزینه نمایش در گوشه سمت راست بالای ویوپورت یا از طریق منوی پای نمایشگر ویوپورت با کلید Z دسترسی داشته باشید. Shift + Z همچنین صفحه نمایش Wireframe را روشن و خاموش می کند.
مطالب مرتبط: نحوه حرکت دوربین و حرکت در Viewport در Blender
1. از ابزار Wireframe استفاده کنید
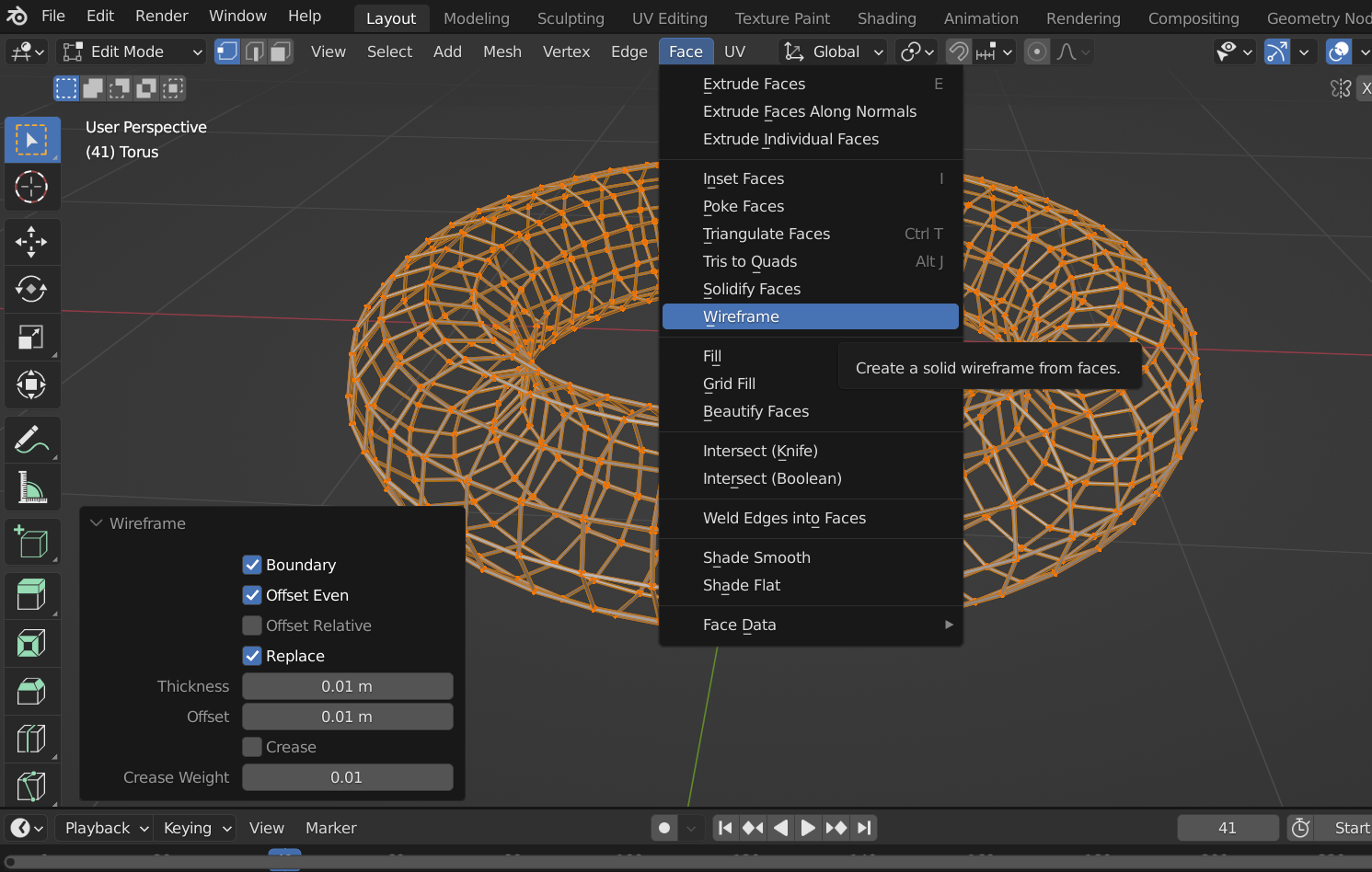
ابزار Wireframe در Blender یک اصلاح کننده دژنراتیو است که شی شما را به شبکه ای از “لوله ها” کاهش می دهد که هر لبه مش را در بر می گیرد. میتوانید آن را در حالت ویرایش در قسمت کشویی Face پیدا کنید.
این ساده ترین راه برای ایجاد یک قاب سیمی در بلندر است. چند راه وجود دارد که میتوانید هر عملیات Wireframe را در پانل تنظیم آخرین عملیات متعلق به خودتان کنید—شما میتوانید مش جدید را آفست کنید، مش قبلی را جایگزین کنید، ضخامت آن را تغییر دهید، و حتی از چند کلید برای اطمینان از یکنواختی گیج در سراسر جدید استفاده کنید. مدل.
ما استفاده از ابزار Wireframe را برای موارد عمومی و موارد اولیه ساده توصیه می کنیم. برای داشتن یک حس دقیق تر از ظرافت، اصلاح کننده Wireframe ممکن است همان چیزی باشد که به دنبال آن هستید.
2. از Wireframe Modifier استفاده کنید

اصلاحکننده Wireframe هر لبه را در یک شبکه میگیرد و هر یک را به یک چند ضلعی چهار وجهی تبدیل میکند، سپس همه آنها به هم جوش داده میشوند تا یک شبکه جدید تشکیل دهند. برخلاف عملگر Wireframe، اصلاحکنندهها تا لحظهای که آنها را اعمال میکنید غیرمخرب هستند. شما حتی می توانید آنها را با تغییر ترتیب اعمال هر اصلاح کننده در پشته اصلاح کننده تنظیم کنید.
برای استفاده از اصلاح کننده Wireframe:
- شیئی را که می خواهید به وایرفریم تبدیل کنید انتخاب کنید.
- در تب Modifiers در قسمت Properties، Wireframe را از منوی کشویی Modifiers انتخاب کنید.
- تنظیمات خود را تا زمانی تنظیم کنید که آنچه را که می خواهید پیش روی خود داشته باشید.
- با بازگشت به حالت شیء و انتخاب Apply آن را قفل کنید.
در تنظیمات اصلاحکننده Wireframe، بسیاری از گزینههای قبلی را دارید، و همچنین چند ماده اضافی که ممکن است برایتان مفید باشد:
- ضخامت، عرض هر بازوی قاب سیمی.
- افست، که می توانید از آن برای شماره گیری در قرارگیری وایرفریم خود نسبت به هندسه اصلی استفاده کنید.
- Boundary، که می توانید از آن برای مدیریت مرزهای جزیره UV شبکه نهایی استفاده کنید.
- جایگزین اصلی کنید، به شما امکان می دهد مش اصلی را در زیر مش جدید قاب سیمی نگه دارید.
- ضخامت، پروتکلی که توسط آن گیج قاب سیمی “لوله کشی” در اطراف چیزهایی مانند گوشه های تیز تعیین می شود. Relative ضخامت هر بازوی وایرفریم را با طول خود دهانه تعیین می کند.
- Crease Edges، که در لبههای مجزا اتو میشود تا یک اصلاحکننده Subdivision Surface در بالای این افکت وجود داشته باشد.
- متریال آفست، که شاخص ماده اصلی را با هندسه جدید قاب سیمی هماهنگ می کند و بر این اساس آن را جبران می کند.
- گروه Vertex، یک درجه کنترل اضافی را بر روی لولههای قاب سیمی که اکنون در اطراف هر لبه بسته شده است، اعطا میکند – رئوس با وزن کمتر در نهایت با قابهای سیمی نازکتری بین آنها ختم میشود.
با این حال، این رویکرد فقط در صورتی قابل اجرا است که مش شما واقعاً دارای صورت باشد. اگر میخواهید از چیزی مانند یک شی Grease Pencil یا یک منحنی NURBS یک قاب سیمی ایجاد کنید، ممکن است لازم باشد چیز دیگری را امتحان کنید.
3. از Skin Modifier استفاده کنید
خطوط و منحنیهای بیبعد نیاز به کمی زمان و دقت دارند، بهخصوص اگر به دنبال یک توری تمیز با کمی دردسر هستید. قبل از اینکه بتوانید از اصلاح کننده پوست بر روی یک منحنی NURBS یا یک شی Grease Pencil استفاده کنید، ابتدا باید آن را به مش تبدیل کنید.
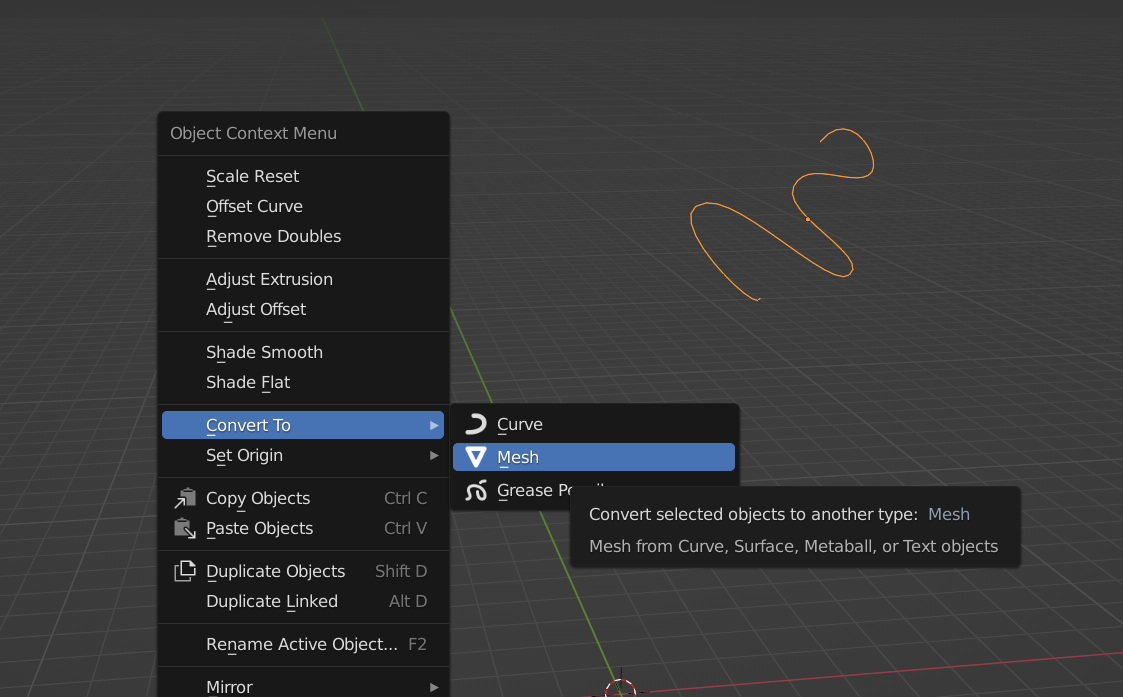
برای انجام این کار، به حالت Object Mode بروید و با انتخاب لایه منحنی یا Grease Pencil خود، کلیک راست کنید. ماوس را روی Convert نگه دارید و باید گزینه Mesh را مشاهده کنید. آن را انتخاب کنید و به حالت ویرایش بازگردید.
اکنون، شما آزاد هستید که هر اصلاح کننده ای را که می خواهید اعمال کنید، از جمله اصلاح کننده پوست. این مش منحنی شما را در یک مش جامد قرار می دهد که می توانید مانند هر نوع هندسه معمولی دیگری با آن کار کنید. هر شکلی را که می خواهید با NURBS یا با مداد گریس بسازید و وقتی همه چیز در جای خود قرار گرفت، آن را حجم دهید.
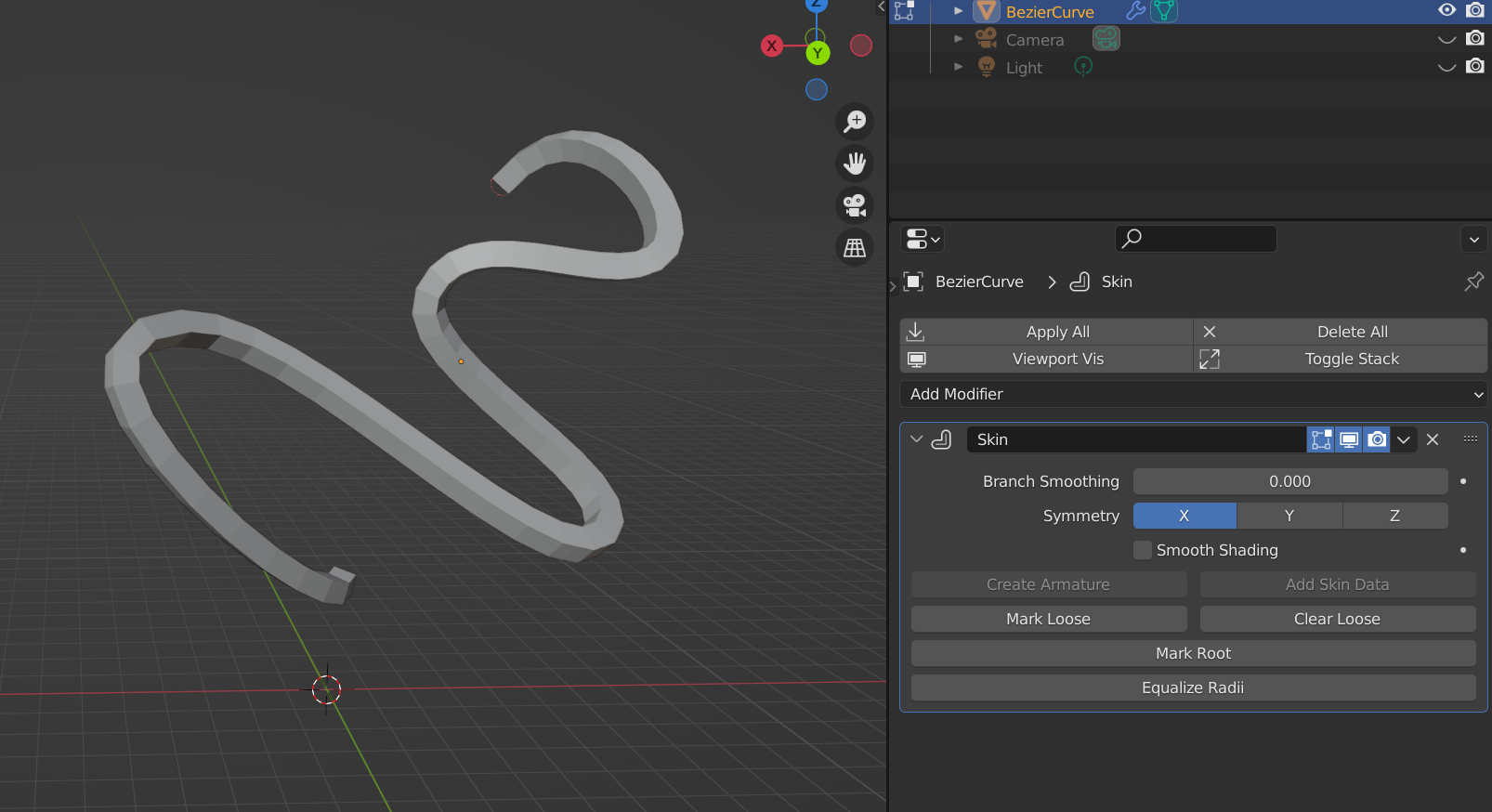
اگر «فریم سیمی» شما به سادگی اسکلت سوژه مورد نظر است و برای کار با آن فقط به هندسه ابعادی بالای آن نیاز دارد، اصلاح کننده پوست باید بتواند کار را انجام دهد. اگر مدل شما در برخی زمینه ها پیچیده باشد، ممکن است با چند سکسکه مواجه شوید، اما اگر این روش انتخابی شما باشد، می توانید پس از یک بار دقت در حالت ویرایش، راه خود را در اطراف مانع پیدا کنید.
همچنین می توانید از نوار لغزنده Bevel منحنی در پانل Properties برای بعد دادن به یک منحنی استفاده کنید.
4. از گره های هندسی استفاده کنید
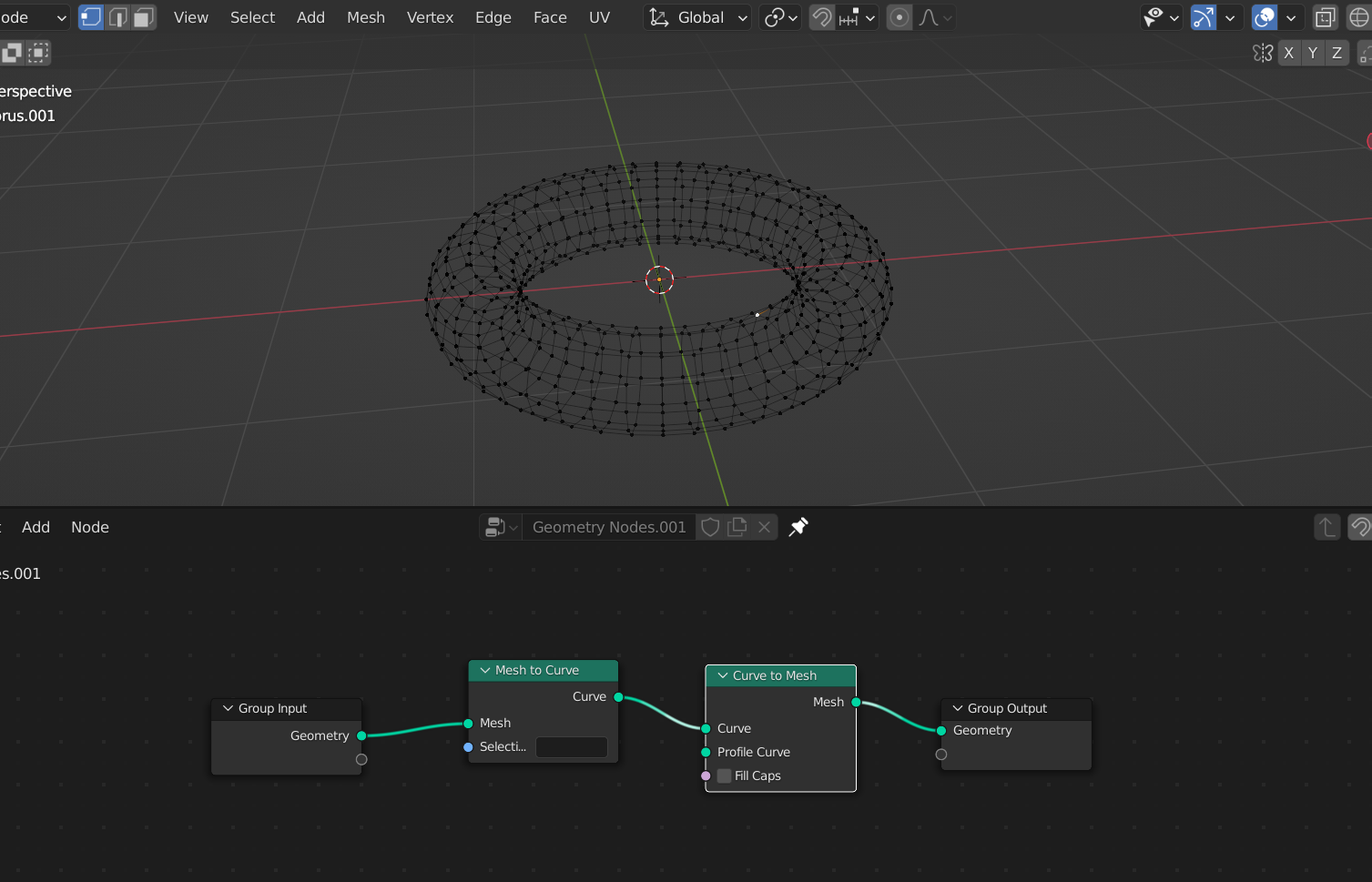
چندین جریان کاری Geometry Node وجود دارد که منجر به شبکه سیمفریم رویاهای شما میشود – گره Mesh to Curve تمام چهرههای تشکیلدهنده مش را حذف میکند و فقط لبهها و رئوس را پشت سر میگذارد.
هیچ چیز تضعیف یا ساده نشده است. در عوض، شما با شی خود به شکل خام باقی میمانید:
- در فضای کاری Geometry Nodes، یک Node Tree جدید ایجاد کنید.
- دو گره هندسه خطی اضافه کنید: یک گره مش به منحنی، به دنبال آن یک گره منحنی به مش، همه بین گره های ورودی و خروجی گروه شما.
- افکت را در پانل Modifiers اعمال کنید، یا به کاوش این افکت در ارتباط با سایر گره های زنده در درخت ادامه دهید.
بدون این گره دوم، اعمال این افکت به طور کامل منجر به ناپدید شدن کامل مش شما می شود. گره ها ممکن است در ابتدا مشکل به نظر برسند، اما یک راه حل برای بسیاری از مسائل رایج همیشه این است که مطمئن شوید هندسه مورد نظر شما مقصدی برای فرود دارد. در برخی موارد، این به سادگی خروجی گروه خواهد بود. اگر این کافی نیست، ممکن است به یک Node اضافی نیاز داشته باشید، مانند چیزی که در اینجا استفاده کرده ایم.
5. از Texture Nodes استفاده کنید
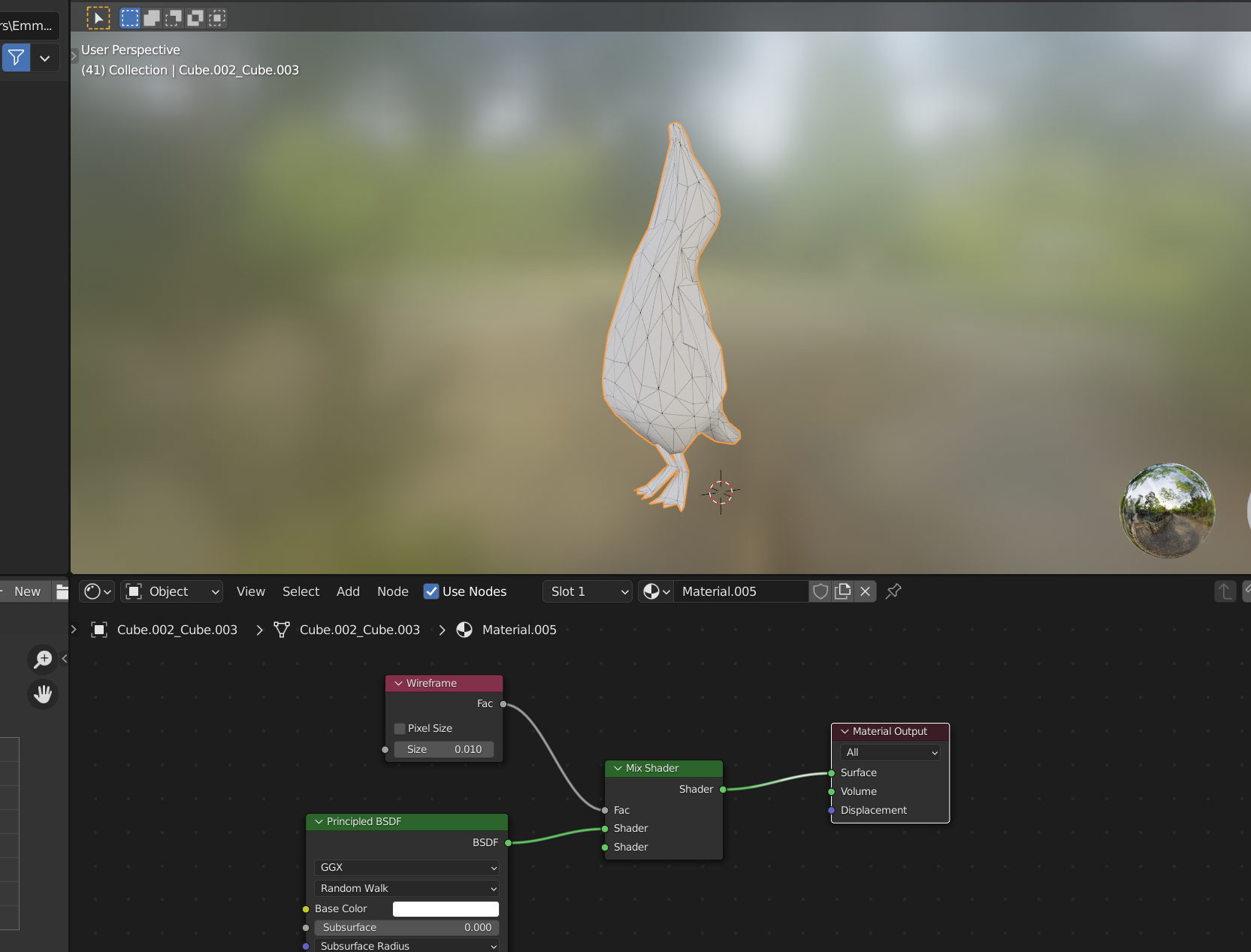
برخلاف تصور رایج، گره Wireframe در واقع یک گره بافت است، نه یک گره هندسی. گره Wireframe در Blender مش شما را از طریق پردازنده Cycles تجزیه و تحلیل می کند، توپولوژی شما را مثلث می کند و آن را به عنوان یک مجموعه جدید از لبه ها استخراج می کند، که سپس به یک سایه زن بافت جدید در بالا ساده می شود.
برای استفاده از Wireframe Node، روی فضای کاری Shading کلیک کنید و یک متریال جدید در پنل Nodes ایجاد کنید.
- از منوی کشویی Add برای ایجاد دو گره جدید استفاده کنید: یک Wireframe Node و یک Mix Shader Node.
- خروجی BSDF خود را به یکی از ورودی های Shader در Mix Shader متصل کنید.
- خروجی Factor گره Wireframe را با ورودی Factor Mix Shader پیوند دهید.
- از خروجی Mix Shader’s Lone Shader برای اتصال کل طرح به گره Material Output خود در سمت راست استفاده کنید.
این دقیقاً یک قاب سیمی نیست که بتوانید آن را بگیرید. در واقع، خارج از پوشش Material Preview و پوشش Render Preview کاملاً نامرئی است. با این حال، این یک راه منحصر به فرد برای سبک سازی یک مدل و ایجاد انواع افکت ها و طرح های جالب الهام گرفته از قاب سیمی است.
6. Wireframe را از ابتدا بسازید
اگر هیچ یک از موارد بالا شما را نپذیرفت چه؟ شما همیشه می توانید بدنه وایرفریم را کاملاً از ابتدا بنویسید. روش جنگجو همیشه پر زرق و برق نیست، اما رویکردی است که دقیقاً آنچه را که می خواهید به شما تضمین می کند.
برای رد شدن از اتوماسیون و تطبیق آن با بهترین آنها، می توانید با شکستن هر هندسی اولیه یا حتی با شروع با هندسه اولیه، از همان ابتدا شروع کنید.
ایجاد Wireframe در Blender: Tronify Your Latest and Greatest
Wireframes در Blender نباید به تنظیمات نمایش درگاه نمایش شما محدود شود. با هر یک از این گردشهای کاری Blender برای مشهای وایرفریم، به مخاطبان خود هیجان سایبری جنبشی یک عمر را بدهید.
راه های بسیار جالبی برای استفاده از توری فریم وجود دارد. فرقی نمیکند که عاشق کارهای کمپلی باشید یا علاقهمند به خلق چیزی وحشتناکتر و شیطانیتر باشید، فریمهای سیمی در Blender راهی عالی برای غوطهور کردن بیننده در دنیای دیجیتالی طراحی شما هستند.