آیا می خواهید یک نسخه پشتیبان از ویندوز ایجاد کنید اما با خطا مواجه می شوید؟ در اینجا نحوه رفع آن آمده است.
ابزار ایجاد رسانه به شما امکان می دهد ویندوز را با استفاده از درایو USB یا DVD دوباره نصب کنید. این اساساً نسخهای از ویندوز است که میتواند زمانی استفاده شود که نصب ویندوز فعلی شما خراب شود و سیستم عامل به درستی کار نکند. با این حال، این ابزار همچنین مستعد خطاهایی است که می تواند خسته کننده باشد، به خصوص اگر درست قبل از فرآیند نصب رخ دهد.
اگر در چنین موقعیتی قرار گرفتید، ما برخی از راه حل های موثر را در زیر لیست کرده ایم که می توانید سعی کنید ابزار ایجاد رسانه را مانند قبل راه اندازی و اجرا کنید.
1. ابزار ایجاد رسانه را به عنوان مدیر اجرا کنید
یکی از رایج ترین مسائلی که مانع از کارکرد صحیح ابزار ایجاد رسانه می شود، نداشتن مجوزهای کافی است. در برخی موارد، برنامهها برای اجرا به امتیازات مدیریتی نیاز دارند و زمانی که این دسترسی را نداشته باشند، خطاهایی مانند آنچه در دست دارند ایجاد میکنند.
راه حل، در این مورد، ساده است، زیرا تنها کاری که باید انجام دهید این است که ابزار ایجاد رسانه را به عنوان یک مدیر اجرا کنید. در اینجا به این صورت است:
- درایو USB قابل بوت را وصل کنید و روی نماد Media Creation Tool در دسکتاپ راست کلیک کنید.
- از منوی زمینه، Run as administrator را انتخاب کنید.
- برای ادامه، در فرمان User Account Control روی Yes کلیک کنید.
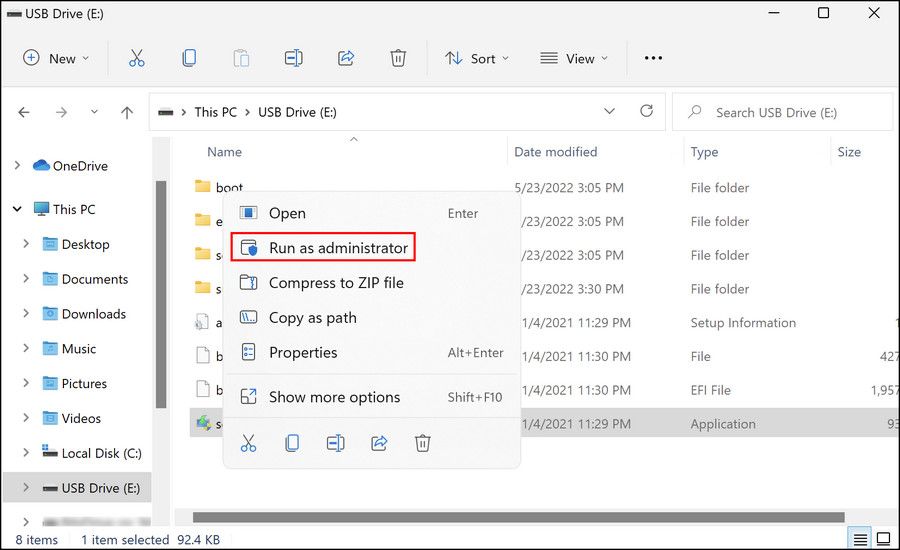
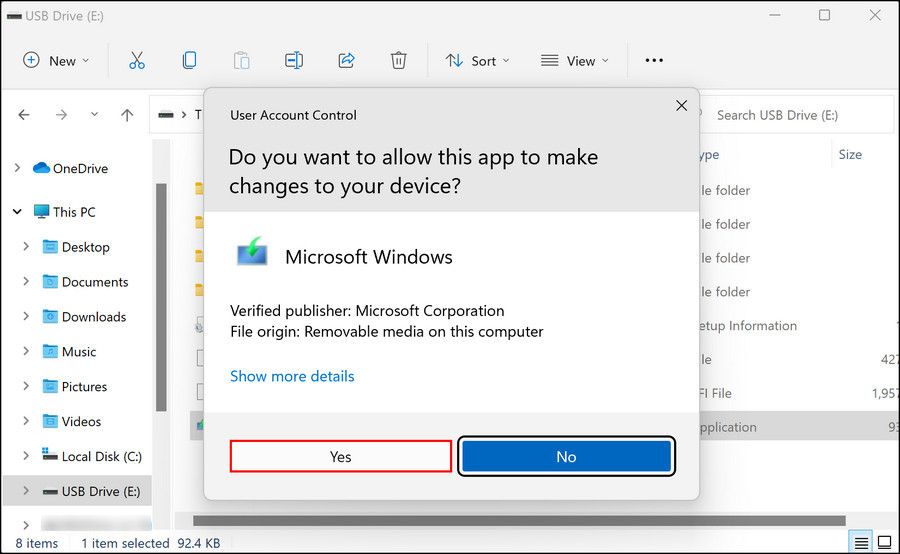
اگر مجوزهای ناکافی مانع از استفاده از ابزار ایجاد رسانه میشد، اجرای آن بهعنوان سرپرست به شما در رفع مشکل کمک میکند.
2. رجیستری ویندوز را اصلاح کنید
همچنین ممکن است لازم باشد ویرایشگر رجیستری را کمی تغییر دهید تا ابزار ایجاد رسانه را با موفقیت اجرا کنید.
رجیستری ویندوز یک ابزار مدیریتی است که اطلاعات مربوط به برنامه ها و فرآیندهای درون ویندوز را ذخیره می کند. اکثر، اگر نه همه تغییرات (مانند نصب یک برنامه یا دادن مجوزهای اضافی به یک برنامه) که در ویندوز ایجاد می کنید، وارد رجیستری می شوند.
از آنجایی که Registry یک ابزار حیاتی است که اغلب فقط توسط مدیران استفاده می شود، اطمینان حاصل کنید که قبل از انجام هر نوع ویرایشی در رجیستری یک نسخه پشتیبان از رجیستری ایجاد کرده اید. همچنین به خاطر داشته باشید که برای انجام مراحل زیر باید به عنوان یک مدیر وارد ویندوز شوید:
- Win + R را فشار دهید تا Run باز شود.
- Regedit را در Run تایپ کنید و Enter را بزنید.
- روی Yes در اعلان تایید کلیک کنید.
- در داخل ویرایشگر رجیستری، به مکان ذکر شده در زیر بروید: HKEY_LOCAL_MACHINE\\SOFTWARE\\Microsoft\\Windows\\Current Version\\WindowsUpdate\\OSUpgrade
- روی کلید OSUpgrade کلیک راست کرده و گزینه New > DWORD (32-bit) Value را انتخاب کنید.
- این مقدار را AllowOSUpgrade نامگذاری کنید.
- روی AllowOSUpgrade دوبار کلیک کنید و زیر Value data، نوع 1 را تایپ کنید.
- روی OK کلیک کنید و ویرایشگر رجیستری را ببندید.

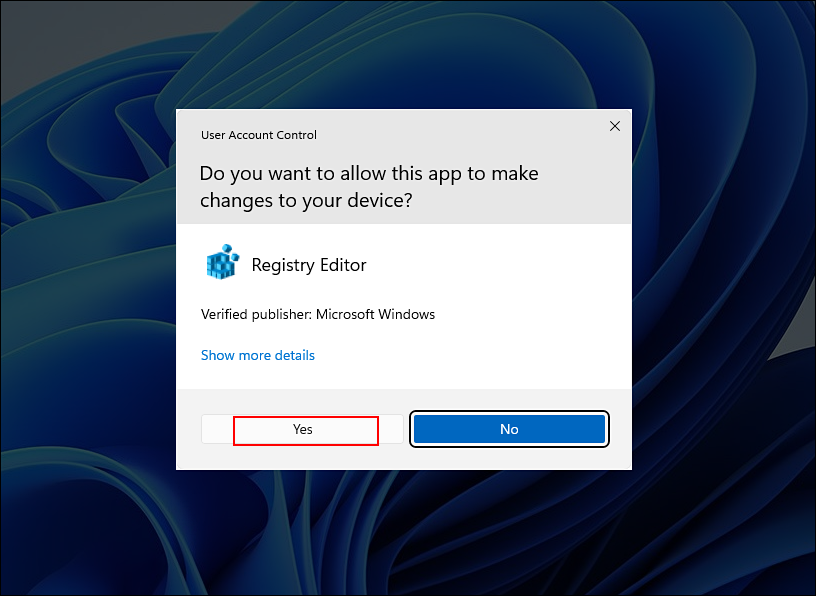
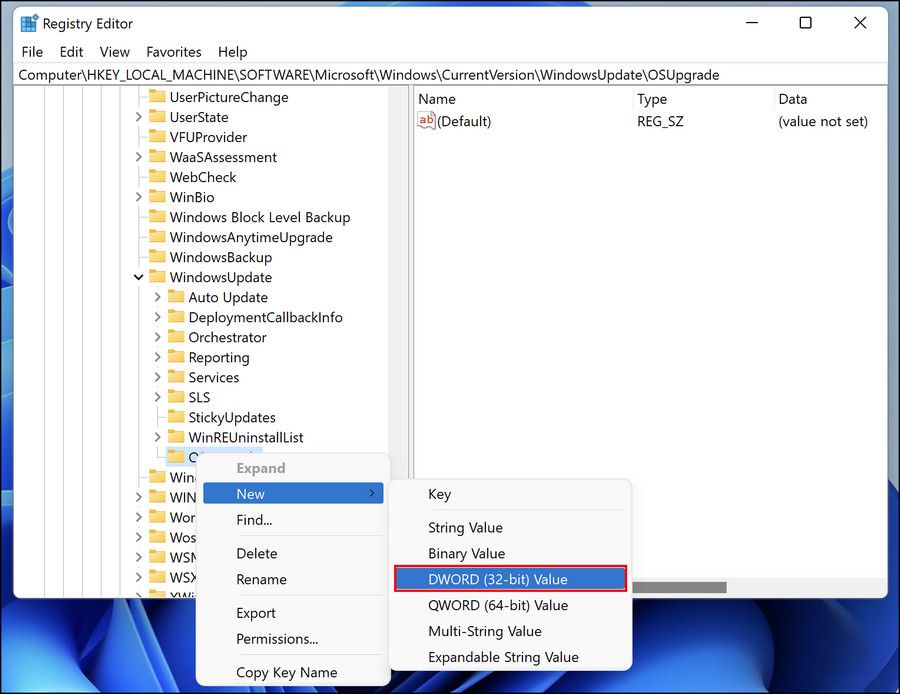
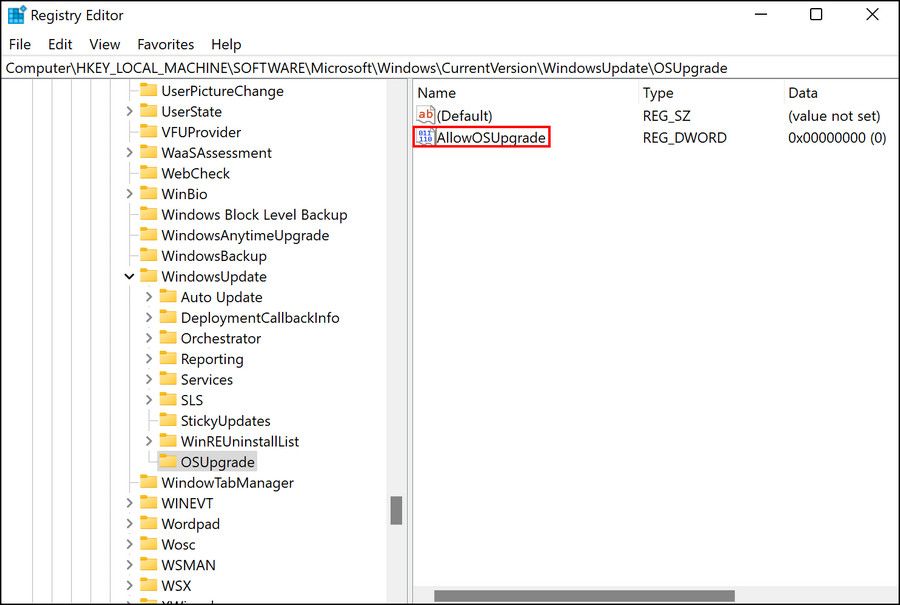
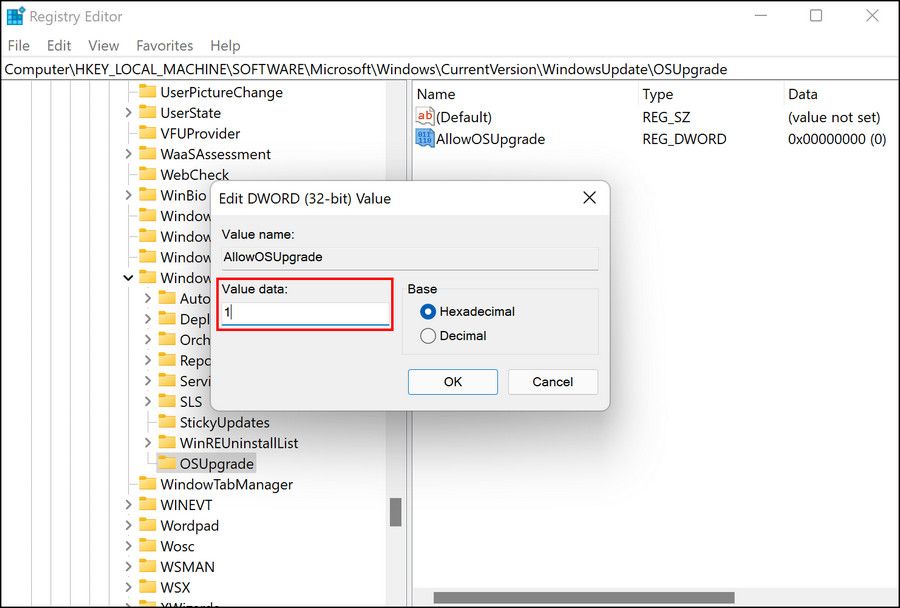
اکنون می توانید رایانه خود را مجدداً راه اندازی کنید و بررسی کنید که آیا اکنون می توانید از ابزار ایجاد رسانه استفاده کنید یا خیر.
3. خدمات مربوطه را فعال کنید
چندین برنامه در ویندوز برای عملکرد صحیح به خدمات مرتبط نیاز دارند. برای اینکه Media Creation بدون هیچ مشکلی اجرا شود، خدمات زیر باید فعال شوند:
- سرویس انتقال هوشمند پسزمینه (BITS)
- سرور
- TCP/IP NetBIOS Helper
- ایستگاه کاری
- ماژول های کلیدی IKE و AuthIP IPsec
- به روز رسانی ویندوز یا به روز رسانی خودکار
اگر یک یا چند مورد از این سرویسها غیرفعال باشند، احتمالاً هنگام استفاده از ابزار ایجاد رسانه با مشکل مواجه خواهید شد. برای فعال کردن این خدمات مراحل زیر را دنبال کنید:
- Win + R را با هم فشار دهید تا Run باز شود.
- Services.msc را در Run تایپ کنید و روی Enter کلیک کنید.
- در پنجره زیر به دنبال Background Intelligent Transfer Service (BITS) بگردید و روی آن راست کلیک کنید.
- Properties را از منوی زمینه انتخاب کنید.
- در گفتگوی Properties، روی دکمه Start کلیک کنید. در صورتی که سرویس از قبل کار می کند، می توانید ابتدا آن را متوقف کرده و سپس دوباره راه اندازی کنید.
- نوع Startup را روی Automatic قرار دهید.
- همین مراحل را با سایر سرویس هایی که در بالا ذکر کردیم انجام دهید.
- پس از اتمام، پنجره Services را ببندید و بررسی کنید که آیا اکنون می توانید از ابزار Media Creation بدون هیچ مشکلی استفاده کنید.
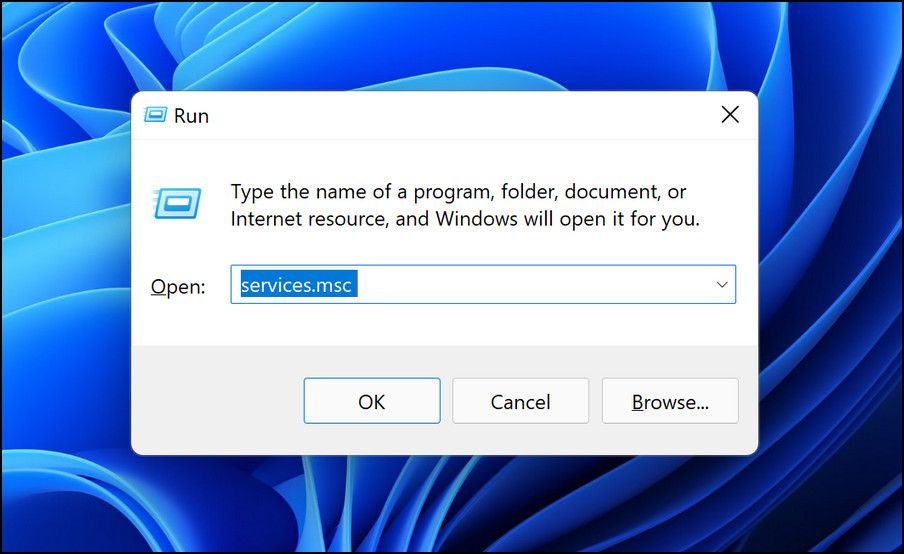
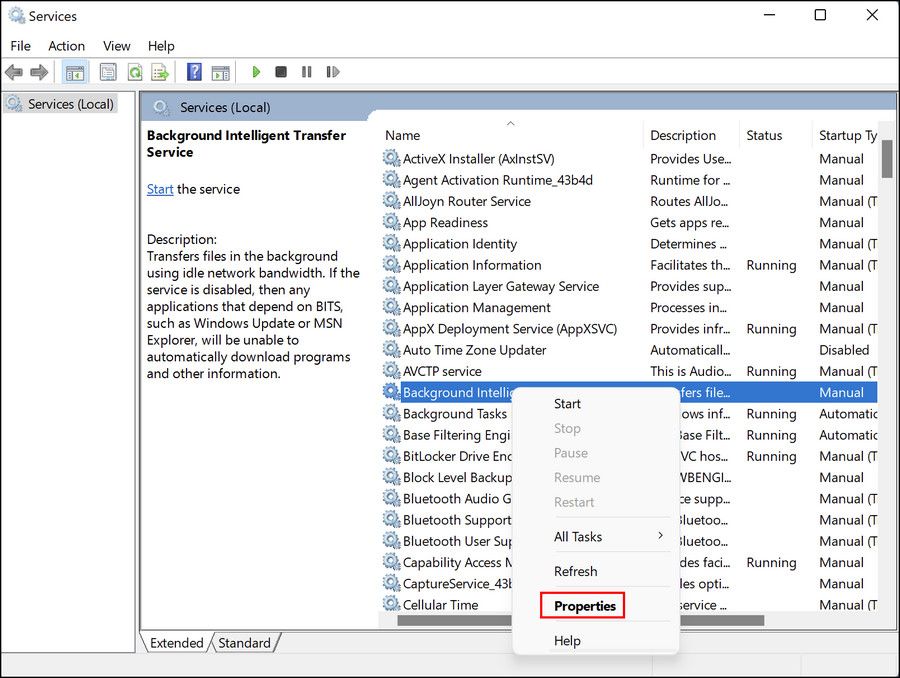
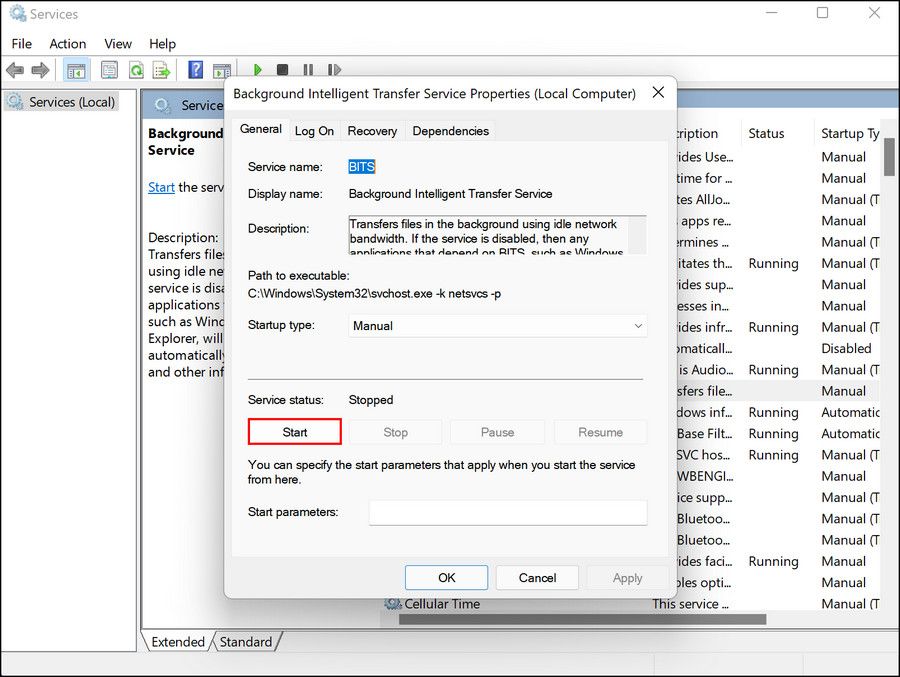
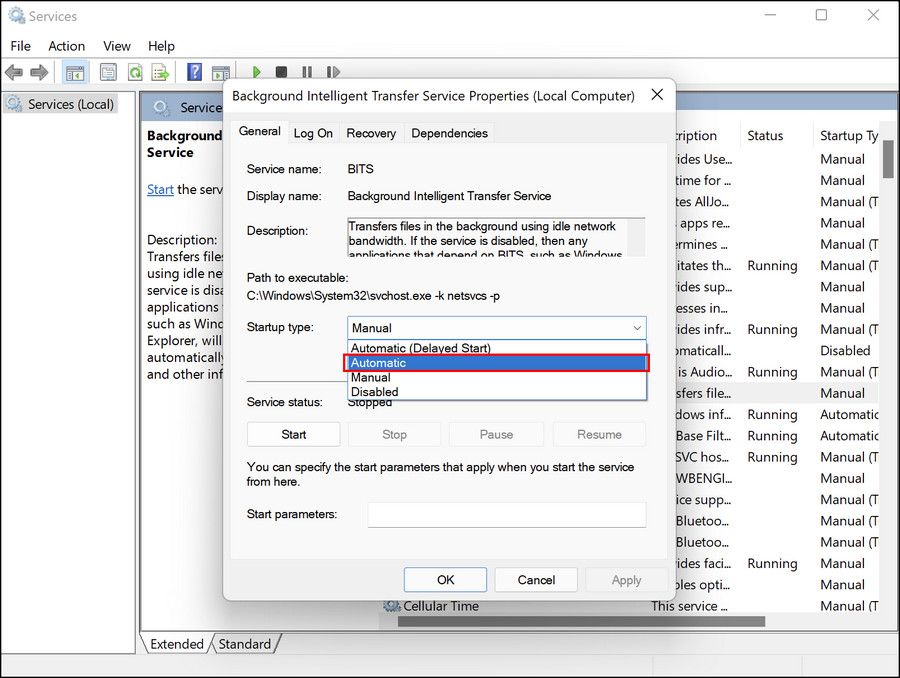
4. مطمئن شوید که آخرین نسخه ویندوز را اجرا می کنید
به روز نگه داشتن ویندوز شما بسیار مهم است. آخرین بهروزرسانیها ویژگیهای جدیدی را ارائه میکنند و مطمئن شوید که سیستم شما و برنامههای آن با یکدیگر سازگار هستند. اکثر بهروزرسانیها همچنین مملو از وصلههای امنیتی و رفع اشکال هستند که میتواند به شما کمک کند بدون ارائه ورودی زیاد، از شر مشکلات موجود در ویندوز خلاص شوید.
اگر نسخه ویندوز شما قدیمی باشد، ممکن است با ابزار Media Creation با مشکلاتی مواجه شوید. اگر اینطور است، آخرین به روز رسانی ها را با دنبال کردن مراحل زیر نصب کنید. ما از ویندوز 11 برای نشان دادن روند استفاده خواهیم کرد، اما آنها برای ویندوز 10 نیز کار می کنند.
- Win + I را فشار دهید تا تنظیمات ویندوز باز شود.
- Windows Update را از قسمت سمت چپ انتخاب کنید.
- سپس روی دکمه Check for Updates در سمت راست پنجره کلیک کنید.
- سیستم آخرین به روز رسانی ها را اسکن می کند و در صورت موجود بودن به شما اطلاع می دهد. اگر بهروزرسانیهای معلقی پیدا کردید، آنها را یکی یکی نصب کنید.
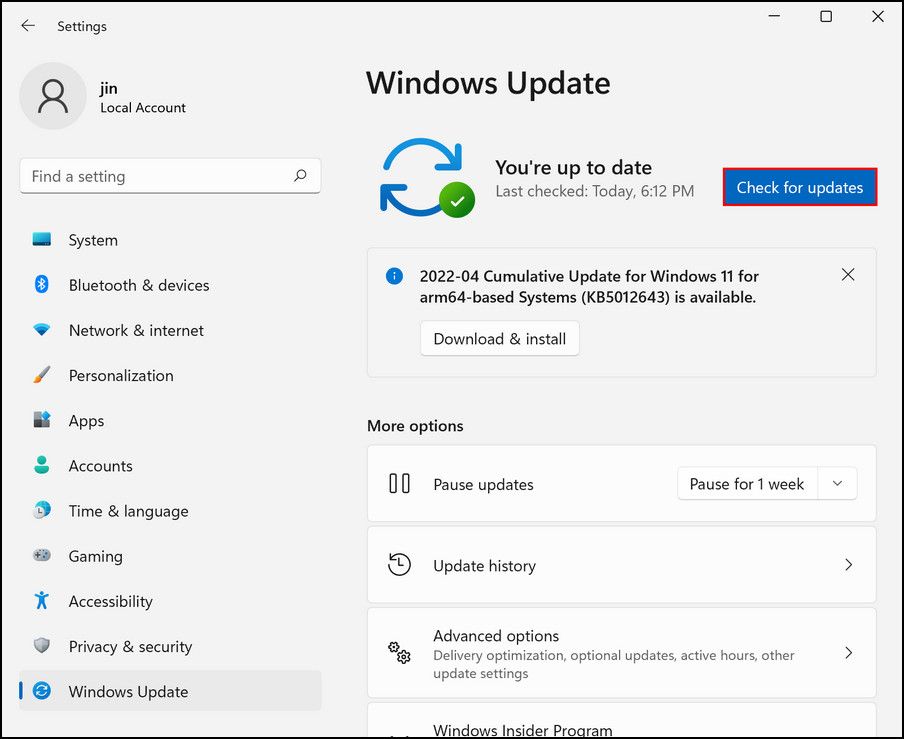
5. فضای ذخیره سازی سیستم خود را بررسی کنید
برای استفاده از ابزار Media Creation Tool باید حداقل 8 گیگابایت فضای خالی در هارد دیسک رایانه خود داشته باشید. جدای از آن، USB شما باید تقریباً همان مقدار فضای خالی داشته باشد تا از بروز هرگونه مشکل ذخیره سازی در طول فرآیند جلوگیری کند.
می توانید به راهنمای ما در مورد نحوه بررسی فضای ذخیره سازی درایو محلی در ویندوز مراجعه کنید. اگر فضای ذخیرهسازی کمتر از فضای خالی توصیهشده است، میتوانید برخی از فایلها و پوشههای غیرمهم ویندوز را برای ایجاد فضا حذف کنید.
6. ابزار ایجاد رسانه را دوباره نصب کنید
در نهایت، اگر روشهای عیبیابی ذکر شده در بالا کار شما را انجام نداده است، این احتمال وجود دارد که مشکل از خود ابزار ایجاد رسانه باشد نه سیستم.
در این مورد، تنها راه حل قابل اجرا حذف نصب ابزار Media Creation و نصب مجدد آن از ابتدا است. می توانید نسخه فعلی را از درایو USB خود حذف نصب کنید و سپس آن را از وب سایت رسمی مایکروسافت مجدداً نصب کنید.
با استفاده از ابزار ایجاد رسانه، ویندوز را احیا کنید
نصب ویندوز بر روی درایو USB یا دیسک شما می تواند در موارد خطاهایی که سیستم عامل نمی تواند خود را تعمیر کند بسیار مفید است. با این حال، شکست خود ابزار ایجاد رسانه می تواند به وضعیت کمی پیچیده تر منجر شود.
اگر در طول فرآیند با چنین مشکلاتی مواجه شدید، امیدواریم روش های ذکر شده در بالا به شما کمک کند. اگر حتی پس از استفاده از تکنیکهای عیبیابی بالا همچنان با مشکل مواجه هستید، پیشنهاد میکنیم با پشتیبانی مایکروسافت تماس بگیرید و مشکل را به آنها گزارش دهید.
