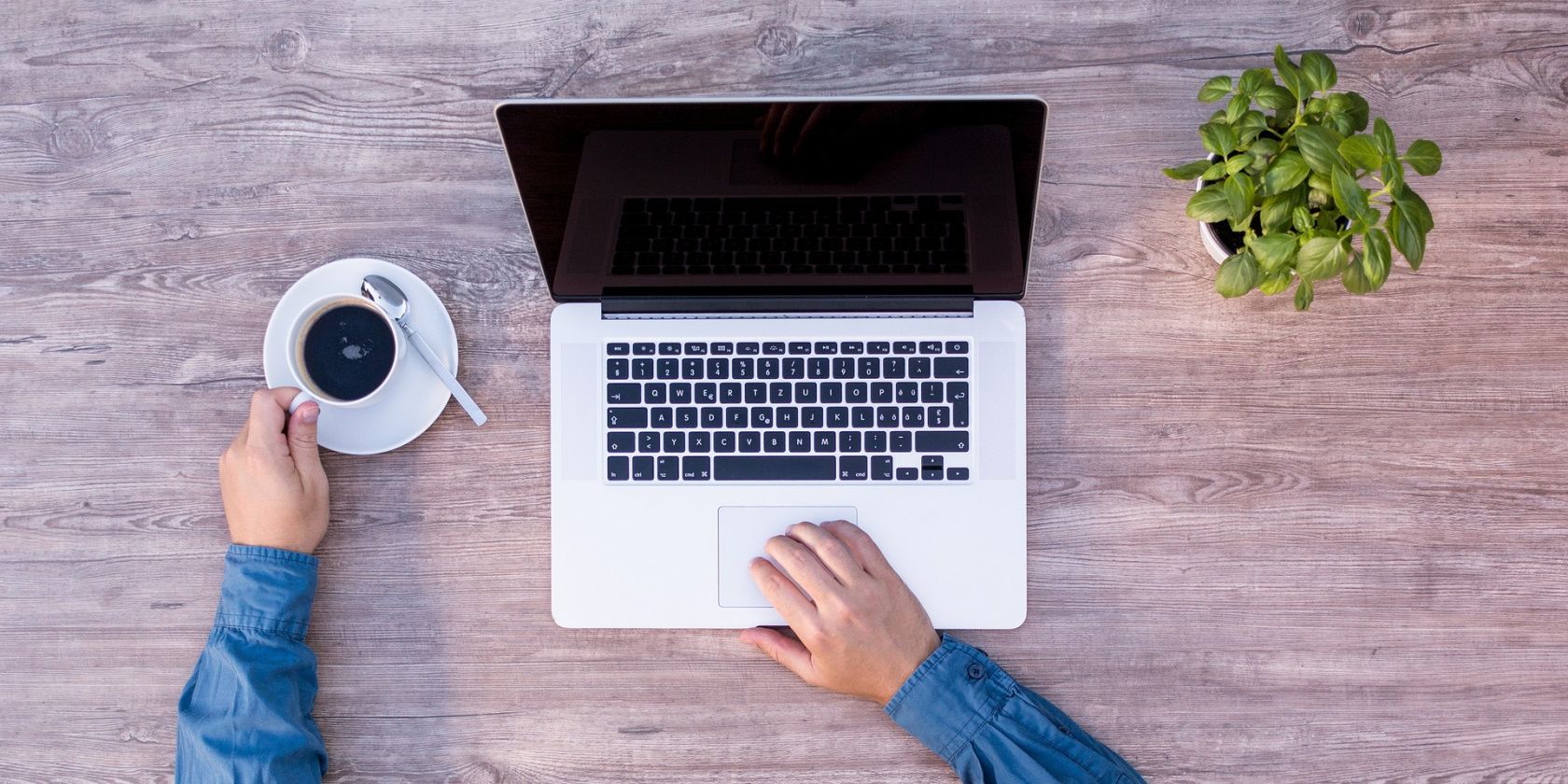آیا کامپیوتر ویندوزی شما برای بیدار شدن مشکل دارد؟ در اینجا نحوه تعمیر رایانه ویندوزی که نمی تواند از حالت هایبرنیت یا خواب خارج شود، آورده شده است.
شما از دستگاه ویندوز خود استفاده می کنید و سپس تصمیم می گیرید که استراحت کنید. بنابراین، شما دستگاه را در حالت “خواب” یا “هبرنیت” قرار می دهید. اما اکنون، دستگاه ناگهان گیر کرده است و صفحه نمایش شما خالی است! مهم نیست کدام دکمه را فشار دهید، هیچ اتفاقی نمی افتد. و حتی وقتی ماوس خود را کلیک می کنید، صفحه نمایش روشن نمی شود.
نیازی به نگرانی نیست – ما چند روش آسان برای مقابله با رایانه شخصی که پس از خواب زمستانی یا خواب “بیدار نمی شود” به شما نشان خواهیم داد.
تفاوت بین حالت های “Hibernate” و “Sleep” چیست؟

حالتهای خواب و خواب زمستانی ویژگیهای صرفهجویی در مصرف انرژی هستند. وقتی از دستگاه خود دور هستید معمولاً از هر یک از گزینه ها استفاده می کنید.
حالت خواب از انرژی کمی استفاده می کند و معمولاً دستگاه شما را سریعتر بیدار می کند. در حالت خواب، اکثر اجزای کامپیوتر (به جز RAM) خاموش می شوند.
در همین حال، حالت hibernate نسبت به گزینه خواب، انرژی کمتری مصرف می کند. وقتی این حالت فعال است، تمام اجزای کامپیوتر (از جمله RAM) خاموش می شوند. بنابراین، تقریباً شبیه خاموش کردن دستگاه شما است، با این تفاوت که سیستم را سریعتر راه اندازی مجدد می کند.
بنابراین، بین این دو حالت باید از کدام گزینه استفاده کنید؟ این بستگی به مدت زمان استفاده از دستگاه خود دارد. به عنوان مثال، اگر فقط می خواهید یک استراحت سریع داشته باشید، از گزینه خواب استفاده کنید.
اکنون، بیایید کشف کنیم که چگونه می توانید رایانه شخصی خود را هنگامی که در حالت “خواب” یا “هبرنیت” قرار دارد، تعمیر کنید.
1. دستگاه های خارجی را جدا کرده و کامپیوتر خود را مجددا راه اندازی کنید
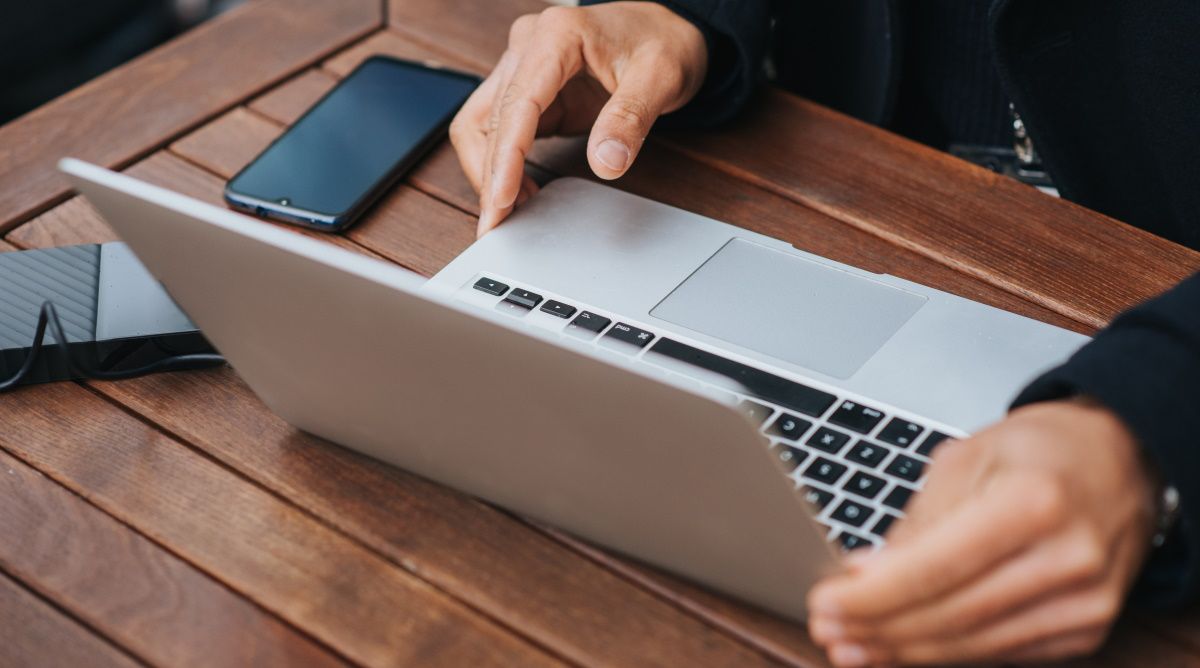
آیا دستگاه های خارجی به دستگاه شما متصل هستند؟ اگر چنین است، ممکن است آنها دلیلی برای مواجهه با مشکل مورد نظر شما باشند.
سریع ترین راه حل این است که دستگاه های خارجی را بردارید و سپس کامپیوتر خود را مجددا راه اندازی کنید. حتی اگر هیچ دستگاه خارجی متصل نیست، سعی کنید دستگاه خود را مجددا راه اندازی کنید و ببینید آیا این کمک می کند.
2. تنظیمات ماوس و صفحه کلید را پیکربندی کنید

معمولاً با فشار دادن هر کلیدی روی رایانه شخصی خود به راحتی دستگاه خود را بیدار می کنید. در برخی موارد، می توانید دستگاه را با یک کلیک ماوس بیدار کنید.
با این حال، این بستگی به نحوه پیکربندی تنظیمات ماوس و صفحه کلید دارد. اگر این تنظیمات به درستی پیکربندی نشده باشند، ممکن است هنگام بیدار کردن دستگاه خود با مشکلاتی مواجه شوید.
بنابراین، بیایید با تغییر تنظیمات صفحه کلید برای حل مشکل شروع کنیم:
- Win + X را فشار دهید تا منوی دسترسی سریع باز شود.
- از بین گزینه ها گزینه Device Manager را انتخاب کنید.
- روی گزینه Keyboards کلیک کنید تا بزرگ شود.
- روی درایور دستگاه صفحه کلید HID یا هر گزینه مرتبط دیگری دوبار کلیک کنید.
- به تب Power Management بروید.
- کادر Allow this device to wake the computer را علامت بزنید و OK را فشار دهید. این به شما این امکان را می دهد که دستگاه خود را با فشار دادن هر کلیدی بیدار کنید.
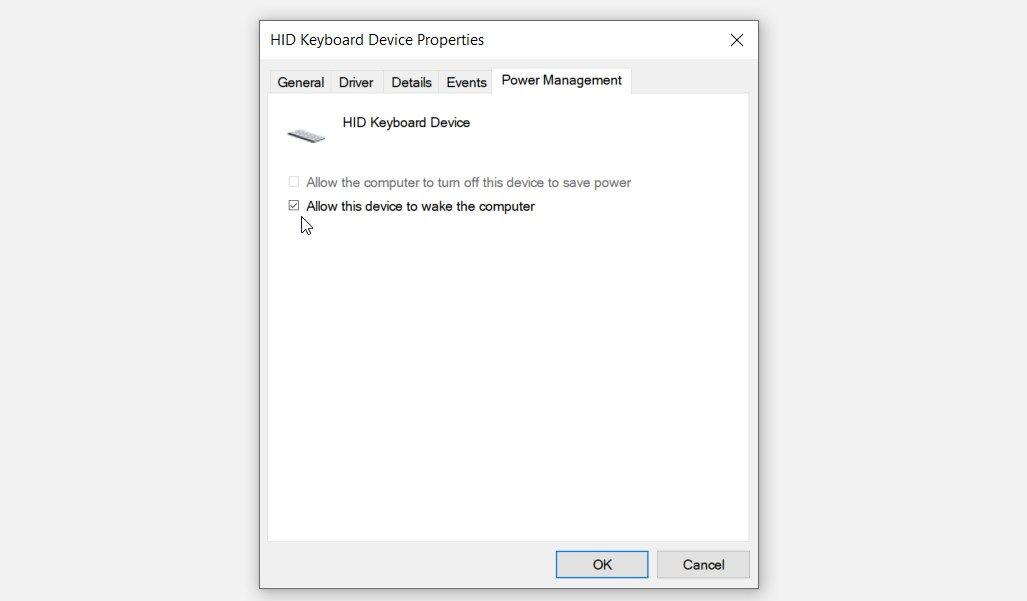
در مرحله بعد، اجازه دهید تنظیمات ماوس را از طریق این مراحل پیکربندی کنیم:
- با استفاده از روش های قبلی، Device Manager را باز کنید.
- گزینه Moce and other pointing devices را باز کنید.
- روی درایور ماوس سازگار با HID یا هر گزینه مرتبط دیگری دوبار کلیک کنید.
- به تب Power Management بروید.
- کادر Allow this device to wake the computer را علامت بزنید و سپس OK را فشار دهید. این به شما این امکان را می دهد که دستگاه خود را با کلیک کردن روی ماوس بیدار کنید.
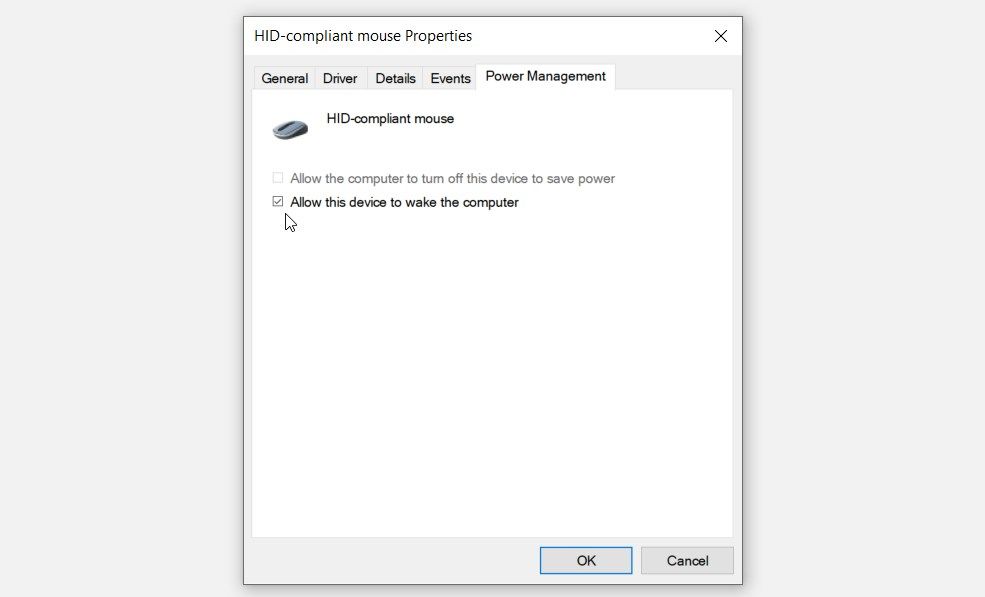
3. تنظیمات پیش فرض برق را بازیابی کنید
گاهی اوقات، مشکل ممکن است به دلیل نحوه پیکربندی تنظیمات برق باشد. بنابراین، بازگرداندن تنظیمات برق پیشفرض میتواند کمک کند.
در اینجا مراحلی وجود دارد که باید دنبال کنید:
- Win + R را فشار دهید تا کادر محاوره ای Run باز شود.
- Control Panel را تایپ کرده و سپس Enter را فشار دهید.
- روی منوی کشویی View by کلیک کنید و Large icons را انتخاب کنید.
- Power Options را انتخاب کنید.
- روی گزینه Change plan settings کلیک کنید.
- روی گزینه Restore default settings for this plan کلیک کنید و مراحل روی صفحه را دنبال کنید.
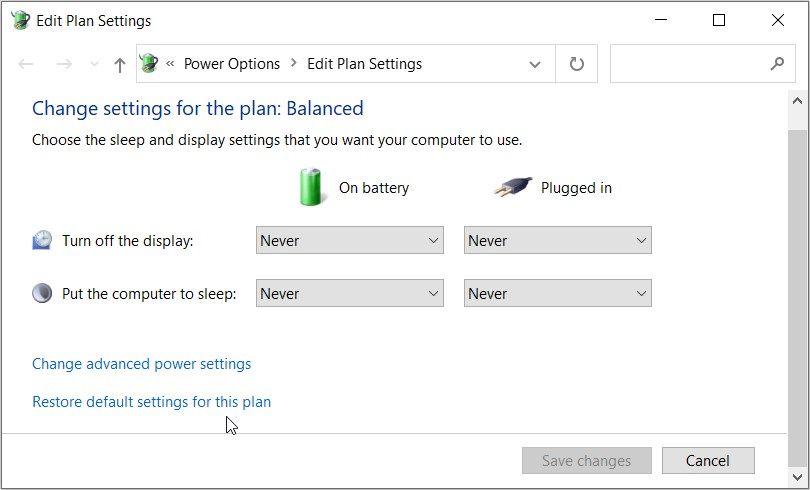
4. یک چرخه برق را در دستگاه خود انجام دهید
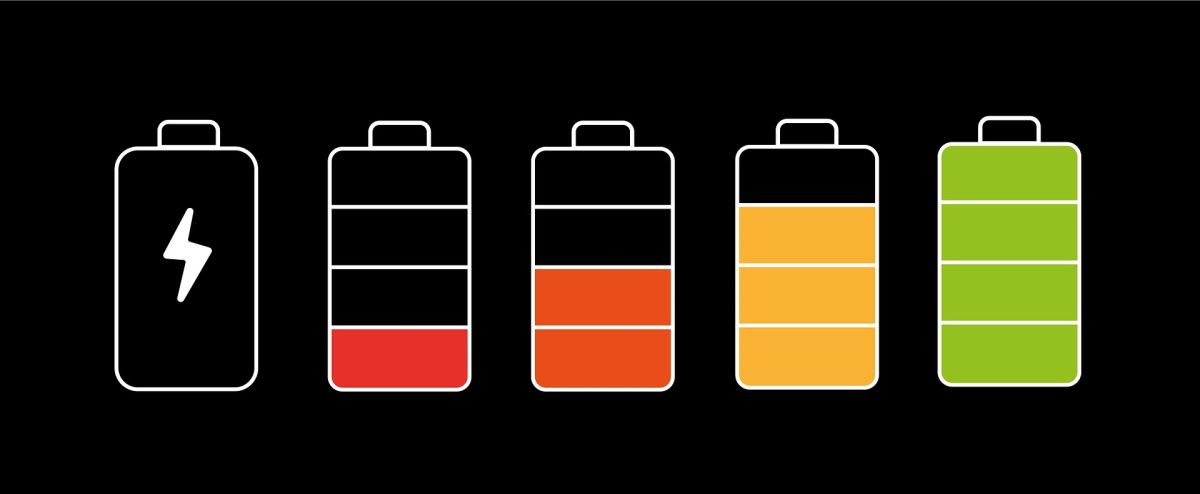
انجام چرخه برق در دستگاه ویندوز شما نیز ممکن است کمک کند.
در طول فرآیند “چرخه برق”، دستگاه شما ریست می شود و مشکلات سیستم را حذف می کند. بنابراین، این می تواند مشکل “صفحه خالی” را نیز حل کند.
بیایید ابتدا نحوه انجام چرخه برق در دستگاهی با باتری قابل جابجایی را بررسی کنیم:
- دستگاه خود را خاموش کنید.
- شارژر و تمام وسایل خارجی را بردارید.
- باتری را از رایانه شخصی خود خارج کنید.
- دکمه پاور را حدود 30 تا 60 ثانیه فشار دهید و نگه دارید. با این کار تمام نیرویی که در دستگاه شما باقی مانده است تخلیه می شود.
- باتری را دوباره در دستگاه خود قرار دهید.
- دستگاه خود را به منبع تغذیه وصل کنید و سپس آن را مجددا راه اندازی کنید.
اگر دستگاه شما دارای باتری غیر قابل جابجایی است، در اینجا نحوه انجام چرخه برق آورده شده است:
- دستگاه را خاموش کنید.
- شارژر و تمام وسایل خارجی را بردارید.
- دکمه پاور را تا حدود 60 ثانیه فشار دهید و نگه دارید. این باید دستگاه را خاموش کند و برق آن را تخلیه کند.
- دستگاه را به منبع تغذیه وصل کنید و سپس آن را مجددا راه اندازی کنید.
5. ابزارهای عیب یابی داخلی را اجرا کنید

اگر مشکل برطرف نشد، سعی کنید عیب یاب داخلی ویندوز را اجرا کنید.
از آنجایی که احتمالاً با مشکل برق سر و کار دارید، بهتر است ابتدا عیب یاب Power را اجرا کنید.
در اینجا مراحلی وجود دارد که باید دنبال کنید:
- تنظیمات را در نوار جستجوی منوی Start تایپ کنید و بهترین مطابقت را انتخاب کنید.
- Update & Security را انتخاب کنید و روی Troubleshoot در سمت چپ کلیک کنید.
- عیب یاب Power در سمت راست را پیدا کرده و روی آن کلیک کنید.
- دکمه Run the troubleshooter را فشار دهید و مراحل روی صفحه را دنبال کنید.
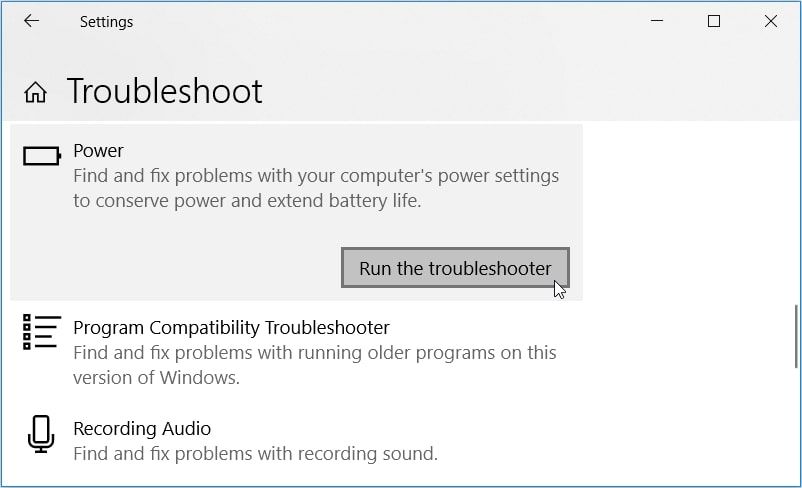
روش دیگر، عیب یاب Power را از طریق کنترل پنل از طریق این مراحل اجرا کنید:
- Win + R را فشار دهید تا کادر محاوره ای Run باز شود.
- Control Panel را تایپ کرده و سپس Enter را فشار دهید.
- روی منوی کشویی View by کلیک کنید و Large icons را انتخاب کنید.
- گزینه Troubleshooting را انتخاب کرده و سپس روی گزینه System and Security کلیک کنید.
- روی عیب یاب Power کلیک کنید و دستورالعمل های روی صفحه را دنبال کنید.
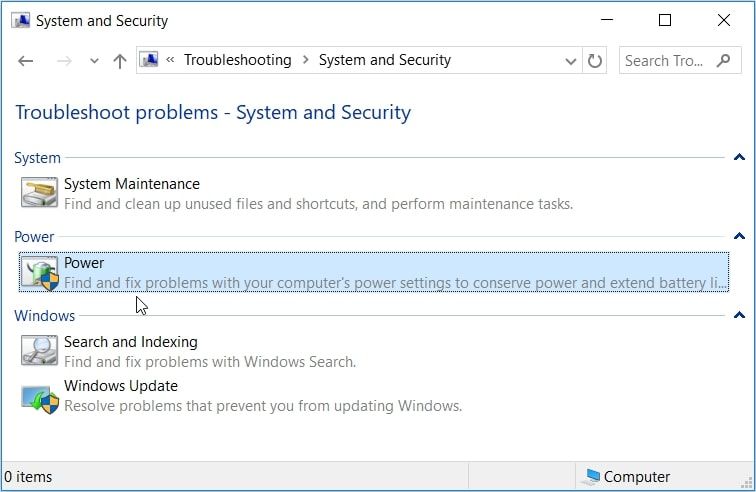
اگر مشکل همچنان ادامه داشت، ممکن است با مشکل سخت افزاری روبرو باشید. بنابراین، می توانید با اجرای عیب یاب سخت افزار و دستگاه ها، مشکل را حل کنید.
در اینجا مراحلی وجود دارد که باید دنبال کنید:
- تنظیمات را در نوار جستجوی منوی Start تایپ کنید و بهترین مطابقت را انتخاب کنید.
- Update & Security را انتخاب کنید و سپس روی Troubleshoot در سمت چپ کلیک کنید.
- عیبیاب Hardware and Devices را در سمت راست پیدا کرده و روی آن کلیک کنید.
- دکمه Run the troubleshooter را فشار دهید و مراحل روی صفحه را دنبال کنید.

6. درایورهای باتری را مجددا راه اندازی یا نصب کنید
مشکل “صفحه خالی” نیز ممکن است ناشی از درایورهای باتری خراب باشد. بنابراین، می توانید با راه اندازی مجدد یا نصب مجدد این درایورها، مشکل را برطرف کنید.
بیایید با بررسی نحوه راه اندازی مجدد درایورهای باتری شروع کنیم:
- Win + X را فشار دهید تا منوی دسترسی سریع باز شود.
- Device Manager را انتخاب کرده و سپس روی گزینه Batteries دوبار کلیک کنید.
- هر بار روی هر درایور باتری کلیک راست کرده و Disable device را انتخاب کنید. از آنجا، روی هر درایور باتری کلیک راست کرده و Enable device را انتخاب کنید.
- برای ذخیره این تغییرات، دستگاه خود را مجددا راه اندازی کنید.
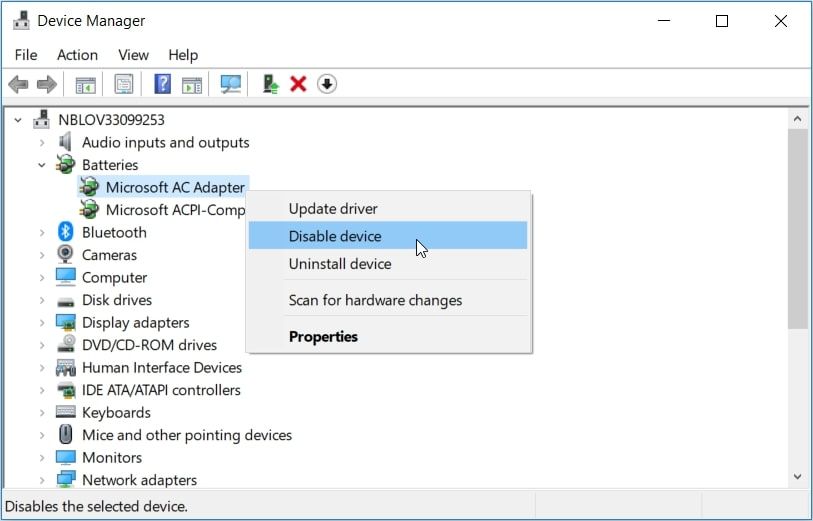
از طرف دیگر، درایورهای باتری را مجدداً نصب کنید تا مشکل موجود برطرف شود.
در اینجا مراحلی وجود دارد که باید دنبال کنید:
- با اعمال روش های قبلی گزینه Device Manager و Batteries را باز کنید.
- روی هر درایور باتری (یک در یک بار) کلیک راست کرده و Uninstall device را انتخاب کنید.
- روی گزینه Scan for hardware changes در گوشه بالا سمت چپ کلیک کنید. این باید به طور خودکار درایورهای باتری را دوباره نصب کند.
- برای ذخیره این تغییرات، دستگاه خود را مجددا راه اندازی کنید.
دیگر در حالت خواب یا Hibernate گیر نمی کنید
اگر میخواهید در دستگاه ویندوز خود صرفهجویی کنید، از حالتهای «خواب» و «هبرنیت» استفاده کنید. در صورتی که دستگاه شما در یکی از این حالتها گیر کند، هر یک از اصلاحاتی را که پوشش دادهایم اعمال کنید.
و اگر دستگاه شما به جای خوابیدن خاموش می شود، راه حل هایی برای آن نیز وجود دارد.