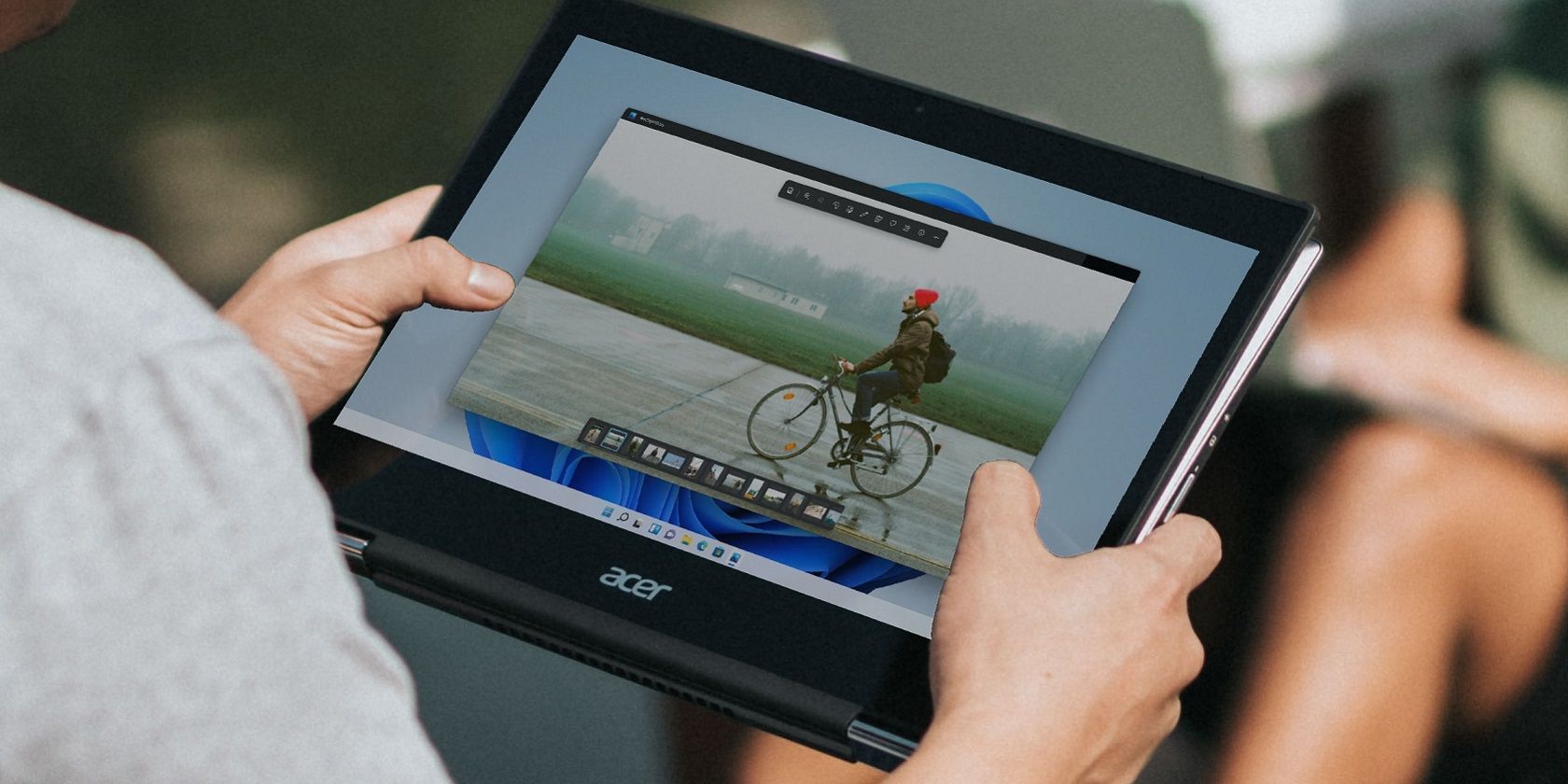با این نکات برای ویندوز 11، به سرعت تصاویر خود را شکل دهید.
کاربران اغلب باید اندازه تصاویر را تغییر دهند تا آنها را در وب سایت ها، وبلاگ ها، اسناد یا حتی در فریم هایی برای خروجی چاپی قرار دهند. تقریباً هر برنامه ویرایش تصویر عمومی برای ویندوز دارای گزینه هایی برای تغییر اندازه تصاویر است. ویندوز 11 همچنین شامل برنامه های از پیش نصب شده ای است که می توانید از آنها برای تغییر اندازه تصاویر به ابعاد ایده آل تر استفاده کنید.
در اینجا چند راه برای تغییر اندازه تصاویر در ویندوز 11 با برنامه های مایکروسافت از پیش نصب شده و برخی نرم افزارهای جایگزین شخص ثالث آورده شده است.
1. نحوه تغییر اندازه تصاویر با عکس
Photos در درجه اول یک برنامه نمایشگر تصویر پیش فرض است که با ویندوز 11 ارائه می شود، اما شامل برخی از گزینه های ویرایش اولیه است. می توانید از آن برنامه برای تغییر اندازه تصاویر خود بر حسب پیکسل و درصد استفاده کنید. این مراحل برای تغییر اندازه تصاویر با Photos است:
- با کلیک کردن روی دکمه Start ویندوز 11 و انتخاب میانبر منوی پین شده آن برنامه، Photos را باز کنید.
- برای مشاهده تصاویر خود روی همه عکس ها کلیک کنید.
- برای تغییر اندازه روی تصویر کلیک راست کرده و Open را انتخاب کنید.
- در پنجره ویرایش باز شده روی دکمه See more (بیضی ها) کلیک کنید.
- گزینه تغییر اندازه تصویر را انتخاب کنید.
- گزینه Pixels را انتخاب کنید.
- سپس مقادیر مختلف پیکسل را در کادرهای Width و Height وارد کنید. اگر فقط یک مقدار را تغییر دهید، مقدار دیگر به طور خودکار به تناسب تغییر میکند تا همان نسبت تصویر را حفظ کند.
- برای اعمال تغییر اندازه روی ذخیره کلیک کنید.
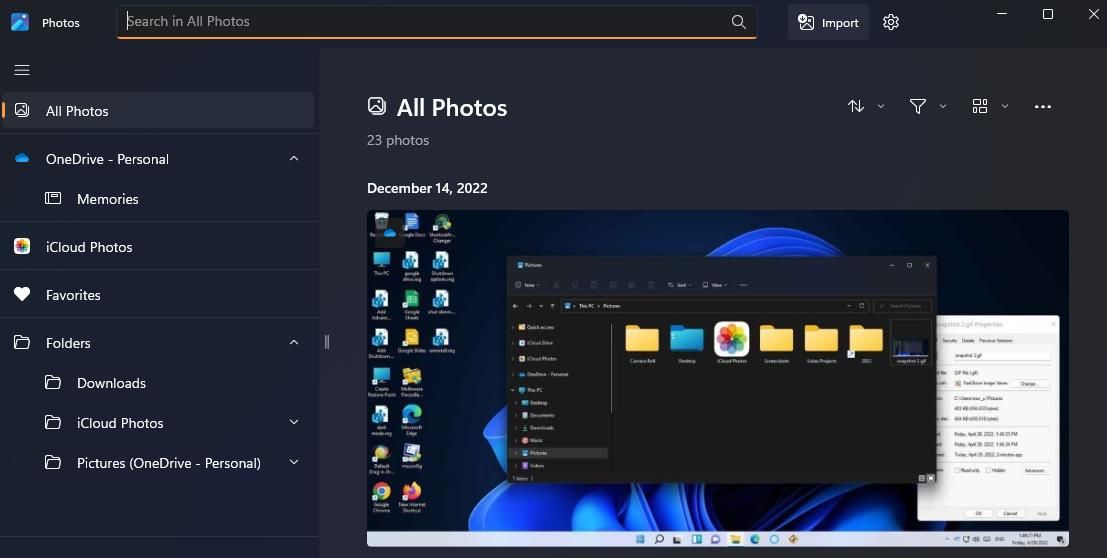
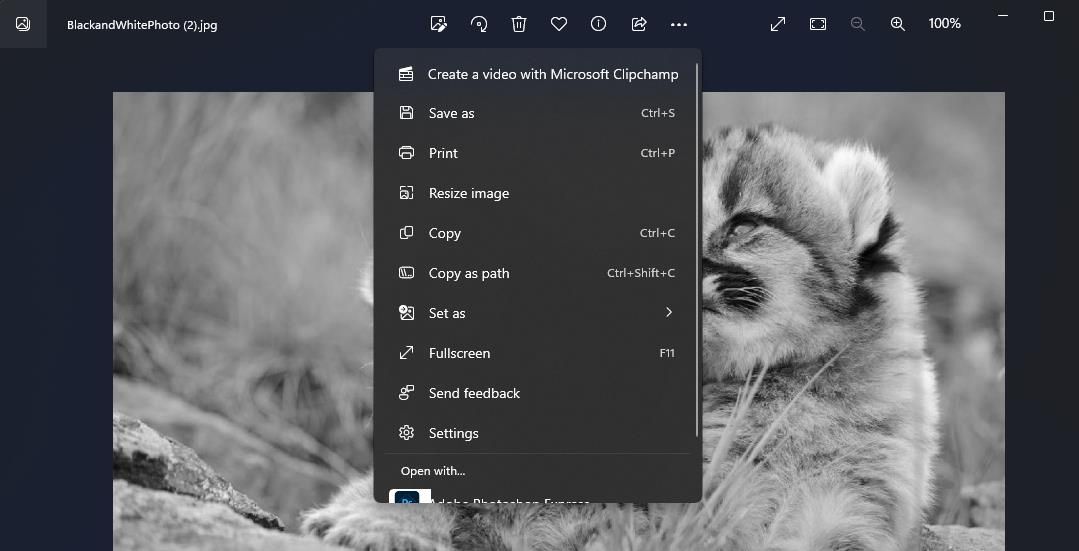
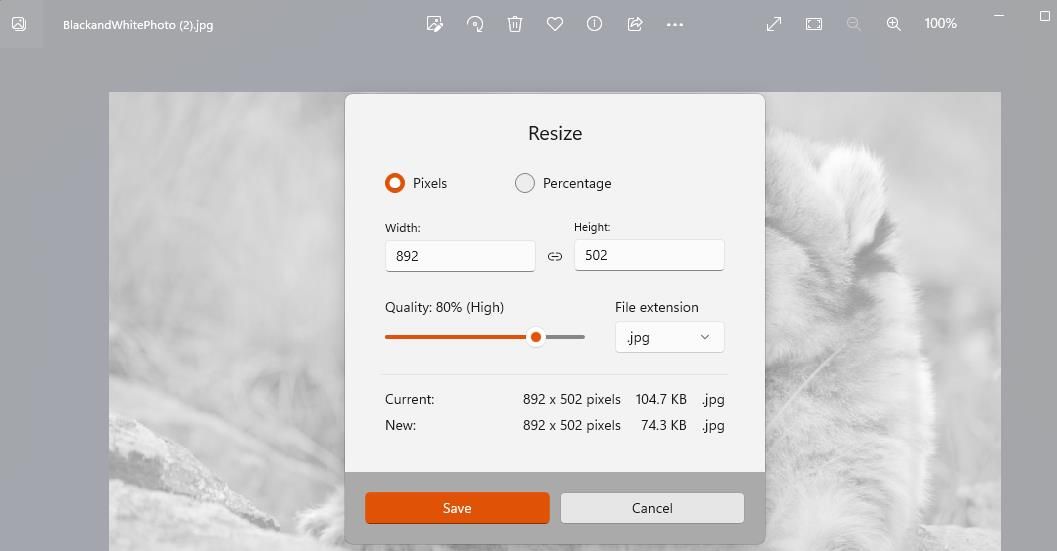
کاربرانی که گزینه درصد جایگزین را انتخاب می کنند باید مقادیر درصد را در کادرهای Width و Height وارد کنند. با وارد کردن مقادیری مانند 80 و 90 اندازه تصویر 20 و 10 درصد کاهش می یابد. با وارد کردن اعداد بالاتر مانند 110 و 120 اندازه تصویر 10 و 20 درصد افزایش می یابد. بنابراین، درصد تغییر اندازه به مقدار بالای یا کمتر از 100 است.
کادر تغییر اندازه در Photos همچنین شامل تنظیمات نوار کیفیت است. با این حال، شما فقط می توانید از آن تنظیم برای خروجی JPG استفاده کنید. در منوی کشویی File extension گزینه jpg را انتخاب کنید. سپس نوار لغزنده را به چپ یا راست بکشید تا کیفیت تصویر در تصویر تغییر اندازه داده شود.
2. نحوه تغییر اندازه تصاویر با Paint
Microsoft Paint برنامه گرافیکی شطرنجی همراه با ویندوز 11 است. این یک نرم افزار طراحی و ویرایش تصویر نسبتاً ابتدایی در مقایسه با نرم افزارهایی مانند PhotoShop است. با این حال، استفاده از Paint برای موارد اساسی مانند تغییر اندازه و برش تصاویر خوب است. راهنمای Paint ما برای تغییر اندازه و برش تصاویر شامل دستورالعملهای کاملی است که چگونه میتوانید ابعاد تصاویر خود را با آن برنامه تغییر دهید.
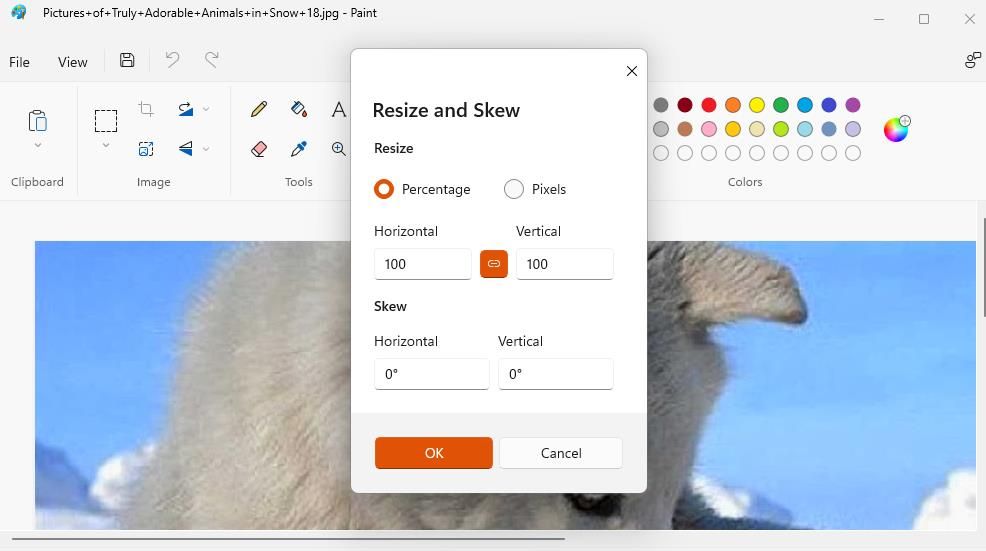
3. نحوه تغییر اندازه تصاویر با Paint 3D
Paint 3D یک نسخه پیشرفته از Paint فوق الذکر با گزینه هایی برای افزودن و اصلاح اشیاء سه بعدی است. آن برنامه مایکروسافت همچنین دارای ابزاری برای تغییر اندازه تصاویر با ماوس و وارد کردن مقادیر است. به این ترتیب می توانید اندازه تصاویر خود را در Paint 3D در ویندوز 11 تغییر دهید:
- Paint 3D یک برنامه از پیش نصب شده ویندوز 11 نیست. اگر آن برنامه را ندارید، صفحه Paint 3D را در وبسایت فروشگاه مایکروسافت باز کنید.
- در صفحه برنامه Paint 3D روی Get in Store app کلیک کنید.
- گزینه Open Microsoft Store را انتخاب کنید تا Paint 3D در برنامه ظاهر شود.
- روی Get (گزینه نصب) کلیک کنید تا Paint 3D را به کتابخانه برنامه خود اضافه کنید.
- برای مشاهده نرم افزار نصب شده در منو، Start > All apps را انتخاب کنید.
- به پایین بروید و Paint 3D را انتخاب کنید.
- سپس روی Open and Browse files کلیک کنید.
- یک تصویر را برای تغییر اندازه انتخاب کنید و روی گزینه Open کلیک کنید.
- روی دکمه منوی مشاهده گزینه های بیشتر (سه نقطه) کلیک کنید.
- گزینه های Canvas را برای دسترسی به گزینه های تغییر اندازه ابعاد تصویر انتخاب کنید.
- برای انتخاب آن گزینه روی کادر تغییر اندازه تصویر با بوم کلیک کنید.
- حالا گوشه ای از تصویر را کلیک چپ کنید، دکمه ماوس را نگه دارید و نشانگر ماوس را به چپ/راست بکشید تا تصویر کوچک یا بزرگ شود. با کشیدن ماوس، مقادیر موجود در کادرهای Height و Width تغییر می کنند.
- وقتی تغییر اندازه تمام شد، روی دکمه Menu کلیک کنید.
- گزینه Save را انتخاب کنید. یا می توانید ذخیره را طوری انتخاب کنید که گویی ترجیح می دهید فایل اصلی را بازنویسی نکنید.
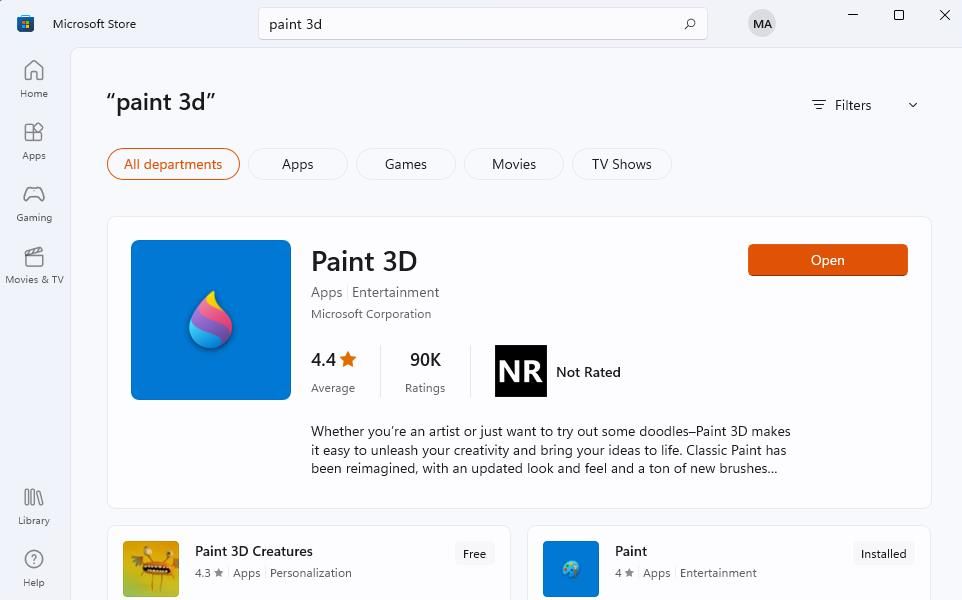
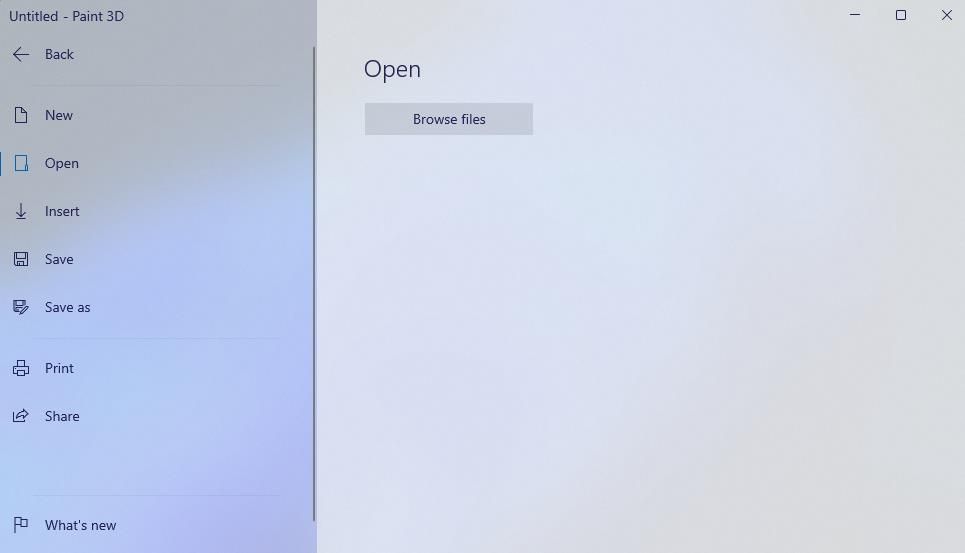
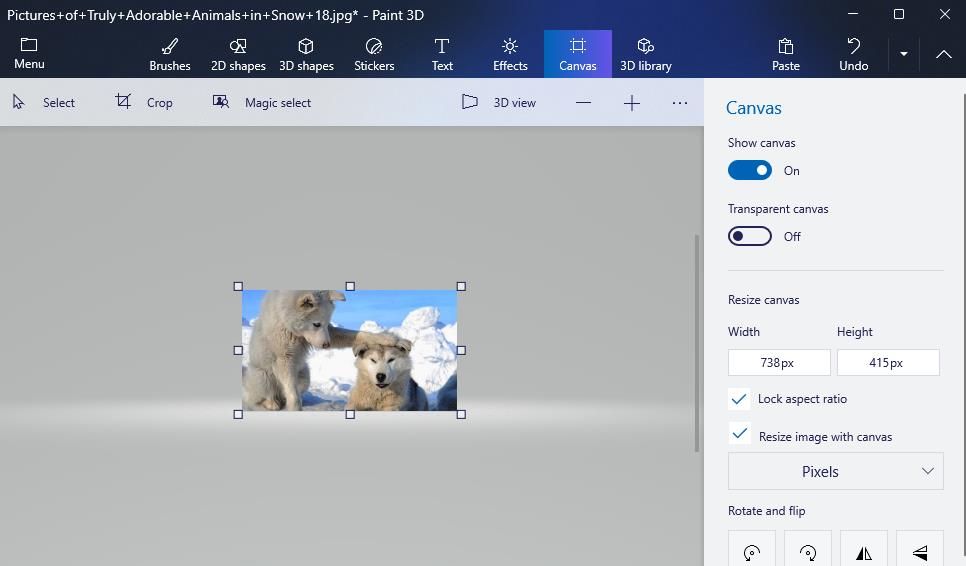
همچنین می توانید مقادیر مختلفی را در کادرهای Width و Height وارد کنید تا اندازه تصویر را تغییر دهید. برای تغییر نوع مقدار، پیکسل ها یا درصد را در منوی کشویی انتخاب کنید. اگر نمیخواهید نسبت تصویر را حفظ کنید، گزینه Lock aspect ratio را از حالت انتخاب خارج کنید.
4. نحوه تغییر اندازه تصاویر با Edge
نسخه های Canary و بتای مرورگر وب Edge دارای یک ویژگی ویرایشگر تصویر داخلی هستند که با آن می توانید اندازه تصاویر را تغییر دهید. می توانید آن ویژگی را همانطور که در مقاله ما در مورد ویرایش تصاویر در Edge توضیح داده شده است، امتحان کنید. با این حال، در حال حاضر برای تغییر اندازه تصاویر در Edge stable باید به برنامه های افزودنی (یا برنامه های وب) بسنده کنید. به این صورت می توانید اندازه عکس های خود را در Edge با افزونه Image Magic تغییر دهید:
- صفحه Image Magic را در Microsoft Edge باز کنید.
- برای افزودن Image Magic به Edge روی Get کلیک کنید.
- سپس دکمه Extensions (قطعه اره منبت کاری اره مویی) را در Edge فشار دهید.
- روی Image Magic کلیک کنید تا پنجره آن افزونه ظاهر شود.
- برای تغییر اندازه، باید یک فایل تصویری را در پنجره Image Magic بکشید و رها کنید. یک پوشه حاوی تعدادی عکس باز کنید و یکی را روی پنجره Image Magic بکشید.
- چک باکس تغییر اندازه را انتخاب کنید.
- برای گزینه Resize روی Fill with image dimensions کلیک کنید تا مقادیر فعلی تصویر انتخاب شده را در کادرهای Width و Height ببینید.
- مقادیر پیکسل جایگزین را در دو کادر Width و Height وارد کنید.
- دکمه تبدیل را فشار دهید تا تصویر تغییر سایز دانلود شود. آن تصویر را در هر پوشه ای که Edge را برای دانلود فایل ها تنظیم کرده اید، پیدا خواهید کرد.
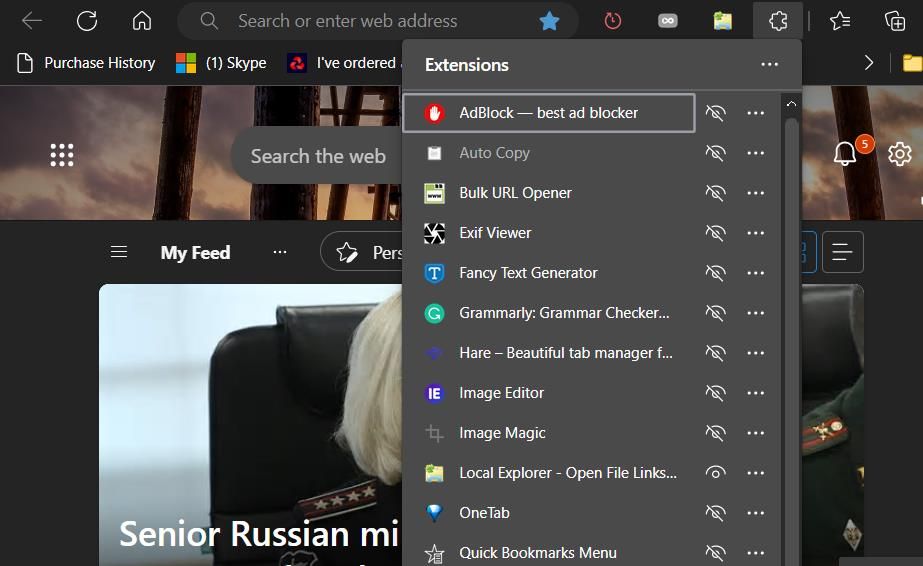
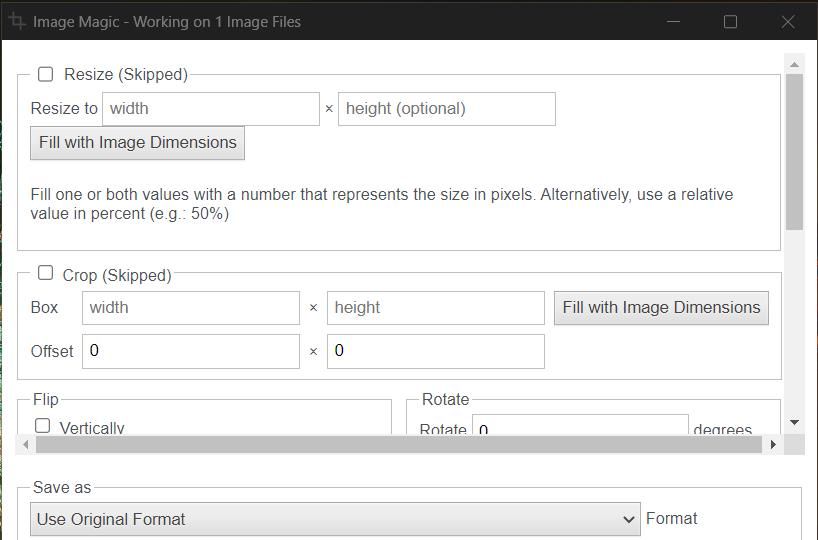
5. نحوه تغییر اندازه تصاویر از طریق منوی زمینه ویندوز 11
برخی از برنامه های ویرایش شخص ثالث برای تصاویر با منوی زمینه File Explorer یکپارچه می شوند. CoolTweak و Image Resizer دو اپلیکیشنی هستند که گزینه هایی را برای تغییر اندازه تصاویر به منوی زمینه اضافه می کنند. این گزینهها به شما امکان میدهند با کلیک راست بر روی فایلهای آنها در Explorer، اندازه آنها را تغییر دهید. راهنمای ما را در مورد افزودن گزینه های تغییر اندازه تصویر به منوی زمینه برای جزئیات بیشتر در مورد CoolTweak و Image Resizer بررسی کنید.
6. نحوه تغییر اندازه تصاویر با FastStone Photo Resizer
FastStone Photo Resizer یک برنامه رایگان است که برای اعمال ویرایش اولیه تصویر بر روی چندین فایل طراحی شده است. میتوانید از آن نرمافزار برای تغییر اندازه، برش، تغییر نام و تبدیل فایلهای تصویری استفاده کنید. همچنین شامل گزینه هایی برای افزودن واترمارک و متن به تصاویر است. می توانید با استفاده از FastStone Photo Resizer به صورت دسته ای تصاویر را تغییر اندازه دهید:
- صفحه دانلود FastStone Photo Resizer را باز کنید.
- روی گزینه سبز رنگ دانلود فایل EXE کلیک کنید.
- روی FSResizerSetup44.exe در هر پوشه ای که شامل فایل راه اندازی FastStone Photo Resizer دانلود شده است، دوبار کلیک کنید.
- Next > I Agree > Install را در جادوگر نصب نرم افزار انتخاب کنید.
- نرم افزار FastStone Photo Resizer را باز کنید.
- تصاویر را برای تغییر اندازه در تب Batch Convert با کلیک بر روی فایلهای آنها و فشار دادن دکمه Add انتخاب کنید.
- سپس تیک Use Advanced Options را انتخاب کنید.
- دکمه Advanced Options را فشار دهید.
- اگر از قبل انتخاب نشده است، روی گزینه تغییر اندازه کلیک کنید.
- دکمه رادیویی In Pixels را انتخاب کنید.
- مقادیر را در کادر New Width و New Height وارد کنید. یا گزینه ای را در منوی کشویی انتخاب اندازه استاندارد انتخاب کنید.
- برای خروج از Advanced Options روی OK کلیک کنید.
- گزینه Browse for Output Folder را انتخاب کنید. پوشه ای را برای گنجاندن فایل های تغییر اندازه انتخاب کنید و روی دکمه OK کلیک کنید.
- برای تغییر اندازه تصاویر، Convert را فشار دهید.
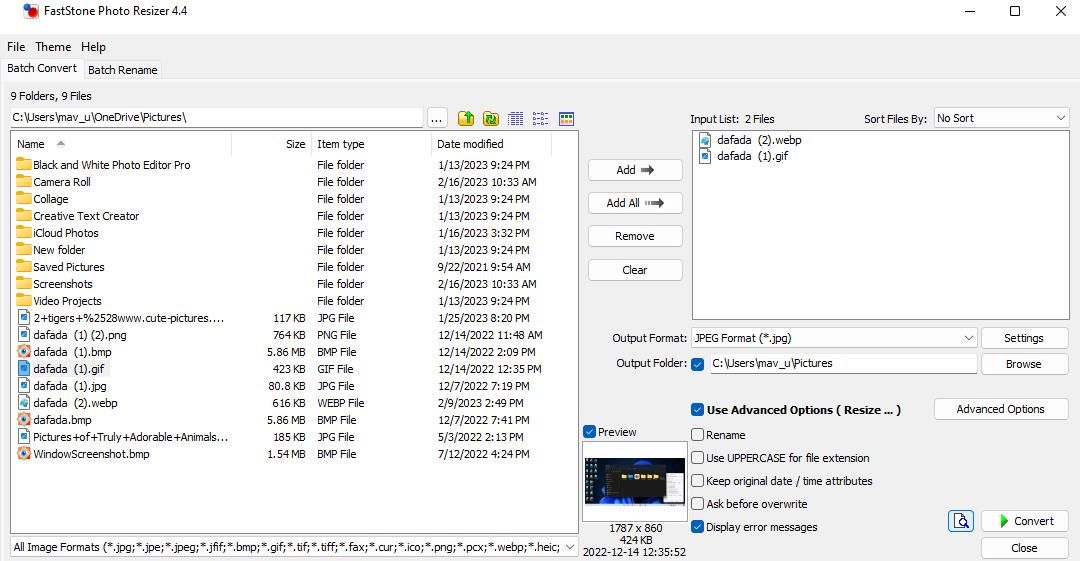
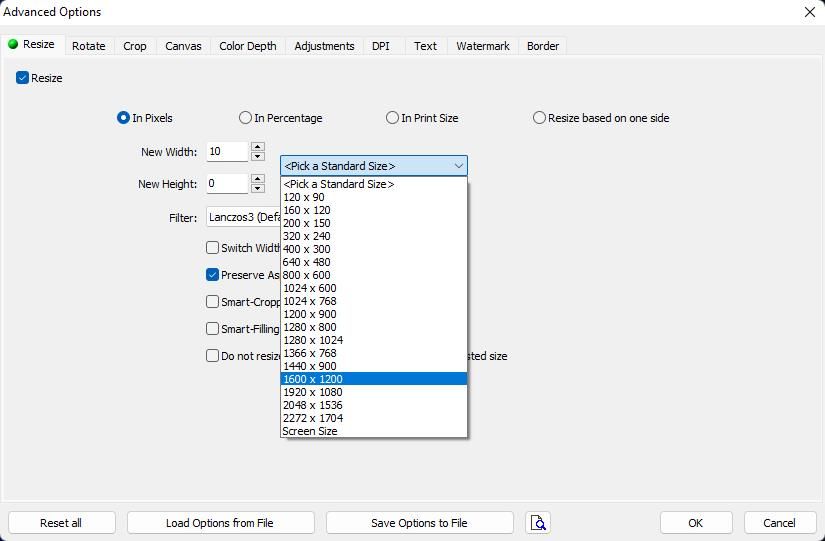
FastStone Photo Resizer همچنین شامل گزینههای اضافی در درصد، در اندازه چاپ و تغییر اندازه بر اساس گزینههای یک طرفه برای تغییر اندازه است. میتوانید گزینههای یک چهارم، نیم، دو یا سهگانه را در منوی کشویی از پیش تعیین شده درصد انتخاب کنید. گزینه In Print Size شما را قادر می سازد تا اندازه تصاویر را به سانتی متر و اینچ برای مقاصد چاپ تغییر دهید.
با تغییر اندازه آنها در ویندوز 11، تصاویر خود را بهتر کنید
بنابراین، راههای مختلفی وجود دارد که میتوانید اندازه عکسها و تصاویر را با برنامههای مختلف ویندوز 11 تغییر دهید. برنامه های Photos و Paint از پیش نصب شده برای تغییر اندازه تصاویر بر حسب پیکسل و درصد کافی هستند. با این حال، می توانید اندازه تصاویر را با موس خود در Paint 3D تغییر دهید. FastStone Photo Resizer یک برنامه کاربردی ویژه برای کاربرانی است که برای چاپ نیاز به تغییر اندازه یک یا چند تصویر دارند. یا برای تغییر اندازه عکس های خود از منوی زمینه، CoolTweak را بررسی کنید.